Verbindingsproblemen van Synapse Studio oplossen met PowerShell
Azure Synapse Studio is afhankelijk van een set web-API-eindpunten om goed te werken. Deze handleiding helpt u bij het identificeren van oorzaken van verbindingsproblemen wanneer:
- U configureert uw lokale netwerk (zoals het netwerk achter een bedrijfsfirewall) voor toegang tot Azure Synapse Studio.
- U ondervindt verbindingsproblemen met behulp van Azure Synapse Studio.
Vereiste
- PowerShell 5.0 of hoger in Windows of
- PowerShell Core 6.0 of hoger in Windows.
Stappen voor probleemoplossing
Open de koppeling en sla het geopende scriptbestand op. Sla het adres van de koppeling niet op, omdat deze in de toekomst kan veranderen.
Klik in Verkenner met de rechtermuisknop op het gedownloade scriptbestand en selecteer Uitvoeren met PowerShell.
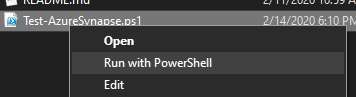
Wanneer u hierom wordt gevraagd, voert u de naam van de Azure Synapse-werkruimte in die momenteel een probleem ondervindt of die u wilt testen op connectiviteit en drukt u op Enter.
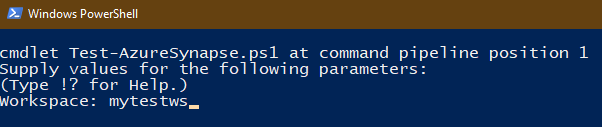
De diagnostische sessie wordt gestart. Wacht totdat het is voltooid.
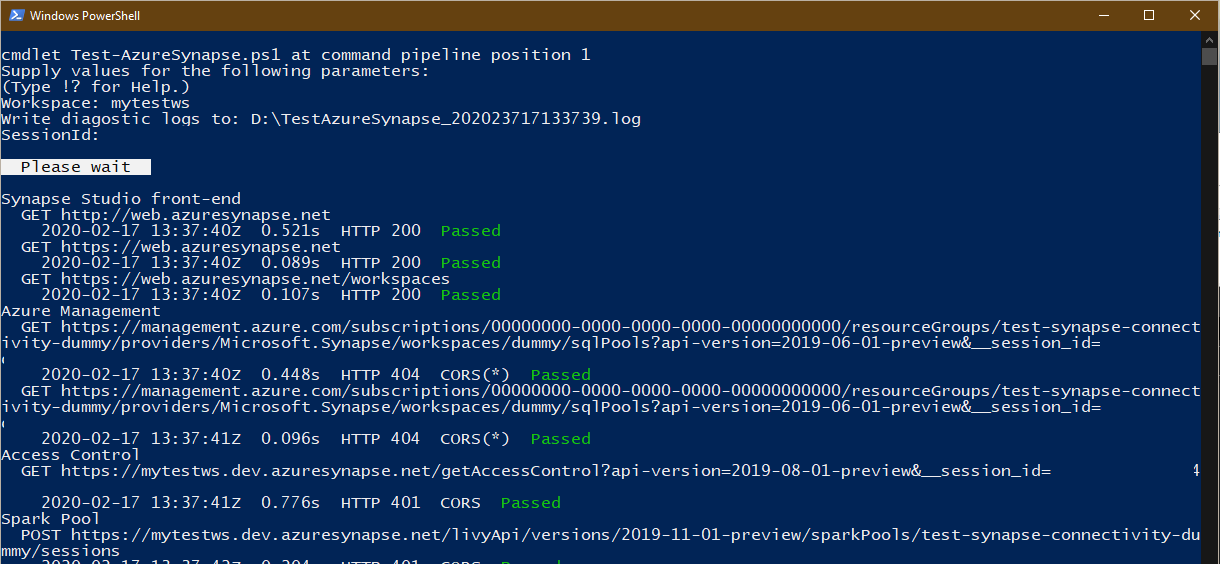
Uiteindelijk wordt een diagnoseoverzicht weergegeven. Als uw pc geen verbinding kan maken met een of meer eindpunten, worden er enkele suggesties weergegeven in de sectie Samenvatting.
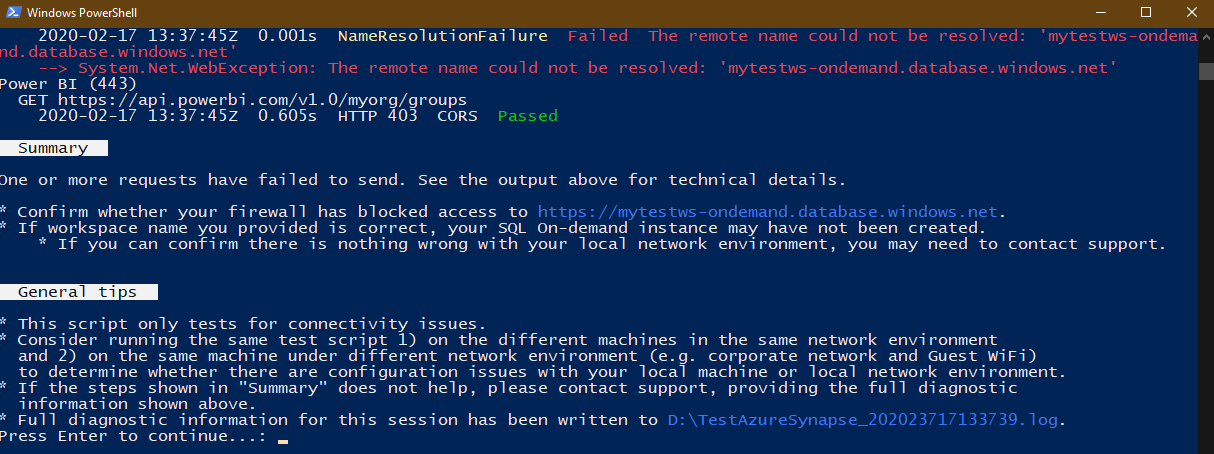
Daarnaast wordt er een diagnostisch logboekbestand voor deze sessie gegenereerd in dezelfde map als het script voor probleemoplossing. De locatie wordt weergegeven in de sectie 'Algemene tips' (D:\TestAzureSynapse_2020....log). U kunt dit bestand indien nodig verzenden naar technische ondersteuning.
Als u een netwerkbeheerder bent en uw firewallconfiguratie voor Azure Synapse Studio kunt afstemmen, kunnen de technische gegevens die hierboven worden weergegeven, helpen.
- Alle testitems (aanvragen) die zijn gemarkeerd met Geslaagd, betekenen dat ze connectiviteitstests hebben doorstaan, ongeacht de HTTP-statuscode.
Voor de mislukte aanvragen wordt de reden geel weergegeven, zoals
NamedResolutionFailureofConnectFailure. Deze redenen kunnen u helpen erachter te komen of er onjuiste configuraties zijn met uw netwerkomgeving.
Volgende stappen
Als de vorige stappen niet helpen om uw probleem op te lossen, maakt u een ondersteuningsticket.