Zelfstudie: Serverloze SQL-pool gebruiken met Power BI Desktop en een rapport maken
In deze zelfstudie leert u het volgende:
- Demodatabase maken
- De weergave maken die wordt gebruikt voor het rapport
- Power BI Desktop verbinden met serverloze SQL-pool
- Rapport maken op basis van weergave
Vereisten
Voor het voltooien van deze zelfstudie moet aan de volgende vereisten worden voldaan:
- Power BI Desktop: nodig voor het visualiseren van de gegevens en het maken van een rapport.
- Azure Synapse-werkruimte: nodig voor het maken van een database, externe gegevensbron en weergave.
Optioneel:
- Een SQL-query-hulpprogramma, zoals Azure Data Studio of SQL Server Management Studio (SSMS).
Waarden voor de volgende parameters:
| Parameter | Description |
|---|---|
| Eindpuntadres van de service voor serverloze SQL-pools | Gebruikt als servernaam |
| Eindpuntregio van de service voor serverloze SQL-pools | Wordt gebruikt om te bepalen welke opslag wordt gebruikt in de voorbeelden |
| Gebruikersnaam en wachtwoord voor eindpunttoegang | Gebruikt voor toegang tot het eindpunt |
| De database die u gaat gebruiken om weergaven te maken | De database die wordt gebruikt als uitgangspunt in de voorbeelden |
1 - Database maken
Voor de demo-omgeving maakt u uw eigen demodatabase. U gebruikt deze database om metagegevens weer te geven, niet om werkelijke gegevens op te slaan.
Maak de demodatabase (en verwijder indien nodig een bestaande database) door het volgende Transact-SQL (T-SQL)-script uit te voeren:
-- Drop database if it exists
DROP DATABASE IF EXISTS Demo
GO
-- Create new database
CREATE DATABASE [Demo];
GO
2 - Gegevensbron maken
Een gegevensbron is vereist voor de serverloze SQL-pools om toegang te krijgen tot bestanden in de opslag. Maak de gegevensbron voor een opslagaccount dat zich in dezelfde regio als uw eindpunt bevindt. Hoewel serverloze SQL-pools toegang kunnen krijgen tot opslagaccounts uit verschillende regio's, verkrijgt u betere prestaties als de opslag en het eindpunt zich in dezelfde regio bevinden.
Maak de gegevensbron door het volgende Transact-SQL-script (T-SQL) uit te voeren:
-- There is no credential in data source. We are using public storage account which doesn't need a secret.
CREATE EXTERNAL DATA SOURCE AzureOpenData
WITH ( LOCATION = 'https://azureopendatastorage.blob.core.windows.net/')
3 - Weergave voorbereiden
Maak de weergave op basis van de externe demogegevens voor Power BI om te gebruiken door het volgende T-SQL-script (Transact-SQL) uit te voeren:
Maak de weergave usPopulationView binnenin de database Demo met de volgende query:
DROP VIEW IF EXISTS usPopulationView;
GO
CREATE VIEW usPopulationView AS
SELECT
*
FROM
OPENROWSET(
BULK 'censusdatacontainer/release/us_population_county/year=20*/*.parquet',
DATA_SOURCE = 'AzureOpenData',
FORMAT='PARQUET'
) AS uspv;
De demogegevens bevatten de volgende gegevenssets:
De Amerikaanse populatie per geslacht en ras voor elke Amerikaanse provincie, met gegevens uit de Decennial Census van 2000 en 2010 in de Parquet-indeling.
| Folder path | Beschrijving |
|---|---|
| /release/ | Bovenliggende map voor gegevens in het demo-opslagaccount |
| /release/us_population_county/ | Gegevensbestanden over de Amerikaanse populatie in de Parquet-indeling, gepartitioneerd per jaar met Hive/Hadoop-partitieschema. |
4 - Power BI-rapport maken
Maak het rapport voor Power BI Desktop met de volgende stappen:
Open de toepassing Power BI Desktop en selecteer Gegevens ophalen.
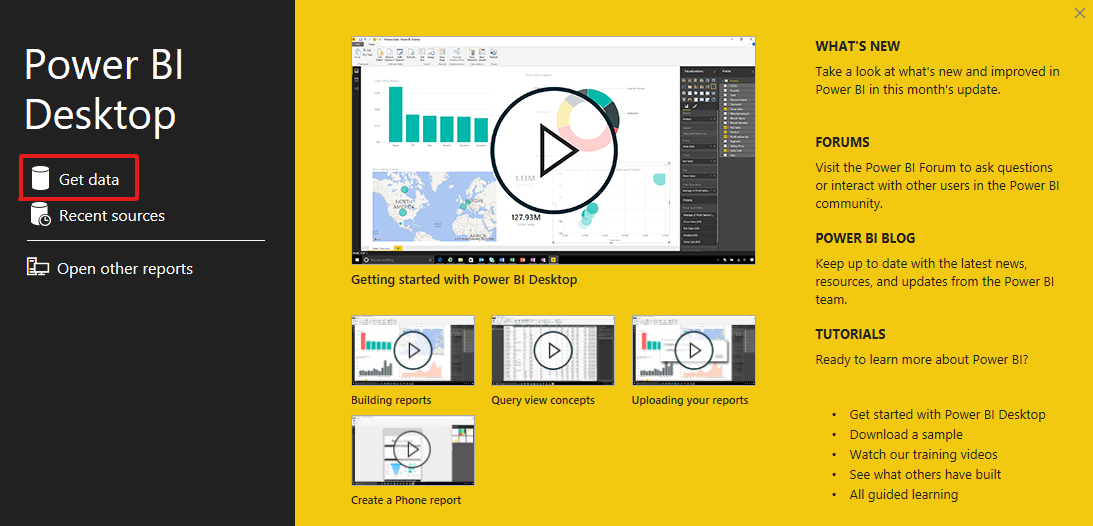
Selecteer Azure>Azure SQL-database.
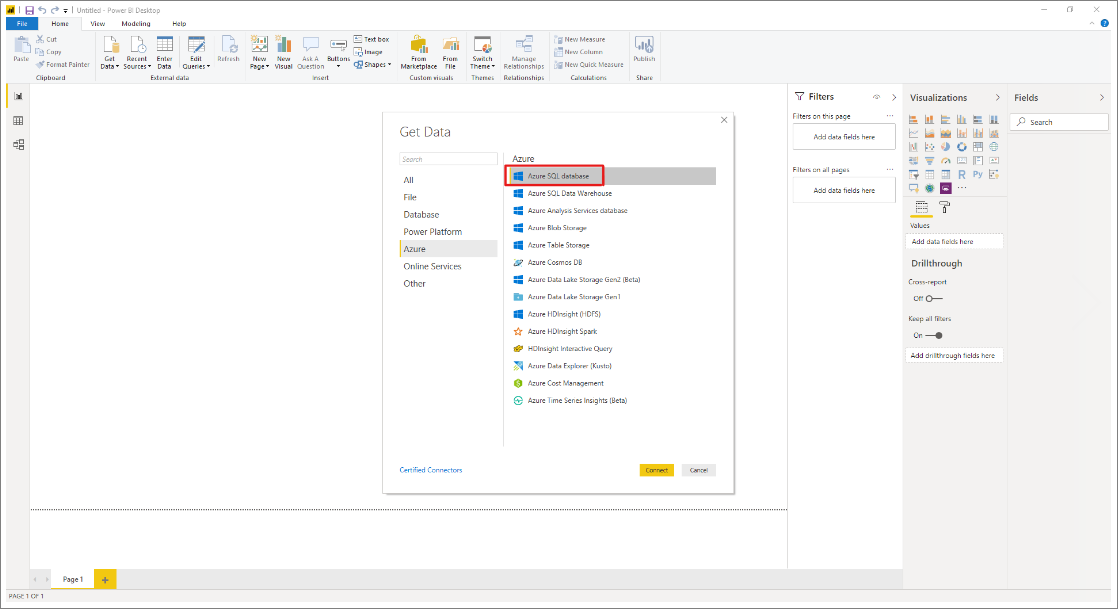
Typ de naam van de server waarop de database zich bevindt in het veld Server en typ
Demode naam van de database. Selecteer de optie Importeren en selecteer vervolgens OK.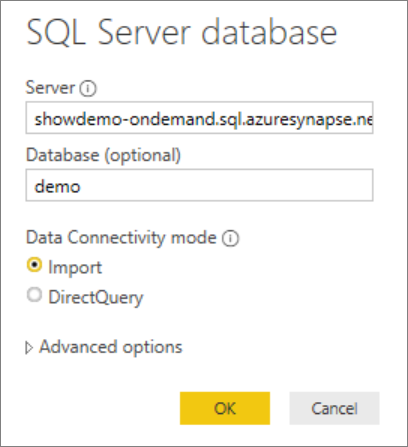
Selecteer verificatiemethode van voorkeur:
Voorbeeld voor AAD
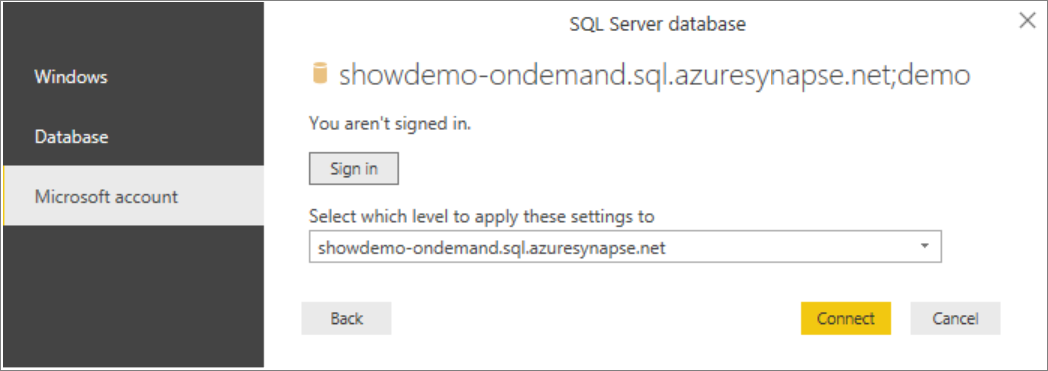
Voorbeeld voor SQL-aanmelding: typ uw gebruikersnaam en wachtwoord.
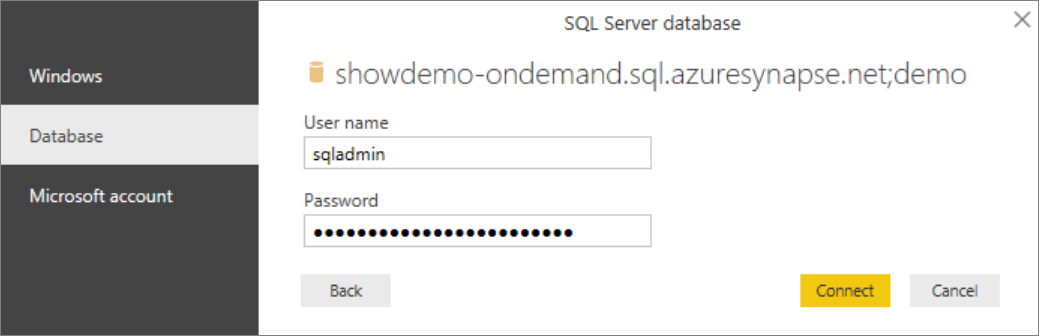
Selecteer de weergave
usPopulationViewen selecteer vervolgens Laden.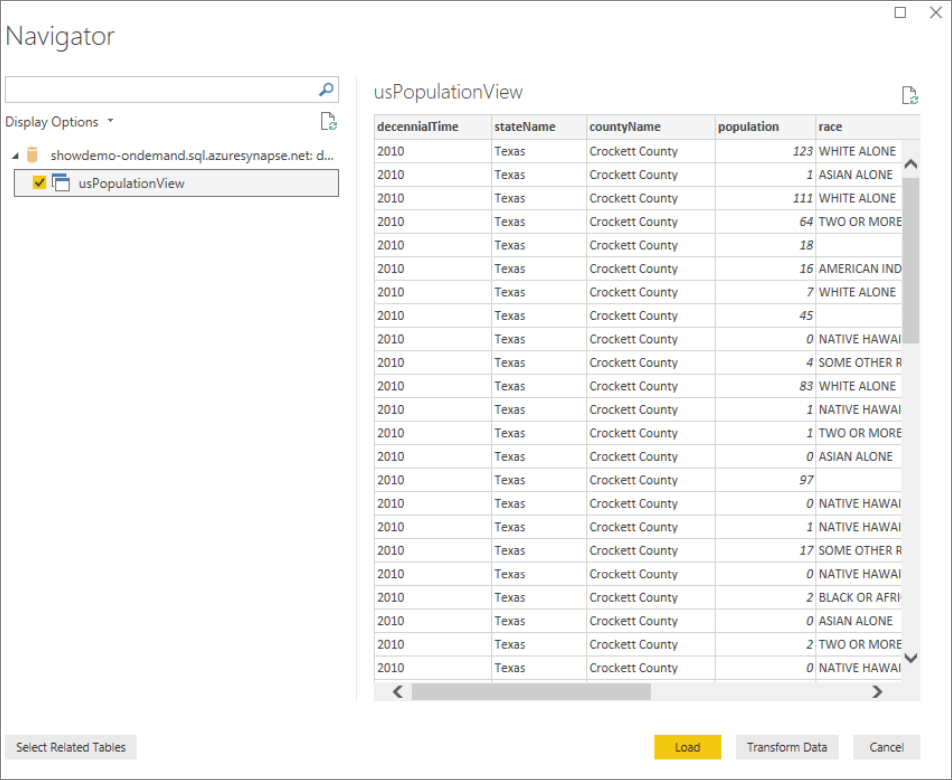
Wacht totdat de bewerking is voltooid. Hierna wordt een pop-upitem weergegeven
There are pending changes in your queries that haven't been applied. Selecteer Wijzigingen toepassen.
Wacht tot het dialoogvenster Querywijzigingen toepassen is verdwenen. Dit kan enkele minuten duren.
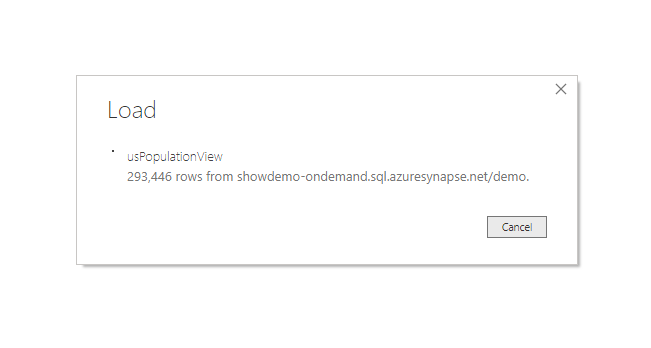
Zodra het laden is voltooid, selecteert u de volgende kolommen in deze volgorde om het rapport te maken:
- countyName
- population
- stateName
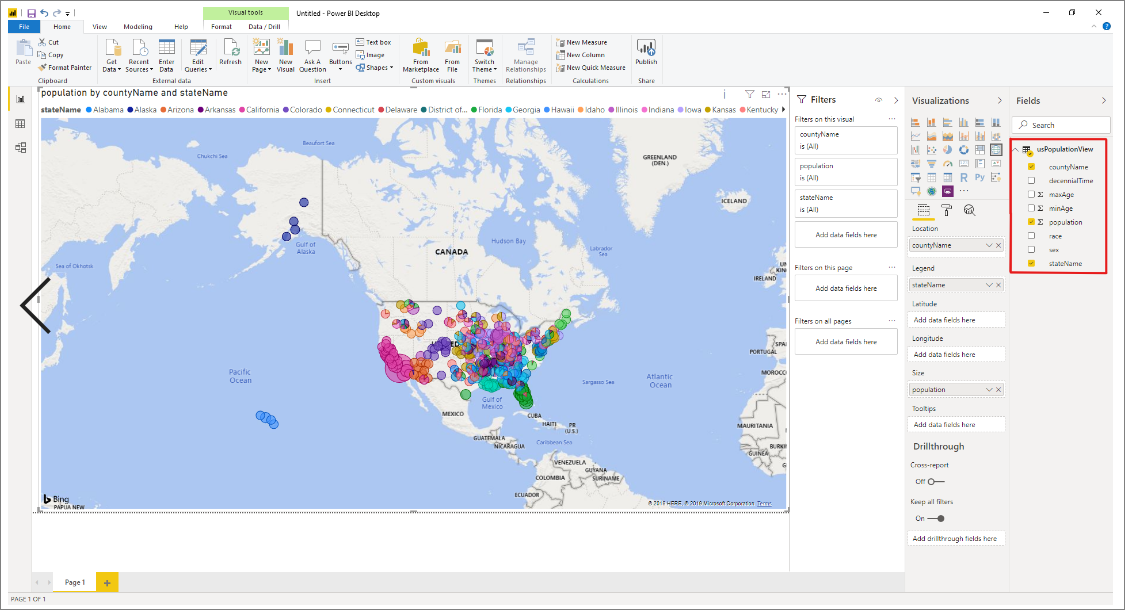
Resources opschonen
Wanneer u klaar bent met dit rapport, verwijdert u de resources met de volgende stappen:
De referentie voor het opslagaccount verwijderen
DROP EXTERNAL DATA SOURCE AzureOpenDataDe weergave verwijderen
DROP VIEW usPopulationView;De database verwijderen
DROP DATABASE Demo;
Volgende stappen
Ga naar de Query-opslagbestanden voor meer informatie over het uitvoeren van een query op opslagbestanden met Synapse SQL.