Verbinding maken toegewezen SQL-pool (voorheen SQL DW) in Azure Synapse Analytics met Visual Studio en SSDT
Gebruik Visual Studio om binnen enkele minuten een query uit te voeren op een toegewezen SQL-pool (voorheen SQL DW) in Azure Synapse. Deze methode maakt gebruik van de EXTENSIE SQL Server Data Tools (SSDT) in Visual Studio 2019.
Vereisten
Voor deze zelfstudie hebt u het volgende nodig:
- Een bestaande toegewezen SQL-pool (voorheen SQL DW). Zie Een toegewezen SQL-pool maken (voorheen SQL DW) om er een te maken.
- SSDT voor Visual Studio. Als u Visual Studio hebt, hebt u waarschijnlijk al SSDT voor Visual Studio. Zie Visual Studio en SSDT installeren voor instructies en opties voor de installatie.
- De volledig gekwalificeerde SQL-servernaam. Zie Verbinding maken naar een toegewezen SQL-pool (voorheen SQL DW) om deze informatie te vinden.
1. Verbinding maken naar uw toegewezen SQL-pool (voorheen SQL DW)
Open Visual Studio 2019.
Open SQL Server Objectverkenner door SQL Server-Objectverkenner weergeven>te selecteren.
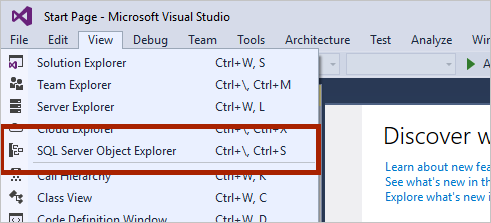
Klik op het pictogram SQL Server toevoegen.
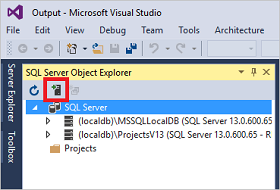
Vul de velden in het venster Connect to Server (Verbinding maken met server) in.
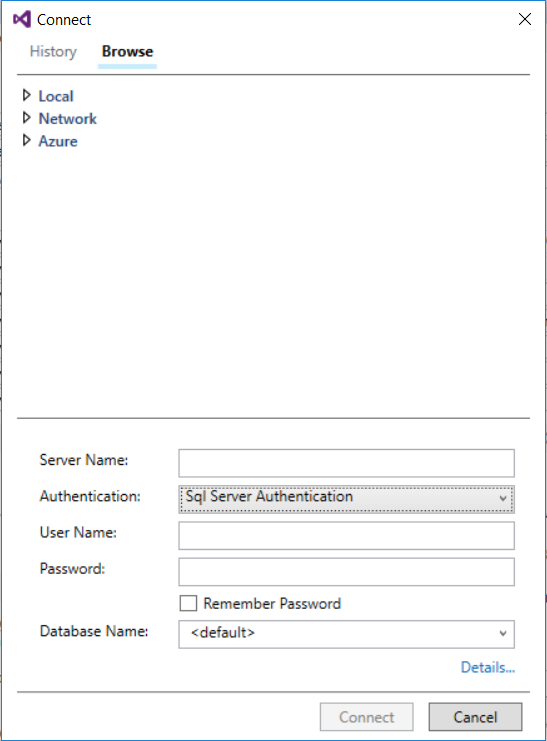
- Server name (Servernaam). Voer de eerder vastgestelde servernaam in.
- Verificatie. Selecteer SQL Server Authentication (SQL Server-verificatie) of Active Directory Integrated Authentication (Geïntegreerde Active Directory-verificatie).
- User Name (Gebruikersnaam) en Password (Wachtwoord). Voer de gebruikersnaam en het wachtwoord in als u hierboven SQL Server-verificatie hebt geselecteerd.
- Klik op Verbinding maken.
U kunt de Azure SQL-server uitvouwen als u deze wilt verkennen. U kunt de databases weergeven die aan de server zijn gekoppeld. Vouw AdventureWorksDW uit als u de tabellen in de voorbeelddatabase wilt zien.
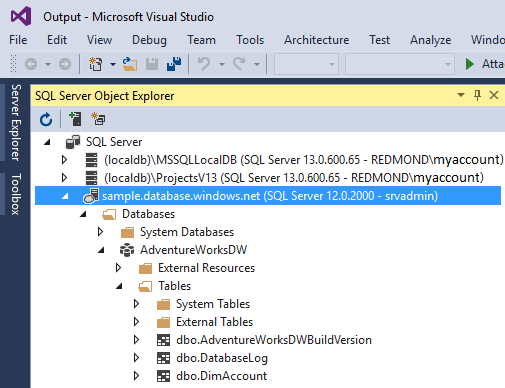
2. Een voorbeeldquery uitvoeren
Nu er een verbinding met uw database is ingesteld, gaat u een query schrijven.
Klik met de rechtermuisknop op de database in SQL Server-objectverkenner.
Selecteer Nieuwe query. Een nieuwe queryvenster wordt geopend.
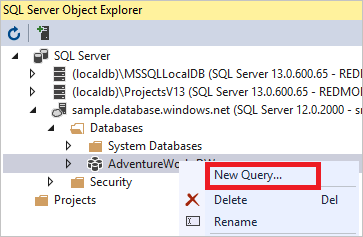
Kopieer de volgende T-SQL-query in het queryvenster:
SELECT COUNT(*) FROM dbo.FactInternetSales;Voer de query uit door op de groene pijl te klikken of gebruik de volgende snelkoppeling:
CTRL+SHIFT+E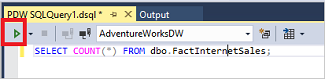
Bekijk de resultaten van de query. In dit voorbeeld heeft de tabel FactInternetSales 60398 rijen.
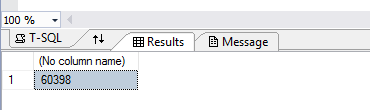
Volgende stappen
Nu u weet hoe u verbinding maakt en een query uitvoert, kunt u proberen de gegevens te visualiseren met Power BI.
Zie Verifiëren voor toegewezen SQL-pool (voorheen SQL DW) om uw omgeving voor Microsoft Entra-verificatie te configureren.