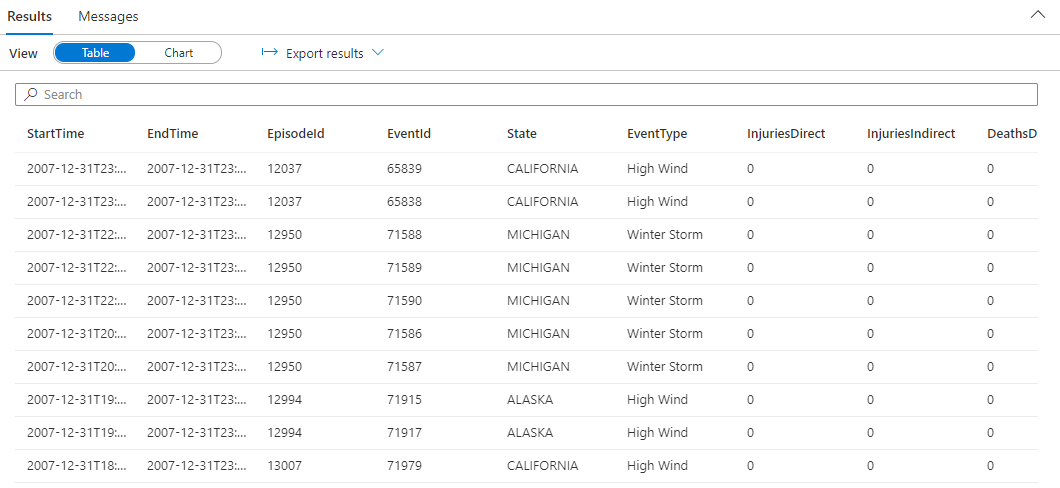Quickstart: Analyseren met Data Explorer (preview)
In dit artikel leert u de basisstappen voor het laden en analyseren van gegevens met Data Explorer voor Azure Synapse.
Een Data Explorer-pool maken
Selecteer in Synapse Studio in het linkerdeelvenster Data Explorer-pools beheren>.
Selecteer Nieuw en voer vervolgens de volgende details in op het tabblad Basisbeginselen :
Instelling Voorgestelde waarde Beschrijving Naam van Data Explorer-pool contosodataexplorer Dit is de naam die de Data Explorer-pool heeft. Workload Geoptimaliseerde rekenkracht Deze werkbelasting biedt een hogere CPU- tot SSD-opslagverhouding. Knooppuntgrootte Klein (4 kernen) Stel dit in op de kleinste grootte om de kosten voor deze quickstart te verlagen Belangrijk
Houd er rekening mee dat er specifieke beperkingen zijn voor de namen die Data Explorer-pools kunnen gebruiken. Namen mogen alleen kleine letters en cijfers bevatten, mogen tussen 4 en 15 tekens zijn en moeten beginnen met een letter.
Selecteer Beoordelen en maken>Maken. Uw Data Explorer-pool start het inrichtingsproces.
Een Data Explorer-database maken
Selecteer Gegevens in Synapse Studio in het linkerdeelvenster.
Selecteer + de Data Explorer-database (Nieuwe resource toevoegen) >en plak de volgende informatie:
Instelling Voorgestelde waarde Beschrijving Poolnaam contosodataexplorer De naam van de Data Explorer-pool die moet worden gebruikt Naam TestDatabase De databasenaam moet uniek zijn binnen het cluster. Standaardretentieperiode 365 De periode (in dagen) dat de gegevens gegarandeerd beschikbaar blijven voor query's. De periode wordt gemeten vanaf het moment dat de gegevens zijn opgenomen. Standaardcacheperiode 31 De periode (in dagen) dat vaak opgevraagde gegevens beschikbaar blijven in de SSD-opslag of het RAM-geheugen in plaats van in de langetermijnopslag. Selecteer Maken om het profiel te maken. Het maakproces duurt meestal minder dan een minuut.
Voorbeeldgegevens opnemen en analyseren met een eenvoudige query
Zodra uw pool is geïmplementeerd, selecteert u Ontwikkelen in Synapse Studio in het linkerdeelvenster.
Selecteer + (Nieuwe resource toevoegen) >KQL-script. In het rechterdeelvenster kunt u uw script een naam geven.
Selecteer contosodataexplorer in het menu Verbinding maken.
Selecteer TestDatabase in het menu Database gebruiken.
Plak de volgende opdracht en selecteer Uitvoeren om een StormEvents-tabel te maken.
.create table StormEvents (StartTime: datetime, EndTime: datetime, EpisodeId: int, EventId: int, State: string, EventType: string, InjuriesDirect: int, InjuriesIndirect: int, DeathsDirect: int, DeathsIndirect: int, DamageProperty: int, DamageCrops: int, Source: string, BeginLocation: string, EndLocation: string, BeginLat: real, BeginLon: real, EndLat: real, EndLon: real, EpisodeNarrative: string, EventNarrative: string, StormSummary: dynamic)Tip
Controleer of de tabel is gemaakt. Selecteer in het linkerdeelvenster Gegevens, selecteer het menu contosodataexplorer meer en selecteer Vervolgens Vernieuwen. Vouw onder contosodataexplorer Tabellen uit en zorg ervoor dat de tabel StormEvents wordt weergegeven in de lijst.
Plak de volgende opdracht en selecteer Uitvoeren om gegevens op te nemen in de StormEvents-tabel.
.ingest into table StormEvents 'https://kustosamples.blob.core.windows.net/samplefiles/StormEvents.csv' with (ignoreFirstRecord=true)Nadat de opname is voltooid, plakt u de volgende query, selecteert u de query in het venster en selecteert u Uitvoeren.
StormEvents | sort by StartTime desc | take 10De query retourneert de volgende resultaten van de opgenomen voorbeeldgegevens.