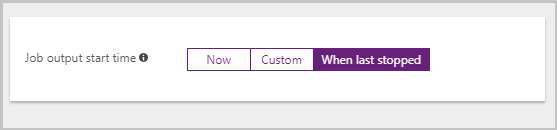Aanmeldingsreferenties roteren voor invoer en uitvoer van een Stream Analytics-taak
Wanneer u referenties voor een invoer of uitvoer van een Stream Analytics-taak opnieuw genereert, moet u de taak bijwerken met nieuwe referenties. U moet de taak stoppen voordat u de referenties bijwerkt. U kunt de referenties niet vervangen terwijl de taak wordt uitgevoerd. Om de vertraging tussen het stoppen en opnieuw starten van de taak te verminderen, ondersteunt Stream Analytics het hervatten van een taak vanaf de laatste uitvoer. In dit onderwerp wordt het proces beschreven voor het roteren van de aanmeldingsreferenties en het opnieuw starten van de taak met nieuwe referenties.
Nieuwe referenties genereren en uw taak bijwerken met de nieuwe referenties
In deze sectie wordt u begeleid bij het opnieuw genereren van referenties voor Blob Storage, Event Hubs, SQL Database en Table Storage.
Blob Storage/Table Storage
- Meld u aan bij de Azure Portal > blader door het opslagaccount dat u hebt gebruikt als invoer/uitvoer voor de Stream Analytics-taak.
- Open toegangssleutels in de sectie Instellingen. Kies tussen de twee standaardsleutels (key1, key2) de sleutel die niet wordt gebruikt door uw taak en genereer deze opnieuw:
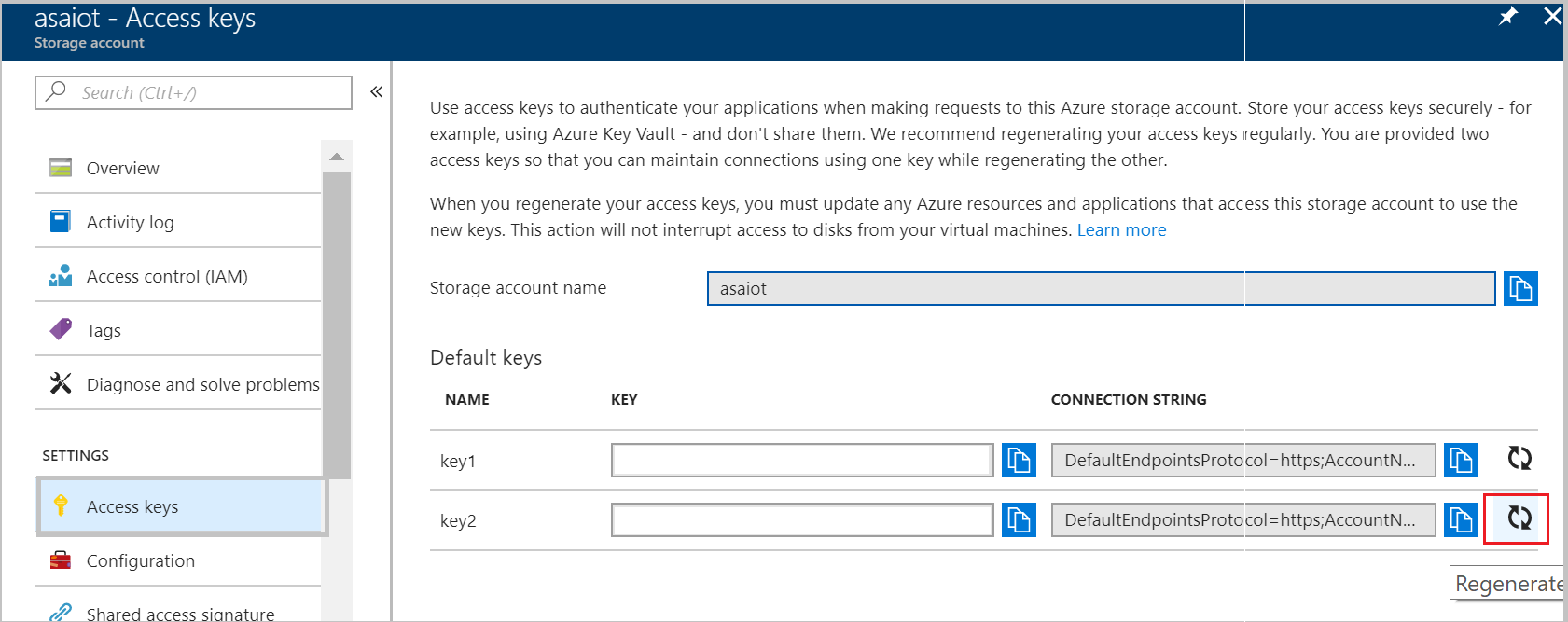
- Kopieer de zojuist gegenereerde sleutel.
- Blader in de Azure Portal door uw Stream Analytics-taak > en selecteer Stoppen en wacht totdat de taak is gestopt.
- Zoek de blob-/tableopslaginvoer/-uitvoer waarvoor u referenties wilt bijwerken.
- Zoek het veld Opslagaccountsleutel en plak de zojuist gegenereerde sleutel > op Opslaan.
- Er wordt automatisch een verbindingstest gestart wanneer u uw wijzigingen opslaat. U kunt deze bekijken op het tabblad Meldingen. Er zijn twee meldingen: één komt overeen met het opslaan van de update en de andere komt overeen met het testen van de verbinding:
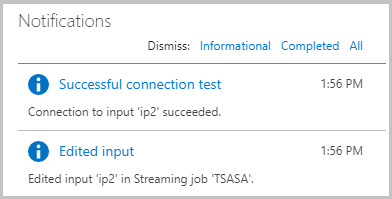
- Ga verder met het starten van de taak vanaf de sectie met de laatste gestopte tijd .
Event Hubs
- Meld u aan bij de Azure Portal > blader door de Event Hub die u hebt gebruikt als invoer/uitvoer voor de Stream Analytics-taak.
- Open gedeeld toegangsbeleid in de sectie Instellingen en selecteer het vereiste toegangsbeleid. Kies tussen de primaire sleutel en de secundaire sleutel de sleutel die niet wordt gebruikt door uw taak en genereer deze opnieuw:
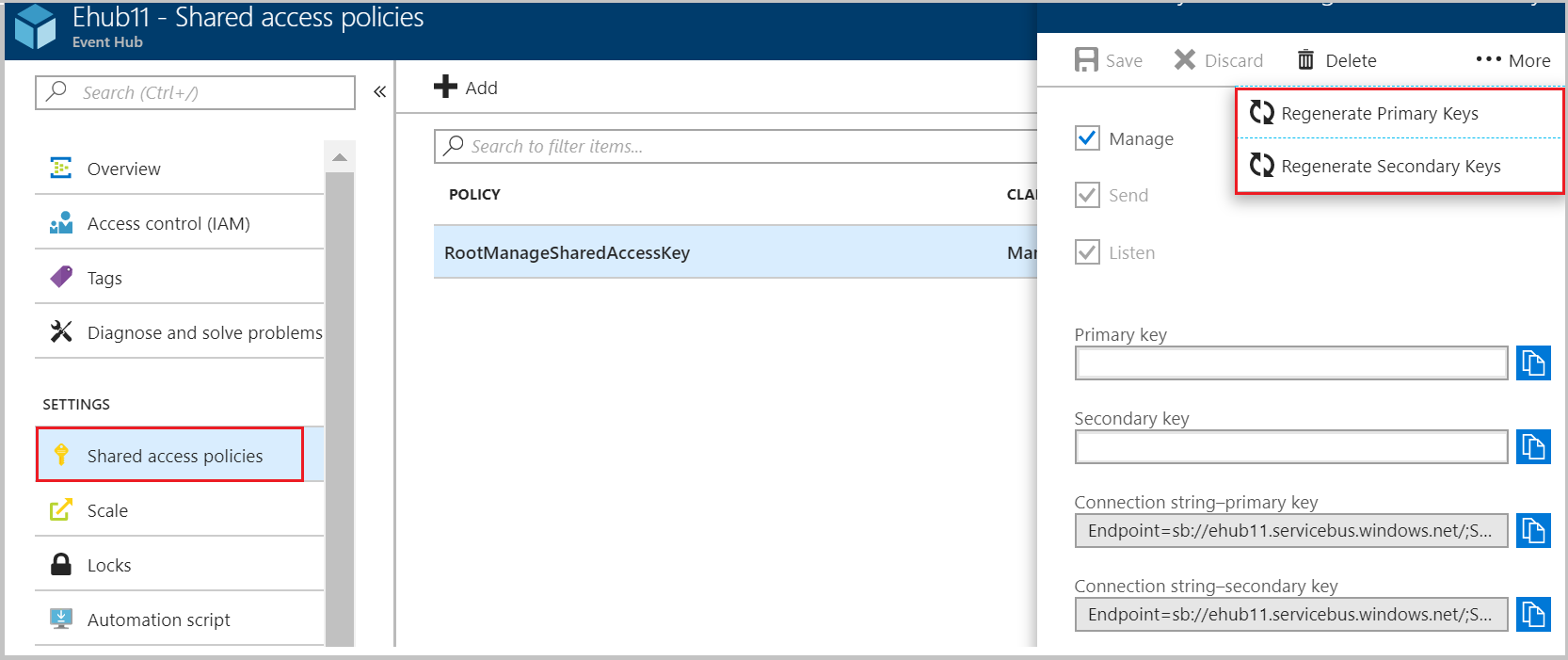
- Kopieer de zojuist gegenereerde sleutel.
- Blader in de Azure Portal door uw Stream Analytics-taak > en selecteer Stoppen en wacht totdat de taak is gestopt.
- Zoek de Event Hubs-invoer/-uitvoer waarvoor u referenties wilt bijwerken.
- Zoek het veld Event Hub-beleidssleutel en plak de zojuist gegenereerde sleutel > op Opslaan.
- Er wordt automatisch een verbindingstest gestart wanneer u uw wijzigingen opslaat. Controleer of deze is geslaagd.
- Ga verder met het starten van de taak vanaf de sectie met de laatste gestopte tijd .
SQL Database
U moet verbinding maken met SQL Database om de aanmeldingsreferenties van een bestaande gebruiker bij te werken. U kunt referenties bijwerken met behulp van Azure Portal of een hulpprogramma aan de clientzijde, zoals SQL Server Management Studio. In deze sectie ziet u het proces van het bijwerken van referenties met behulp van Azure Portal.
Meld u aan bij de Azure Portal > blader door de SQL-database die u hebt gebruikt als uitvoer voor de Stream Analytics-taak.
Vanuit Data Explorer, aanmelden/verbinding maken met uw database > selecteert u Autorisatietype als VERIFICATIEtype SQL-server> in uw aanmeldings- en wachtwoordgegevens> Selecteer OK.
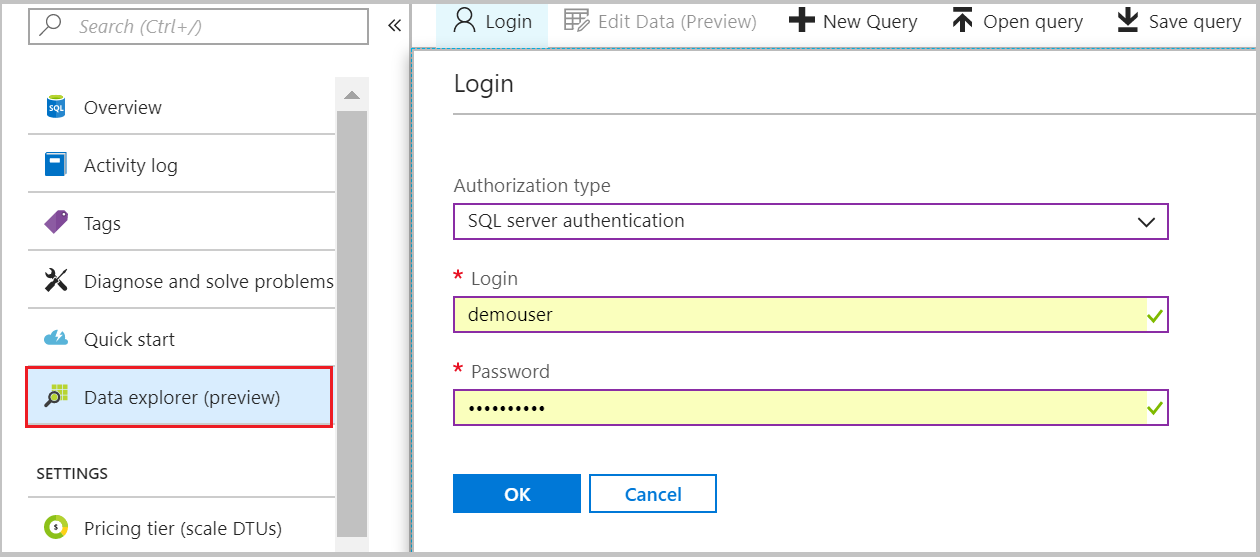
Wijzig op het tabblad Query het wachtwoord voor een van uw gebruikers door de volgende query uit te voeren (vervang door
<user_name>uw gebruikersnaam en<new_password>door uw nieuwe wachtwoord):Alter user `<user_name>` WITH PASSWORD = '<new_password>' Alter role db_owner Add member `<user_name>`Noteer het nieuwe wachtwoord.
Blader in de Azure Portal door uw Stream Analytics-taak > en selecteer Stoppen en wacht totdat de taak is gestopt.
Zoek de SQL Database uitvoer waarvoor u referenties wilt roteren. Werk het wachtwoord bij en sla de wijzigingen op.
Er wordt automatisch een verbindingstest gestart wanneer u uw wijzigingen opslaat. Controleer of deze is geslaagd.
Ga verder met het starten van de taak vanaf de sectie met de laatste gestopte tijd .
Power BI
- Meld u aan bij de Azure Portal > blader door uw Stream Analytics-taak > en selecteer Stoppen en wacht tot de taak is gestopt.
- Zoek de Power BI-uitvoer waarvoor u de referenties > wilt vernieuwen, klik op Autorisatie verlengen (u ziet een bericht dat het is gelukt) >Sla de wijzigingen op.
- Er wordt automatisch een verbindingstest gestart wanneer u uw wijzigingen opslaat. Controleer of deze is geslaagd.
- Ga verder met het starten van de taak vanaf de sectie met de laatste gestopte tijd .
Uw taak starten vanaf het laatste gestopte tijdstip
- Navigeer naar het deelvenster >Overzicht van de taak en selecteer Start om de taak te starten.
- Selecteer Wanneer voor het laatst is gestopt> op Starten. Houd er rekening mee dat de optie 'Wanneer voor het laatst gestopt' alleen wordt weergegeven als u de taak eerder hebt uitgevoerd en er uitvoer is gegenereerd. De taak wordt opnieuw gestart op basis van de tijd van de laatste uitvoerwaarde.