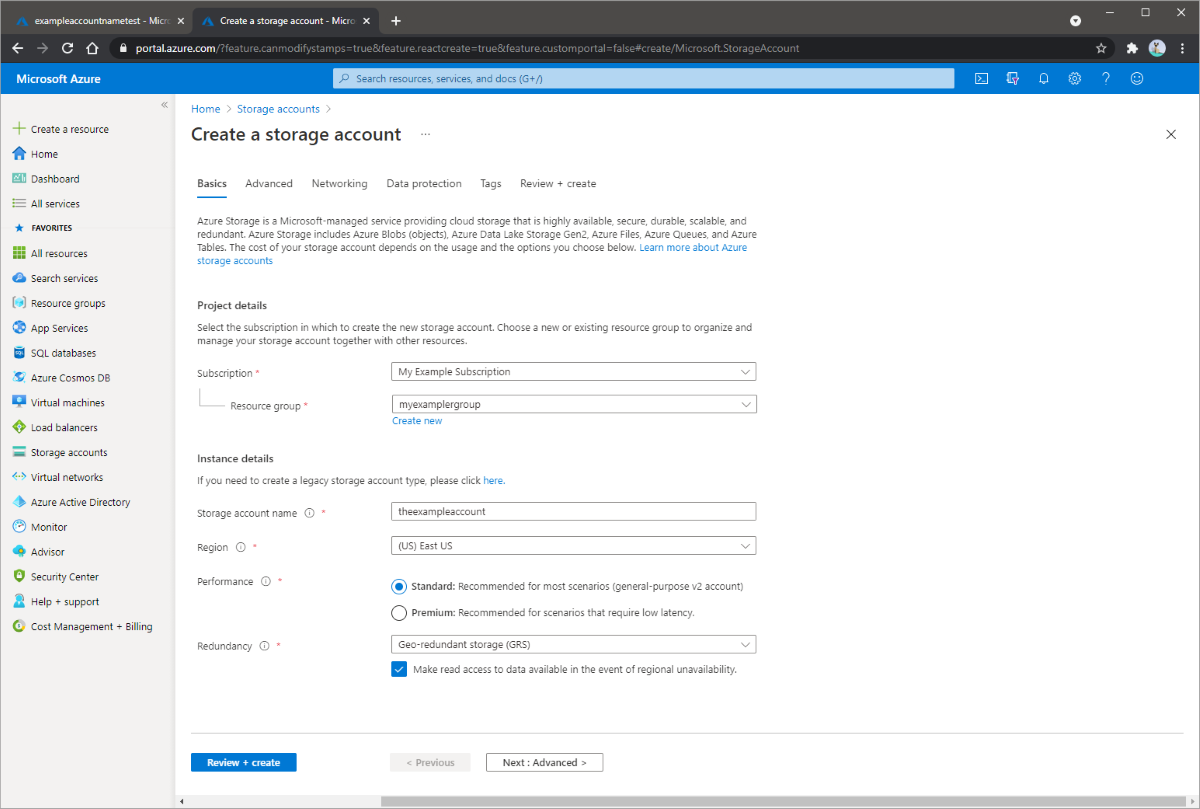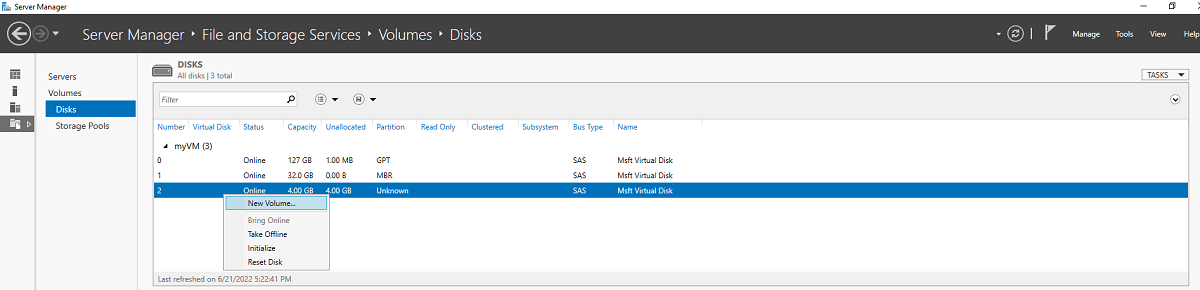Zelfstudie: Windows-bestandsservers uitbreiden met Azure File Sync
In het artikel worden de basisstappen beschreven voor het uitbreiden van de opslagcapaciteit van een Windows-server met behulp van Azure File Sync. Hoewel in deze zelfstudie Windows Server als een virtuele Machine (VM) van Azure wordt gebruikt, voert u dit proces doorgaans uit voor uw on-premises servers. Instructies voor het implementeren van Azure File Sync in uw eigen omgeving vindt u in het artikel Azure File Sync implementeren.
- Opslagsynchronisatieservice implementeren
- Windows Server voorbereiden voor gebruik met Azure File Sync
- De Azure File Sync-agent installeren
- Windows Server registreren met de opslagsynchronisatieservice
- Synchronisatiegroep en cloudeindpunt maken
- Servereindpunt maken
Als u geen Azure-abonnement hebt, maakt u een gratis account voordat u begint.
Aanmelden bij Azure
Meld u aan bij het Azure-portaal.
Uw omgeving voorbereiden
Voor deze zelfstudie moet u het volgende doen voordat u Azure File Sync kunt implementeren:
- Een Azure-opslagaccount en een bestandsshare maken
- Een Virtuele Windows Server-machine instellen
- De virtuele machine met Windows Server voorbereiden voor Azure File Sync
Map en TXT-bestand maken
Maak op de lokale computer een nieuwe map met de naam FilesToSync en voeg het tekstbestand mytestdoc.txt toe. Later in deze zelfstudie uploadt u dat bestand naar de bestandsshare.
Een opslagaccount maken
Als u een v2-opslagaccount voor algemeen gebruik wilt maken in de Azure Portal, volgt u deze stappen:
- Selecteer opslagaccounts onder Azure-services.
- Kies + Maken op de pagina Opslagaccounts.
- Selecteer op de blade Basisinformatie het abonnement waarin u het opslagaccount wilt maken.
- Selecteer onder het veld Resourcegroep de gewenste resourcegroep of maak een nieuwe. Zie Azure Resource Manager overview (Overzicht van Azure Resource Manager) voor meer informatie over Azure-resourcegroepen.
- Voer vervolgens een naam in voor het opslagaccount. De naam die u kiest, moet uniek zijn binnen Azure. Verder moet de naam 3 tot 24 tekens lang zijn en mag deze alleen cijfers en kleine letters bevatten.
- Selecteer een regio voor uw opslagaccount of gebruik de standaardregio.
- Selecteer een prestatielaag. De standaardlaag is Standard.
- Geef aan hoe de opslagaccount moet worden gerepliceerd. De standaardredundantieoptie is Geografisch redundante opslag (GRS). Zie Azure Storage redundancy (Azure Storage-redundantie) voor meer informatie over beschikbare replicatieopties.
- Er zijn extra opties beschikbaar op de blades Geavanceerd, Netwerken, Gegevensbeveiliging en Tags . Als u Azure Data Lake Storage wilt gebruiken, kiest u de blade Geavanceerd en stelt u vervolgens hiërarchische naamruimte in op Ingeschakeld. Zie Inleiding tot Azure Data Lake Storage Gen2 voor meer informatie.
- Selecteer Beoordelen en maken om uw opslagaccountinstellingen te bekijken en het account te maken.
- Selecteer Maken.
In de volgende afbeelding ziet u de instellingen op de blade Basisbeginselen voor een nieuw opslagaccount:
Een bestandsshare maken
Nadat u een Azure-opslagaccount hebt geïmplementeerd, volgt u deze stappen om een bestandsshare te maken.
Selecteer Naar de resource gaan in de Microsoft Azure-portal.
Selecteer bestandsshares voor gegevensopslag> in het menu aan de linkerkant.
Selecteer + Bestandsshare.
Geef de nieuwe bestandsshare een naam, laat de laag ingesteld op Transactie geoptimaliseerd en selecteer Vervolgens Maken. U hebt slechts 5 TiB nodig voor deze zelfstudie.
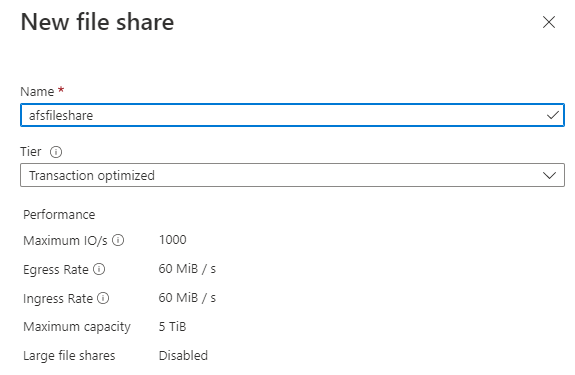
Selecteer de nieuwe bestandsshare. Selecteer Uploaden op de bestandssharelocatie.

Blader naar de map FilesToSync op uw lokale computer waar u het .txt-bestand hebt gemaakt, selecteer mytestdoc.txt en selecteer Uploaden.
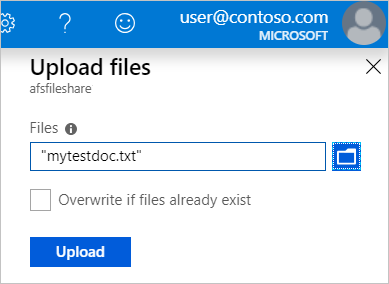
U hebt nu een opslagaccount gemaakt en een bestandsshare met één bestand. Vervolgens implementeert u een Virtuele Azure-machine met Windows Server 2019 Datacenter om de on-premises server in deze zelfstudie weer te geven.
Een VM implementeren en een gegevensschijf koppelen
Selecteer Start in Azure Portal en selecteer onder Azure-services de optie + Een resource maken.
Selecteer Onder Populaire Azure-services de optie Virtuele machine>maken.
Selecteer onder Projectdetails uw abonnement en de resourcegroep die u voor deze zelfstudie hebt gemaakt.
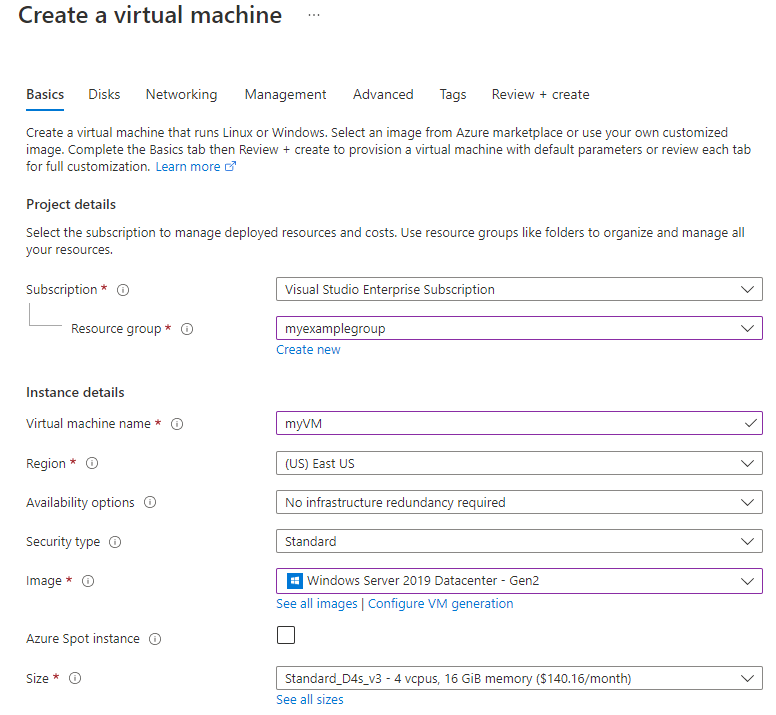
Geef onder Exemplaardetails een naam op voor de VM. Gebruik bijvoorbeeld myVM.
Wijzig de standaardinstellingen voor regio, beschikbaarheidsopties en beveiligingstype niet.
Selecteer onder Afbeelding Windows Server 2019 Datacenter - Gen2. Laat Grootte ingesteld op de standaardwaarde.
Geef onder Administrator-account een gebruikersnaam en een wachtwoord voor de VM op. De gebruikersnaam moet tussen de 1 en 20 tekens lang zijn en mag geen speciale tekens bevatten \/"[]:|<>+=;,?*@& of eindigt met '.' Het wachtwoord moet tussen de 12 en 123 tekens lang zijn en moet 3 van het volgende hebben: 1 kleine letter, 1 hoofdletter, 1 cijfer en 1 speciaal teken.
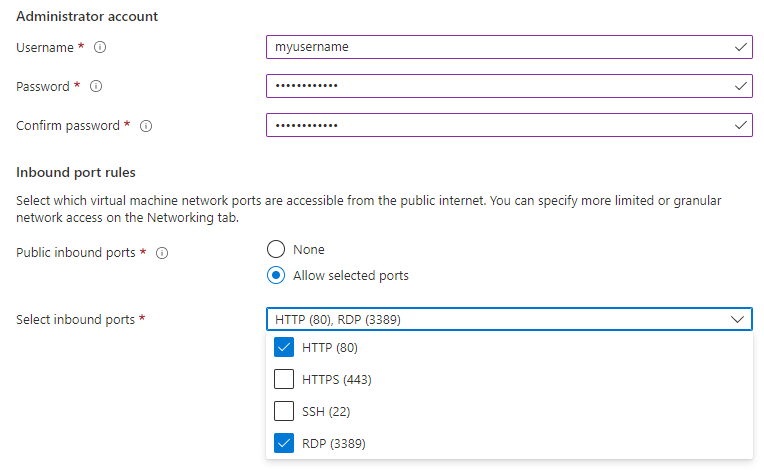
Kies onder Regels voor binnenkomende poorten de optie Geselecteerde poorten toestaan en selecteer vervolgens RDP (3389) en HTTP (80) in de vervolgkeuzelijst.
Voordat u de VM kunt maken, dient u en gegevensschijf te maken.
Selecteer onder aan de pagina Volgende:Schijven.

Behoud op het tabblad Schijven, onder Schijfopties, de standaardinstellingen.
Selecteer onder Gegevensschijven een nieuwe schijf maken en koppelen.
Gebruik de standaardinstellingen, met uitzondering van Grootte, die u voor deze zelfstudie kunt wijzigen in 4 GiB door Grootte wijzigen te selecteren.
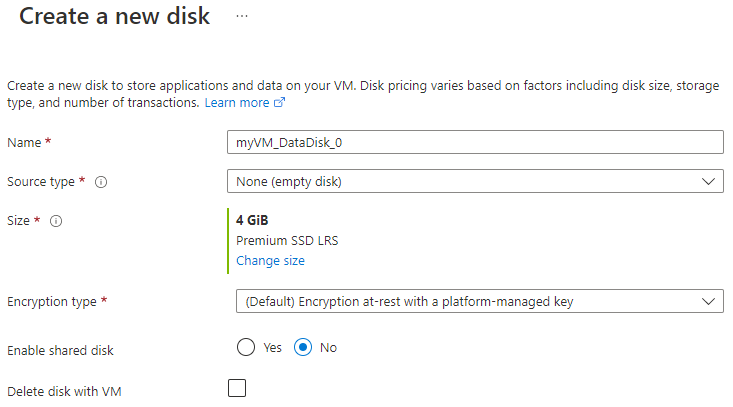
Selecteer OK.
Selecteer Controleren + maken.
Selecteer Maken.
U kunt het pictogram Meldingen selecteren om de implementatievoortgang zien. Het duurt enkele minuten voordat de nieuwe VM is voltooid.
Nadat de implementatie van de VM is voltooid, selecteert u Ga naar resource.
U hebt nu een nieuwe virtuele machine gemaakt en een gegevensschijf gekoppeld. Maak vervolgens verbinding met de VM.
Verbinding maken met uw VM
Selecteer RdP verbinden>in de Azure-portal op de pagina met VM-eigenschappen.
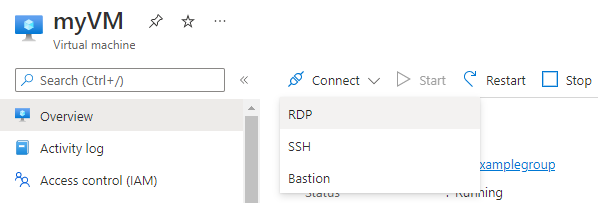
Behoud op de pagina Verbinding maken de standaardopties om via poort 3389 verbinding te maken via openbaar IP-adres . Selecteer RDP-bestand downloaden.
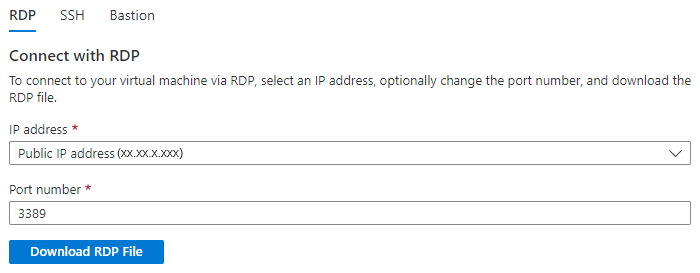
Open het gedownloade RDP-bestand en selecteer Verbinden wanneer dit wordt gevraagd. Mogelijk ziet u een waarschuwing met de mededeling dat de uitgever van deze externe verbinding niet kan worden geïdentificeerd. Klik toch op Verbinding maken .
Selecteer In het Windows-beveiliging venster waarin u wordt gevraagd uw referenties in te voeren, selecteert u Meer opties en gebruikt u vervolgens een ander account. Voer localhost\username in het e-mailadresveld in, voer het wachtwoord in dat u voor de VIRTUELE machine hebt gemaakt en selecteer VERVOLGENS OK.
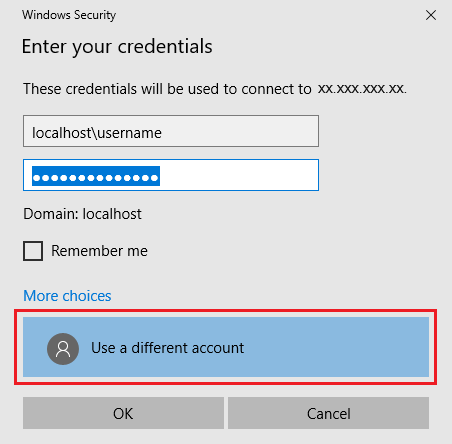
Mogelijk ontvangt u tijdens het aanmeldingsproces een certificaatwaarschuwing waarin wordt aangegeven dat de identiteit van de externe computer niet kan worden geverifieerd. Selecteer Ja of Doorgaan om de verbinding te maken.
De Virtuele Windows Server-machine voorbereiden
Schakel verbeterde beveiliging van Internet Explorer uit voor de vm met Windows Server 2019 Datacenter. Deze step is alleen noodzakelijk als u de server voor het eerst registreert. U kunt de optie opnieuw inschakelen nadat de server is geregistreerd.
In de Virtuele machine van Windows Server 2019 Datacenter wordt Serverbeheer automatisch geopend. Als Serverbeheer niet standaard wordt geopend, kunt u er naar zoeken in het menu Start.
Selecteer in Serverbeheer de optie Lokale server.
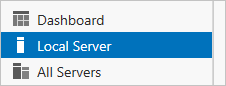
Zoek in het deelvenster Eigenschappen de vermelding voor verbeterde beveiliging van IE en klik op Aan.
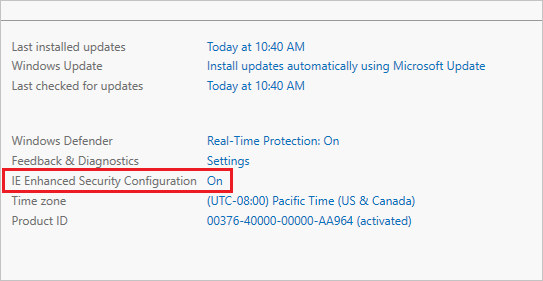
Selecteer in het dialoogvenster Verbeterde beveiliging van Internet Explorer de optie Uit voor beheerders en gebruikers en selecteer vervolgens OK.
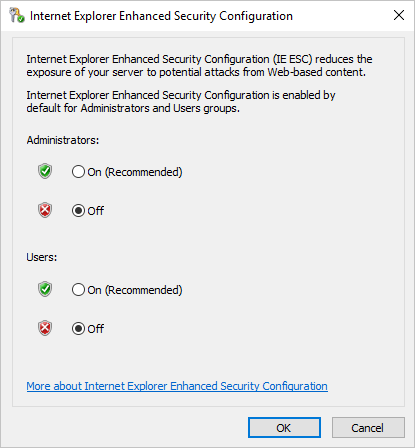
U kunt nu de gegevensschijf aan de VM toevoegen.
De gegevensschijf toevoegen
Selecteer bestanden en opslagservices>volumes>schijven terwijl u zich nog in de Virtuele Machine van Windows Server 2019 Datacenter bevindt.
Klik met de rechtermuisknop op de 4 GiB-schijf met de naam Msft Virtual Disk en selecteer Nieuw volume.
Voltooi de wizard. Gebruik de standaardinstellingen en noteer de toegewezen stationsletter.
Selecteer Maken.
Selecteer Sluiten.
U hebt nu de schijf online gebracht en een volume gemaakt. Open Verkenner op de virtuele machine met Windows Server om de aanwezigheid van de onlangs toegevoegde gegevensschijf te bevestigen.
Vouw in Verkenner op de VM Deze pc uit en open het nieuwe station. In dit voorbeeld is dat het F-station.
Klik er met de rechtermuisknop op en selecteer Nieuw>Map. Geef de map de naam FilesToSync.
Open de map FilesToSync.
Klik er met de rechtermuisknop op en selecteer Nieuw>Tekstdocument. Geef het tekstbestand de naam MyTestFile.
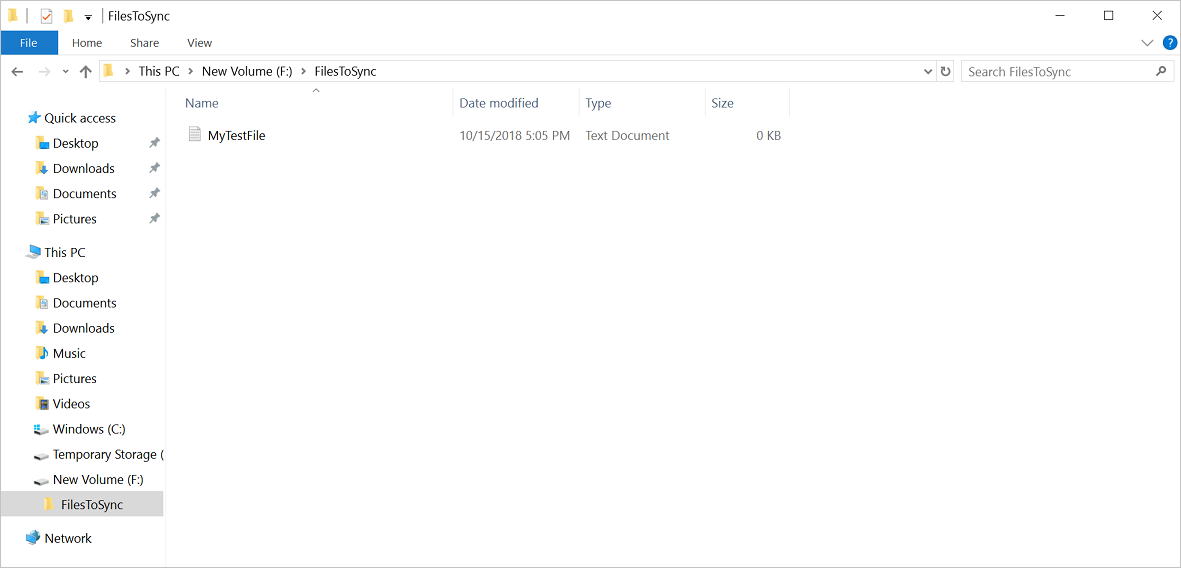
Sluit Verkenner en Serverbeheer.
De Azure PowerShell-module installeren
Installeer vervolgens op de Virtuele Windows Server-machine de Azure PowerShell-module op de server. De Az-module is een updatepakketmodule voor de Azure PowerShell-cmdlets. Wanneer u deze installeert, worden alle beschikbare Azure Resource Manager-modules gedownload en kunnen de cmdlets uit deze modules worden gebruikt.
Open op de VIRTUELE machine een PowerShell-venster met verhoogde bevoegdheid (als administrator uitvoeren).
Voer de volgende opdracht uit:
Install-Module -Name AzNotitie
Als u een NuGet-versie hebt die ouder is dan 2.8.5.201, wordt u gevraagd om de meest recente versie van NuGet te downloaden en installeren.
PowerShell Gallery is standaard niet geconfigureerd als een vertrouwde opslagplaats voor PowerShellGet. De eerste keer dat u PSGallery gebruikt, ziet u het volgende bericht:
Untrusted repository You are installing the modules from an untrusted repository. If you trust this repository, change its InstallationPolicy value by running the Set-PSRepository cmdlet. Are you sure you want to install the modules from 'PSGallery'? [Y] Yes [A] Yes to All [N] No [L] No to All [S] Suspend [?] Help (default is "N"):Antwoord Ja of Ja op alles om door te gaan met de installatie.
U hebt nu uw omgeving voor de zelfstudie ingesteld. Sluit het Powershell-venster. U bent er klaar voor om de opslagsynchronisatieservice implementeren.
Opslagsynchronisatieservice implementeren
Om Azure File Sync te implementeren, plaatst u eerst een resource van een opslagsynchronisatieservice in een resourcegroep voor uw geselecteerde abonnement. De opslagsynchronisatieservice neemt toegangsmachtigingen over van het abonnement en de resourcegroep.
Selecteer in de Microsoft Azure-portal de optie Een resource maken en zoek naar Azure File Sync.
Selecteer Azure File Sync in de lijst met zoekresultaten.
Selecteer Maken om het tabblad Azure File Sync implementeren te openen.
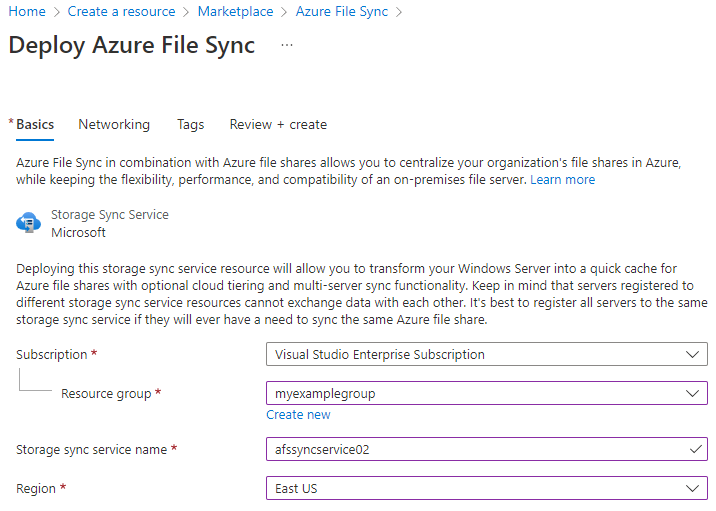
Voer de volgende gegevens in in het deelvenster dat verschijnt:
Weergegeven als Beschrijving Naam Een unieke naam (per abonnement) voor opslagsynchronisatieservice.
Gebruik voor deze zelfstudie afssyncservice02.Abonnement Het Azure-abonnement dat u gebruikt voor deze zelfstudie. Resourcegroep De resourcegroep die de opslagsynchronisatieservice bevat.
Gebruik myexamplegroup voor deze zelfstudie.Location VS - oost Wanneer u klaar bent, selecteert u Beoordelen en maken en vervolgens maken om de opslagsynchronisatieservice te implementeren. Het implementeren van de service duurt enkele minuten.
Selecteer Naar resource gaan zodra de implementatie is voltooid.
De Azure File Sync-agent installeren
De Azure File Sync-agent is een downloadbaar pakket waardoor Windows Server met een Azure-bestandsshare kan worden gesynchroniseerd.
Open Internet Explorer op de vm met Windows Server 2019 Datacenter.
Belangrijk
Mogelijk ziet u een waarschuwing waarin wordt aangegeven dat u verbeterde beveiliging van Internet Explorer moet inschakelen. Schakel dit pas weer in als u klaar bent met het registreren van de server in de volgende stap.
Ga naar het Microsoft Downloadcentrum. Schuif omlaag naar de sectie Azure File Sync-agent en selecteer Downloaden.
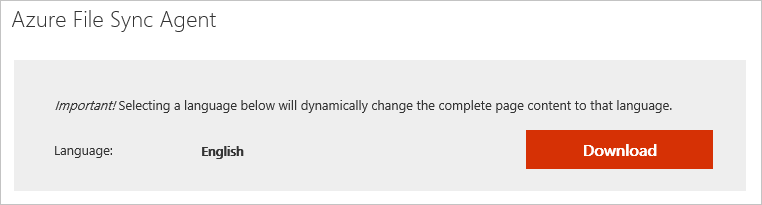
Schakel het selectievakje voor StorageSyncAgent_WS2019.msi in en selecteer Volgende.
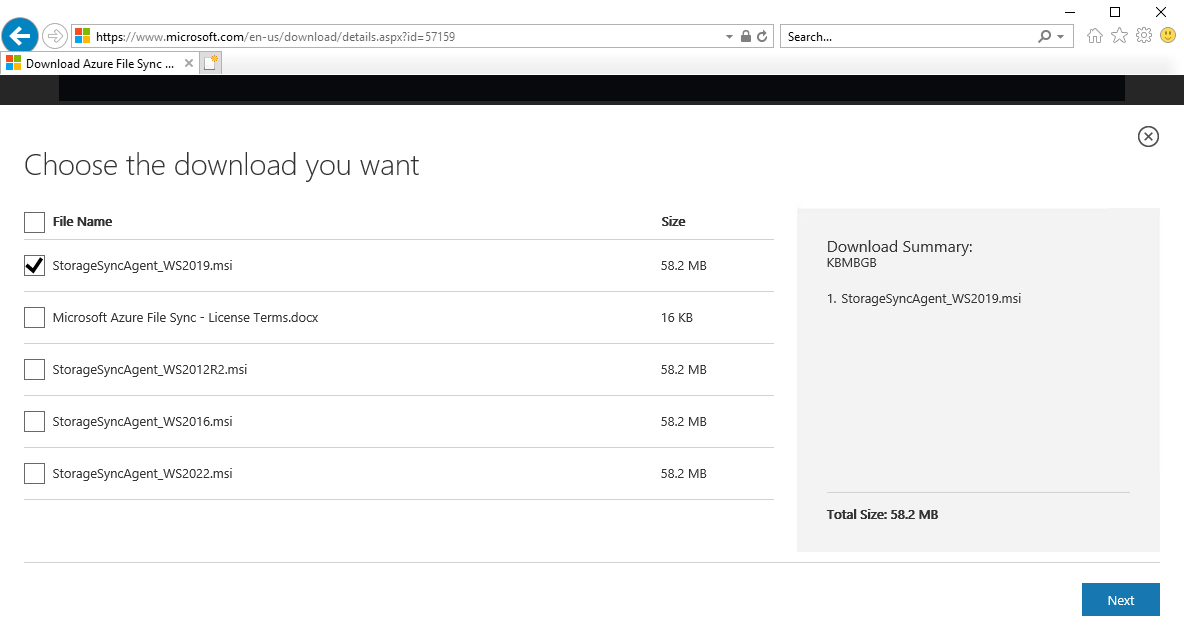
Selecteer Eenmaal uitvoeren toestaan>.
Ga door de installatiewizard van de opslagsynchronisatieagent en accepteer de standaardwaarden.
Selecteer Installeren.
Selecteer Voltooien.
U hebt de Azure Sync-service geïmplementeerd en de agent geïnstalleerd op de Windows Server-VM. U moet de VM nu registreren bij de opslagsynchronisatieservice.
Windows Server registreren
Als u Windows Server registreert voor een opslagsynchronisatieservice, wordt er een vertrouwensrelatie ingesteld tussen uw server (of cluster) en de opslagsynchronisatieservice. Een server kan maar bij één opslagsynchronisatieservice worden geregistreerd. Deze kan worden gesynchroniseerd met andere servers en Azure-bestandsshares die aan deze opslagsynchronisatieservice zijn gekoppeld.
De gebruikersinterface van de serverregistratie moet automatisch worden geopend nadat u de Azure File Sync-agent hebt geïnstalleerd. Als dat niet zo is, kunt u de interface handmatig openen vanaf de bestandslocatie: C:\Program Files\Azure\StorageSyncAgent\ServerRegistration.exe.
Wanneer de gebruikersinterface voor serverregistratie wordt geopend in de virtuele machine, selecteert u Aanmelden.
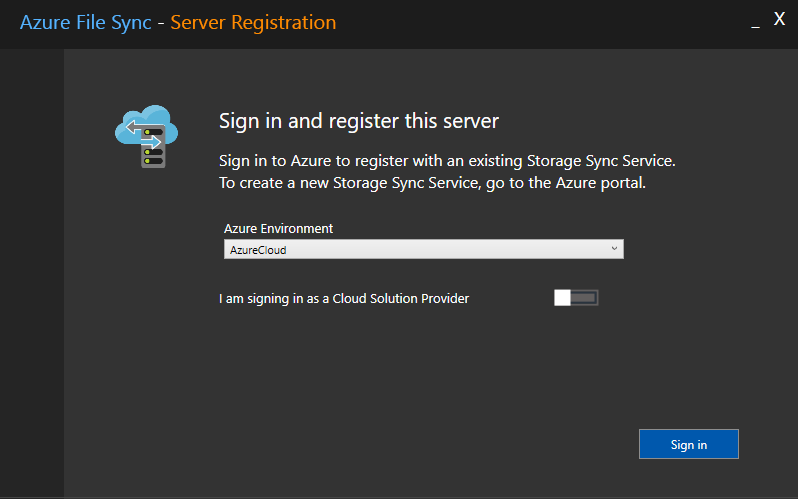
Meld u aan met de referenties van uw Azure-account.
Geef de volgende informatie op:
Weergegeven als Beschrijving Azure-abonnement Het abonnement dat de opslagsynchronisatieservice voor deze zelfstudie bevat. Resourcegroep De resourcegroep die de opslagsynchronisatieservice bevat. Gebruik myexamplegroup voor deze zelfstudie. Opslagsynchronisatieservice De naam van de opslagsynchronisatieservice. Gebruik voor deze zelfstudie afssyncservice02. Selecteer Registreren om de serverregistratie te voltooien.
Als onderdeel van het registratieproces wordt u gevraagd om u nogmaals aan te melden. Meld u aan en selecteer Volgende.
Selecteer OK.
Een synchronisatiegroep maken
Een synchronisatiegroep definieert de synchronisatietopologie voor een verzameling bestanden. Een synchronisatiegroep moet één cloudeindpunt bevatten, dat een Azure-bestandsshare representeert. Een synchronisatiegroep moet ook een of meer servereindpunten bevatten. Een servereindpunt representeert een pad naar een geregistreerde server. Ga als volgt te werk om een synchronisatiegroep te maken:
Selecteer in Azure Portal de optie + Synchronisatiegroep uit de opslagsynchronisatieservice die u hebt geïmplementeerd.
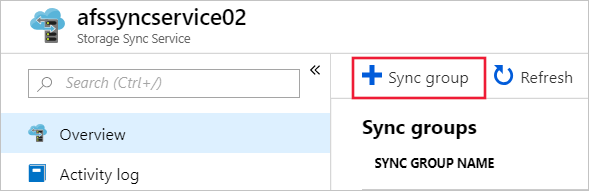
Voer de volgende gegevens in om een synchronisatiegroep met een cloudeindpunt te maken:
Weergegeven als Beschrijving Naam synchronisatiegroep Deze naam moet uniek zijn binnen de opslagsynchronisatieservice, maar het mag een willekeurige naam zijn die u makkelijk kunt onthouden. Abonnement Het abonnement waar u de opslagsynchronisatieservice voor deze zelfstudie hebt geïmplementeerd. Opslagaccount Kies Opslagaccount selecteren. Selecteer in het deelvenster dat verschijnt het opslagaccount met de Azure-bestandsshare die u hebt gemaakt. Azure-bestandsshare De naam van de Azure-bestandsshare die u hebt gemaakt. Selecteer Maken.
Als u uw synchronisatiegroep selecteert, ziet u dat u nu één cloudeindpunt hebt.
Servereindpunt toevoegen
Een servereindpunt vertegenwoordigt een specifieke locatie op een geregistreerde server. Bijvoorbeeld een map op een servervolume. Ga als volgt te werk om een servereindpunt toe te voegen:
Selecteer de nieuw gemaakte synchronisatiegroep te selecteren en selecteer vervolgens Servereindpunt toevoegen.
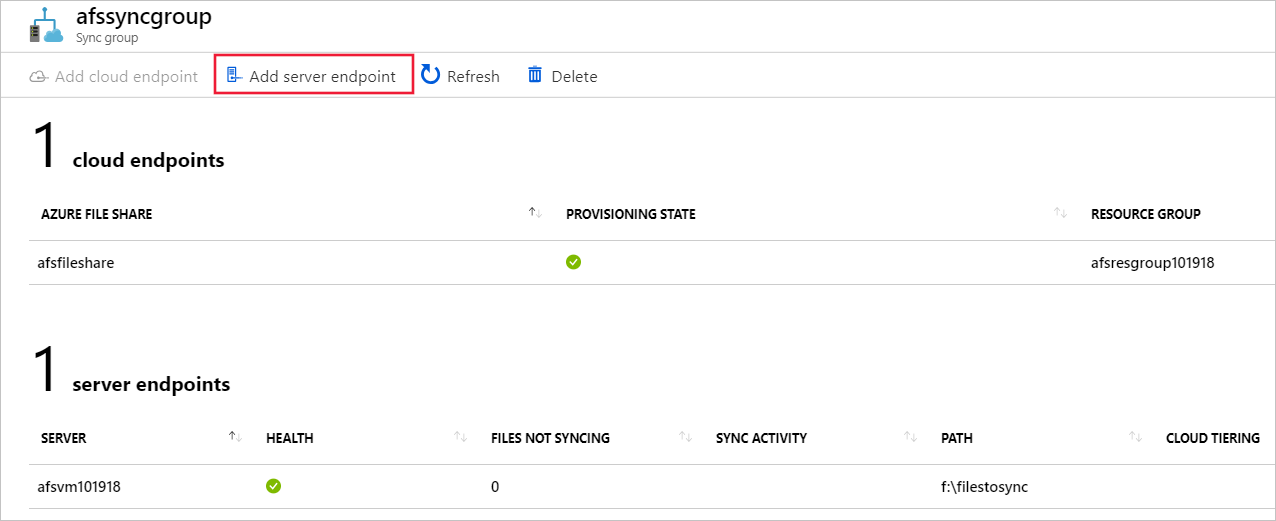
Voer in het deelvenster Servereindpunt toevoegen de volgende gegevens in om een servereindpunt te maken:
Weergegeven als Beschrijving Geregistreerde server De naam van de server die u hebt gemaakt. Bijvoorbeeld myVM. Pad Het Windows Server-pad naar het station dat u hebt gemaakt. Bijvoorbeeld f:\filestosync. Cloudopslaglagen Voor deze zelfstudie uitgeschakeld laten. Beschikbare volumeruimte Voor deze zelfstudie leeg laten. Selecteer Maken.
Uw bestanden zijn nu gesynchroniseerd met uw Azure-bestandsshare en Windows Server.
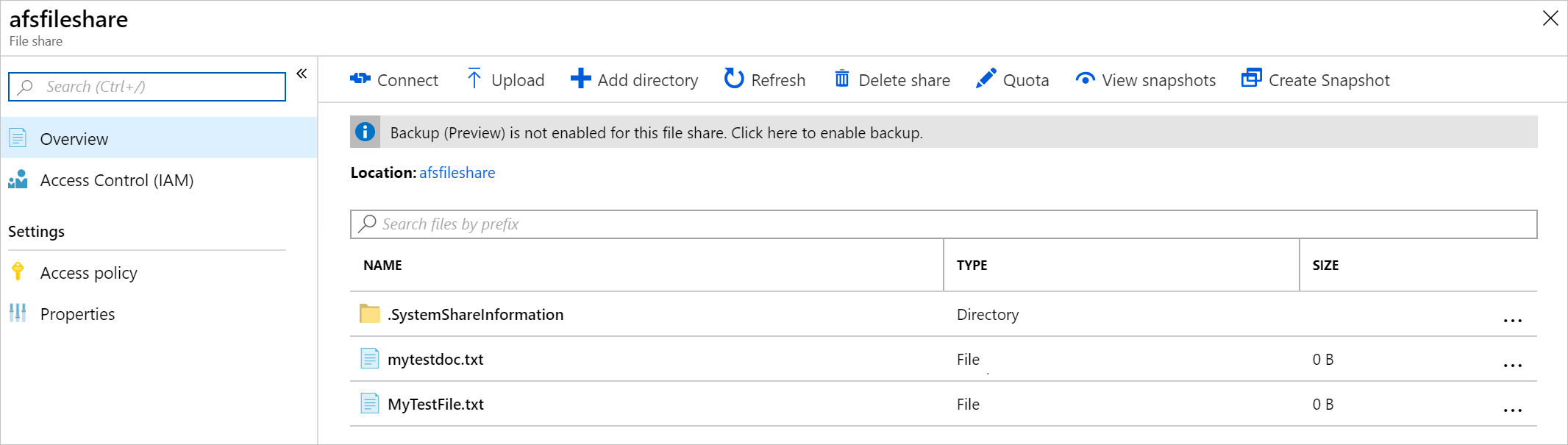
Resources opschonen
Als u de resources wilt opschonen die u in deze zelfstudie hebt gemaakt, verwijdert u eerst de eindpunten uit de opslagsynchronisatieservice. Maak vervolgens de registratie van de server met uw opslagsynchronisatieservice ongedaan, verwijder de synchronisatiegroepen en verwijder de opslagsynchronisatieservice.
Wanneer u klaar bent, verwijdert u de resourcegroep. Als u de resourcegroep verwijdert, worden het opslagaccount, de Azure-bestandsshare en alle andere resources die in de resourcegroep zijn geïmplementeerd, verwijderd.
Als er vergrendelingen in het opslagaccount zijn, moet u ze eerst verwijderen. Navigeer naar het opslagaccount en selecteer Instellingenvergrendelingen>. Als er vergrendelingen worden weergegeven, verwijdert u deze.
Mogelijk moet u ook de Azure Backup Recovery Services-kluis verwijderen voordat u de resourcegroep mag verwijderen.
- Selecteer Start en vervolgens Resourcegroepen.
- Selecteer de resourcegroep die u wilt verwijderen.
- Selecteer Resourcegroep verwijderen. Een venster wordt geopend en toont een waarschuwing over de resources die worden verwijderd met de resourcegroep.
- Voer ter bevestiging de naam van de resourcegroep in en selecteer Verwijderen.
Volgende stap
In deze zelfstudie hebt u de basisstappen geleerd voor het uitbreiden van de opslagcapaciteit van een Windows-server met behulp van Azure File Sync. Zie voor een grondiger overzicht van de planning voor een Azure File Sync-implementatie: