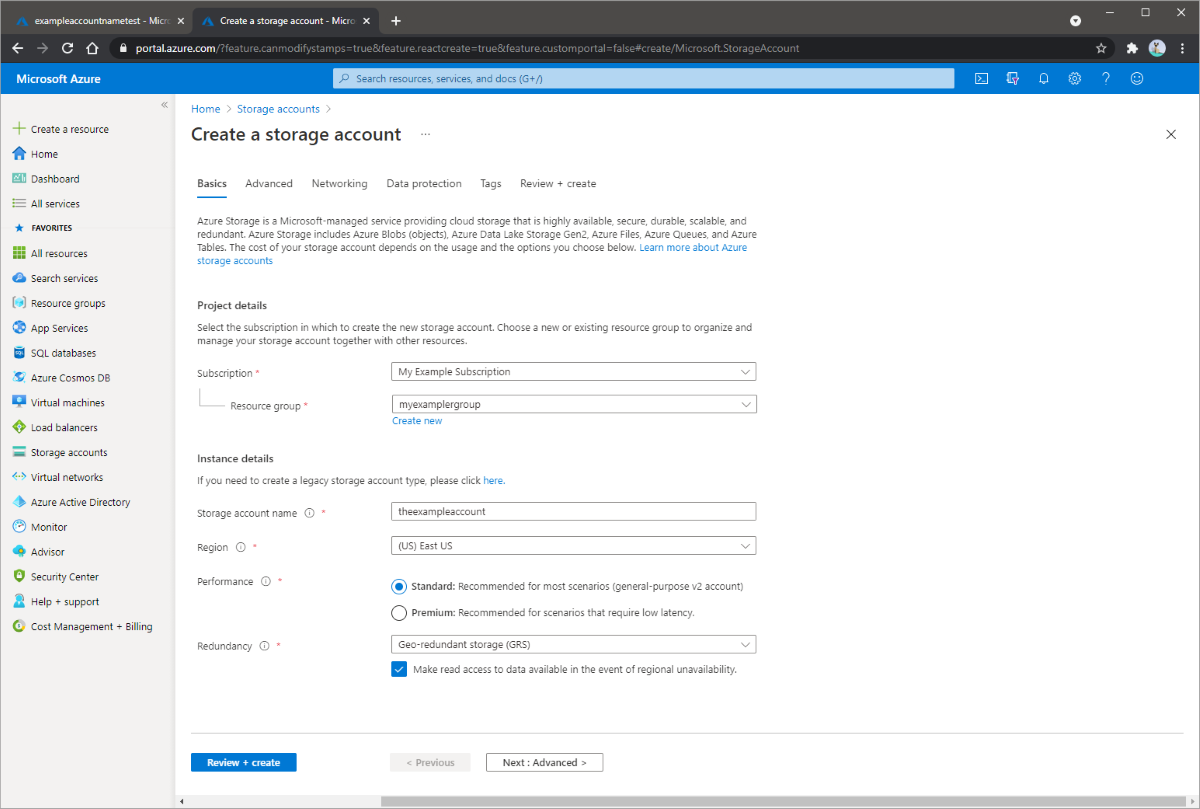Zelfstudie: On-premises gegevens migreren naar cloudopslag met AzCopy
AzCopy is een opdrachtregelprogramma voor het kopiëren van gegevens naar of van Azure Blob Storage, Azure Files en Azure Table Storage met behulp van eenvoudige opdrachten. De opdrachten zijn ontworpen voor optimale prestaties. Met AzCopy kunt u gegevens kopiëren tussen een bestandssysteem en een opslagaccount of tussen opslagaccounts. AzCopy kan worden gebruikt om gegevens te kopiëren van lokale (on-premises) gegevens naar een opslagaccount.
In deze zelfstudie leert u het volgende:
- Een opslagaccount maken.
- AzCopy gebruiken voor het uploaden van al uw gegevens.
- De gegevens wijzigen voor testdoeleinden.
- Een geplande taak of Cron-taak maken om te zoeken naar nieuwe bestanden om te uploaden.
Als u geen Azure-abonnement hebt, maakt u een gratis account voordat u begint.
Vereisten
Om deze zelfstudie te volgen, dient u de nieuwste versie van AzCopy te downloaden. Raadpleeg Aan de slag met AzCopy.
Als u Windows gebruikt, hebt u Schtasks nodig omdat deze opdracht in deze zelfstudie wordt gebruikt om een taak te plannen. Linux-gebruikers maken in plaats hiervan gebruik van de opdracht crontab.
Als u een v2-opslagaccount voor algemeen gebruik wilt maken in de Azure Portal, volgt u deze stappen:
- Selecteer opslagaccounts onder Azure-services.
- Kies + Maken op de pagina Opslagaccounts.
- Selecteer op de blade Basisinformatie het abonnement waarin u het opslagaccount wilt maken.
- Selecteer onder het veld Resourcegroep de gewenste resourcegroep of maak een nieuwe. Zie Azure Resource Manager overview (Overzicht van Azure Resource Manager) voor meer informatie over Azure-resourcegroepen.
- Voer vervolgens een naam in voor het opslagaccount. De naam die u kiest, moet uniek zijn binnen Azure. Verder moet de naam 3 tot 24 tekens lang zijn en mag deze alleen cijfers en kleine letters bevatten.
- Selecteer een regio voor uw opslagaccount of gebruik de standaardregio.
- Selecteer een prestatielaag. De standaardlaag is Standard.
- Geef aan hoe de opslagaccount moet worden gerepliceerd. De standaardredundantieoptie is Geografisch redundante opslag (GRS). Zie Azure Storage redundancy (Azure Storage-redundantie) voor meer informatie over beschikbare replicatieopties.
- Er zijn extra opties beschikbaar op de blades Geavanceerd, Netwerken, Gegevensbeveiliging en Tags . Als u Azure Data Lake Storage wilt gebruiken, kiest u de blade Geavanceerd en stelt u vervolgens hiërarchische naamruimte in op Ingeschakeld. Zie Inleiding tot Azure Data Lake Storage Gen2 voor meer informatie.
- Selecteer Beoordelen en maken om uw opslagaccountinstellingen te bekijken en het account te maken.
- Selecteer Maken.
In de volgende afbeelding ziet u de instellingen op de blade Basisbeginselen voor een nieuw opslagaccount:
Een container maken
De eerste stap is het maken van een container, omdat blobs altijd moeten worden geüpload in een container. Containers worden gebruikt als methode voor het ordenen van groepen blobs, zoals u bestanden zou ordenen op de computer of in mappen.
Volg deze stappen voor het maken van een container:
Selecteer de knop Opslagaccounts op de hoofdpagina en selecteer de opslagaccount die u hebt gemaakt.
Selecteer Blobs onder Services en selecteer vervolgens Container.
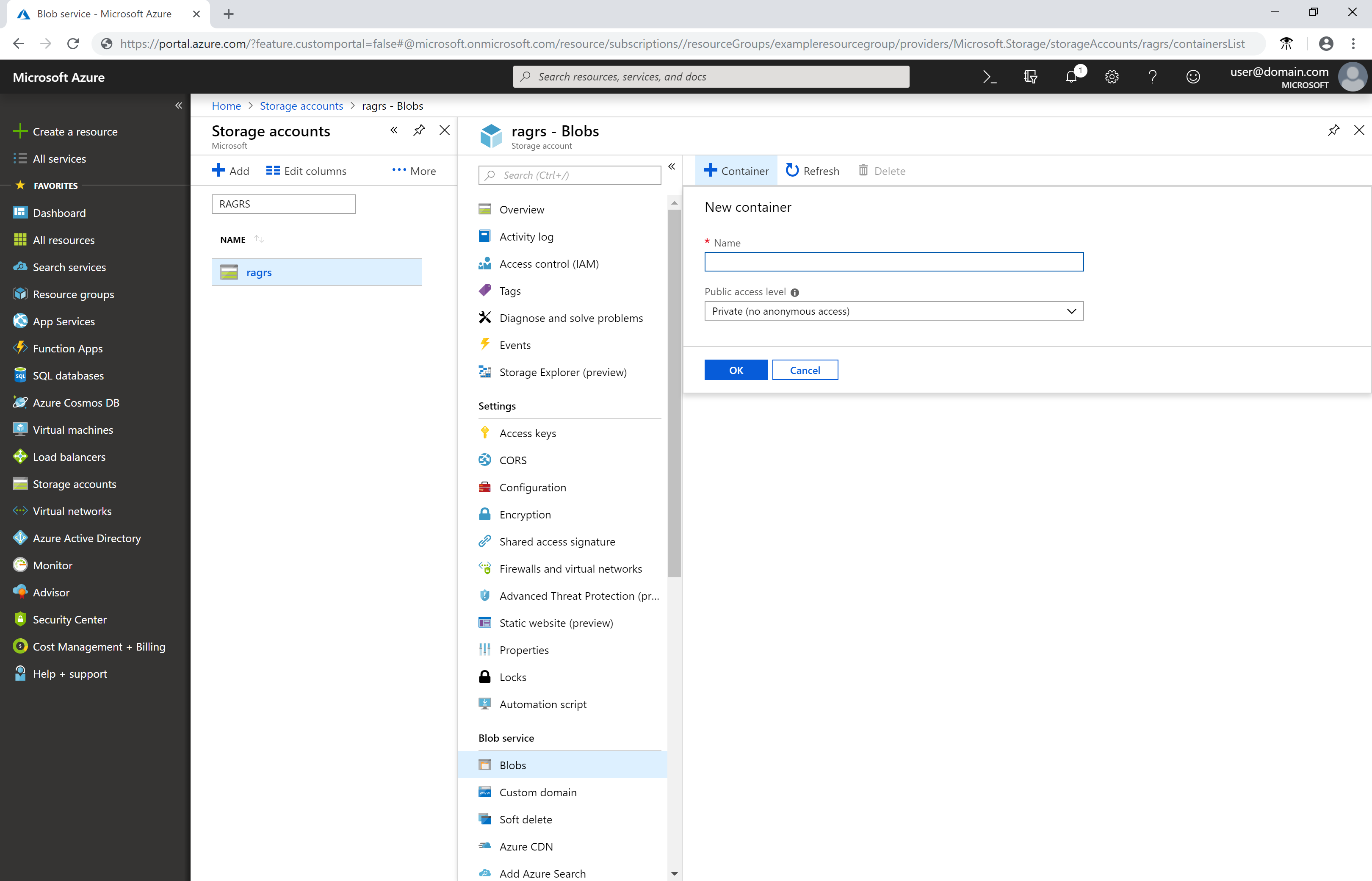
Containernamen moeten beginnen met een letter of cijfer. Ze mogen alleen letters, cijfers en het koppelteken (-) bevatten. Zie Naming and referencing containers, blobs, and metadata (Containers, blobs en metagegevens een naam geven en hiernaar verwijzen) voor meer regels voor de naamgeving van blobs en containers.
AzCopy downloaden
Download het uitvoerbare bestand van AzCopy V10.
Plaats het AzCopy-bestand op een willekeurige locatie op de computer. Voeg de locatie van het bestand toe aan de variabele bestandssysteempad, zodat u dit uitvoerbare bestand vanuit een willekeurige map op uw computer kunt raadplegen.
Verifiëren met Microsoft Entra ID
Wijs eerst de rol Inzender voor Storage BLOB-gegevens toe aan uw identiteit. Zie Een Azure-rol toewijzen voor toegang tot blobgegevens.
Typ de volgende opdracht bij een opdrachtprompt en druk vervolgens op ENTER.
azcopy login
Met deze opdracht worden een verificatiecode en de URL van een website geretourneerd. Open de website, geef de code op en kies vervolgens de knop Volgende.
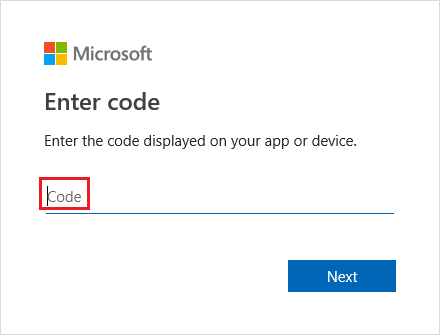
Er wordt een aanmeldingsvenster weergegeven. Meld u in dat venster aan bij uw Azure-account met behulp van de referenties van uw Azure-account. Nadat u bent aangemeld, kunt u het browservenster sluiten en AzCopy gebruiken.
Upload de inhoud van een map in Blob-opslag
U kunt AzCopy gebruiken om alle bestanden in een map te uploaden naar Blob-opslag in Windows of Linux. Als u alle blobs in een map wilt uploaden, voert u de volgende AzCopy-opdracht uit:
azcopy copy "<local-folder-path>" "https://<storage-account-name>.<blob or dfs>.core.windows.net/<container-name>" --recursive=true
Vervang de tijdelijke aanduiding
<local-folder-path>door het pad naar een map die bestanden bevat (bijvoorbeeld:C:\myFolderof/mnt/myFolder).Vervang de tijdelijke plaatsaanduiding
<storage-account-name>door de naam van uw opslagaccount.Vervang de waarde van de tijdelijke plaatsaanduiding
<container-name>door de naam van de container die u heeft gemaakt.
Als u de inhoud van de opgegeven map recursief wilt uploaden naar Blob-opslag, geeft u de optie --recursive op. Wanneer u AzCopy uitvoert met deze optie, worden alle submappen en de bijbehorende bestanden ook geüpload.
Gewijzigde bestanden uploaden naar Blob-opslag
U kunt AzCopy gebruiken om bestanden te uploaden op basis van de datum/tijd waarop deze het laatst zijn gewijzigd.
Als u dit wilt uitproberen, wijzigt u bestanden of maakt u nieuwe bestanden in uw bronmap voor testdoeleinden. Gebruik daarna de opdracht sync van AzCopy.
azcopy sync "<local-folder-path>" "https://<storage-account-name>.blob.core.windows.net/<container-name>" --recursive=true
Vervang de tijdelijke aanduiding
<local-folder-path>door het pad naar een map die bestanden bevat (bijvoorbeeld:C:\myFolderof/mnt/myFolder.Vervang de tijdelijke plaatsaanduiding
<storage-account-name>door de naam van uw opslagaccount.Vervang de waarde van de tijdelijke plaatsaanduiding
<container-name>door de naam van de container die u heeft gemaakt.
Zie bestanden synchroniseren voor meer informatie over de opdracht sync.
Een geplande taak maken
U kunt een geplande taak of Cron-taak maken die een AzCopy-opdrachtscript uitvoert. Door het script worden nieuwe on-premises gegevens met een bepaald tijdsinterval herkend en geüpload naar de cloudopslag.
Kopieer de AzCopy-opdracht naar een teksteditor. Werk de parameterwaarden van de AzCopy-opdracht bij met de juiste waarden. Sla het bestand op als script.sh (Linux) of script.bat (Windows) voor AzCopy.
In deze voorbeelden wordt ervan uitgegaan dat uw map de naam myFolder heeft, of de naam van het opslagaccount mystorageaccount is en dat de naam van de container mycontainer is.
Notitie
Het Linux-voorbeeld voegt een SAS-token toe. U moet een naam opgeven in de opdracht. Als u Microsoft Entra-verificatie in cron-taken wilt gebruiken, moet u ervoor zorgen dat u de omgevingsvariabele AZCOPY_AUTO_LOGIN_TYPE op de juiste manier configureert.
azcopy sync "/mnt/myfiles" "https://mystorageaccount.blob.core.windows.net/mycontainer?sv=2018-03-28&ss=bfqt&srt=sco&sp=rwdlacup&se=2019-05-30T06:57:40Z&st=2019-05-29T22:57:40Z&spr=https&sig=BXHippZxxx54hQn/4tBY%2BE2JHGCTRv52445rtoyqgFBUo%3D" --recursive=true
In deze zelfstudie wordt Schtasks gebruikt om een geplande taak in Windows te maken. De opdracht Crontab wordt gebruikt voor het maken van een Cron-taak in Linux.
Met Schtasks kan een beheerder geplande taken op een lokale of externe computer maken, verwijderen, opvragen, wijzigen, uitvoeren en beëindigen. Met Cron kunnen Linux- en Unix-gebruikers op een opgegeven datum en tijd opdrachten of scripts uitvoeren met behulp van Cron-expressies.
Voor het maken van een Cron-taak in Linux, voert u de volgende opdracht op een terminal uit:
crontab -e
*/5 * * * * sh /path/to/script.sh
Wanneer de Cron-expressie */5 * * * * wordt opgegeven in de opdracht, geeft dit aan dat het shellscript script.sh om de vijf minuten moet worden uitgevoerd. U kunt het script plannen voor uitvoering op een bepaald dagelijks, maandelijks of jaarlijks tijdstip. Zie Cron-expressies voor meer informatie over het instellen van de datum en tijd voor de taakuitvoering.
Als u wilt valideren of de geplande taak/Cron-taak correct wordt uitgevoerd, maakt u nieuwe bestanden in de map myFolder. Wacht vijf minuten om te bevestigen dat de nieuwe bestanden zijn geüpload naar uw opslagaccount. Ga naar de logboekmap om de uitvoerlogboeken van de geplande taak of Cron-taak weer te geven.
Volgende stappen
Voor meer informatie over manieren om on-premises gegevens te verplaatsen naar Azure Storage en vice versa, volgt u deze koppeling:
Zie een van de volgende artikelen voor meer informatie over AzCopy: