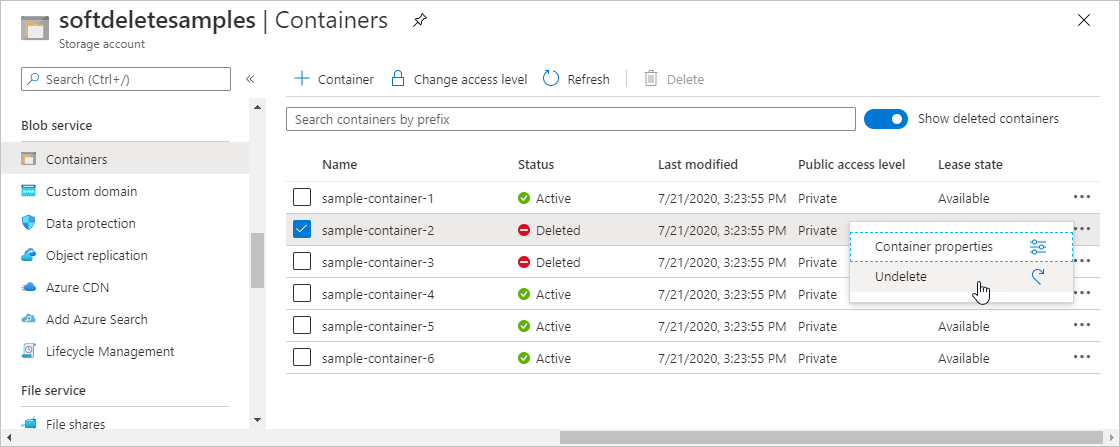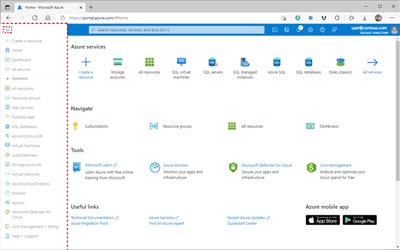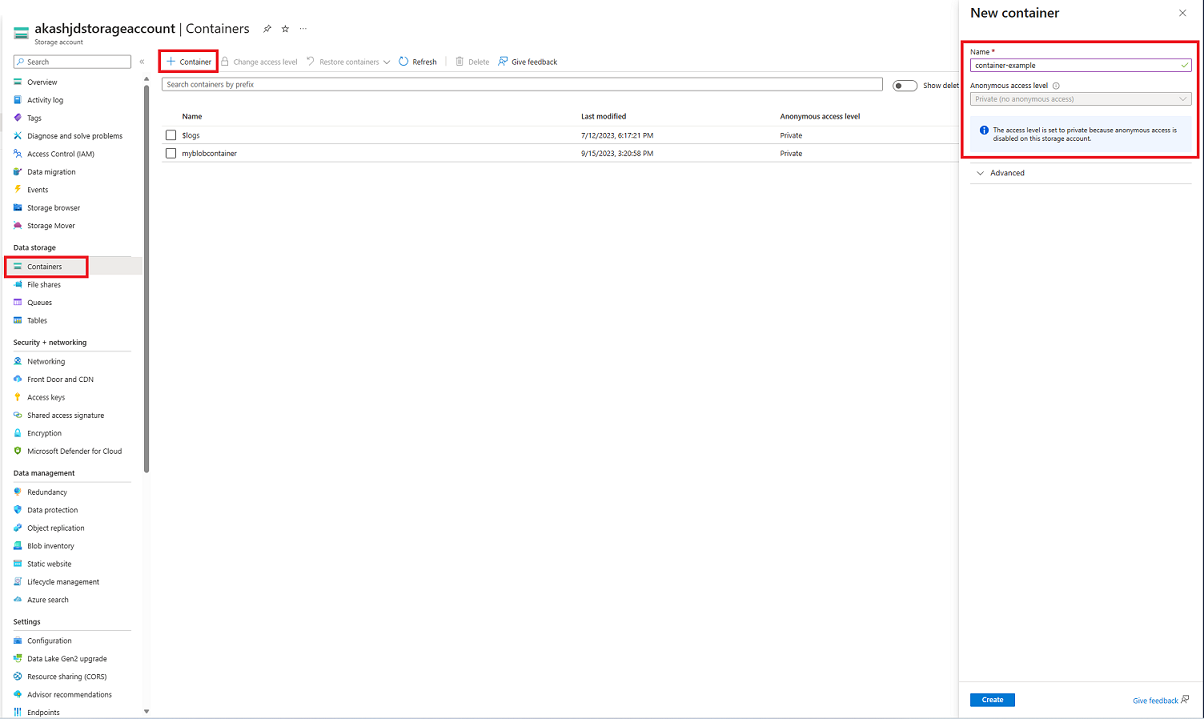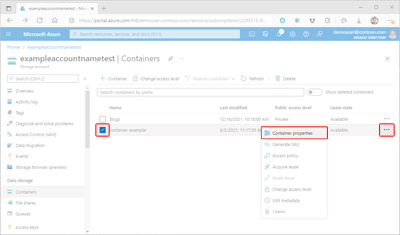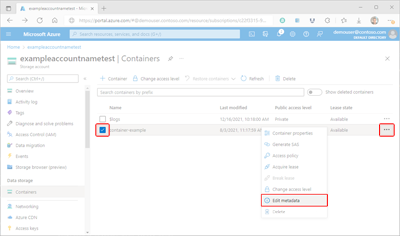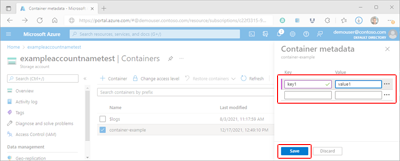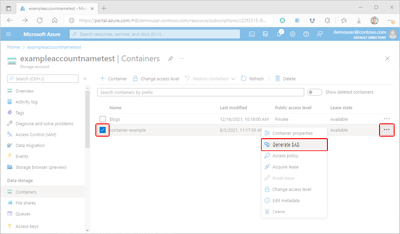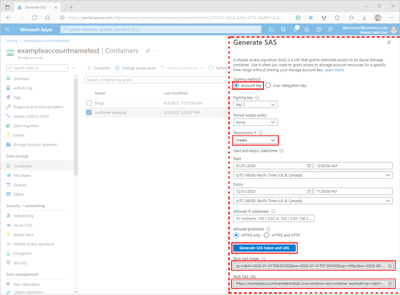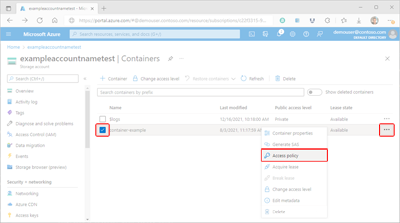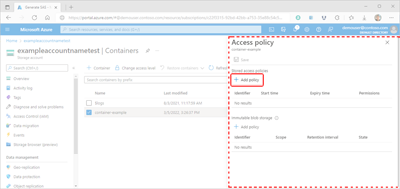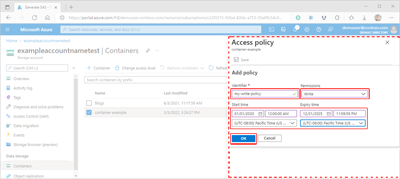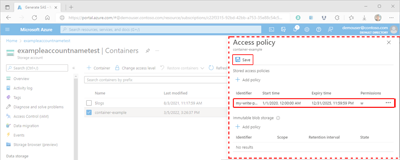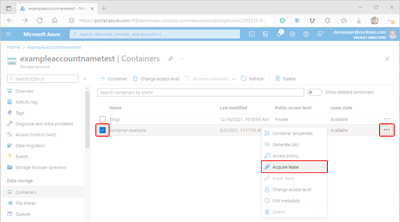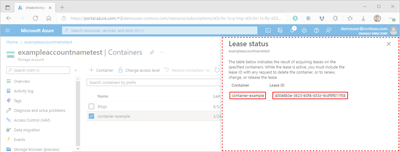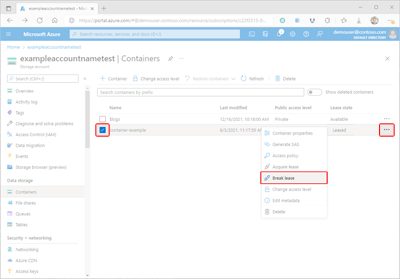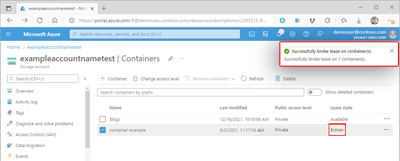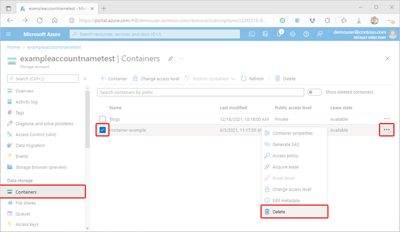Blobcontainers beheren met behulp van Azure Portal
Met Azure Blob Storage kunt u grote hoeveelheden ongestructureerde objectgegevens opslaan. U kunt Blob Storage gebruiken om media, inhoud of toepassingsgegevens te verzamelen of beschikbaar te maken voor gebruikers. Omdat alle blobgegevens worden opgeslagen in containers, moet u een opslagcontainer maken voordat u gegevens kunt uploaden. Lees de inleiding tot Azure Blob Storage voor meer informatie over Blob Storage.
In dit artikel leert u hoe u werkt met containerobjecten in Azure Portal.
Vereisten
U hebt een Azure-abonnement nodig voor toegang tot Azure Storage. Als u nog geen abonnement hebt, maakt u een gratis account voordat u begint.
Alle toegang tot Azure Storage vindt plaats via een opslagaccount. Maak voor dit artikel een opslagaccount met behulp van Azure Portal, Azure PowerShell of Azure CLI. Zie Een opslagaccount maken voor hulp bij het maken van een opslagaccount.
Een container maken
Een container kan een of meer blobs bevatten, net zoals een map een of meer bestanden kan bevatten in een bestandssysteem. Een opslagaccount kan een onbeperkt aantal containers bevatten en een container kan een onbeperkt aantal blobs bevatten.
Voer de volgende stappen uit om een container te maken in Azure Portal:
Selecteer opslagaccounts in het navigatiedeelvenster van de portal aan de linkerkant van het scherm en kies een opslagaccount. Als het navigatiedeelvenster niet zichtbaar is, selecteert u de menuknop om de zichtbaarheid ervan in te schakelen.
Schuif in het navigatiedeelvenster voor het opslagaccount naar de sectie Gegevensopslag en selecteer Containers.
Selecteer in het deelvenster Containers de knop + Container om het deelvenster Nieuwe container te openen.
Geef in het deelvenster Nieuwe container een naam op voor de nieuwe container. De containernaam mag alleen kleine letters bevatten, moet beginnen met een letter of cijfer en mag alleen letters, cijfers en het streepje (-) bevatten. De naam moet bovendien tussen 3 en 63 tekens lang zijn. Zie Naamgeving van en verwijzen naar containers, blobs en metagegevens voor meer informatie over de namen van containers en blobs.
Stel het anonieme toegangsniveau voor de container in. Het aanbevolen niveau is Privé (geen anonieme toegang). Zie Overzicht: Anonieme leestoegang herstellen voor blobgegevens voor informatie over het voorkomen van anonieme toegang tot blobgegevens.
Selecteer Maken om de container te maken.
Containereigenschappen en metagegevens lezen
Een container bevat zowel systeemeigenschappen als door de gebruiker gedefinieerde metagegevens. Er bestaan systeemeigenschappen op elke Blob Storage-resource. Sommige eigenschappen zijn alleen-lezen, terwijl andere kunnen worden gelezen of ingesteld.
Door de gebruiker gedefinieerde metagegevens bestaan uit een of meer naam-waardeparen die u opgeeft voor een Blob Storage-resource. U kunt metagegevens gebruiken om extra waarden op te slaan met de resource. Metagegevenswaarden zijn alleen bedoeld voor uw eigen doeleinden en hebben geen invloed op het gedrag van de resource.
Eigenschappen van de container
Voer de volgende stappen uit om de eigenschappen van een container in Azure Portal weer te geven:
Navigeer naar de lijst met containers in uw opslagaccount.
Schakel het selectievakje in naast de naam van de container waarvan u de eigenschappen wilt weergeven.
Selecteer de knop Meer van de container (...) en selecteer Containereigenschappen om het deelvenster Eigenschappen van de container weer te geven.
Containermetagegevens lezen en schrijven
Gebruikers met een groot aantal objecten binnen hun opslagaccount kunnen hun gegevens logisch in containers ordenen met behulp van metagegevens.
Voer de volgende stappen uit om de metagegevens van een container in Azure Portal te beheren:
Navigeer naar de lijst met containers in uw opslagaccount.
Schakel het selectievakje in naast de naam van de container waarvan u de metagegevens wilt beheren.
Selecteer de knop Meer van de container (...) en selecteer vervolgens Metagegevens bewerken om het deelvenster Containermetagegevens weer te geven.
In het deelvenster Containermetagegevens worden bestaande sleutel-waardeparen met metagegevens weergegeven. Bestaande gegevens kunnen worden bewerkt door een bestaande sleutel of waarde te selecteren en de gegevens te overschrijven. U kunt extra metagegevens toevoegen door gegevens op te leveren in de opgegeven lege velden. Selecteer Ten slotte Opslaan om uw gegevens door te voeren.
Toegang tot containers en blob beheren
Het correct beheren van de toegang tot containers en hun blobs is essentieel om ervoor te zorgen dat uw gegevens veilig blijven. In de volgende secties ziet u manieren waarop u aan uw toegangsvereisten kunt voldoen.
Azure RBAC-roltoewijzingen voor de container beheren
Microsoft Entra ID biedt optimale beveiliging voor Blob Storage-resources. Op rollen gebaseerd toegangsbeheer van Azure (Azure RBAC) bepaalt welke machtigingen een beveiligingsprincipaal heeft voor een bepaalde resource. Als u toegang wilt verlenen tot een container, wijst u een RBAC-rol toe aan het containerbereik of hoger aan een gebruiker, groep, service-principal of beheerde identiteit. U kunt er ook voor kiezen om een of meer voorwaarden toe te voegen aan de roltoewijzing.
U kunt lezen over de toewijzing van rollen bij Azure-rollen toewijzen met behulp van Azure Portal.
Een handtekening voor gedeelde toegang genereren
Een Shared Access Signature (SAS) biedt tijdelijke, veilige, gedelegeerde toegang tot een client die normaal gesproken geen machtigingen heeft. Een SAS geeft u gedetailleerde controle over hoe een client toegang heeft tot uw gegevens. U kunt bijvoorbeeld opgeven welke resources beschikbaar zijn voor de client. U kunt ook de typen bewerkingen beperken die de client kan uitvoeren en de duur opgeven.
ondersteuning voor Azure drie typen SAS. Een service-SAS biedt toegang tot een resource in slechts een van de opslagservices: de blob-, wachtrij-, tabel- of bestandsservice. Een account-SAS is vergelijkbaar met een service-SAS , maar kan toegang tot resources in meer dan één opslagservice toestaan. Een SAS voor gebruikersdelegering is een SAS die is beveiligd met Microsoft Entra-referenties en kan alleen worden gebruikt met de Blob Storage-service.
Wanneer u een SAS maakt, kunt u toegangsbeperkingen instellen op basis van machtigingsniveau, IP-adres of bereik, of begin- en vervaldatum en -tijd. Meer informatie vindt u in Beperkte toegang verlenen tot Azure Storage-resources met behulp van handtekeningen voor gedeelde toegang.
Let op
Elke client die een geldige SAS heeft, heeft toegang tot gegevens in uw opslagaccount, zoals toegestaan door die SAS. Het is belangrijk om een SAS te beschermen tegen schadelijk of onbedoeld gebruik. Gebruik discretie bij het distribueren van een SAS en een plan voor het intrekken van een gecompromitteerde SAS.
Voer de volgende stappen uit om een SAS-token te genereren met behulp van Azure Portal:
Navigeer in Azure Portal naar de lijst met containers in uw opslagaccount.
Schakel het selectievakje in naast de naam van de container waarvoor u een SAS-token genereert.
Selecteer de knop Meer van de container (...) en selecteer SAS genereren om het deelvenster SAS genereren weer te geven.
Selecteer in het deelvenster SAS genereren de waarde van de accountsleutel voor het veld Handtekeningmethode.
Selecteer accountsleutel in het veld Ondertekeningsmethode. Als u de accountsleutel kiest, wordt er een service-SAS gemaakt.
Selecteer in het veld Ondertekeningssleutel de gewenste sleutel die moet worden gebruikt om de SAS te ondertekenen.
Selecteer Geen in het veld Opgeslagen toegangsbeleid.
Selecteer het veld Machtigingen en schakel vervolgens de selectievakjes in die overeenkomen met de gewenste machtigingen.
Geef in de sectie Begin- en vervaldatum/-tijd de gewenste waarden voor begin - en einddatum , tijd en tijdzone op.
Geef desgewenst een IP-adres of een bereik van IP-adressen op waaruit aanvragen moeten worden geaccepteerd in het veld Toegestane IP-adressen . Als het IP-adres van de aanvraag niet overeenkomt met het IP-adres of het adresbereik dat is opgegeven in het SAS-token, wordt dit niet geautoriseerd.
Geef desgewenst het protocol op dat is toegestaan voor aanvragen die zijn gedaan met de SAS in het veld Toegestane protocollen . De standaardwaarde is HTTPS.
Controleer uw instellingen voor nauwkeurigheid en selecteer Vervolgens SAS-token en URL genereren om het Blob SAS-token en de QUERYreeksen van de BLob SAS-URL weer te geven.
Kopieer en plak de waarden van het SAS-token voor blob en blob-SAS op een veilige locatie. Ze worden slechts eenmaal weergegeven en kunnen niet worden opgehaald nadat het venster is gesloten.
Notitie
Het SAS-token dat door de portal wordt geretourneerd, bevat geen scheidingsteken ('?') voor de URL-querytekenreeks. Als u het SAS-token toevoegt aan een resource-URL, moet u het scheidingsteken toevoegen aan de resource-URL voordat u het SAS-token toevoegt.
Een opgeslagen toegangs- of onveranderbaarheidsbeleid maken
Een opgeslagen toegangsbeleid biedt u extra controle aan de serverzijde over een of meer handtekeningen voor gedeelde toegang. Wanneer u een SAS koppelt aan een opgeslagen toegangsbeleid, neemt de SAS de beperkingen over die in het beleid zijn gedefinieerd. Met deze extra beperkingen kunt u de begintijd, verlooptijd of machtigingen voor een handtekening wijzigen. U kunt het ook intrekken nadat deze is uitgegeven.
Beleid voor onveranderbaarheid kan worden gebruikt om uw gegevens te beschermen tegen overschrijven en verwijderen. Met beleid voor onveranderbaarheid kunnen objecten worden gemaakt en gelezen, maar voorkomt u dat objecten gedurende een bepaalde periode worden gewijzigd of verwijderd. Blob Storage ondersteunt twee typen beleid voor onveranderbaarheid. Een bewaarbeleid op basis van tijd verbiedt schrijf- en verwijderbewerkingen gedurende een gedefinieerde periode. Een juridische bewaring verbiedt ook schrijf- en verwijderbewerkingen, maar moet expliciet worden gewist voordat deze bewerkingen kunnen worden hervat.
Een opgeslagen toegangsbeleid maken
Het configureren van een opgeslagen toegangsbeleid is een proces in twee stappen: het beleid moet eerst worden gedefinieerd en vervolgens op de container worden toegepast. Voer de volgende stappen uit om een opgeslagen toegangsbeleid te configureren:
Navigeer in Azure Portal naar de lijst met containers in uw opslagaccount.
Schakel het selectievakje in naast de naam van de container waarvoor u een SAS-token genereert.
Selecteer de knop Meer van de container (...) en selecteer Access-beleid om het deelvenster Toegangsbeleid weer te geven.
Selecteer in het deelvenster Toegangsbeleid de optie + Beleid toevoegen in de sectie Opgeslagen toegangsbeleid om het deelvenster Beleid toevoegen weer te geven. Alle bestaande beleidsregels worden weergegeven in de desbetreffende sectie.
Selecteer in het deelvenster Beleid toevoegen het vak Id en voeg een naam toe voor uw nieuwe beleid.
Schakel het veld Machtigingen in en schakel vervolgens de selectievakjes in die overeenkomen met de gewenste machtigingen voor uw nieuwe beleid.
Geef desgewenst de datum-, tijd- en tijdzonewaarden op voor de velden Begintijd en Verlooptijd om de geldigheidsperiode van het beleid in te stellen.
Controleer uw instellingen op nauwkeurigheid en selecteer vervolgens OK om het deelvenster Toegangsbeleid bij te werken .
Let op
Hoewel uw beleid nu wordt weergegeven in de tabel Opgeslagen toegangsbeleid , wordt het nog steeds niet toegepast op de container. Als u op dit moment weg navigeert van het deelvenster Toegangsbeleid , wordt het beleid niet opgeslagen of toegepast en raakt u uw werk kwijt.
Selecteer + Beleid toevoegen in het deelvenster Access-beleid om een ander beleid te definiëren of selecteer Opslaan om uw nieuwe beleid toe te passen op de container. Nadat u ten minste één opgeslagen toegangsbeleid hebt gemaakt, kunt u er andere sas-handtekeningen (Secure Access Signatures) aan koppelen.
Een beleid voor onveranderbaarheid maken
Lees meer over het configureren van beleid voor onveranderbaarheid voor containers. Voor hulp bij het implementeren van onveranderbaarheidsbeleid volgt u de stappen die worden beschreven in het bewaarbeleid configureren of artikelen over juridische bewaring configureren of wissen.
Leases beheren
Een containerlease wordt gebruikt om een vergrendeling voor verwijderingsbewerkingen tot stand te brengen of te beheren. Wanneer een lease wordt verkregen in Azure Portal, kan de vergrendeling alleen worden gemaakt met een oneindige duur. Wanneer u programmatisch wordt gemaakt, kan de duur van de vergrendeling variëren van 15 tot 60 seconden, of kan deze oneindig zijn.
Er zijn vijf verschillende leasebewerkingsmodi, hoewel er slechts twee beschikbaar zijn in Azure Portal:
| Gebruiksscenario | ||
|---|---|---|
| Vraag een nieuwe lease aan. | ✓ | |
| Verleng een bestaande lease. | ||
| Wijzig de id van een bestaande lease. | ||
| De huidige lease beëindigen; staat andere clients toe om een nieuwe lease te verkrijgen | ✓ | |
| De huidige lease beëindigen; voorkomt dat andere clients een nieuwe lease verkrijgen tijdens de huidige leaseperiode |
Een lease verkrijgen
Volg deze stappen om een lease te verkrijgen met behulp van Azure Portal:
Navigeer in Azure Portal naar de lijst met containers in uw opslagaccount.
Schakel het selectievakje in naast de naam van de container waarvoor u een lease krijgt.
Selecteer de knop Meer van de container (...) en selecteer Lease verkrijgen om een nieuwe lease aan te vragen en de details weer te geven in het deelvenster Leasestatus.
De eigenschapswaarden voor container - en lease-id's van de zojuist aangevraagde lease worden weergegeven in het deelvenster Leasestatus . Kopieer en plak deze waarden op een veilige locatie. Ze worden slechts eenmaal weergegeven en kunnen niet worden opgehaald nadat het deelvenster is gesloten.
Een lease onderbreken
Voer de volgende stappen uit om een lease te verbreken met behulp van Azure Portal:
Navigeer in Azure Portal naar de lijst met containers in uw opslagaccount.
Schakel het selectievakje in naast de naam van de container waarvoor u een lease onderbreekt.
Selecteer de knop Meer van de container (...) en selecteer Lease onderbreken om de lease te verbreken.
Nadat de lease is verbroken, wordt de leasestatuswaarde van de geselecteerde container bijgewerkt en wordt er een statusbevestiging weergegeven.
Containers verwijderen
Wanneer u een container verwijdert in Azure Portal, worden alle blobs in de container ook verwijderd.
Waarschuwing
Als u de onderstaande stappen volgt, kunnen containers en eventuele blobs daarin permanent worden verwijderd. Microsoft raadt aan om voorlopig verwijderen van containers in te schakelen om containers en blobs te beschermen tegen onbedoelde verwijdering. Zie Voorlopig verwijderen voor containers voor meer informatie.
Voer de volgende stappen uit om een container te verwijderen in Azure Portal:
Navigeer in Azure Portal naar de lijst met containers in uw opslagaccount.
Selecteer de container die u wilt verwijderen.
Klik op de knop Meer (... ) en selecteer Verwijderen.
Controleer in het dialoogvenster Container(s) verwijderen of u de container wilt verwijderen.
In sommige gevallen is het mogelijk om containers op te halen die zijn verwijderd. Als de optie voor voorlopig verwijderen van gegevensbeveiliging is ingeschakeld voor uw opslagaccount, hebt u toegang tot containers die zijn verwijderd binnen de bijbehorende bewaarperiode. Raadpleeg het artikel Voorlopig verwijderen voor containers voor meer informatie over voorlopig verwijderen.
Voorlopig verwijderde containers weergeven
Wanneer voorlopig verwijderen is ingeschakeld, kunt u voorlopig verwijderde containers weergeven in Azure Portal. Voorlopig verwijderde containers zijn zichtbaar tijdens de opgegeven bewaarperiode. Nadat de bewaarperiode is verlopen, wordt een voorlopig verwijderde container definitief verwijderd en is deze niet meer zichtbaar.
Voer de volgende stappen uit om voorlopig verwijderde containers in Azure Portal weer te geven:
Navigeer naar uw opslagaccount in Azure Portal en bekijk de lijst met uw containers.
Schakel de schakeloptie Verwijderde containers weergeven in om verwijderde containers in de lijst op te nemen.
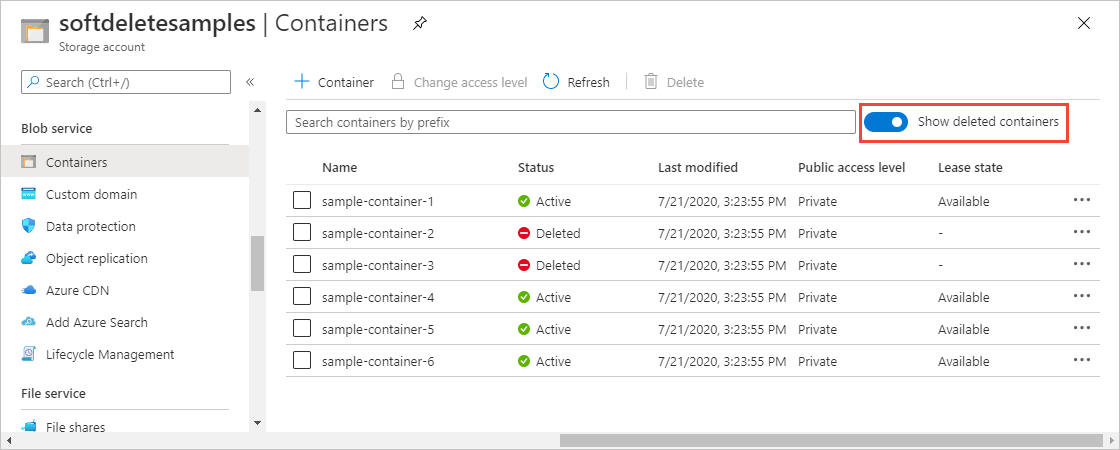
Een voorlopig verwijderde container herstellen
U kunt een voorlopig verwijderde container en de inhoud ervan binnen de bewaarperiode herstellen. Als u een voorlopig verwijderde container in Azure Portal wilt herstellen, voert u de volgende stappen uit:
Navigeer naar uw opslagaccount in Azure Portal en bekijk de lijst met uw containers.
Geef het contextmenu weer voor de container die u wilt herstellen en kies Ongedaan maken in het menu.