Verificatie toevoegen aan uw statische site in Azure Static Web Apps
Dit artikel is deel twee in een reeks waarin wordt uitgelegd hoe u uw eerste site implementeert in Azure Static Web Apps. Eerder hebt u een statische site gemaakt en geïmplementeerd met het webframework van uw keuze.
In dit artikel voegt u verificatie toe aan uw site en voert u de site lokaal uit voordat u implementeert in de cloud.
Vereisten
Deze zelfstudie gaat verder met de vorige zelfstudie en heeft dezelfde vereisten.
Verificatie en autorisatie
Met Azure Static Web Apps kunt u eenvoudig veelgebruikte verificatieproviders zoals Microsoft Entra en Google gebruiken zonder dat u beveiligingsgerelateerde code hoeft te schrijven.
Notitie
U kunt desgewenst een aangepaste provider registreren en aangepaste rollen toewijzen voor nauwkeuriger beheer bij het gebruik van back-end-API's.
In dit artikel configureert u uw site voor het gebruik van Microsoft Entra-id voor verificatie.
Verificatie toevoegen
In het laatste artikel hebt u een staticwebapp.config.json bestand gemaakt. Dit bestand beheert veel functies voor Azure Static Web Apps, waaronder verificatie.
Werk de
staticwebapp.config.jsonconfiguratie bij zodat deze overeenkomt met de volgende configuratie.{ "navigationFallback": { "rewrite": "/index.html" }, "routes": [ { "route": "/*", "allowedRoles": [ "authenticated" ] } ], "responseOverrides": { "401": { "statusCode": 302, "redirect": "/.auth/login/aad" } } }In
routesde sectie kunt u de toegang tot benoemde rollen beperken. Er zijn twee vooraf gedefinieerde rollen:authenticatedenanonymous. Als de verbonden gebruiker geen toegestane rol heeft, retourneert de server een antwoord '401 Niet geautoriseerd'.De waarden in de
responseOverridessectie configureren uw site, zodat in plaats van een niet-geverifieerde gebruiker een serverfout ziet, de browser wordt omgeleid naar de aanmeldingspagina.Voer de site lokaal uit.
Als u de site lokaal wilt starten, voert u de CLI-opdracht
startStatic Web Apps uit.npx swa startMet deze opdracht wordt de Azure Static Web Apps-emulator gestart op
http://localhost:4280.Deze URL wordt weergegeven in het terminalvenster nadat de service is gestart.
Selecteer de URL om naar de site te gaan.
Zodra u de site in uw browser opent, wordt de aanmeldingspagina voor lokale verificatie weergegeven.
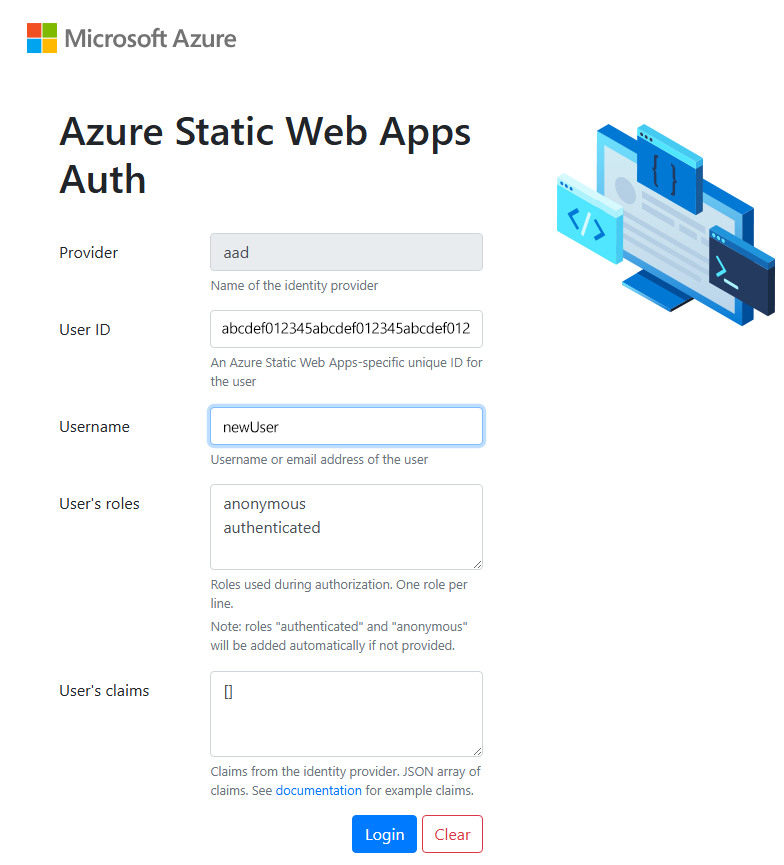
De aanmeldingspagina voor lokale verificatie biedt een emulatie van de echte verificatie-ervaring zonder dat externe services nodig zijn. U kunt een gebruikers-id maken en selecteren welke rollen u wilt toepassen op de gebruiker in dit scherm.
Voer een gebruikersnaam in en selecteer Vervolgens Aanmelden.
Zodra u zich hebt geverifieerd, wordt uw site weergegeven.
De site implementeren in Azure
Implementeer uw site op dezelfde manier als in de laatste zelfstudie.
Uw site bouwen:
npx swa buildUw site implementeren in de statische web-app:
npx swa deploy --app-name swa-demo-siteDe URL voor uw site wordt weergegeven zodra de implementatie is voltooid. Selecteer de site-URL om de site in de browser te openen. De standaard aanmeldingspagina voor Microsoft Entra-id's wordt weergegeven:
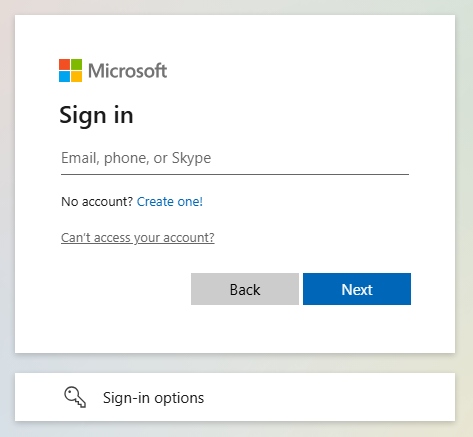
Meld u aan met uw Microsoft-account.
Resources opschonen (optioneel)
Als u niet verdergaat met andere zelfstudies, verwijdert u de Azure-resourcegroep en -resources:
az group delete -n swa-tutorial
Wanneer u een resourcegroep verwijdert, verwijdert u alle resources die deze bevat. U kunt deze actie niet ongedaan maken.