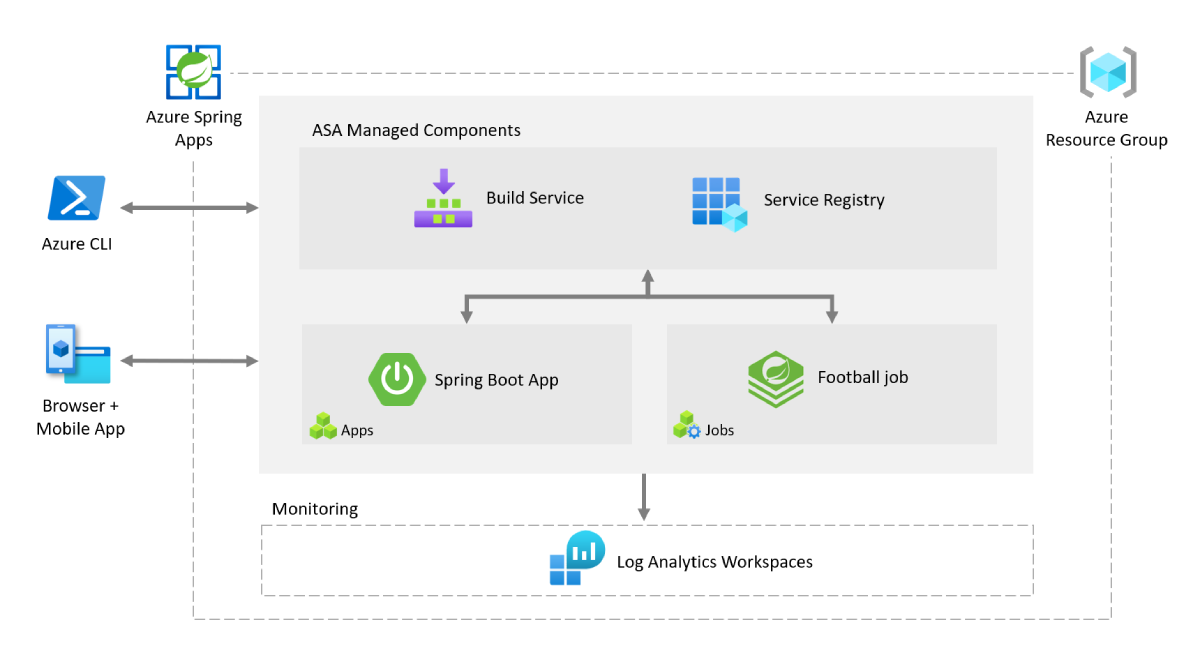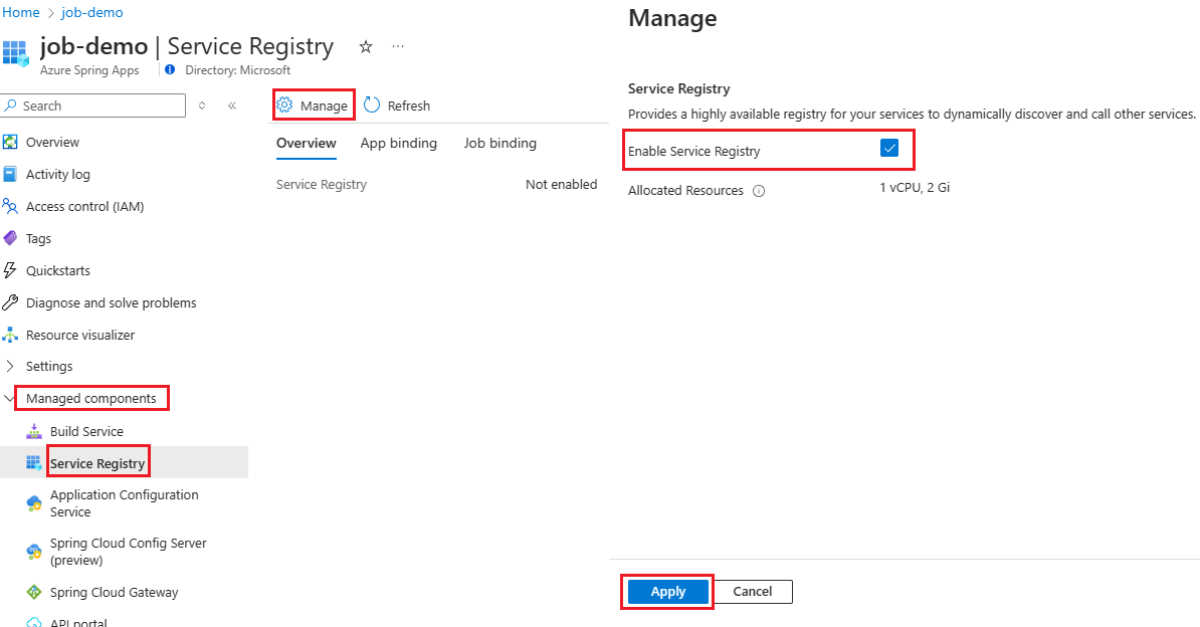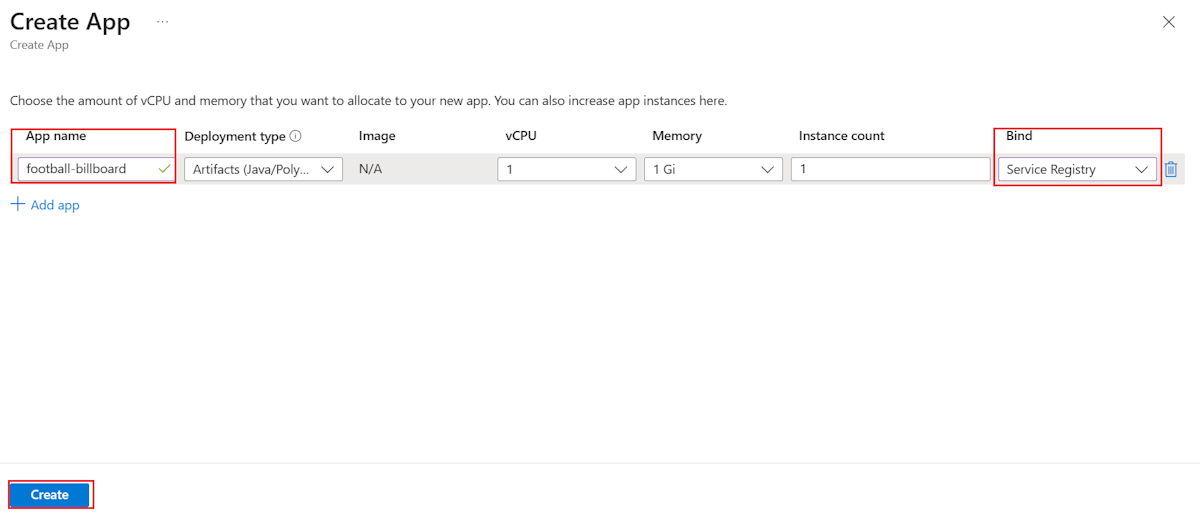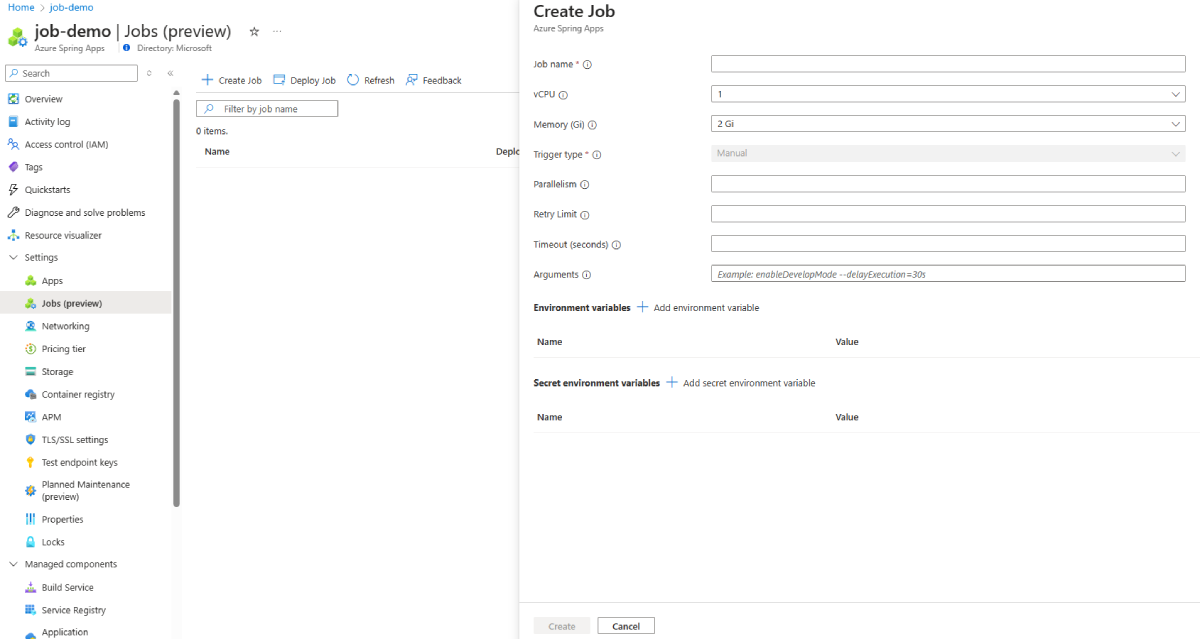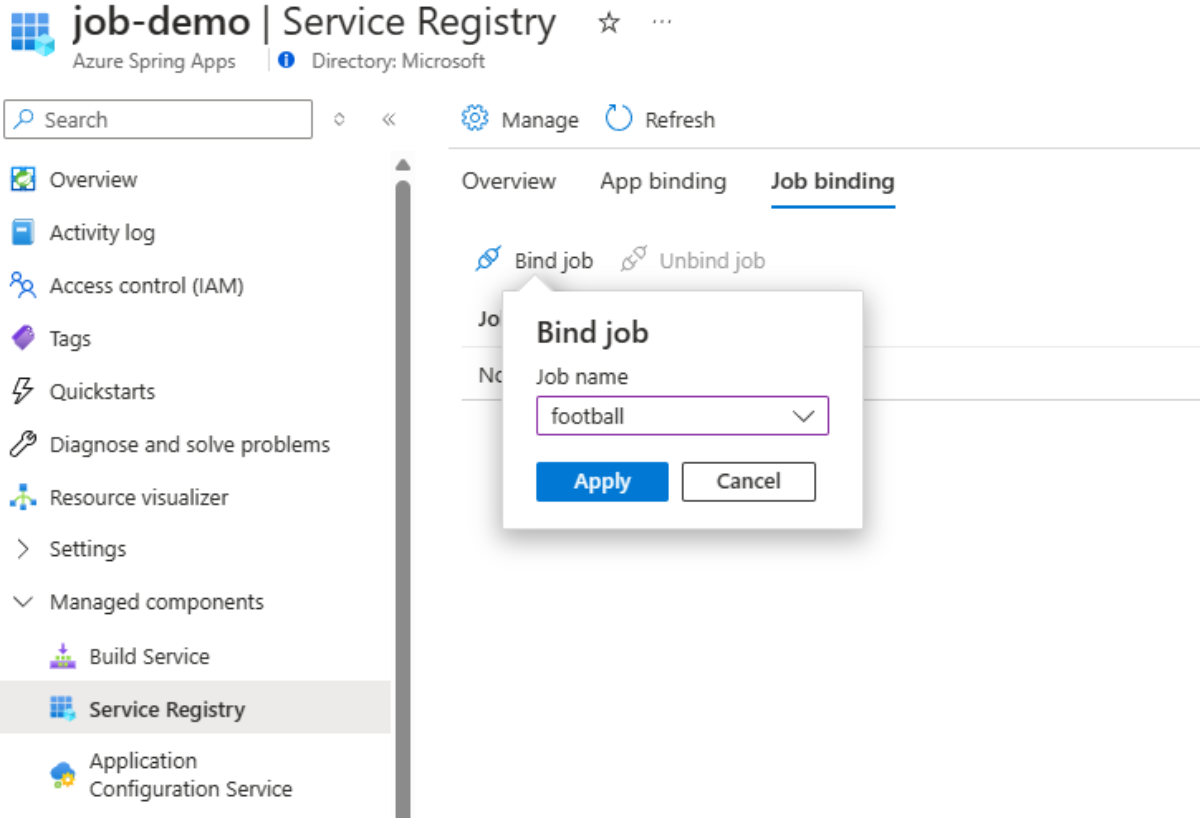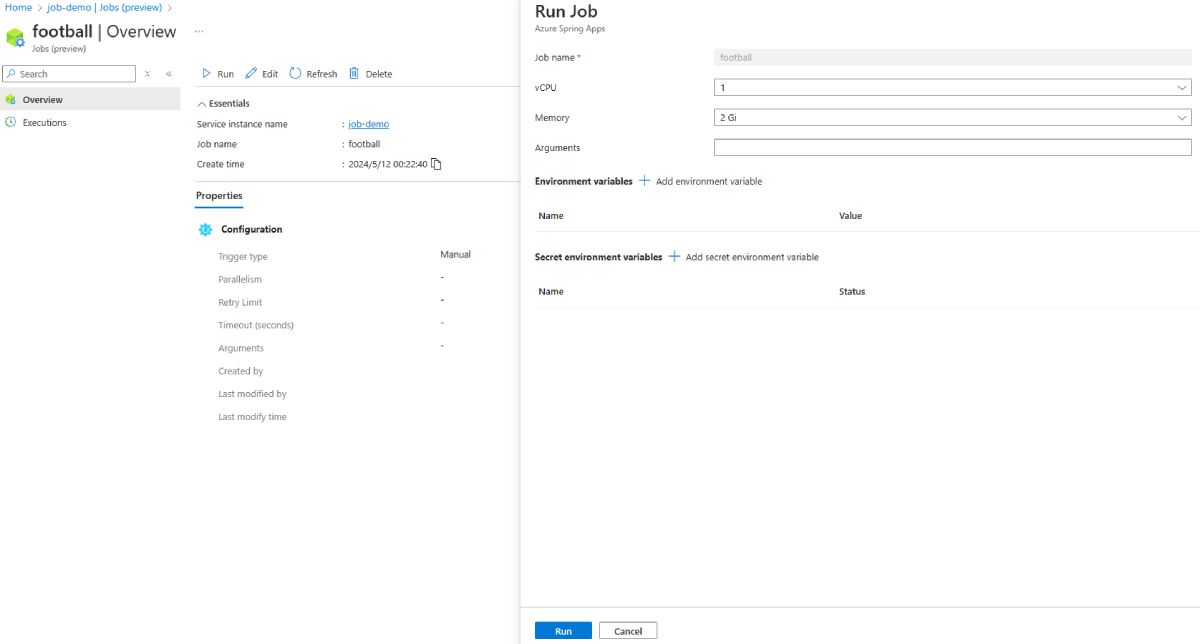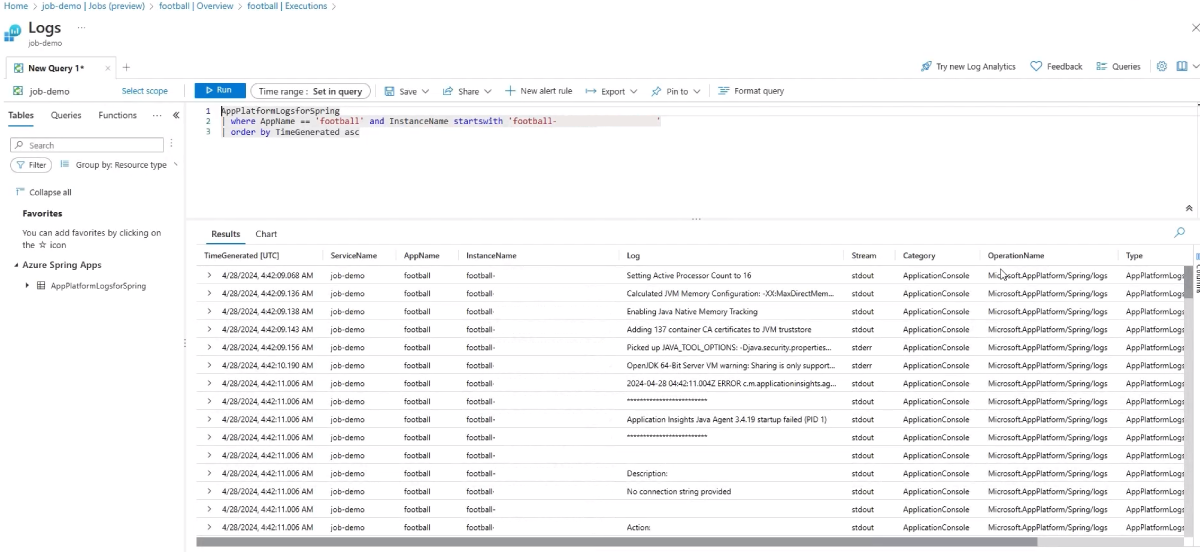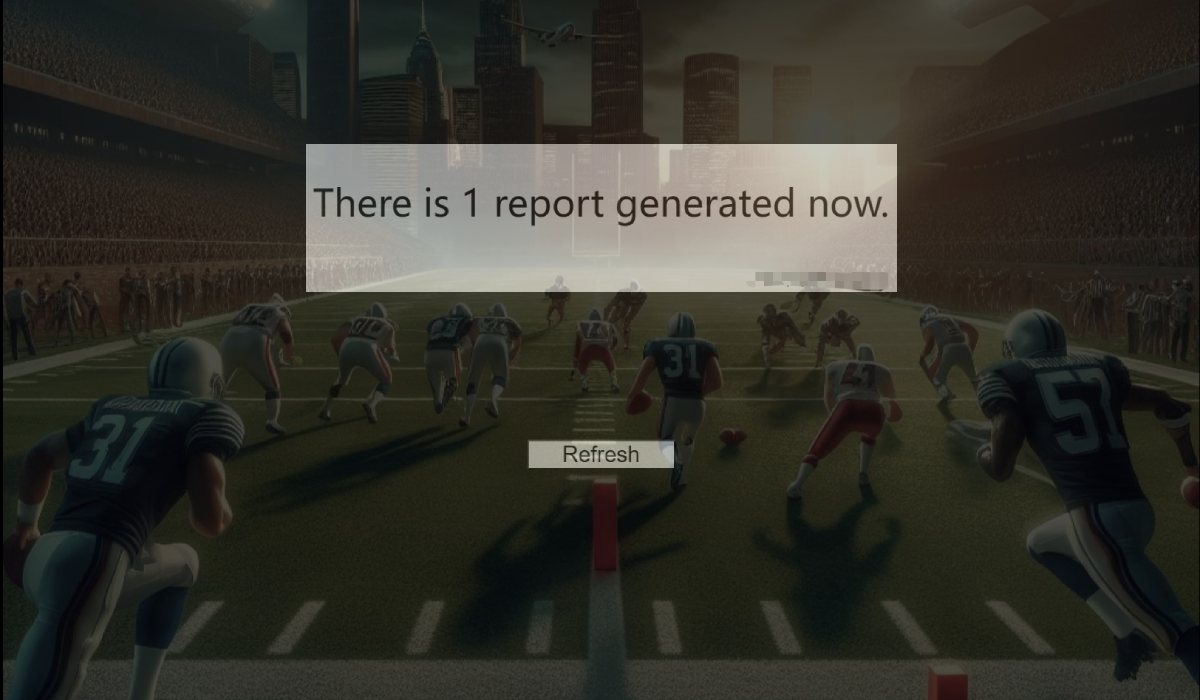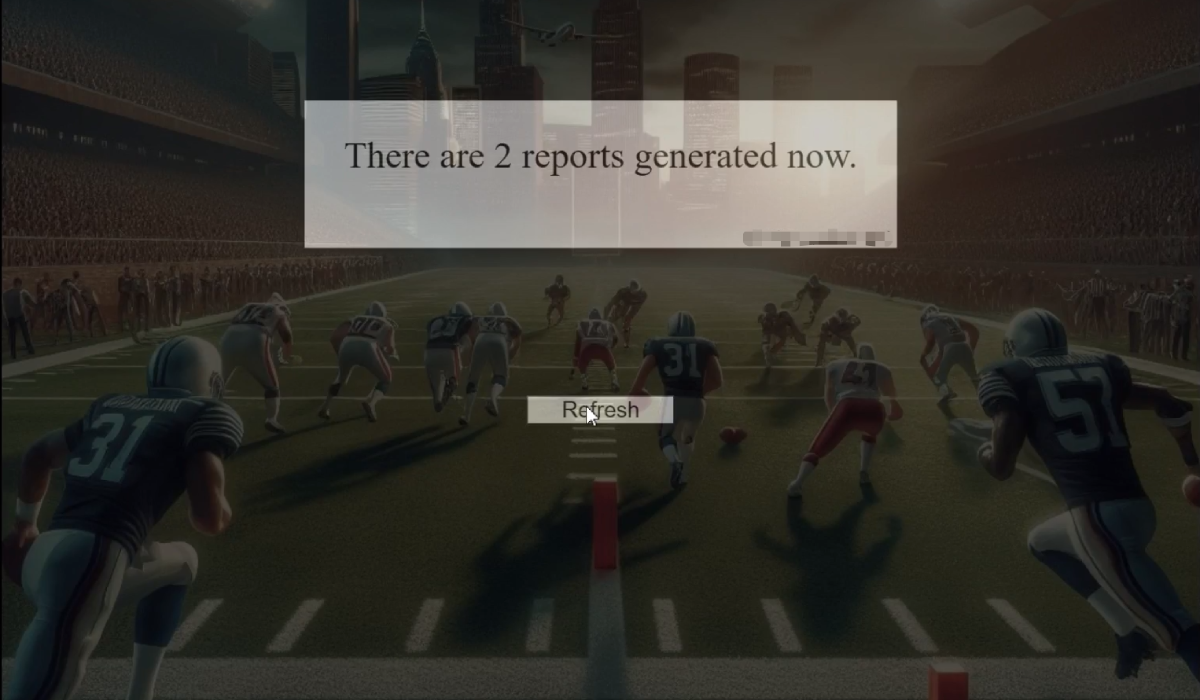Quickstart: Uw eerste Spring Batch-toepassing implementeren in Azure Spring Apps
Notitie
De Basic-, Standard- en Enterprise-abonnementen worden afgeschaft vanaf medio maart 2025, met een pensioenperiode van 3 jaar. We raden u aan om over te stappen naar Azure Container Apps. Zie de aankondiging over buitengebruikstelling van Azure Spring Apps voor meer informatie.
Het standaardverbruik en het speciale abonnement worden vanaf 30 september 2024 afgeschaft, met een volledige afsluiting na zes maanden. We raden u aan om over te stappen naar Azure Container Apps. Zie Azure Spring Apps Standard-verbruik en toegewezen abonnement migreren naar Azure Container Apps voor meer informatie.
In deze quickstart ziet u hoe u een tijdelijke Spring Batch-toepassing implementeert in Azure Spring Apps. Het voorbeeldproject is afgeleid van de Spring Batch-voorbeeldvoetbaltaak. Het is een taak voor het laden van statistieken. In het oorspronkelijke voorbeeld activeert een eenheidstest de taak. In het aangepaste voorbeeld start de main methode van FootballJobApplication initiëren de taak.
Dit artikel is van toepassing op: ❎ Basic/Standard ✅ Enterprise
In het volgende diagram ziet u de architectuur van het systeem:
Dit artikel bevat de volgende opties voor implementatie in Azure Spring Apps:
- De optie Azure Portal is de eenvoudigste en snelste manier om resources te maken en toepassingen met één klik te implementeren. Deze optie is geschikt voor Spring-ontwikkelaars die snel toepassingen willen implementeren in Azure-cloudservices.
- De Azure CLI-optie maakt gebruik van een krachtig opdrachtregelprogramma voor het beheren van Azure-resources. Deze optie is geschikt voor Spring-ontwikkelaars die bekend zijn met Azure-cloudservices.
1. Vereisten
- Een Azure-abonnement. Als u geen abonnement hebt, maakt u een gratis account voordat u begint.
- Git.
- Als u voor het eerst een Azure Spring Apps Enterprise-planexemplaren implementeert in het doelabonnement, raadpleegt u de sectie Vereisten van het Enterprise-plan in Azure Marketplace.
2. Het Spring-project voorbereiden
Gebruik de volgende opdracht om het voorbeeldproject te klonen vanuit GitHub:
git clone https://github.com/Azure-Samples/azure-spring-apps-samples.git
3. De cloudomgeving voorbereiden
De belangrijkste resource die nodig is om dit voorbeeld uit te voeren, is een Azure Spring Apps-exemplaar. Deze sectie bevat de stappen voor het maken van deze resource.
3.1. Meld u aan bij het Azure Portal
Ga naar Azure Portal en voer uw referenties in om u aan te melden bij de portal. De standaardweergave is uw service-dashboard.
3.2. Een Azure Spring Apps-exemplaar maken
Gebruik de volgende stappen om een Azure Spring Apps-service-exemplaar te maken:
Selecteer Een resource maken in de hoek van Azure Portal.
Selecteer Compute>Azure Spring Apps.
Vul het formulier Basisbeginselen in met de volgende gegevens:
Instelling Voorgestelde waarde Beschrijving Abonnement De naam van uw abonnement. Het Azure-abonnement dat u wilt gebruiken voor uw server. Als u meerdere abonnementen hebt, kiest u het abonnement waarin u wilt worden gefactureerd voor de resource. Resourcegroep myresourcegroup Een nieuwe resourcegroepnaam of een bestaande naam uit uw abonnement. Naam myasa Een unieke naam die uw Azure Spring Apps-service identificeert. De naam moet tussen de 4 en 32 tekens lang zijn en mag alleen kleine letters, cijfers en afbreekstreepjes bevatten. Het eerste teken van de servicenaam moet een letter zijn en het laatste teken moet een letter of een cijfer zijn. Plannen Enterprise Het prijsplan waarmee de resource en kosten worden bepaald die zijn gekoppeld aan uw exemplaar. Regio De regio die zich het dichtst bij uw gebruikers bevindt. De locatie die zich het dichtst bij uw gebruikers bevindt. Zoneredundant Niet geselecteerd De optie voor het maken van uw Azure Spring Apps-service in een Azure-beschikbaarheidszone. Deze functie wordt momenteel niet ondersteund in alle regio's. Software-IP-plan Betalen per gebruik Het prijsplan waarmee u per gebruik kunt betalen met Azure Spring Apps. Voorwaarde Selected Het selectievakje overeenkomst dat is gekoppeld aan de Marketplace-aanbieding. U moet dit selectievakje inschakelen. Voorbeeldproject implementeren Niet geselecteerd De optie voor het gebruik van de ingebouwde voorbeeldtoepassing. Selecteer Controleren en Maken om uw selecties te controleren. Selecteer Vervolgens Maken om het Azure Spring Apps-exemplaar in te richten.
Selecteer het pictogram Meldingen (een klok) op de werkbalk om het implementatieproces te bewaken. Nadat de implementatie is voltooid, kunt u Vastmaken aan dashboard selecteren. Hiermee maakt u een tegel voor deze service op uw Azure Portal-dashboard als snelkoppeling naar de overzichtspagina van de service.
Selecteer Ga naar de resource om naar de overzichtspagina van Azure Spring Apps te gaan.
3.3. Serviceregister inschakelen
Ga naar het Azure Spring Apps-exemplaar dat u hebt gemaakt, vouw beheerde onderdelen uit in het navigatiedeelvenster en selecteer vervolgens Serviceregister. Selecteer Vervolgens op de pagina Overzicht de optie Beheren om de pagina Beheren te openen, selecteer Serviceregister inschakelen en selecteer Vervolgens Toepassen.
3.4. Een logboekanalysewerkruimte instellen.
Zie Quickstart: Een Log Analytics-werkruimte instellen voor meer informatie over het uitvoeren van query's op de gegevens in logboeken.
4. De football-reclame-app implementeren in Azure Spring Apps
Gebruik de volgende stappen om de app te implementeren:
Ga naar het Azure Spring Apps-exemplaar dat u hebt gemaakt, vouw Instellingen uit in het navigatiedeelvenster en selecteer vervolgens Apps.
Selecteer App maken in het deelvenster Apps om de pagina App maken te openen.
Stel de naam van de app in op football-reclamebord, selecteer Serviceregister in de kolom Bind en selecteer vervolgens Maken.
Nadat u de app hebt gemaakt, selecteert u App implementeren en kopieert u de Azure CLI-opdracht voor het implementeren van de app. Open vervolgens een Bash-venster en plak de opdracht op de opdrachtregel, waarbij u het artefactpad vervangt door de juiste waarde voor uw systeem. Voer vervolgens de opdracht uit. Wacht enkele minuten totdat de build en implementatie zijn voltooid. De opdracht en uitvoer moeten er ongeveer uitzien als in het volgende voorbeeld:
$ az spring app deploy -s job-demo -g job-demo -n football-billboard --artifact-path target/spring-batch-football-billboard-0.0.1-SNAPSHOT.jar This command usually takes minutes to run. Add '--verbose' parameter if needed. [1/5] Requesting for upload URL. [2/5] Uploading package to blob. [3/5] Creating or Updating build 'football-billboard'. [4/5] Waiting for building container image to finish. This may take a few minutes.Na de implementatie gaat u terug naar het deelvenster Apps en selecteert u de
football-billboardapp. Ga vervolgens naar de overzichtspagina en selecteer Eindpunt toewijzen om het openbare eindpunt voor de app beschikbaar te maken.
5. Het taakvoorbeeld implementeren in Azure Spring Apps
Deze sectie bevat de stappen voor het implementeren van het voorbeeld.
5.1. De taak maken en uitvoeren
Gebruik de volgende stappen om de taak te maken en uit te voeren:
Navigeer naar het deelvenster Taken en selecteer Taak maken. Vul de taaknaam in als
football. Configureer de taakparameters, zoals parallellisme, limiet voor opnieuw proberen en time-out. Voeg indien nodig omgevingsvariabelen en geheime omgevingsvariabelen toe. Selecteer Maken na bevestiging.Nadat u de taak hebt gemaakt, vouwt u Beheerde onderdelen uit in het navigatiedeelvenster en selecteert u Serviceregister. Selecteer vervolgens Taakbinding, selecteer Bindingstaak om de voetbaltaak te selecteren en selecteer Vervolgens Toepassen om te binden.
Ga terug naar het deelvenster Taken nadat u de taak hebt gekoppeld, selecteer Taak implementeren en kopieer vervolgens de Azure CLI-opdracht voor het implementeren van de taak. Open vervolgens een Bash-venster en plak de opdracht op de opdrachtregel, waarbij u het artefactpad vervangt door de juiste waarde voor uw systeem. Voer vervolgens de opdracht uit. Wacht enkele minuten totdat de build en implementatie zijn voltooid. De opdracht en uitvoer moeten er ongeveer uitzien als in het volgende voorbeeld:
$ az spring job deploy -s job-demo -g job-demo -n football --artifact-path target/spring-batch-football-0.0.1-SNAPSHOT-jar-with-dependencies.jar --build-env BP_JVM_VERSION=17 This command is in preview and under development. Reference and support levels: https://aka.ms/CLI_refstatus This command usually takes minutes to run. Add '--verbose' parameter if needed. [1/5] Requesting for upload URL. [2/5] Uploading package to blob. [3/5] Creating or Updating build 'football'. [4/5] Waiting for building container image to finish. This may take a few minutes.Open na de implementatie de overzichtspagina van de
footballtaak door de taaknaam te selecteren. Selecteer Uitvoeren om de taakuitvoering te starten. U kunt elke uitvoering van de taak aanpassen met verschillende parameters, zoals omgevingsvariabelen, of gewoon Uitvoeren selecteren om de uitvoering te activeren. Een bericht geeft aan dat de taak wordt uitgevoerd.
6. Controleer het resultaat van de taakuitvoering en de reclamebordinterface
U kunt nu toegang krijgen tot de uitvoering van de taak en het resultaat ervan controleren.
Voer de volgende stappen uit om te valideren:
Controleer in het deelvenster Uitvoeringen het resultaat van de taakuitvoering. Wacht enkele seconden en vernieuw de status is voltooid. Deze waarde betekent dat de uitvoering van de taak is voltooid.
Selecteer Logboeken weergeven om een query uit te voeren op de logboeken van de taakuitvoering.
Open het openbare eindpunt van de app in een browservenster om de reclamebordgebruikersinterface te zien. Laat de app open.
Ga terug naar de overzichtspagina van de
footballtaak en selecteer Uitvoeren om de uitvoering opnieuw te activeren.Ga terug naar de eindpuntpagina in de browser en selecteer Vernieuwen om de gewijzigde gebruikersinterface weer te geven, zoals wordt weergegeven in de volgende schermopname:
7. Resources opschonen
Verwijder de resources die u in dit artikel hebt gemaakt wanneer u ze niet meer nodig hebt. U kunt de Azure-resourcegroep verwijderen, met alle resources uit de resourcegroep.
Gebruik de volgende stappen om de hele resourcegroep te verwijderen, inclusief het zojuist gemaakte service-exemplaar:
Zoek de resourcegroep in Azure Portal. Selecteer resourcegroepen in het navigatiemenu en selecteer vervolgens de naam van uw resourcegroep.
Selecteer Verwijderen op de pagina Resourcegroep. Voer de naam van de resourcegroep in het tekstvak in om het verwijderen te bevestigen en selecteer Vervolgens Verwijderen.
8. Volgende stappen
Raadpleeg voor meer informatie de volgende artikelen: