Problemen met de processerver oplossen
De Site Recovery-processerver wordt gebruikt wanneer u herstel na noodgevallen naar Azure instelt voor on-premises VMware-VM's en fysieke servers. In dit artikel wordt beschreven hoe u problemen met de processerver oplost, inclusief replicatie- en connectiviteitsproblemen.
Meer informatie over de processerver.
Voordat u begint
Voordat u begint met het oplossen van problemen:
- Zorg ervoor dat u begrijpt hoe u processervers bewaakt.
- Bekijk de aanbevolen procedures hieronder.
- Zorg ervoor dat u de capaciteitsoverwegingen volgt en gebruik richtlijnen voor de grootte van de configuratieserver of zelfstandige processervers.
Aanbevolen procedures voor processerverimplementatie
Voor optimale prestaties van processervers hebben we een aantal algemene aanbevolen procedures samengevat.
| Best practice | DETAILS |
|---|---|
| Gebruik | Zorg ervoor dat de configuratieserver/zelfstandige processerver alleen wordt gebruikt voor het beoogde doel. Voer niets anders uit op de computer. |
| IP-adres | Zorg ervoor dat de processerver een statisch IPv4-adres heeft en dat NAT niet is geconfigureerd. |
| Geheugen/CPU-gebruik beheren | Houd het CPU- en geheugengebruik onder de 70%. |
| Vrije ruimte garanderen | Vrije ruimte verwijst naar de cacheschijfruimte op de processerver. Replicatiegegevens worden opgeslagen in de cache voordat ze worden geüpload naar Azure. Houd vrije ruimte boven 25%. Als de replicatie lager is dan 20%, wordt de replicatie beperkt voor gerepliceerde machines die zijn gekoppeld aan de processerver. |
Status van de processerver controleren
De eerste stap bij het oplossen van problemen is het controleren van de status en status van de processerver. Hiervoor controleert u alle waarschuwingen, controleert u of de vereiste services worden uitgevoerd en controleert u of er een heartbeat van de processerver is. Deze stappen worden samengevat in de volgende afbeelding, gevolgd door procedures om u te helpen de stappen uit te voeren.
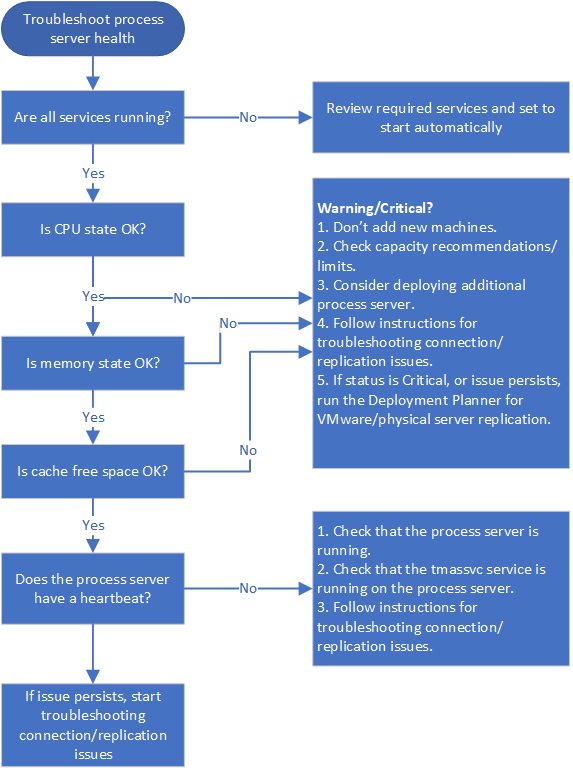
Stap 1: Problemen met statuswaarschuwingen voor processerver oplossen
De processerver genereert een aantal statuswaarschuwingen. Deze waarschuwingen en aanbevolen acties worden samengevat in de volgende tabel.
| Waarschuwingstype | Fout | Problemen oplossen |
|---|---|---|
 |
Geen | Processerver is verbonden en in orde. |
 |
Opgegeven services worden niet uitgevoerd. | 1. Controleer of de services worden uitgevoerd. 2. Als services worden uitgevoerd zoals verwacht, volgt u de onderstaande instructies om verbindingsproblemen en replicatieproblemen op te lossen. |
 |
CPU-gebruik > 80% voor de afgelopen 15 minuten. | 1. Voeg geen nieuwe machines toe. 2. Controleer of het aantal virtuele machines dat de processerver gebruikt, overeenkomt met gedefinieerde limieten en overweeg om een extra processerver in te stellen. 3. Volg de onderstaande instructies om verbindingsproblemen en replicatieproblemen op te lossen. |
 |
CPU-gebruik > 95% voor de afgelopen 15 minuten. | 1. Voeg geen nieuwe machines toe. 2. Controleer of het aantal virtuele machines dat de processerver gebruikt, overeenkomt met gedefinieerde limieten en overweeg om een extra processerver in te stellen. 3. Volg de onderstaande instructies om verbindingsproblemen en replicatieproblemen op te lossen. 4. Als het probleem zich blijft voordoen, voert u de Deployment Planner uit voor replicatie van VMware/fysieke servers. |
 |
Geheugengebruik > 80% voor de afgelopen 15 minuten. | 1. Voeg geen nieuwe machines toe. 2. Controleer of het aantal virtuele machines dat de processerver gebruikt, overeenkomt met gedefinieerde limieten en overweeg om een extra processerver in te stellen. 3. Volg de instructies die zijn gekoppeld aan de waarschuwing. 4. Als het probleem zich blijft voordoen, volgt u de onderstaande instructies om verbindingsproblemen en replicatieproblemen op te lossen. |
 |
Geheugengebruik > 95% voor de afgelopen 15 minuten. | 1. Voeg geen nieuwe machines toe en overweeg een extra processerver in te stellen. 2. Volg de instructies die zijn gekoppeld aan de waarschuwing. 3. 4. Als het probleem zich blijft voordoen, volgt u de onderstaande instructies om verbindingsproblemen en replicatieproblemen op te lossen. 4. Als het probleem zich blijft voordoen, voert u de Deployment Planner uit voor replicatieproblemen met VMware/fysieke servers. |
 |
Vrije ruimte < voor cachemap 30% voor de afgelopen 15 minuten. | 1. Voeg geen nieuwe machines toe en overweeg om een extra processerver in te stellen. 2. Controleer of het aantal virtuele machines dat de processerver gebruikt, overeenkomt met de richtlijnen. 3. Volg de onderstaande instructies om verbindingsproblemen en replicatieproblemen op te lossen. |
 |
Vrije ruimte < 25% voor de afgelopen 15 minuten | 1. Volg de instructies die zijn gekoppeld aan de waarschuwing voor dit probleem. 2. 3. Volg de onderstaande instructies om verbindingsproblemen en replicatieproblemen op te lossen. 3. Als het probleem zich blijft voordoen, voert u de Deployment Planner uit voor replicatie van VMware-/fysieke servers. |
 |
Geen heartbeat van de processerver gedurende 15 minuten of langer. De tmansvs-service communiceert niet met de configuratieserver. | 1) Controleer of de processerver actief is. 2. Controleer of de tmansvc wordt uitgevoerd op de processerver. 3. Volg de onderstaande instructies om verbindingsproblemen en replicatieproblemen op te lossen. |

Stap 2: Processerverservices controleren
Services die moeten worden uitgevoerd op de processerver, worden samengevat in de volgende tabel. Er zijn kleine verschillen in services, afhankelijk van hoe de processerver wordt geïmplementeerd.
Controleer voor alle services behalve de Microsoft Azure Recovery Services-agent (obengine) of het StartType is ingesteld op Automatisch of Automatisch (vertraagde start).
| Implementatie | Actieve services |
|---|---|
| Processerver op de configuratieserver | ProcessServer; ProcessServerMonitor; cxprocessserver; InMage PushInstall; Service voor het uploaden van logboeken (LogUpload); InMage Scout-toepassingsservice; Microsoft Azure Recovery Services-agent (obengine); InMage Scout VX Agent-Sentinel/Outpost (svagents); tmansvc; World Wide Web Publishing Service (W3SVC); Mysql; Microsoft Azure Site Recovery Service (dra) |
| Processerver die wordt uitgevoerd als een zelfstandige server | ProcessServer; ProcessServerMonitor; cxprocessserver; InMage PushInstall; Service voor het uploaden van logboeken (LogUpload); InMage Scout-toepassingsservice; Microsoft Azure Recovery Services-agent (obengine); InMage Scout VX Agent-Sentinel/Outpost (svagents); tmansvc. |
| Processerver geïmplementeerd in Azure voor failback | ProcessServer; ProcessServerMonitor; cxprocessserver; InMage PushInstall; Service voor het uploaden van logboeken (LogUpload) |
Stap 3: De heartbeat van de processerver controleren
Als er geen heartbeat van de processerver is (foutcode 806), gaat u als volgt te werk:
Controleer of de processerver-VM actief is.
Controleer deze logboeken op fouten.
C:\ProgramData\ASR\home\svsystems\eventmanager*.log C\ProgramData\ASR\home\svsystems\monitor_protection*.log
Connectiviteit en replicatie controleren
Initiële en doorlopende replicatiefouten worden vaak veroorzaakt door verbindingsproblemen tussen broncomputers en de processerver, of tussen de processerver en Azure. Deze stappen worden samengevat in de volgende afbeelding, gevolgd door procedures om u te helpen de stappen uit te voeren.
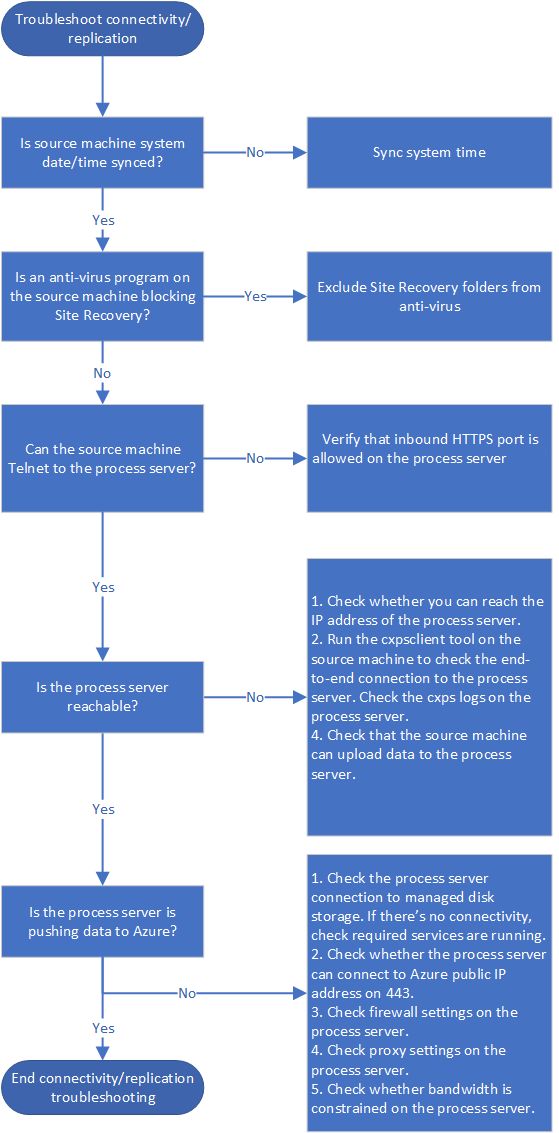
Stap 4: Tijdsynchronisatie controleren op de bronmachine
Zorg ervoor dat de systeemdatum/-tijd voor de gerepliceerde machine gesynchroniseerd is. Meer informatie
Stap 5: Antivirussoftware controleren op broncomputer
Controleer of er geen antivirussoftware op de gerepliceerde computer Site Recovery blokkeert. Als u Site Recovery wilt uitsluiten van antivirusprogramma's, raadpleegt u dit artikel.
Stap 6: Connectiviteit controleren vanaf de broncomputer
Installeer indien nodig de Telnet-client op de broncomputer. Gebruik Ping niet.
Ping vanaf de broncomputer de processerver op de HTTPS-poort met Telnet. Standaard is 9443 de HTTPS-poort voor replicatieverkeer.
telnet <process server IP address> <port>Controleer of de verbinding tot stand is gebracht.
| Connectiviteit | DETAILS | Actie |
|---|---|---|
| Succesvolle | Telnet toont een leeg scherm en de processerver is bereikbaar. | Er is geen verdere actie vereist. |
| Mislukte | U kunt geen verbinding maken | Zorg ervoor dat binnenkomende poort 9443 is toegestaan op de processerver. Als u bijvoorbeeld een perimeternetwerk of een schermsubnet hebt. Controleer de connectiviteit opnieuw. |
| Gedeeltelijk geslaagd | U kunt verbinding maken, maar de bronmachine meldt dat de processerver niet kan worden bereikt. | Ga verder met de volgende probleemoplossingsprocedure. |
Stap 7: Problemen met een onbereikbare processerver oplossen
Als de processerver niet bereikbaar is vanaf de broncomputer, wordt fout 78186 weergegeven. Als dit niet is opgelost, leidt dit probleem ertoe dat zowel app-consistente als crashconsistente herstelpunten niet worden gegenereerd zoals verwacht.
Los problemen op door te controleren of de bronmachine het IP-adres van de processerver kan bereiken en voer het hulpprogramma cxpsclient uit op de broncomputer om de end-to-end-verbinding te controleren.
Controleer de IP-verbinding op de processerver
Als telnet is geslaagd, maar de broncomputer rapporteert dat de processerver niet kan worden bereikt, controleert u of u het IP-adres van de processerver kunt bereiken.
- Probeer in een webbrowser het IP-adres te bereiken https://< PS_IP>:<PS_Data_Port>/.
- Als deze controle een HTTPS-certificaatfout weergeeft, is dat normaal. Als u de fout negeert, ziet u een 400 - Ongeldige aanvraag. Dit betekent dat de server de browseraanvraag niet kan verwerken en dat de standaard HTTPS-verbinding prima is.
- Als deze controle niet werkt, noteert u het foutbericht van de browser. Een 407-fout geeft bijvoorbeeld een probleem aan met proxyverificatie.
Controleer de verbinding met cxpsclient
Daarnaast kunt u het hulpprogramma cxpsclient uitvoeren om de end-to-end-verbinding te controleren.
Voer het hulpprogramma als volgt uit:
<install folder>\cxpsclient.exe -i <PS_IP> -l <PS_Data_Port> -y <timeout_in_secs:recommended 300>Controleer op de processerver de gegenereerde logboeken in deze mappen:
C:\ProgramData\ASR\home\svsystems\transport\log\cxps.err C:\ProgramData\ASR\home\svsystems\transport\log\cxps.xfer
Controleer de bron-VM-logboeken op uploadfouten (fout 78028)
Probleem met het uploaden van gegevens die zijn geblokkeerd van broncomputers naar de processervice kan leiden tot crashconsistente en app-consistente herstelpunten die niet worden gegenereerd.
Als u problemen met het uploaden van het netwerk wilt oplossen, kunt u zoeken naar fouten in dit logboek:
C:\Program Files (x86)\Microsoft Azure Site Recovery\agent\svagents*.log
Gebruik de rest van de procedures in dit artikel om problemen met het uploaden van gegevens op te lossen.
Stap 8: Controleren of de processerver gegevens pusht
Controleer of de processerver actief gegevens naar Azure pusht.
Open Taakbeheer op de processerver (druk op Ctrl+Shift+Esc).
Selecteer het tabblad >Prestaties Open Resource Monitor.
Selecteer op de pagina Resourcecontrole het tabblad Netwerk. Controleer onder Processen met netwerkactiviteit of cbengine.exe actief een grote hoeveelheid gegevens verzendt.
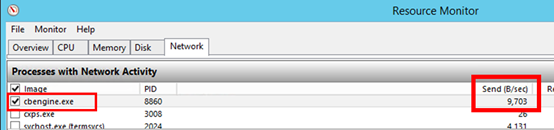
Als cbengine.exe geen grote hoeveelheid gegevens verzendt, voert u de stappen in de volgende secties uit.
Stap 9: De processerververbinding met Azure Blob Storage controleren
- Selecteer cbengine.exe in Resource Monitor.
- Controleer onder TCP-Verbinding maken ies of er verbinding is tussen de processerver en de Azure-opslag.
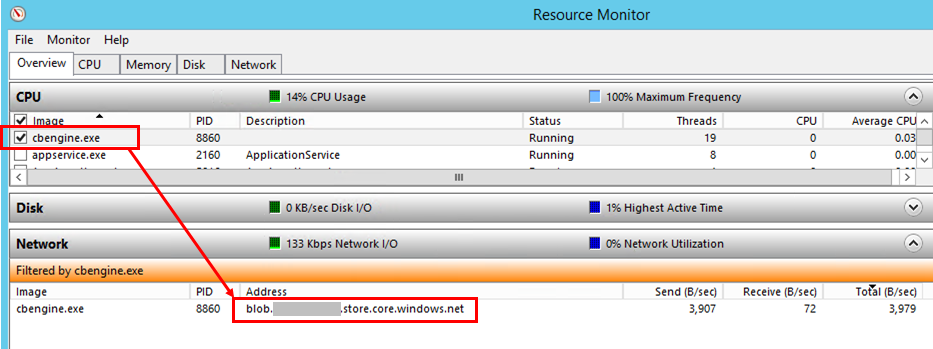
Services controleren
Als er geen verbinding is tussen de processerver en de AZURE Blob Storage-URL, controleert u of services worden uitgevoerd.
Selecteer Services in de Configuratiescherm.
Controleer of de volgende services worden uitgevoerd:
- cxprocessserver
- InMage Scout VX Agent - Sentinel/Outpost
- Microsoft Azure Recovery Services-agent
- Microsoft Azure Site Recovery-service
- tmansvc
Start of start een service die niet wordt uitgevoerd.
Controleer of de processerver is verbonden en bereikbaar is.
Stap 10: controleer de processerververbinding met het openbare IP-adres van Azure
- Open op de processerver in %programfiles%\Microsoft Azure Recovery Services Agent\Temp het meest recente CBEngineCurr.errlog-bestand.
- Zoek in het bestand naar 443 of naar de verbindingspoging van de tekenreeks is mislukt.
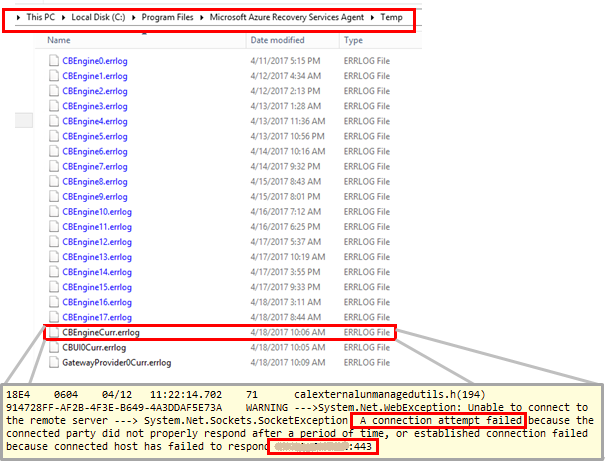
- Als u problemen ziet, bevindt u uw openbare IP-adres van Azure in het CBEngineCurr.currLog-bestand met behulp van poort 443:
telnet <your Azure Public IP address as seen in CBEngineCurr.errlog> 443
- Gebruik Telnet op de opdrachtregel op de processerver om uw openbare IP-adres van Azure te pingen.
- Als u geen verbinding kunt maken, volgt u de volgende procedure.
Stap 11: Controleer de firewallinstellingen van de processerver.
Controleer of de firewall op basis van IP-adressen op de processerver de toegang blokkeert.
Voor firewallregels op basis van IP-adressen:
a) Download de volledige lijst met IP-adresbereiken van Het Microsoft Azure-datacenter.
b) Voeg de IP-adresbereiken toe aan uw firewallconfiguratie om ervoor te zorgen dat de firewall communicatie met Azure toestaat (en naar de standaard HTTPS-poort, 443).
c) IP-adresbereiken toestaan voor de Azure-regio van uw abonnement en voor de Regio US - west (gebruikt voor toegangsbeheer en identiteitsbeheer).
Voor firewalls op basis van URL's voegt u de URL's in de volgende tabel toe aan de firewallconfiguratie.
Naam Commerciële URL Overheids-URL Beschrijving Microsoft Entra ID login.microsoftonline.comlogin.microsoftonline.usWordt gebruikt voor toegangs- en identiteitsbeheer. Backup *.backup.windowsazure.com*.backup.windowsazure.usWordt gebruikt voor overdracht en coördinatie van replicatiegegevens. Replicatie *.hypervrecoverymanager.windowsazure.com*.hypervrecoverymanager.windowsazure.usWordt gebruikt voor bewerkingen en coördinatie in het kader van replicatiebeheer. Storage *.blob.core.windows.net*.blob.core.usgovcloudapi.netWordt gebruikt voor toegang tot het opslagaccount waarin de gerepliceerde gegevens worden opgeslagen. Telemetrie (optioneel) dc.services.visualstudio.comdc.services.visualstudio.comGebruikt voor telemetrie. Tijdsynchronisatie time.windows.comtime.nist.govGebruikt om de tijdsynchronisatie tussen de systeemtijd en de algemene tijd te controleren in alle implementaties.
Stap 12: Proxy-instellingen voor processerver controleren
Als u een proxyserver gebruikt, moet u ervoor zorgen dat de naam van de proxyserver wordt omgezet door de DNS-server. Controleer de waarde die u hebt opgegeven bij het instellen van de configuratieserver in registersleutel HKEY_LOCAL_MACHINE\SOFTWARE\Microsoft\Azure Site Recovery\Proxy Instellingen.
Zorg ervoor dat dezelfde instellingen worden gebruikt door de Azure Site Recovery-agent om gegevens te verzenden.
a) Zoek naar Microsoft Azure Backup.
b) Open Microsoft Azure Backup en selecteer Eigenschappen van actiewijziging>.
c) Op het tabblad Proxyconfiguratie moet het proxyadres hetzelfde zijn als het proxyadres dat wordt weergegeven in de registerinstellingen. Als dat niet het probleem is, wijzigt u deze in hetzelfde adres.
Stap 13: Bandbreedte controleren
Verhoog de bandbreedte tussen de processerver en Azure en controleer vervolgens of het probleem zich nog steeds voordoet.
Volgende stappen
Als u meer hulp nodig hebt, plaatst u uw vraag op de microsoft Q&A-vragenpagina voor Azure Site Recovery.