Herstel na noodgevallen naar Azure instellen voor on-premises VMware-VM's - gemoderniseerd
Belangrijk
Microsoft raadt u aan rollen te gebruiken met de minste machtigingen. Dit helpt de beveiliging voor uw organisatie te verbeteren. Globale beheerder is een zeer bevoorrechte rol die moet worden beperkt tot scenario's voor noodgevallen wanneer u geen bestaande rol kunt gebruiken.
In dit artikel wordt beschreven hoe u replicatie inschakelt voor on-premises VMware-VM's, voor herstel na noodgevallen naar Azure met behulp van de moderne VMware-/fysieke machinebeveiligingservaring.
Zie de zelfstudie voor meer informatie over het instellen van herstel na noodgevallen in klassieke Versies van Azure Site Recovery.
Dit is de tweede zelfstudie in een reeks waarin u ziet hoe u herstel na noodgeval kunt instellen voor Azure voor on-premises VMware-VM’s. In de vorige zelfstudie hebben we het on-premises Azure Site Recovery-replicatieapparaat voorbereid voor herstel na noodgevallen naar Azure.
In deze zelfstudie leert u het volgende:
- Stel de bronreplicatie-instellingen in.
- Configureer de instellingen voor het replicatiedoel.
- Schakel replicatie voor een VMware-VM in.
Aan de slag
Replicatie van VMware naar Azure omvat de volgende procedures:
- Meld u aan bij het Azure-portaal.
- Een Azure-account voorbereiden.
- Een account voorbereiden op de vCenter-server of vSphere ESXi-host om VM-detectie te automatiseren.
- Een Recovery Services-kluis maken
- Infrastructuur voorbereiden : een Azure Site Recovery-replicatieapparaat implementeren
- Replicatie inschakelen
Azure-account voorbereiden
Als u het Azure Site Recovery-replicatieapparaat wilt maken en registreren, hebt u een Azure-account nodig met:
- Machtigingen op inzender- of eigenaarniveau voor het Azure-abonnement.
- Machtigingen voor het registreren van Microsoft Entra-apps.
- Eigenaars- of inzender- en beheerdersmachtigingen voor gebruikerstoegang voor het Azure-abonnement om een Key Vault te maken die wordt gebruikt tijdens een VMware-migratie zonder agent.
Als u net pas een gratis Azure-account hebt gemaakt, bent u de eigenaar van uw abonnement. Als u niet de eigenaar van het abonnement bent, neem dan contact op met de eigenaar voor de vereiste machtigingen.
Gebruik de volgende stappen om de vereiste machtigingen toe te wijzen:
Zoek in Azure Portal naar abonnementen en selecteer onder Services het zoekvak Abonnementen om te zoeken naar het vereiste Azure-abonnement.
Selecteer op de pagina Abonnementen het abonnement waarin u de Recovery Services-kluis hebt gemaakt.
Selecteer toegangsbeheer (IAM) >in het abonnement. Zoek onder Toegang controleren naar het relevante gebruikersaccount.
In Roltoewijzing toevoegen selecteert u Toevoegen, selecteert u de rol Inzender of Eigenaar en selecteert u het account. Selecteer Vervolgens Opslaan.
Als u het Azure Site Recovery-replicatieapparaat wilt registreren, heeft uw Azure-account machtigingen nodig om de Microsoft Entra-apps te registreren.
Volg deze stappen om vereiste machtigingen toe te wijzen:
Navigeer in Azure Portal naar gebruikersinstellingen voor Microsoft Entra-id-gebruikers>>. Controleer in gebruikersinstellingen of Microsoft Entra-gebruikers toepassingen kunnen registreren (standaard ingesteld op Ja ).
Als de App-registraties-instellingen is ingesteld op Nee, vraagt u de tenant-/globale beheerder om de vereiste machtiging toe te wijzen. De tenant/globale beheerder moet de rol Toepassingsregistratie toewijzen aan een account om de registratie van Microsoft Entra App toe te staan.
Vereiste machtigingen verlenen aan de kluis
U moet ook de beheerde identiteit machtigingen verlenen aan de cacheopslagaccounts. U kunt het opslagaccount vooraf maken en hetzelfde gebruiken voor het inschakelen van replicatie.
Zorg ervoor dat de volgende rolmachtigingen aanwezig zijn, afhankelijk van het type opslagaccount:
- Op Resource Manager gebaseerde opslagaccounts (standaardtype):
- Op Resource Manager gebaseerde opslagaccounts (Premium-type):
Een account voorbereiden voor automatische detectie
Site Recovery moet toegang hebben tot de VMware-servers om het volgende te kunnen doen:
- Virtuele machines automatisch detecteren. Er is minimaal een alleen-lezen-account vereist.
- Replicatie, failover en failback orkestreren. U hebt een account nodig dat bewerkingen kan uitvoeren als het maken en verwijderen van schijven en het inschakelen van VM’s.
Ga als volgt te werk om het account te maken:
- Als u een vast account wilt gebruiken, maakt u een rol op vCenter-niveau. Geef de rol een naam zoals Azure_Site_Recovery.
- Wijs de rol de rechten toe die worden samengevat in onderstaande tabel.
- Maak een gebruiker op de vCenter-server of vSphere-host. Wijs de rol toe aan de gebruiker.
Machtigingen voor VMware-account
| Taak | Rol/machtigingen | DETAILS |
|---|---|---|
| VM-detectie | Ten minste een alleen-lezen-gebruiker Data Center-object -> Doorgeven aan onderliggend object, rol=alleen-lezen |
Gebruiker wordt toegewezen op datacentrumniveau, en heeft toegang tot alle objecten in het datacentrum. Wijs om de toegang te beperken de rol Geen toegang met het object Doorgeven naar onderliggend object toe aan de onderliggende objecten (vSphere-hosts, gegevensopslag, VM’s en netwerken). |
| Volledige replicatie, failover en failback | Maak een rol (Azure_Site_Recovery) met de vereiste machtigingen en wijs de rol toe aan een VMware-gebruiker of -groep Data Center-object :> doorgeven aan onderliggend object, rol=Azure_Site_Recovery Gegevensarchief -> Ruimte toewijzen, bladeren door gegevensopslag, bestandsbewerkingen op laag niveau, bestand verwijderen, bestanden van virtuele machines bijwerken Netwerk -> Netwerk toewijzen Resource:> VM toewijzen aan resourcegroep, ingeschakelde VM migreren, ingeschakelde VM migreren Taken -> Taak maken, taak bijwerken Virtuele machine -> Configuratie Virtuele machine - Interactie ->> antwoordvraag, apparaatverbinding, cd-media configureren, diskettemedia configureren, uitschakelen, inschakelen, VMware-hulpprogramma's installeren Virtuele machine -> Inventaris -> Maken, registreren, registratie ongedaan maken Virtuele machine -> Inrichten -> Downloaden van virtuele machines toestaan, bestanden uploaden van virtuele machines toestaan Virtuele machine -> Momentopnamen -> Momentopnamen verwijderen, momentopname maken, momentopname herstellen. |
Gebruiker wordt toegewezen op datacentrumniveau, en heeft toegang tot alle objecten in het datacentrum. Wijs om de toegang te beperken de rol Geen toegang met het object Doorgeven naar onderliggend object toe aan de onderliggende objecten (vSphere-hosts, gegevensopslag, VM’s en netwerken). |
Infrastructuur voorbereiden - Azure Site Recovery-replicatieapparaat instellen
U moet een Azure Site Recovery-replicatieapparaat instellen in de on-premises omgeving om communicatie met de mobility-agent te kunnen beheren.
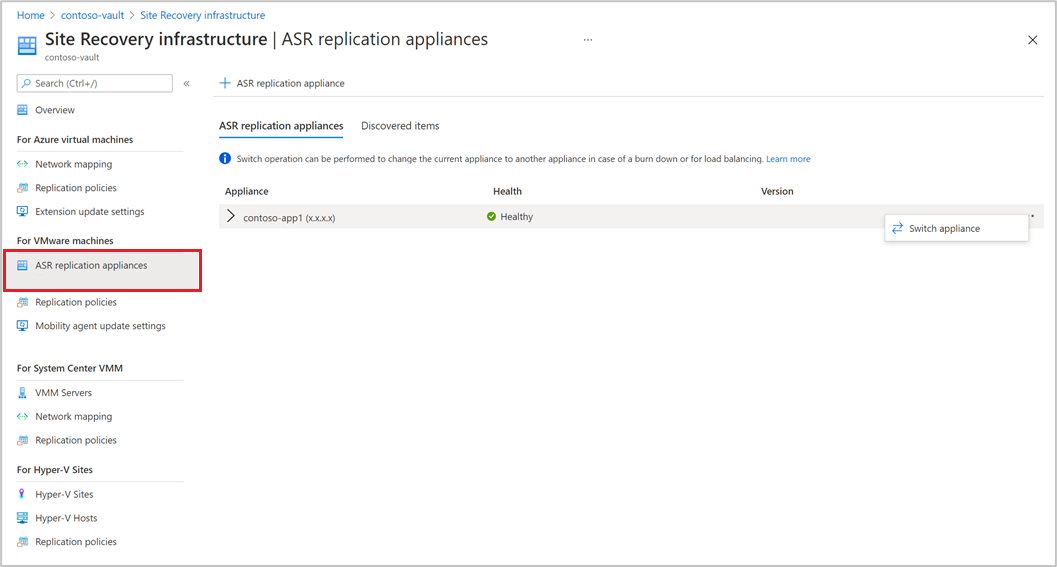
Replicatie van virtuele VMware-machines inschakelen
Nadat een Azure Site Recovery-replicatieapparaat is toegevoegd aan een kluis, kunt u aan de slag met het beveiligen van de machines.
Zorg ervoor dat aan de vereisten voor opslag en netwerken wordt voldaan.
Volg deze stappen om replicatie in te schakelen:
Selecteer Site Recovery in de sectie Aan de slag . Klik op Replicatie inschakelen (gemoderniseerd) onder de sectie VMware.
Kies het computertype dat u wilt beveiligen via Azure Site Recovery.
Notitie
In Modernized is de ondersteuning beperkt tot virtuele machines.
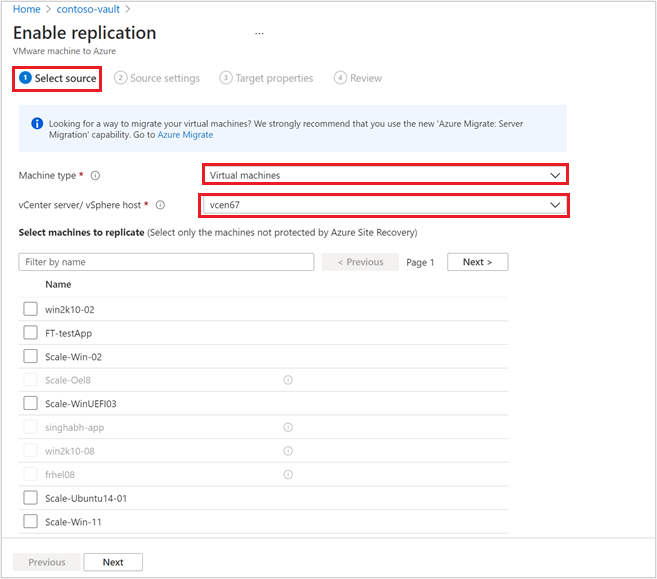
Nadat u het computertype hebt gekozen, selecteert u de vCenter-server die is toegevoegd aan het Azure Site Recovery-replicatieapparaat, geregistreerd in deze kluis.
Zoek de naam van de bronmachine om deze te beveiligen. Als u de geselecteerde machines wilt controleren, selecteert u Geselecteerde resources.
Nadat u de lijst met VM's hebt geselecteerd, selecteert u Volgende om door te gaan met broninstellingen. Selecteer hier het replicatieapparaat en de VM-referenties. Deze referenties worden gebruikt om de Mobility-agent op de machine te pushen door het Azure Site Recovery-replicatieapparaat om het inschakelen van Azure Site Recovery te voltooien. Zorg ervoor dat nauwkeurige referenties worden gekozen.
Notitie
Zorg ervoor dat u voor het Linux-besturingssysteem de basisreferenties opgeeft. Voor het Windows-besturingssysteem moet een gebruikersaccount met beheerdersbevoegdheden worden toegevoegd. Deze referenties worden gebruikt om Mobility Service naar de bronmachine te pushen tijdens het inschakelen van de replicatiebewerking.
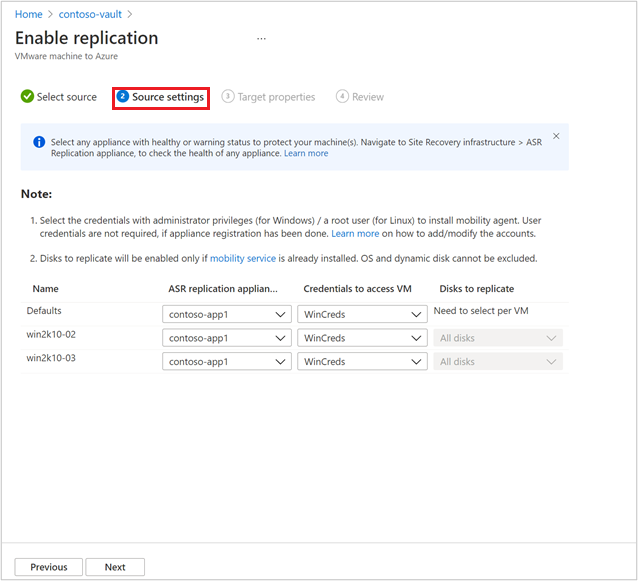
Selecteer Volgende om de eigenschappen van de doelregio op te geven. Kluisabonnement en kluisresourcegroep zijn standaard geselecteerd. U kunt een abonnement en resourcegroep van uw keuze kiezen. Uw bronmachines worden geïmplementeerd in dit abonnement en de resourcegroep wanneer u in de toekomst een failover uitvoert.
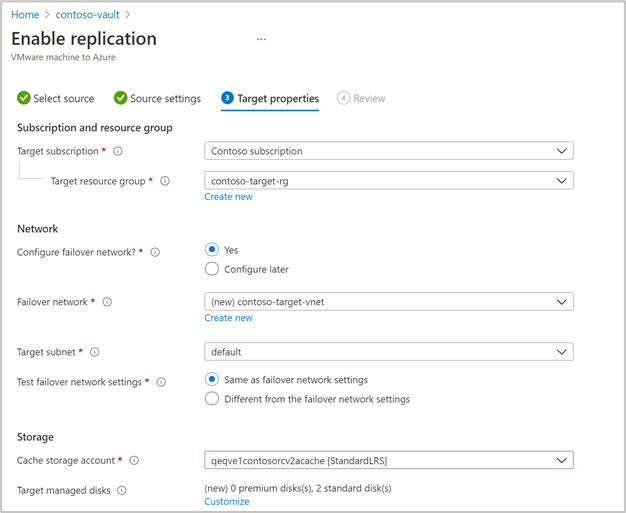
Vervolgens kunt u een bestaand Azure-netwerk selecteren of een nieuw doelnetwerk maken dat moet worden gebruikt tijdens de failover. Als u Nieuw maken selecteert, wordt u omgeleid om de contextblade van het virtuele netwerk te maken en wordt u gevraagd om adresruimte en subnetgegevens op te geven. Dit netwerk wordt gemaakt in het doelabonnement en de doelresourcegroep die in de vorige stap is geselecteerd.
Geef vervolgens de details van het testfailovernetwerk op.
Notitie
Zorg ervoor dat het testfailovernetwerk verschilt van het failovernetwerk. Dit is om ervoor te zorgen dat het failovernetwerk direct beschikbaar is in het geval van een daadwerkelijk noodgeval.
Selecteer de opslag.
Cacheopslagaccount: Kies nu het cacheopslagaccount dat Azure Site Recovery gebruikt voor faseringsdoeleinden: opslaan in cache en opslaan van logboeken voordat u de wijzigingen op de beheerde schijven schrijft.
Standaard wordt een nieuw LRS v1-type opslagaccount gemaakt door Azure Site Recovery voor het eerste inschakelen van replicatiebewerkingen in een kluis. Voor de volgende bewerkingen wordt hetzelfde cacheopslagaccount opnieuw gebruikt.
Beheerde schijven
Standaard worden beheerde Standard HDD-schijven gemaakt in Azure. U kunt het type beheerde schijven aanpassen door Aanpassen te selecteren. Kies het type schijf op basis van de bedrijfsvereiste. Zorg ervoor dat het juiste schijftype is gekozen op basis van de IOPS van de broncomputerschijven. Zie het document met prijzen voor beheerde schijven hier voor informatie over prijzen.
Notitie
Als Mobility Service handmatig is geïnstalleerd voordat u replicatie inschakelt, kunt u het type beheerde schijf op schijfniveau wijzigen. Anders kan standaard één type beheerde schijf worden gekozen op machineniveau
Maak indien nodig een nieuw replicatiebeleid.
Er wordt een standaardreplicatiebeleid gemaakt onder de kluis met 3 dagen bewaarperiode voor herstelpunten en app-consistente herstelpunten die standaard zijn uitgeschakeld. U kunt een nieuw replicatiebeleid maken of het bestaande replicatiebeleid wijzigen op basis van uw RPO-vereisten.
Selecteer Nieuw maken.
Voer de naam in.
Voer een waarde in voor de bewaarperiode (in dagen). U kunt elke waarde tussen 0 en 15 invoeren.
Schakel app-consistentiefrequentie in als u wilt en voer een waarde in voor app-consistente momentopnamefrequentie (in uren) volgens de vereisten van het bedrijf.
Selecteer OK om het beleid op te slaan.
Het beleid wordt gemaakt en kan worden gebruikt voor het beveiligen van de gekozen bronmachines.
Nadat u het replicatiebeleid hebt gekozen, selecteert u Volgende. Controleer de eigenschappen Bron en Doel. Selecteer Replicatie inschakelen om de bewerking te starten.
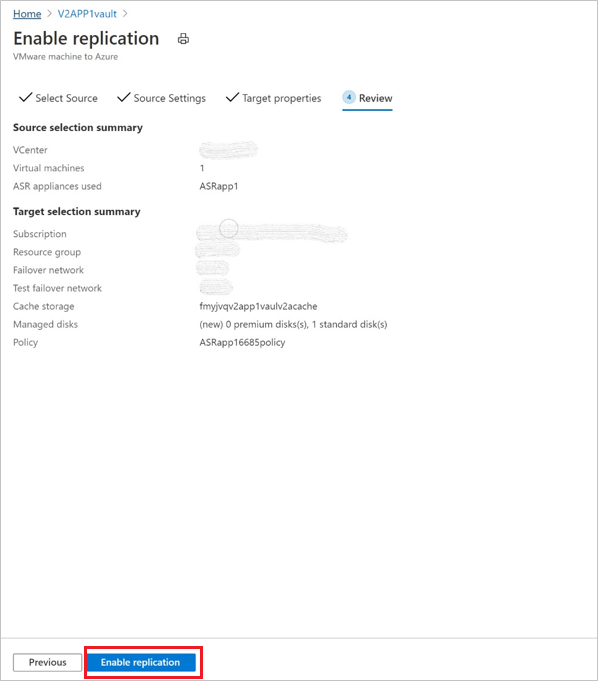
Er wordt een taak gemaakt om replicatie van de geselecteerde machines in te schakelen. Als u de voortgang wilt bijhouden, gaat u naar Site Recovery-taken in de Recovery Services-kluis.
Apparaatselectie
- U kunt een van de Azure Site Recovery-replicatieapparaten selecteren die zijn geregistreerd onder een kluis om een machine te beveiligen.
- Hetzelfde replicatieapparaat kan worden gebruikt voor voorwaartse en achterwaartse beveiliging, als het een niet-kritieke status heeft. Dit mag geen invloed hebben op de prestaties van de replicaties.
Volgende stappen
Nadat u replicatie hebt ingeschakeld, voert u een noodherstelanalyse uit om ervoor te zorgen dat alles werkt zoals verwacht.