VMware vCenter Server beheren
In dit artikel vindt u een overzicht van beheeracties op een VMware vCenter Server in Azure Site Recovery.
Vereisten voor vCenter Server controleren
De vereisten voor vCenter-servers en VM's tijdens herstel na noodgevallen van VMware-VM's naar Azure worden vermeld in de ondersteuningsmatrix.
Een account instellen voor automatische detectie
Wanneer u herstel na noodgevallen instelt voor on-premises VMware-VM's, moet Site Recovery toegang hebben tot de vCenter Server/vSphere-host. De Site Recovery-processerver kan vervolgens automatisch VM's detecteren en indien nodig een failover uitvoeren. De processerver wordt standaard uitgevoerd op de Site Recovery-configuratieserver. Voeg als volgt een account toe voor de configuratieserver om verbinding te maken met de vCenter Server/vSphere-host:
Meld u aan bij de configuratieserver.
Open het hulpprogramma voor de configuratieserver (cspsconfigtool.exe) met behulp van de snelkoppeling Bureaublad.
Klik op het tabblad Account beheren op Account toevoegen.
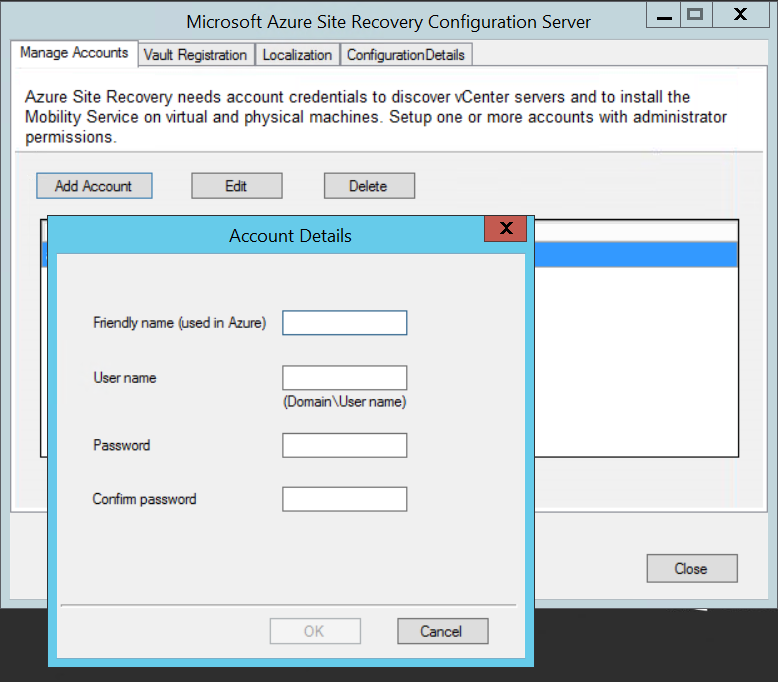
Geef de accountgegevens op en klik op OK om deze toe te voegen. Het account moet de bevoegdheden hebben die zijn samengevat in de tabel met accountmachtigingen.
Notitie
Het duurt ongeveer 15 minuten om accountgegevens te synchroniseren met Site Recovery.
Accountmachtigingen
| Taak | Rekening | Machtigingen | DETAILS |
|---|---|---|---|
| VM-detectie/migratie (zonder failback) | Ten minste een alleen-lezen gebruikersaccount. | Data Center-object :> doorgeven aan onderliggend object, rol=alleen-lezen | Gebruiker wordt toegewezen op datacentrumniveau, en heeft toegang tot alle objecten in het datacentrum. Als u de toegang wilt beperken, wijst u de rol Geen toegang met het object Doorgeven aan onderliggend object toe aan de onderliggende objecten (vSphere-hosts, gegevensarchieven, virtuele machines en netwerken). |
| Replicatie/failover | Ten minste een alleen-lezen gebruikersaccount. | Data Center-object :> doorgeven aan onderliggend object, rol=alleen-lezen | Gebruiker wordt toegewezen op datacentrumniveau, en heeft toegang tot alle objecten in het datacentrum. Als u de toegang wilt beperken, wijst u de rol Geen toegang toe met het onderliggende object doorgegeven aan het onderliggende object (vSphere-hosts, gegevensarchieven, virtuele machines en netwerken). Handig voor migratiedoeleinden, maar niet volledige replicatie, failover, failback. |
| Replicatie/failover/failback | U wordt aangeraden een rol (AzureSiteRecoveryRole) met de vereiste machtigingen te maken en vervolgens de rol toe te wijzen aan een VMware-gebruiker of -groep. | Data Center-object :> doorgeven aan onderliggend object, rol=AzureSiteRecoveryRole Gegevensarchief -> Ruimte toewijzen, bladeren door gegevensopslag, bestandsbewerkingen op laag niveau, bestand verwijderen, bestanden van virtuele machines bijwerken Netwerk -> Netwerk toewijzen Resource:> VM toewijzen aan resourcegroep, ingeschakelde VM migreren, ingeschakelde VM migreren Taken -> Taak maken, taak bijwerken Virtuele machine -> Configuratie Virtuele machine - Interactie ->> antwoordvraag, apparaatverbinding, cd-media configureren, diskettemedia configureren, uitschakelen, inschakelen, VMware-hulpprogramma's installeren Virtuele machine -> Inventaris -> Maken, registreren, registratie ongedaan maken Virtuele machine -> Inrichten -> Downloaden van virtuele machines toestaan, bestanden uploaden van virtuele machines toestaan Virtuele machine -> Momentopnamen -> Momentopnamen verwijderen |
Gebruiker wordt toegewezen op datacentrumniveau, en heeft toegang tot alle objecten in het datacentrum. Als u de toegang wilt beperken, wijst u de rol Geen toegang met het object Doorgeven aan onderliggend object toe aan de onderliggende objecten (vSphere-hosts, gegevensarchieven, virtuele machines en netwerken). |
VMware-server toevoegen aan de kluis
Wanneer u herstel na noodgevallen instelt voor on-premises VMware-VM's, voegt u als volgt de vCenter Server/vSphere-host toe waarop u VM's ontdekt in de Site Recovery-kluis:
- Open de configuratieserver van de kluis >site recovery-infrastructuur>.
- Klik op de pagina Details op vCenter.
- Geef in VCenter toevoegen een beschrijvende naam op voor de vSphere-host of vCenter-server.
- Geef het IP-adres of de FQDN-naam van de server op.
- Behoud poort 443 tenzij de VMware-servers zijn geconfigureerd om te luisteren naar aanvragen van een andere poort.
- Selecteer het account dat wordt gebruikt om verbinding te maken met de VMware vCenter- of vSphere ESXi-server. Klik vervolgens op OK.
Referenties wijzigen
Indien nodig kunt u de referenties wijzigen die worden gebruikt om verbinding te maken met de vCenter Server/vSphere-host:
Meld u aan bij de configuratieserver.
Open het hulpprogramma voor de configuratieserver (cspsconfigtool.exe) met behulp van de snelkoppeling Bureaublad.
Klik op Account toevoegen op het tabblad Account beheren.
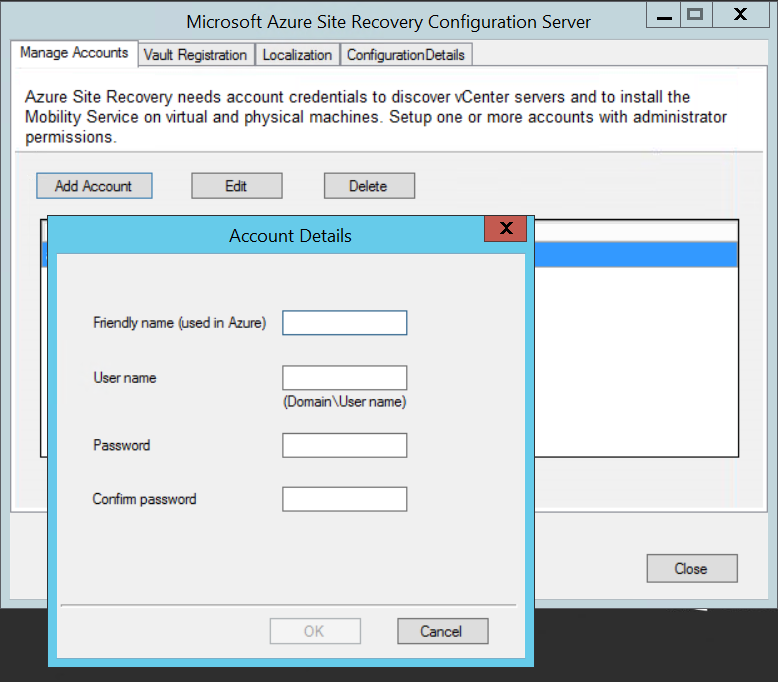
Geef de nieuwe accountgegevens op en klik op OK. Het account heeft de machtigingen nodig die worden vermeld in de tabel met accountmachtigingen .
Open de configuratieserver van de kluis >site recovery-infrastructuur>.
Klik in Details op Server vernieuwen.
Nadat de vernieuwingsservertaak is voltooid, selecteert u de vCenter-server.
Selecteer in Samenvatting het zojuist toegevoegde account in het vCenter-server-/vSphere-hostaccount en klik op Opslaan.
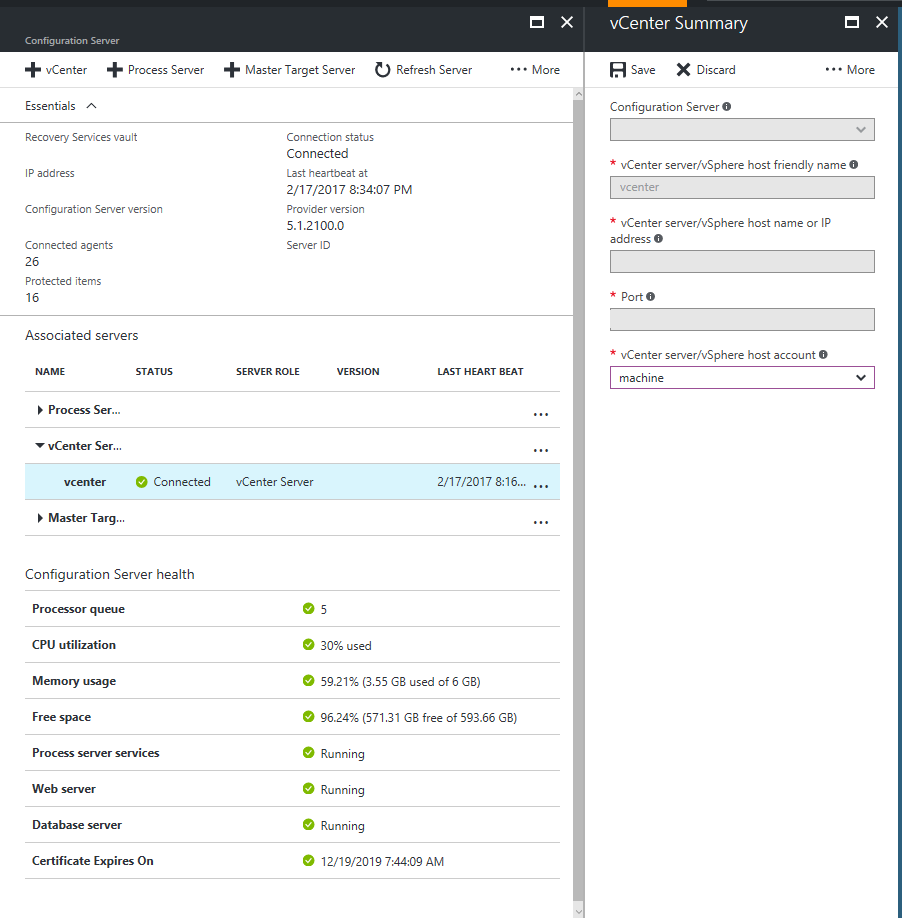
Een vCenter-server verwijderen
Open de configuratieserver van de kluis >site recovery-infrastructuur>.
Selecteer op de pagina Details de vCenter-server.
Klik op de knop Verwijderen .
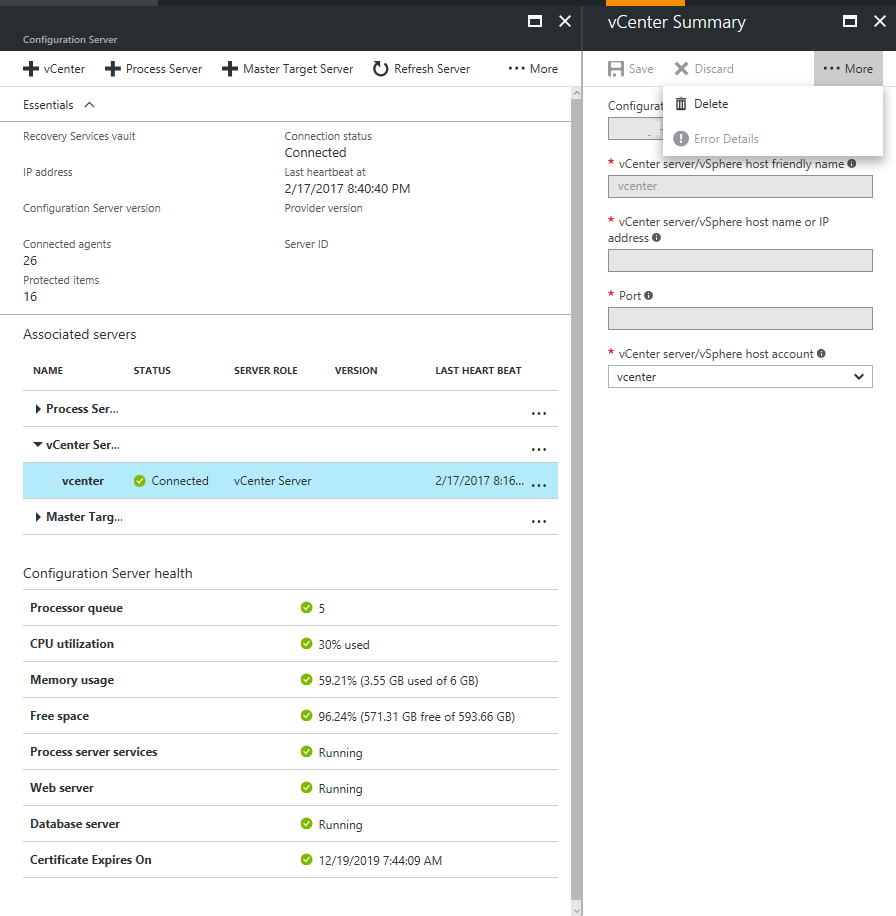
Het IP-adres en de poort wijzigen
U kunt het IP-adres van de vCenter-server wijzigen of de poorten die worden gebruikt voor communicatie tussen de server en Site Recovery. Site Recovery heeft standaard toegang tot vCenter Server/vSphere-hostgegevens via poort 443.
Klik in de kluis >site recovery-infrastructuurconfiguratieservers> op de configuratieserver waaraan de vCenter-server wordt toegevoegd.
Klik in vCenter-servers op de vCenter-server die u wilt wijzigen.
Werk in Samenvatting het IP-adres en de poort bij en sla de wijzigingen op.
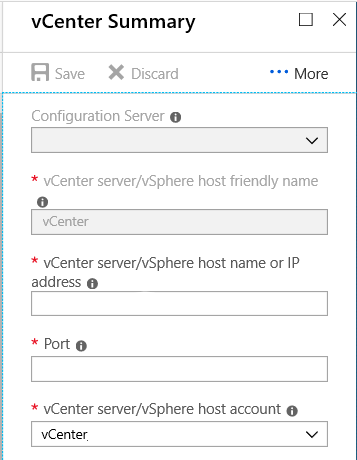
Wacht 15 minuten totdat wijzigingen van kracht worden of vernieuw de configuratieserver.
Alle VM's migreren naar een nieuwe server
Als u alle VM's wilt migreren voor het gebruik van een nieuwe vCenter Server, hoeft u alleen het IP-adres bij te werken dat is toegewezen aan de vCenter-server. Voeg geen ander VMware-account toe, omdat dit kan leiden tot dubbele vermeldingen. Werk het adres als volgt bij:
- Klik in de kluis >site recovery-infrastructuurconfiguratieservers> op de configuratieserver waaraan de vCenter-server wordt toegevoegd.
- Klik in de sectie vCenter-servers op de vCenter-server waaruit u wilt migreren.
- Werk in samenvatting het IP-adres bij naar het IP-adres van de nieuwe vCenter-server en sla de wijzigingen op.
- Zodra het IP-adres is bijgewerkt, ontvangt Site Recovery detectiegegevens van de virtuele machine van de nieuwe vCenter-server. Dit heeft geen invloed op lopende replicatieactiviteiten.
Enkele VM's migreren naar een nieuwe server
Ga als volgt te werk als u slechts enkele van uw replicerende VM's wilt migreren naar een nieuwe vCenter-server:
- Voeg de nieuwe vCenter-server toe aan de configuratieserver.
- Schakel replicatie uit voor VM's die naar de nieuwe server worden verplaatst.
- Migreer de VM's in VMware naar de nieuwe vCenter Server.
- Schakel replicatie voor de gemigreerde VM's opnieuw in en selecteer de nieuwe vCenter Server.
De meeste VM's migreren naar een nieuwe server
Als het aantal virtuele machines dat u wilt migreren naar een nieuwe vCenter-server hoger is dan het aantal virtuele machines dat op de oorspronkelijke vCenter-server blijft staan, gaat u als volgt te werk:
- Werk het IP-adres bij dat is toegewezen aan de vCenter-server in de configuratieserverinstellingen, naar het adres van de nieuwe vCenter-server.
- Schakel replicatie uit voor de weinige VM's die op de oude server blijven.
- Voeg de oude vCenter-server en het BIJBEHORENDE IP-adres toe aan de configuratieserver.
- Schakel replicatie opnieuw in voor de VM's die op de oude server blijven.
Volgende stappen
Zie Problemen met de detectie van vCenter Server oplossen als u problemen ondervindt.