Virtuele Azure-machines verplaatsen tussen Azure Government en openbare regio's
Mogelijk wilt u uw virtuele IaaS-machines verplaatsen tussen Azure Government en openbare regio's om de beschikbaarheid van uw bestaande virtuele machines te vergroten, de beheerbaarheid te verbeteren of om governanceredenen, zoals hier wordt beschreven.
Naast het gebruik van de Azure Site Recovery-service voor het beheren en organiseren van herstel na noodgevallen van on-premises machines en virtuele Azure-machines voor bedrijfscontinuïteit en herstel na noodgevallen (BCDR), kunt u Site Recovery ook gebruiken om virtuele Azure-machines te beheren naar een secundaire regio.
In deze zelfstudie leert u hoe u virtuele Azure-machines verplaatst tussen Azure Government en openbare regio's met behulp van Azure Site Recovery. Hetzelfde kan worden uitgebreid om virtuele machines te verplaatsen tussen regioparen die zich niet binnen hetzelfde geografische cluster bevinden. In deze zelfstudie leert u het volgende:
- De vereisten controleren
- De virtuele bronmachines voorbereiden
- De doelregio voorbereiden
- Gegevens kopiëren naar de doelregio
- De configuratie testen
- De verplaatsing uitvoeren
- De resources in de bronregio verwijderen
Belangrijk
In deze zelfstudie leert u hoe u virtuele Azure-machines verplaatst tussen Azure Government- en openbare regio's of tussen regioparen die niet worden ondersteund door de reguliere oplossing voor herstel na noodgevallen voor virtuele Azure-machines. In het geval waarin uw paren van bron- en doelregio worden ondersteund, raadpleegt u dit document voor het verplaatsen. Als u de beschikbaarheid wilt verbeteren door virtuele machines in een beschikbaarheidsset te verplaatsen naar virtuele machines die zijn vastgemaakt aan een zone in een andere regio, raadpleegt u de zelfstudie hier.
Belangrijk
Het is niet raadzaam om deze methode te gebruiken voor het configureren van herstel na noodgeval tussen niet-ondersteunde regioparen, aangezien de paren worden gedefinieerd met het oog op gegevenslatentie, wat cruciaal is voor een noodherstelscenario.
De vereisten controleren
Notitie
Zorg ervoor dat u inzicht hebt in de architectuur en onderdelen voor dit scenario. Deze architectuur wordt gebruikt om virtuele Azure-machines te verplaatsen door de VM's als fysieke servers te behandelen.
Raadpleeg de ondersteuningsvereisten voor alle onderdelen.
Zorg ervoor dat de servers die u wilt repliceren aan de vereisten voor Azure-VM'S voldoen.
Bereid een account voor de automatische installatie van de Mobility-service voor op elke server die u wilt repliceren.
Nadat u een failover naar de doelregio in Azure hebt uitgevoerd, kunt u geen failback rechtstreeks uitvoeren naar de bronregio. U moet de replicatie terug naar het doel opnieuw instellen.
Azure-accountmachtigingen verifiëren
Zorg ervoor dat uw Azure-account machtigingen heeft voor replicatie van virtuele machines naar Azure.
- Bekijk de machtigingen die u nodig hebt om machines naar Azure te repliceren.
- Controleer en wijzig de machtigingen voor op rollen gebaseerd toegangsbeheer van Azure (Azure RBAC).
Een Azure-netwerk instellen
Stel het Azure-doelnetwerk in.
- Virtuele Azure-machines worden in dit netwerk geplaatst wanneer ze na een failover worden gemaakt.
- Het netwerk moet zich in dezelfde regio bevinden als de Recovery Services-kluis
Een Azure-opslagaccount instellen
Stel een Azure-opslagaccount in.
- Site Recovery repliceert on-premises machines naar Azure Storage. Virtuele Azure-machines worden gemaakt op basis van de opslag nadat de failover is uitgevoerd.
- Het opslagaccount moet zich in dezelfde regio bevinden als de Recovery Services-kluis.
De virtuele bronmachines voorbereiden
Een account voorbereiden voor installatie van de Mobility-service
De Mobility-service moet worden geïnstalleerd op elke server die u wilt repliceren. Site Recovery installeert deze service automatisch wanneer u replicatie voor de server inschakelt. Voor automatische installatie moet u een account voorbereiden waarmee Site Recovery toegang kan krijgen tot de server.
- U kunt een domein- of lokaal account gebruiken
- Als u geen domeinaccount gebruikt voor virtuele Windows-machines, schakelt u toegangsbeheer voor externe gebruikers uit op de lokale computer. U doet dit door in het register onder HKEY_LOCAL_MACHINE\SOFTWARE\Microsoft\Windows\CurrentVersion\Policies\System de DWORD-vermelding LocalAccountTokenFilterPolicy met een waarde van 1 toe te voegen.
- Als u de registervermelding wilt toevoegen om de instelling vanuit een CLI uit te schakelen, typt u:
REG ADD HKEY_LOCAL_MACHINE\SOFTWARE\Microsoft\Windows\CurrentVersion\Policies\System /v LocalAccountTokenFilterPolicy /t REG_DWORD /d 1. - Voor Linux moet het account een hoofdaccount zijn op de Linux-bronserver.
De doelregio voorbereiden
Controleer of u met uw Azure-abonnement virtuele machines kunt maken in de doelregio die wordt gebruikt voor herstel na noodgevallen. Neem contact op met ondersteuning voor het inschakelen van het vereiste quotum.
Zorg ervoor dat uw abonnement voldoende resources heeft om virtuele machines te ondersteunen met grootten die overeenkomen met uw bron-VM's. Als u Site Recovery gebruikt om gegevens naar het doel te kopiëren, kiest deze dezelfde grootte of de dichtstbijzijnde grootte voor de virtuele doelmachine.
Zorg ervoor dat u een doelresource maakt voor elk onderdeel dat is geïdentificeerd in de bronindeling voor netwerken. Dit is belangrijk om ervoor te zorgen dat uw virtuele machines na het knippen naar de doelregio alle functionaliteit en functies hebben die u in de bron had.
Notitie
Azure Site Recovery detecteert en maakt automatisch een virtueel netwerk wanneer u replicatie inschakelt voor de virtuele bronmachine, of u kunt ook vooraf een netwerk maken en toewijzen aan de virtuele machine in de gebruikersstroom om replicatie in te schakelen. Voor andere resources moet u deze echter handmatig maken in de doelregio.
Raadpleeg de volgende documenten om de meest gebruikte netwerkbronnen te maken die voor u relevant zijn, op basis van de configuratie van de virtuele bronmachine.
Voor andere netwerkonderdelen raadpleegt u de netwerkondersteuningsdocumentatie.
Maak handmatig een niet-productienetwerk in de doelregio als u de configuratie wilt testen voordat u het uiteindelijke knippen naar de doelregio uitvoert. Hiermee ontstaat er slechts minimale verstoring in de productie. Dit wordt aanbevolen.
Gegevens kopiëren naar de doelregio
De onderstaande stappen begeleiden u bij het gebruik van Azure Site Recovery om gegevens te kopiëren naar de doelregio.
Maak de kluis in elke gewenste regio, met uitzondering van de bronregio.
- Meld u aan bij Azure Portal>Recovery Services.
- Klik op Een resource maken>Beheerhulpprogramma's>Backup en Site Recovery.
- Bij Naam geeft u de beschrijvende naam ContosoVMVault op. Als u meer dan één abonnement hebt, selecteert u het juiste abonnement.
- Maak een resourcegroep met de naam ContosoRG.
- Geef een Azure-regio op. Zie Geografische beschikbaarheid in Prijsinformatie voor Azure Site Recovery om na te gaan welke regio's er worden ondersteund.
- Klik in Recovery Services-kluizen op Overzicht>ContosoVMVault>+Repliceren
- selecteer Naar Azure>Niet gevirtualiseerde/overige.
Stel de configuratieserver in om virtuele machines te detecteren.
Stel de configuratieserver in, registreer deze in de kluis en detecteer virtuele machines.
Klik op Site Recovery>Infrastructuur voorbereiden>Bron.
Als u nog geen configuratieserver hebt, kunt u de optie Configuratieserver toevoegen gebruiken.
Controleer bij Server toevoegen of Configuratieserver wordt weergegeven in Servertype.
Download het installatiebestand voor de Geïntegreerde Setup van Site Recovery.
Download de registratiesleutel voor de kluis. U hebt dit nodig wanneer u de Geïntegreerde Setup uitvoert. De sleutel blijft vijf dagen na het genereren ervan geldig.
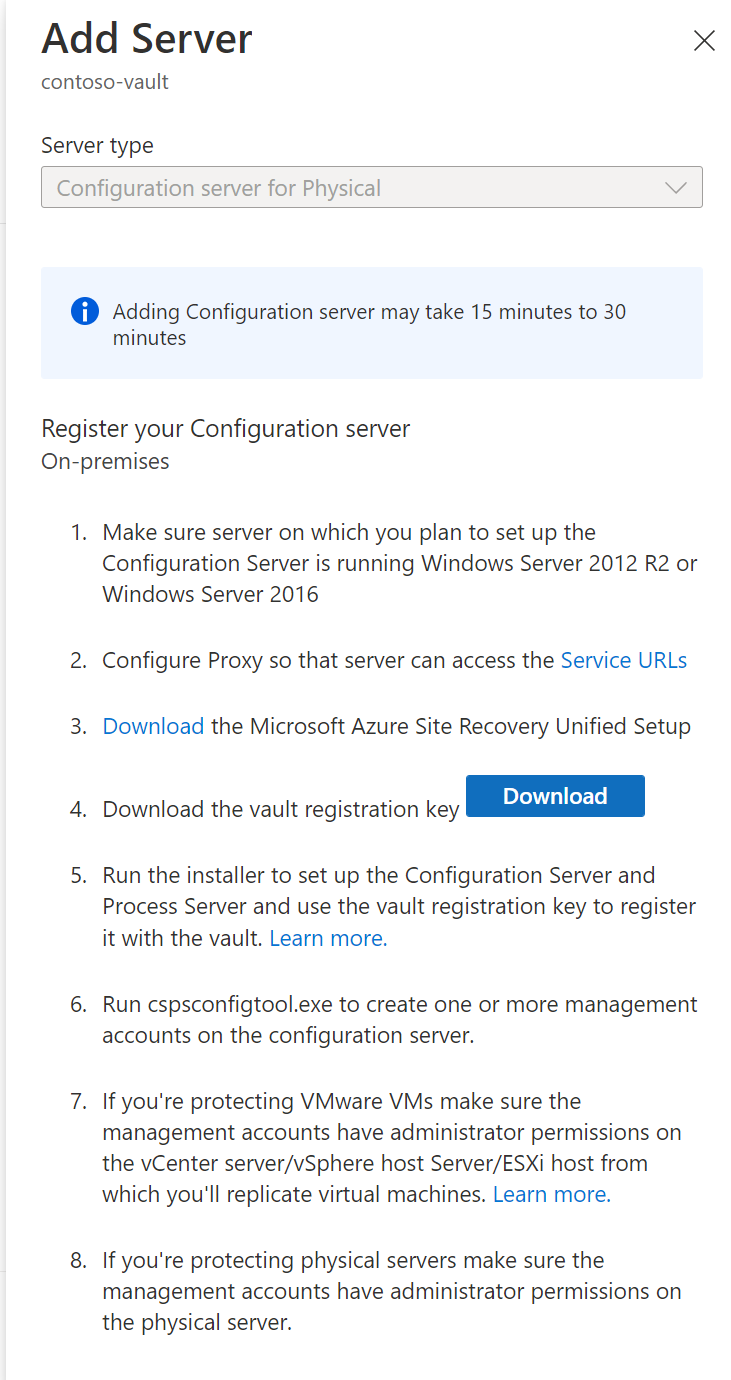
De configuratieserver in de kluis registreren
Doe het volgende voordat u begint:
Nauwkeurigheid van tijd controleren
Zorg ervoor dat op de computer met de configuratieserver de systeemklok met een tijdserver is gesynchroniseerd. Deze moeten overeenkomen. Als deze 15 minuten voor- of achterloopt, kan de installatie mislukken.
Connectiviteit verifiëren
Zorg ervoor dat de computer toegang kan krijgen tot deze URL's op basis van uw omgeving:
| Naam | Commerciële URL | Overheids-URL | Beschrijving |
|---|---|---|---|
| Microsoft Entra ID | login.microsoftonline.com |
login.microsoftonline.us |
Wordt gebruikt voor toegangs- en identiteitsbeheer. |
| Backup | *.backup.windowsazure.com |
*.backup.windowsazure.us |
Wordt gebruikt voor overdracht en coördinatie van replicatiegegevens. |
| Replicatie | *.hypervrecoverymanager.windowsazure.com |
*.hypervrecoverymanager.windowsazure.us |
Wordt gebruikt voor bewerkingen en coördinatie in het kader van replicatiebeheer. |
| Storage | *.blob.core.windows.net |
*.blob.core.usgovcloudapi.net |
Wordt gebruikt voor toegang tot het opslagaccount waarin de gerepliceerde gegevens worden opgeslagen. |
| Telemetrie (optioneel) | dc.services.visualstudio.com |
dc.services.visualstudio.com |
Gebruikt voor telemetrie. |
| Tijdsynchronisatie | time.windows.com |
time.nist.gov |
Gebruikt om de tijdsynchronisatie tussen de systeemtijd en de algemene tijd te controleren in alle implementaties. |
Op IP-adres gebaseerde firewallregels moeten communicatie toestaan voor alle Azure-URL's die hierboven worden vermeld via de HTTPS-poort (443). Om de IP-bereiken te vereenvoudigen en te beperken, wordt u aangeraden URL-filtering uit te voeren.
- Commerciële IP's: de Azure Data Center IP-adresbereiken en de HTTPS-poort (443) toestaan. Sta IP-adresbereiken toe voor de Azure-regio van uw abonnement ter ondersteuning van de Microsoft Entra-id, back-up, replicatie en opslag-URL's.
- IP-adressen van de overheid: sta ip-bereiken van Azure Government Datacenter en de HTTPS-poort (443) toe voor alle USGov-regio's (Virginia, Texas, Arizona en Iowa) ter ondersteuning van Microsoft Entra ID, Back-up, Replicatie en Opslag-URL's.
Setup uitvoeren
Voer Geïntegreerde Setup uit als een lokale beheerder om de configuratieserver te installeren. De processerver en de hoofddoelserver worden ook standaard geïnstalleerd op de configuratieserver.
Voer het installatiebestand voor de geïntegreerde Setup uit.
Selecteer bij Voordat u begint de optie De configuratieserver en processerver installeren.
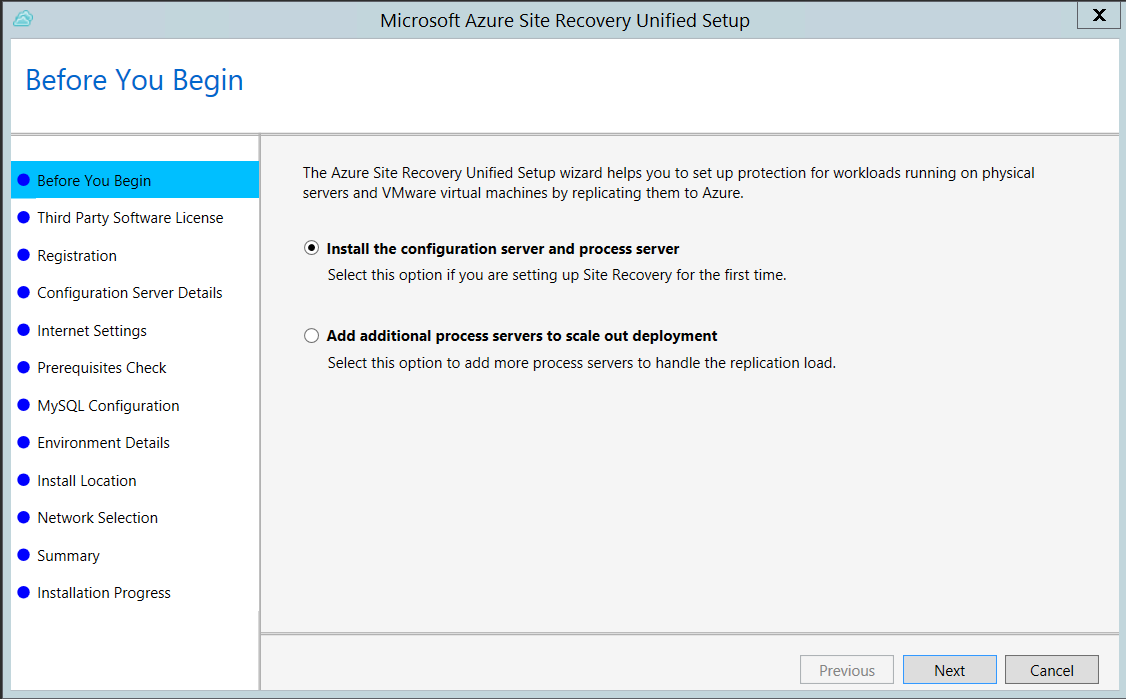
Klik bij Licentievoorwaarden voor software van derden op Ik ga akkoord om MySQL te downloaden en te installeren.
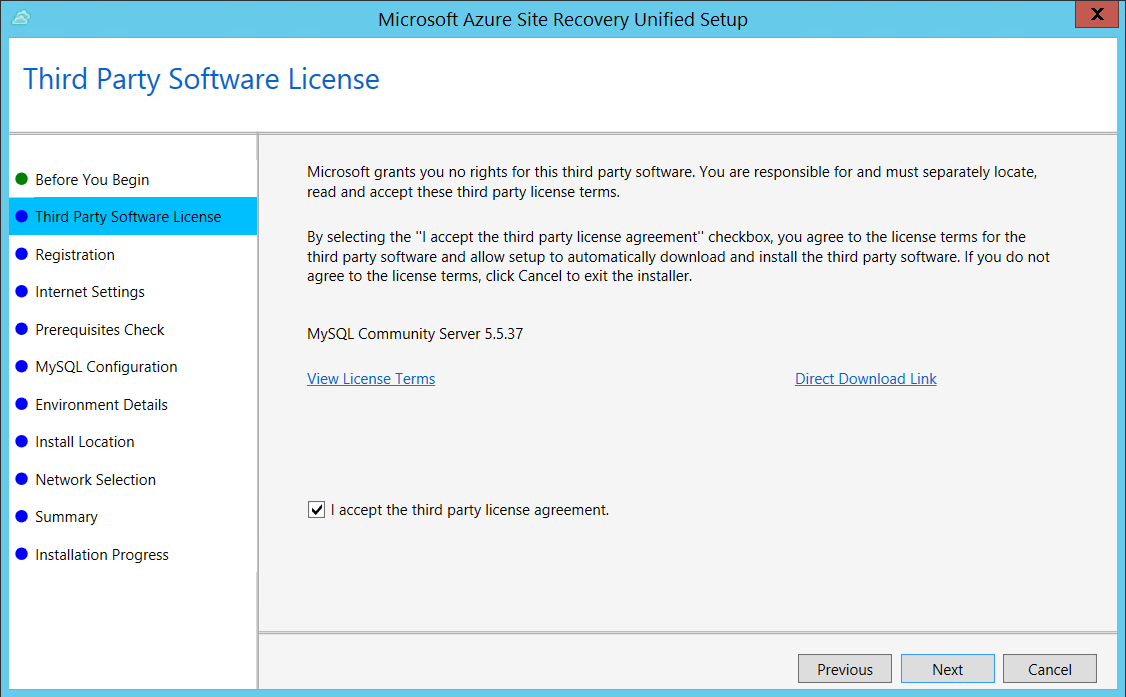
Selecteer bij Registratie de registratiesleutel die u hebt gedownload uit de kluis.
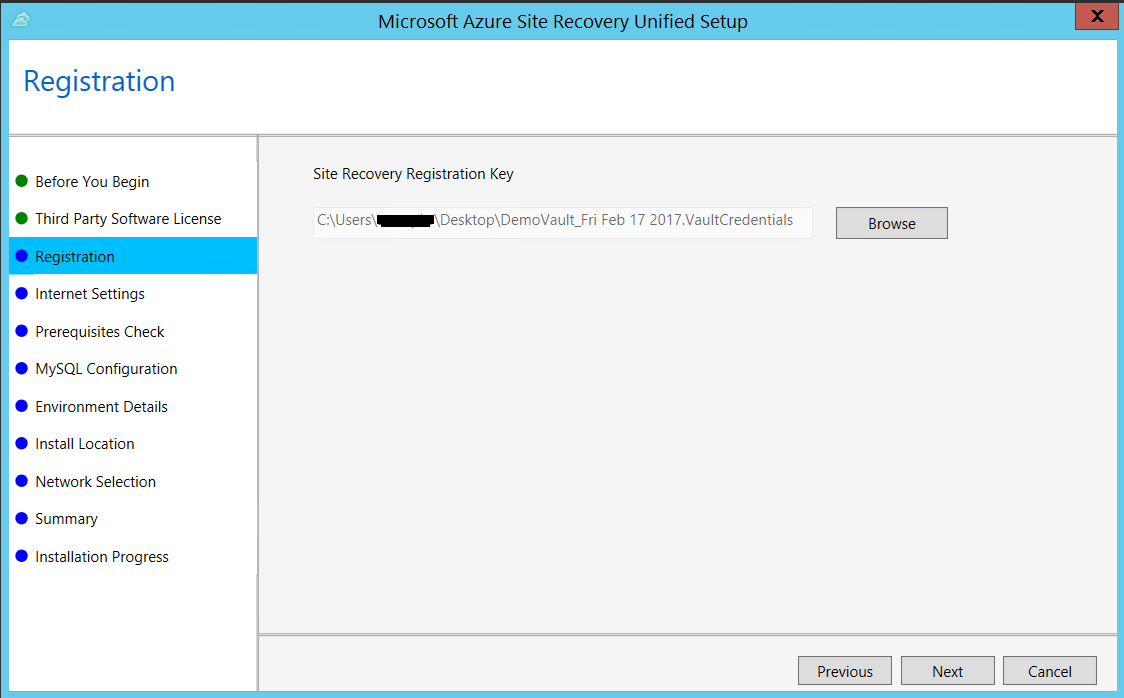
Geef bij Internetinstellingen op hoe de provider die op de configuratieserver wordt uitgevoerd, via internet verbinding moet maken met Azure Site Recovery. Zorg ervoor dat u de vereiste URL's hebt.
- Als u verbinding wilt maken met de proxy die momenteel op de computer is ingesteld, selecteert u Verbinding maken met Azure Site Recovery via een proxyserver.
- Als u wilt dat de provider rechtstreeks verbinding maakt, selecteert u Rechtstreeks verbinding maken met Azure Site Recovery zonder proxyserver.
- Als voor de bestaande proxy verificatie is vereist of als u voor de verbinding met de provider een aangepaste proxy wilt gebruiken, selecteert u Verbinding maken met aangepaste proxyinstellingen en geeft u het adres, de poort en referenties op.
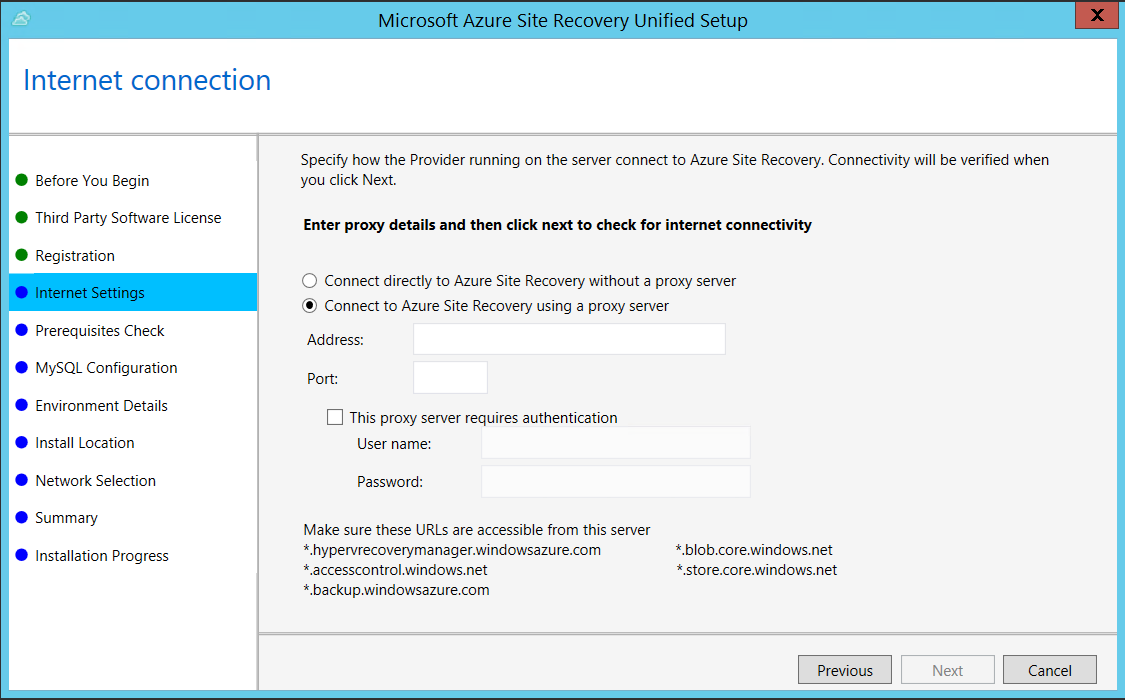
Tijdens Setup wordt in Controle op vereisten gecontroleerd of de installatie kan worden uitgevoerd. Als er een waarschuwing wordt weergegeven over Synchronisatiecontrole voor algemene tijd, moet u controleren of de tijd op de systeemklok (instellingen voor datum en tijd) overeenkomt met de tijdzone.
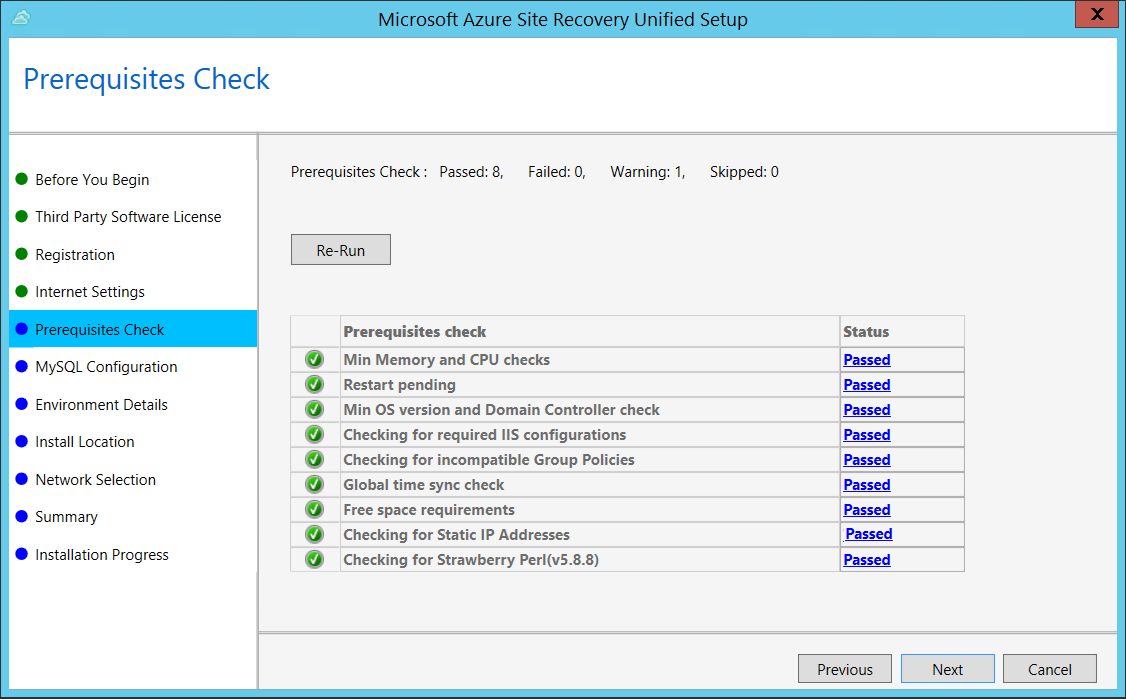
Maak bij MySQL-configuratie referenties voor aanmelden bij de MySQL-serverinstantie die is geïnstalleerd.
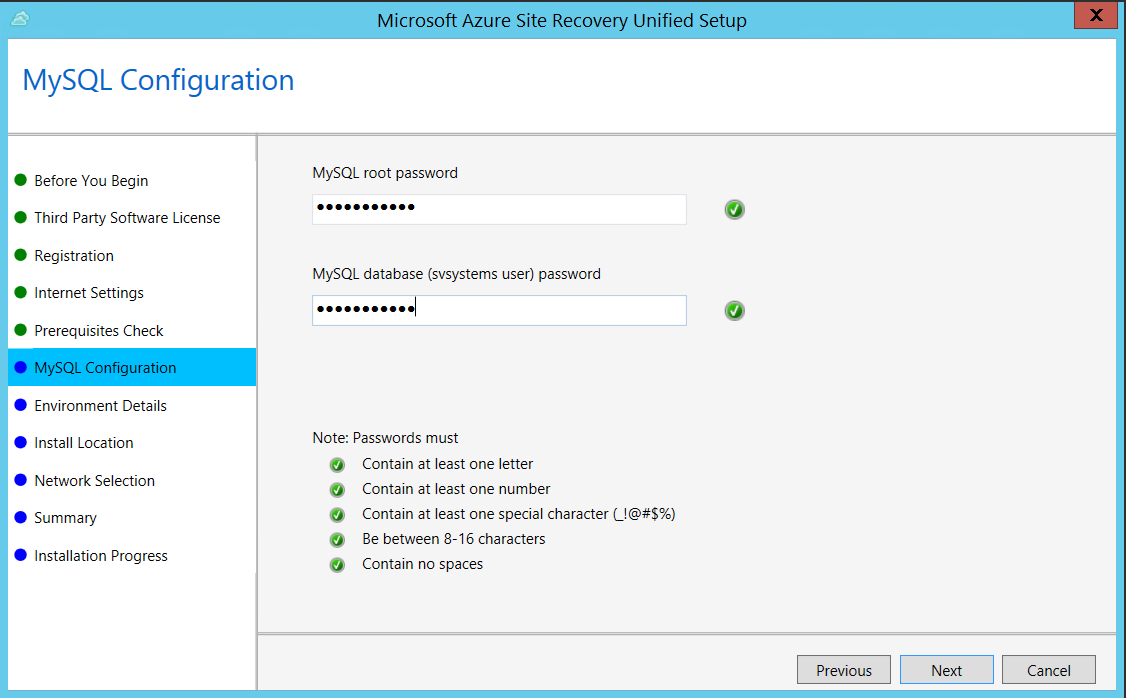
Selecteer in Omgevingsdetails de optie Nee als u Azure Stack-VM's of fysieke servers wilt repliceren.
Selecteer bij Installatielocatie waar u de binaire bestanden wilt installeren en de cache wilt opslaan. Het station dat u selecteert, moet ten minste 5 GB vrije schijfruimte bevatten, maar wij raden u aan een cachestation te gebruiken met minstens 600 GB vrije ruimte.
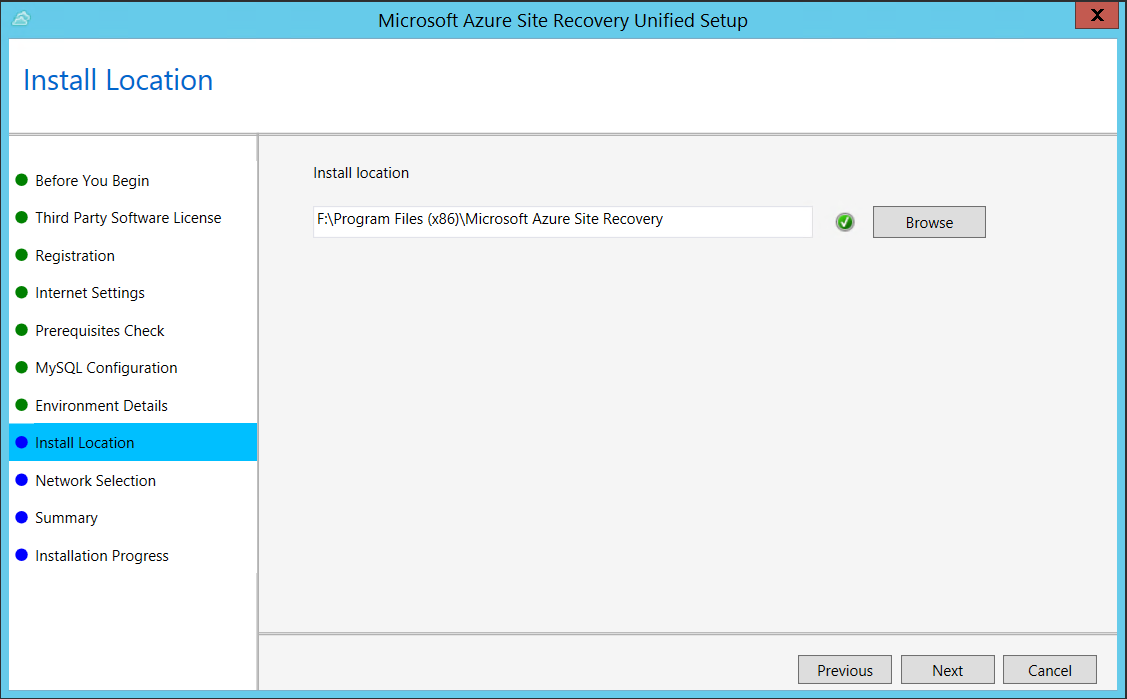
Selecteer in Netwerkselectie eerst de NIC die de ingebouwde processerver gebruikt voor herstel na noodgeval en push installatie van de mobiliteitsservice op de bronmachines. Selecteer vervolgens de NIC die de configuratieserver gebruikt voor de connectiviteit met Azure. Poort 9443 is de standaardpoort voor het verzenden en ontvangen van replicatieverkeer, maar u kunt dit poortnummer aanpassen aan de vereisten van de omgeving. Naast poort 9443 wordt ook poort 443 geopend. Deze wordt door een webserver gebruikt om replicatiebewerkingen in te delen. Gebruik poort 443 niet voor het verzenden of ontvangen van replicatieverkeer.
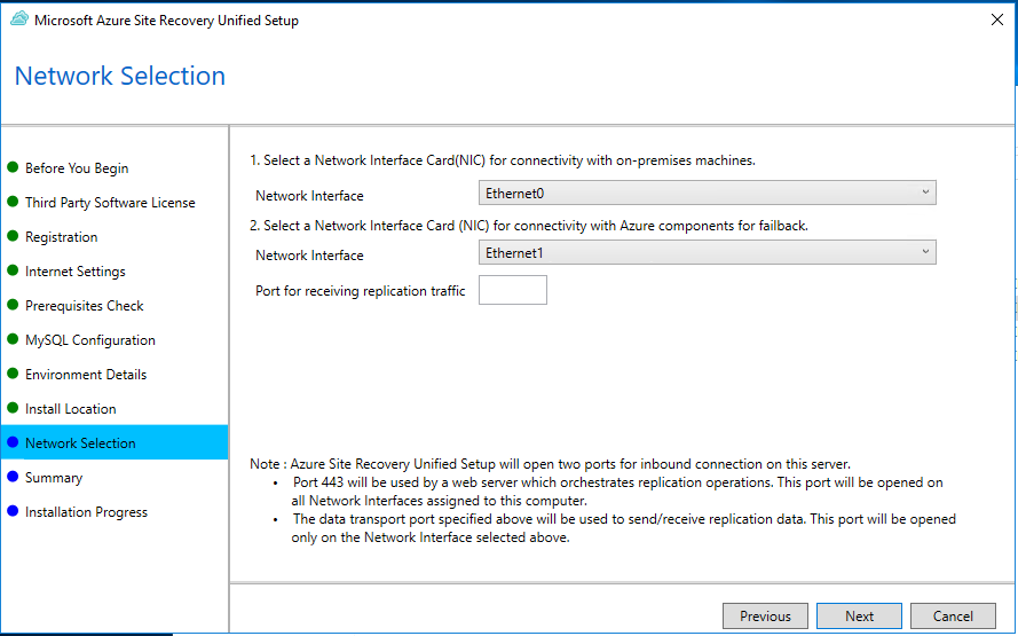
Lees de informatie bij Samenvatting en klik op Installeren. Wanneer de installatie is voltooid, wordt er een wachtwoordzin gegenereerd. U hebt deze nodig bij het inschakelen van de replicatie. Kopieer de wachtwoordzin daarom en bewaar deze op een veilige locatie.
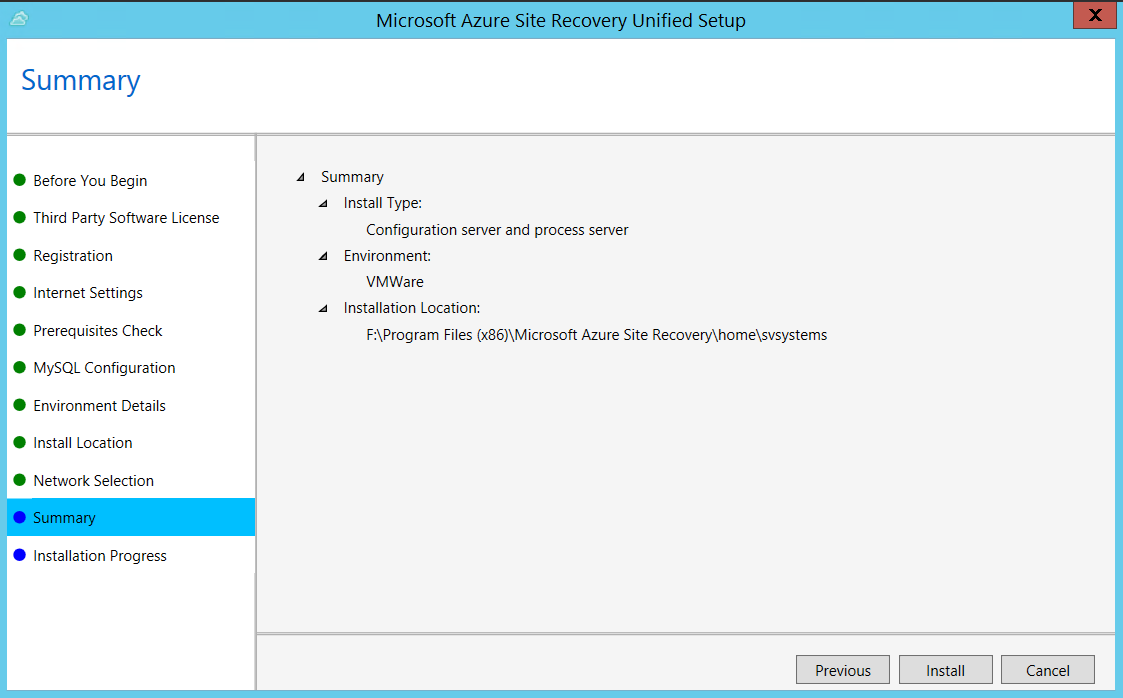
Na voltooiing van de registratie wordt de server weergegeven op de blade Instellingen>Servers in de kluis.
Na voltooiing van de registratie wordt de configuratieserver weergegeven op de pagina Instellingen>Servers in de kluis.
Doelinstellingen voor replicatie configureren
Selecteer en controleer doelbronnen.
Klik op Infrastructuur voorbereiden>Doel en selecteer het Azure-abonnement dat u wilt gebruiken.
Ga als volgt te werk op het tabblad Doelinstellingen :
- Selecteer onder Abonnement het Azure-abonnement dat u wilt gebruiken.
- Geef onder Implementatiemodel na failover het doelimplementatiemodel op.
Site Recovery controleert of u een of meer compatibele Azure-opslagaccounts en -netwerken hebt.
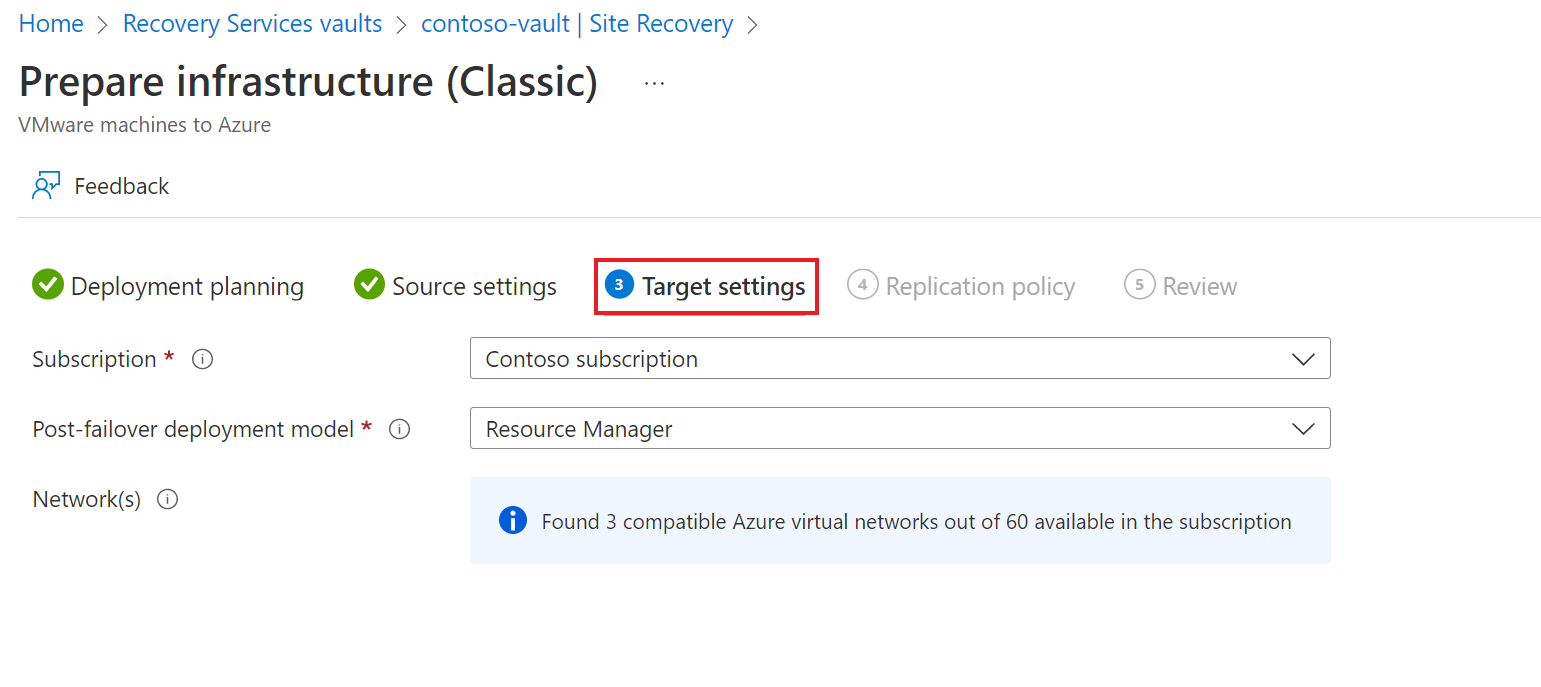
Een replicatiebeleid maken
- Klik op Infrastructuur voor Site Recovery>Herstelbeleid>+Herstelbeleid om een nieuw replicatiebeleid te maken.
- Geef in Replicatiebeleid maken een beleidsnaam op.
- Geef in RPO-drempelwaarde de limiet van de Recovery Point Objective (RPO) op. Deze waarde geeft aan hoe vaak gegevensherstelpunten worden gemaakt. Wanneer de continue replicatie deze limiet overschrijdt, wordt er een waarschuwing gegenereerd.
- Geef in Bewaarperiode van het herstelpunt op hoelang (in uren) de bewaarperiode voor elk herstelpunt is. Gerepliceerde virtuele machines kunnen worden hersteld naar elk punt in een venster. Voor computers die worden gerepliceerd naar Premium Storage, wordt een bewaarperiode van maximaal 24 uur ondersteund, en 72 uur voor computers die naar Standard Storage worden gerepliceerd.
- Geef in Frequentie van de app-consistente momentopname op hoe vaak (in minuten) er herstelpunten moeten worden gemaakt met toepassingsconsistente momentopnamen. Klik op OK om het beleid te maken.
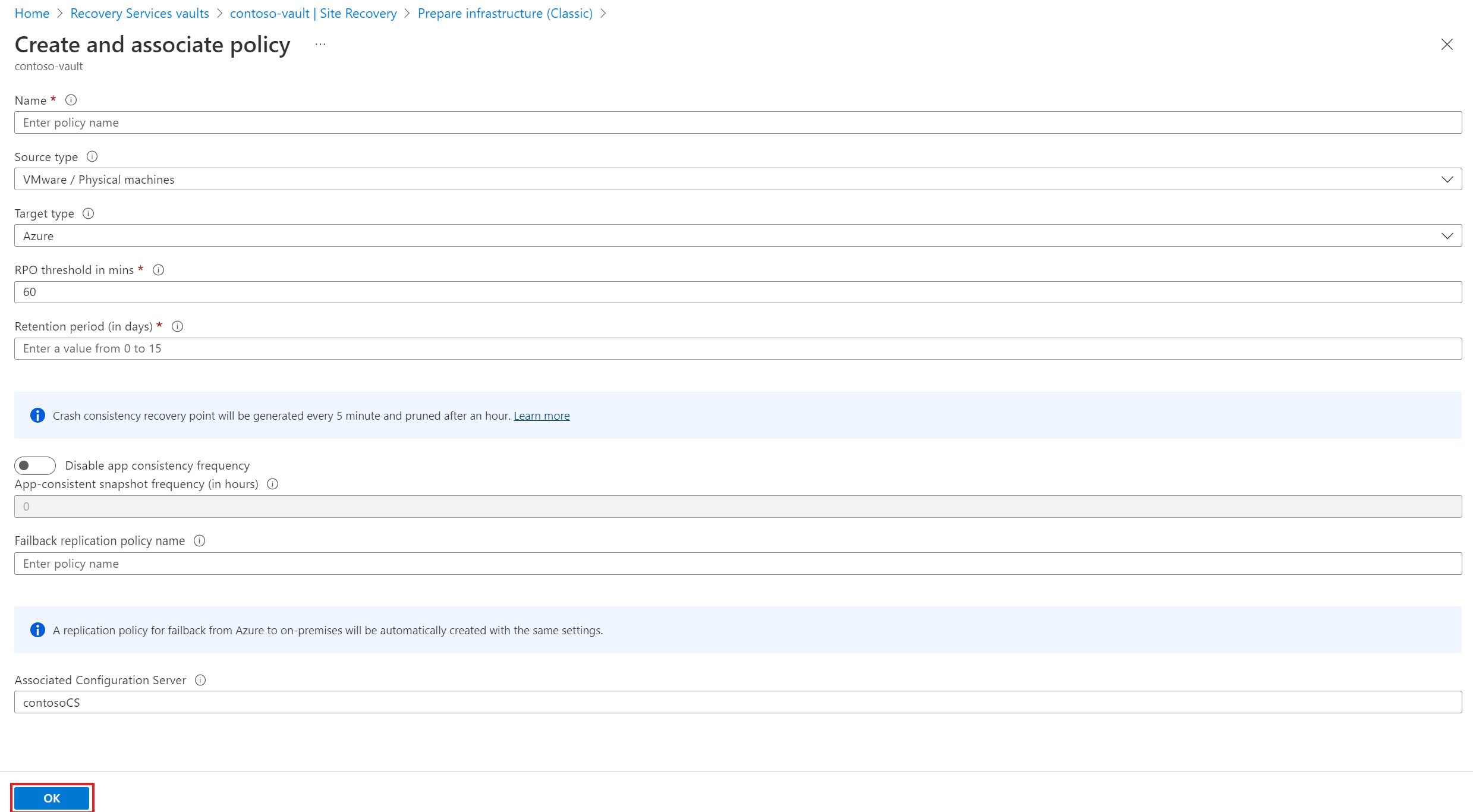
Het beleid wordt automatisch gekoppeld aan de configuratieserver. Standaard wordt automatisch een bijbehorend beleid gemaakt voor failback. Als het replicatiebeleid bijvoorbeeld rep-policy is, wordt het failbackbeleid rep-policy-failback gemaakt. Dit beleid wordt pas gebruikt als u een failback initieert vanuit Azure.
Replicatie inschakelen
- Site Recovery installeert de Mobility-service wanneer replicatie wordt ingeschakeld.
- Wanneer u replicatie voor een server inschakelt, kan het 15 minuten of langer duren voordat wijzigingen zijn doorgevoerd en in de portal worden weergegeven.
Klik op Toepassing repliceren>Bron.
Selecteer in Bron de configuratieserver.
Selecteer bij Type machine de optie Fysieke machines.
Selecteer de processerver (de configuratieserver). Klik vervolgens op OK.
Selecteer in Doel het abonnement en de resourcegroep waarin u de virtuele Azure-machines wilt maken na een failover. Kies het implementatiemodel dat u wilt gebruiken in Azure (klassiek of resourcebeheer).
Selecteer het Azure-opslagaccount dat u wilt gebruiken voor het repliceren van gegevens.
Selecteer het Azure-netwerk en het subnet waarmee virtuele Azure-machines verbinding maken wanneer ze na een failover worden gemaakt.
Selecteer Nu configureren voor geselecteerde machines om de netwerkinstelling toe te passen op alle machines die u voor beveiliging selecteert. Selecteer Later configureren om per machine een Azure-netwerk te selecteren.
Klik in Fysieke machines op +Fysieke machine. Geef de naam en het IP-adres op. Selecteer het besturingssysteem van de computer die u wilt repliceren. Het duurt enkele minuten voordat de servers zijn gedetecteerd en worden weergegeven.
Waarschuwing
U moet het IP-adres invoeren van de virtuele Azure-machine die u wilt verplaatsen
Selecteer in Eigenschappen>Eigenschappen configureren het account dat door de processerver zal worden gebruikt om automatisch de Mobility-service op de computer te installeren.
Controleer of het juiste replicatiebeleid is geselecteerd in Replicatie-instellingen>Replicatie-instellingen configureren.
Klik op Replicatie inschakelen. U kunt de voortgang van de taak Beveiliging inschakelen volgen via Instellingen>Taken>Site Recovery-taken. Nadat de taak Beveiliging voltooien is uitgevoerd, is de machine klaar voor een mogelijke failover.
Voor het bewaken van servers die u toevoegt, kunt u de laatste detectietijd voor servers controleren in Configuratieservers>Laatst contact om. Als u machines wilt toevoegen zonder te wachten op de geplande detectietijd, markeert u de configuratieserver (klik er niet op) en klikt u op Vernieuwen.
De configuratie testen
Ga naar de kluis, klik in Instellingen>Gerepliceerde items op de virtuele machine die u wilt verplaatsen naar de doelregio. Klik op het pictogram +Failover testen.
Selecteer in Failover testen een herstelpunt om voor de failover te gebruiken:
- Laatst verwerkt: mislukt de virtuele machine naar het meest recente herstelpunt dat is verwerkt door de Site Recovery-service. Het tijdstempel wordt weergegeven. Met deze optie wordt er geen tijd besteed aan het verwerken van gegevens, zodat er een lage RTO (Recovery Time Objective) is
- Meest recente app-consistent: met deze optie wordt een failover uitgevoerd van alle virtuele machines naar het meest recente app-consistente herstelpunt. Het tijdstempel wordt weergegeven.
- Aangepast: selecteer een herstelpunt.
Selecteer het virtuele Doelnetwerk van Azure waarnaar u de virtuele Azure-machines wilt verplaatsen om de configuratie te testen.
Belangrijk
U wordt aangeraden een afzonderlijk virtueel Azure-machinenetwerk te gebruiken voor de testfailover, en niet het productienetwerk waarin u uw virtuele machines uiteindelijk wilt verplaatsen die zijn ingesteld toen u replicatie hebt ingeschakeld.
Klik op OK om de verplaatsing te testen. Als u de voortgang wilt bijhouden, klikt u op de virtuele machine om de eigenschappen ervan te openen. U kunt ook klikken op de taak Failover testen in de kluisnaam >Instellingen>Taken>Site Recovery-taken.
Nadat de failover is voltooid, wordt de replica van de virtuele Azure-machine weergegeven in azure Portal >Virtual Machines. Zorg ervoor dat de virtuele machine wordt uitgevoerd, de juiste grootte heeft en is verbonden met het juiste netwerk.
Als u de virtuele machine wilt verwijderen die is gemaakt als onderdeel van het testen van de verplaatsing, klikt u op Failovertest opschonen op het gerepliceerde item. Leg in Notities eventuele opmerkingen over de test vast en sla deze op.
Voer de overstap naar de doelregio uit en bevestig dit.
- Ga naar de kluis, klik in Instellingen>Gerepliceerde items op de virtuele machine en klik vervolgens op Failover.
- Bij Failover selecteert u Meest recente.
- Selecteer Sluit de computer af voordat de failover wordt gestart. Site Recovery probeert de virtuele bronmachine af te sluiten voordat de failover wordt geactiveerd. De failover wordt voortgezet zelfs als het afsluiten is mislukt. U kunt de voortgang van de failover volgen op de pagina Taken.
- Zodra de taak is voltooid, controleert u of de virtuele machine wordt weergegeven in de Azure-doelregio zoals verwacht.
- Klik in Gerepliceerde items met de rechtermuisknop op de doorvoer van de virtuele machine>. De verplaatsing naar de doelregio wordt voltooid. Wacht tot de doorvoertaak is voltooid.
De resource in de bronregio verwijderen
Navigeer naar de virtuele machine. Klik op Replicatie uitschakelen. Hierdoor wordt het proces voor het kopiëren van de gegevens voor de virtuele machine gestopt.
Belangrijk
Het is belangrijk dat u deze stap uitvoert om te vermijden dat kosten in rekening worden gebracht voor ASR-replicatie.
Als u van plan bent om een of meer van de bronresources opnieuw te gebruiken, gaat u verder met de volgende reeks stappen.
- Ga verder met het verwijderen van alle relevante netwerkbronnen in de bronregio die u hebt vermeld als onderdeel van stap 4 bij Het voorbereiden van de virtuele bronmachines
- Verwijder het bijbehorende opslagaccount in de bronregio.
Volgende stappen
In deze zelfstudie hebt u een virtuele Azure-machine verplaatst naar een andere Azure-regio. U kunt nu herstel na noodgevallen configureren voor de verplaatste virtuele machine: