Herstel na noodgevallen naar Azure instellen voor on-premises fysieke servers
De Azure Site Recovery-service draagt bij aan uw strategie voor herstel na noodgevallen door de replicatie, failover en failback van on-premises machines en virtuele Azure-machines te beheren en in te delen.
Deze zelfstudie laat zien hoe u herstel na noodgevallen kunt instellen van on-premises fysieke Windows- en Linux-servers naar Azure. In deze zelfstudie leert u het volgende:
- Een Recovery Services-kluis maken voor Site Recovery
- Een replicatiebeleid maken
- Replicatie voor een server inschakelen
Vereisten
Vereisten om deze zelfstudie te voltooien:
- Zorg ervoor dat u de architectuur en onderdelen voor dit scenario begrijpt.
- Raadpleeg de ondersteuningsvereisten voor alle onderdelen.
- Zorg ervoor dat de servers die u wilt repliceren aan de vereisten voor Azure-VM'S voldoen.
- Azure voorbereiden. U hebt een Azure-abonnement, een virtueel Azure-netwerk en een opslagaccount nodig.
- Bereid een account voor de automatische installatie van de Mobility-service voor op elke server die u wilt repliceren.
Voordat u begint, moet u rekening houden met het volgende:
- Na een failover naar Azure kunnen fysieke servers niet meer worden teruggezet naar on-premises fysieke machines. U kunt alleen failback uitvoeren naar virtuele VMware-machines.
- In deze zelfstudie wordt herstel na noodgevallen van fysieke servers naar Azure ingesteld met de eenvoudigste instellingen. Als u meer wilt weten over andere opties, leest u onze handleidingen:
- Stel de replicatiebron in, inclusief de Site Recovery-configuratieserver.
- Stel het replicatiedoel in.
- Configureer een replicatiebeleid en schakel replicatie in.
Een Azure-account instellen
Een Microsoft Azure-account ophalen.
- U kunt beginnen met een gratis proefversie.
- Meer informatie over prijzen voor Site Recovery en meer informatie over prijzen.
- Ontdek welke regio's worden ondersteund voor Site Recovery.
Azure-accountmachtigingen verifiëren
Zorg ervoor dat uw Azure-account machtigingen heeft voor de replicatie van virtuele machines naar Azure.
- Bekijk de machtigingen die u nodig hebt om machines naar Azure te repliceren.
- Controleer en wijzig de machtigingen voor op rollen gebaseerd toegangsbeheer van Azure (Azure RBAC).
Een Azure-netwerk instellen
Een Azure-netwerk instellen.
- Azure-VM's worden in dit netwerk geplaatst wanneer ze zijn gemaakt na de failover.
- Het netwerk moet zich in dezelfde regio bevinden als de Recovery Services-kluis
Een Azure-opslagaccount instellen
Stel een Azure-opslagaccount in.
- Site Recovery repliceert on-premises machines naar Azure Storage. Virtuele Azure-machines worden gemaakt vanuit opslag nadat de failover heeft plaatsgevonden.
- Het opslagaccount moet zich in dezelfde regio bevinden als de Recovery Services-kluis.
Een account voorbereiden voor installatie van de Mobility-service
De Mobility-service moet worden geïnstalleerd op elke server die u wilt repliceren. Site Recovery installeert deze service automatisch wanneer u replicatie voor de server inschakelt. Als u automatisch wilt installeren, moet u het hoofdbeheerdersaccount/ gebruiken dat Door Site Recovery wordt gebruikt voor toegang tot de server.
- U kunt een domein- of lokaal account gebruiken voor Windows-VM's
- Voor Windows-accounts schakelt u als u geen domeinaccount gebruikt toegangsbeheer voor externe gebruikers uit op de lokale computer. U doet dit door in het register onder HKEY_LOCAL_MACHINE\SOFTWARE\Microsoft\Windows\CurrentVersion\Policies\System de DWORD-vermelding LocalAccountTokenFilterPolicy met een waarde van 1 toe te voegen.
- Als u de registervermelding wilt toevoegen om de instelling vanuit een CLI uit te schakelen, typt u:
REG ADD HKEY_LOCAL_MACHINE\SOFTWARE\Microsoft\Windows\CurrentVersion\Policies\System /v LocalAccountTokenFilterPolicy /t REG_DWORD /d 1. - Voor Linux moet het account root zijn op de Linux-bronserver.
Een kluis maken
Meld u aan bij het Azure-portaal.
Zoek in Marketplacenaar Back-up en Site Recovery
Ga als volgt te werk op de pagina Recovery Services-kluis maken:
- Selecteer onder Abonnement de juiste abonnementsnaam.
- Maak een resourcegroep of selecteer een bestaande resourcegroep.
- Geef onder Kluisnaam een beschrijvende naam op om de kluis te identificeren.
- Geef onder Regio een Azure-regio op.
- Selecteer Beoordelen en maken om te voltooien.
Als u de kluis snel wilt openen via het dashboard, klikt u op Vastmaken aan dashboard>Maken.
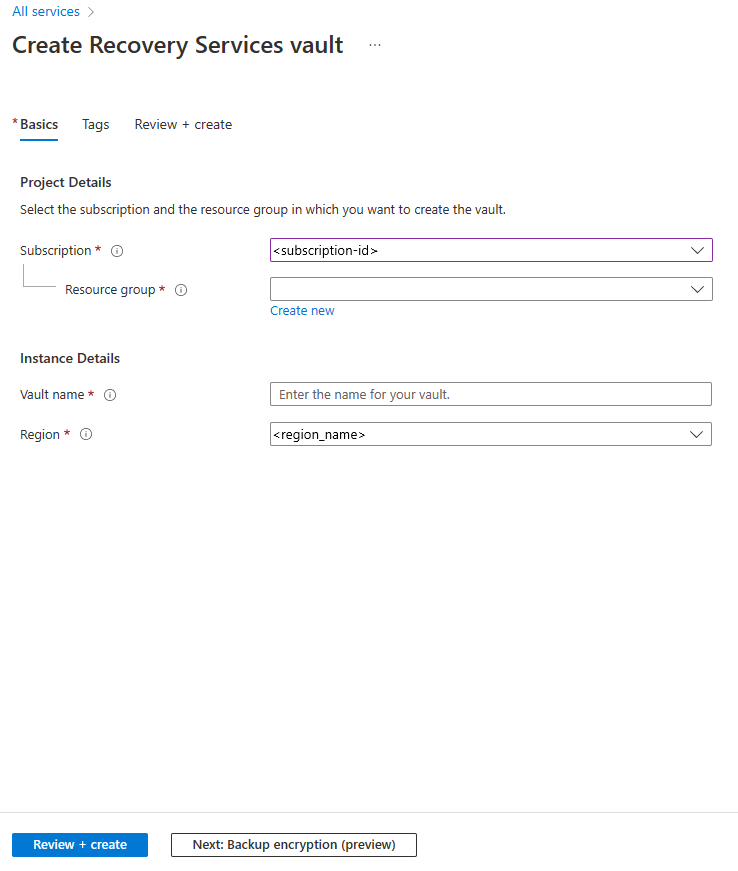
De nieuwe kluis wordt weergegeven in Dashboard>Alle resources en op de hoofdpagina Recovery Services-kluizen.
Infrastructuur voorbereiden
Het is belangrijk om de infrastructuur voor te bereiden voordat u herstel na noodgevallen van fysieke VMware-machines naar Azure instelt.
Implementatieplanning
- Ga in Azure Portal naar Recovery Services-kluizen en selecteer de kluis.
- Selecteer Site Recovery inschakelen op de startpagina van de kluis.
- Ga naar de onderkant van de pagina en selecteer Infrastructuur voorbereiden onder de sectie VMware-machines naar Azure . Hiermee opent u het deelvenster Infrastructuur voorbereiden.
Ga als volgt te werk in het deelvenster Infrastructuur voorbereiden op het tabblad Implementatieplanning :
Tip
Als u een grote implementatie plant, downloadt u de Deployment Planner voor Hyper-V via de koppeling op de pagina.
- Voor deze zelfstudie hebben we de Deployment Planner niet nodig. Bij De implementatieplanning voltooid?, selecteer ik dit later.
- Selecteer Volgende.
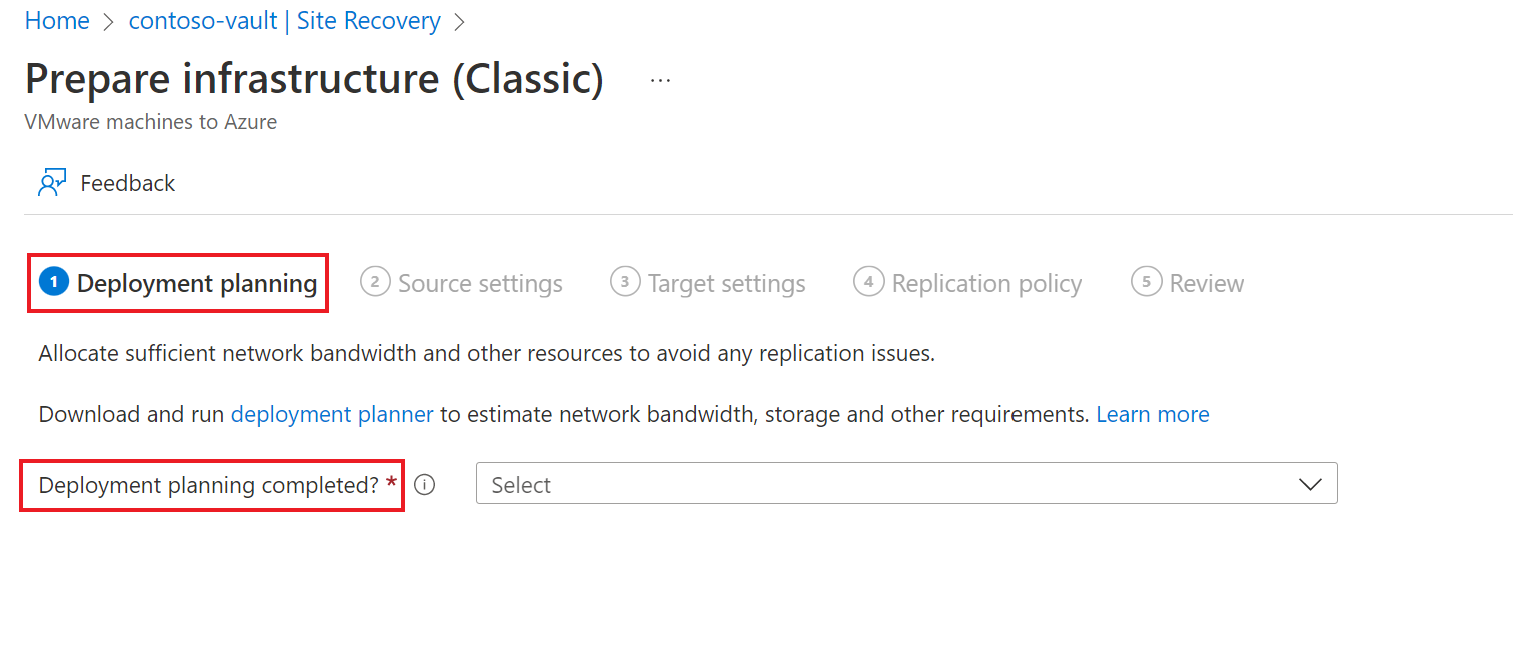
Broninstellingen
Ga als volgt te werk op het tabblad Broninstellingen :
- Selecteer of uw machines virtueel of fysiek zijn in de optie Gevirtualiseerde machines. Voor deze zelfstudie selecteert u Nee.
- Geef onder Configuratieserver de server op die u wilt gebruiken. Als u nog geen configuratieserver hebt, kunt u de optie Configuratieserver toevoegen gebruiken.
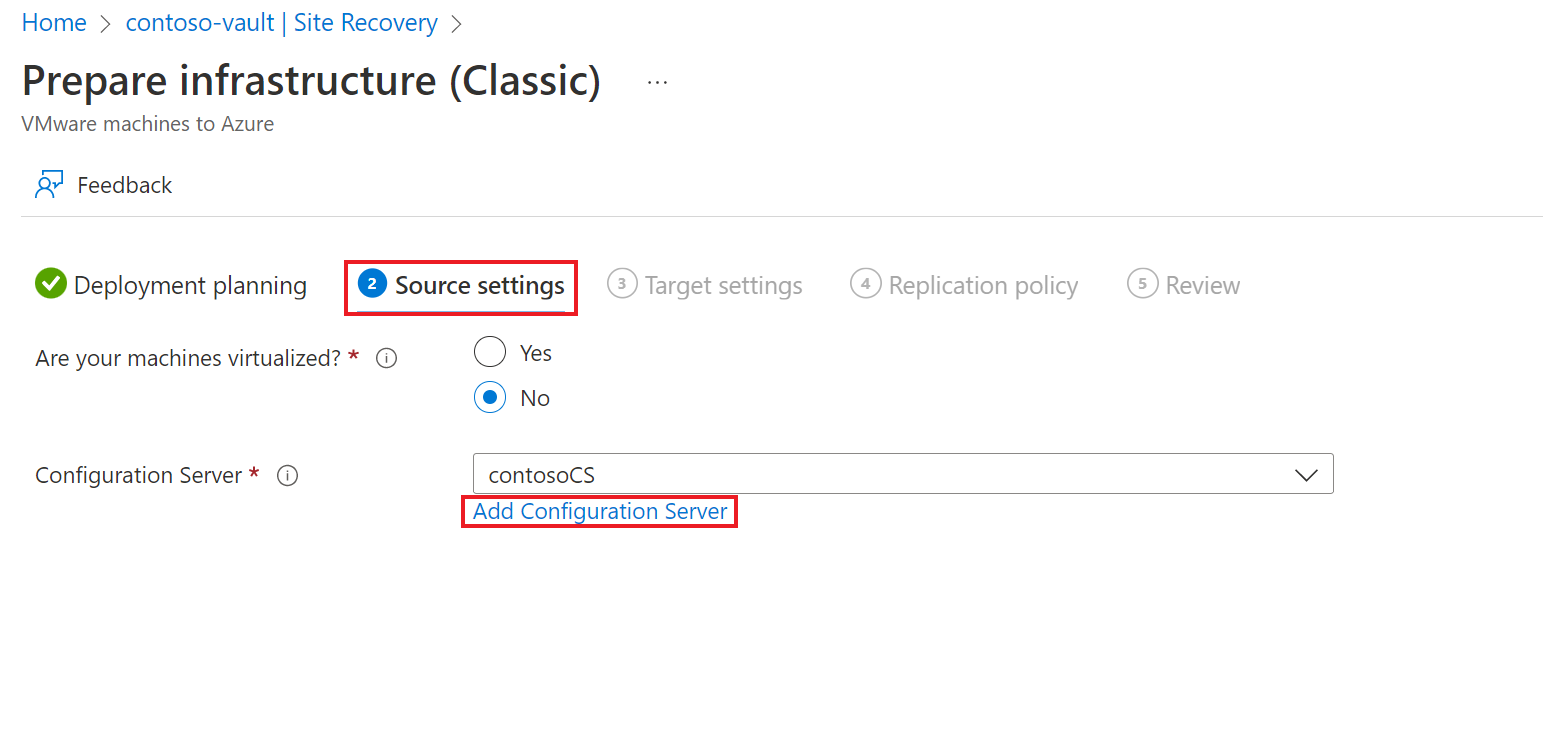
- Ga als volgt te werk in het deelvenster Server toevoegen:
- Als u beveiliging voor virtuele machines inschakelt, downloadt u de virtuele-machinesjabloon van de configuratieserver. Meer informatie.
- Als u beveiliging voor fysieke machines inschakelt, downloadt u het installatiebestand van Site Recovery Unified Setup. U moet ook de kluisregistratiesleutel downloaden. U hebt deze nodig wanneer u Unified Setup uitvoert. De sleutel blijft vijf dagen na het genereren ervan geldig.
Meer informatie.
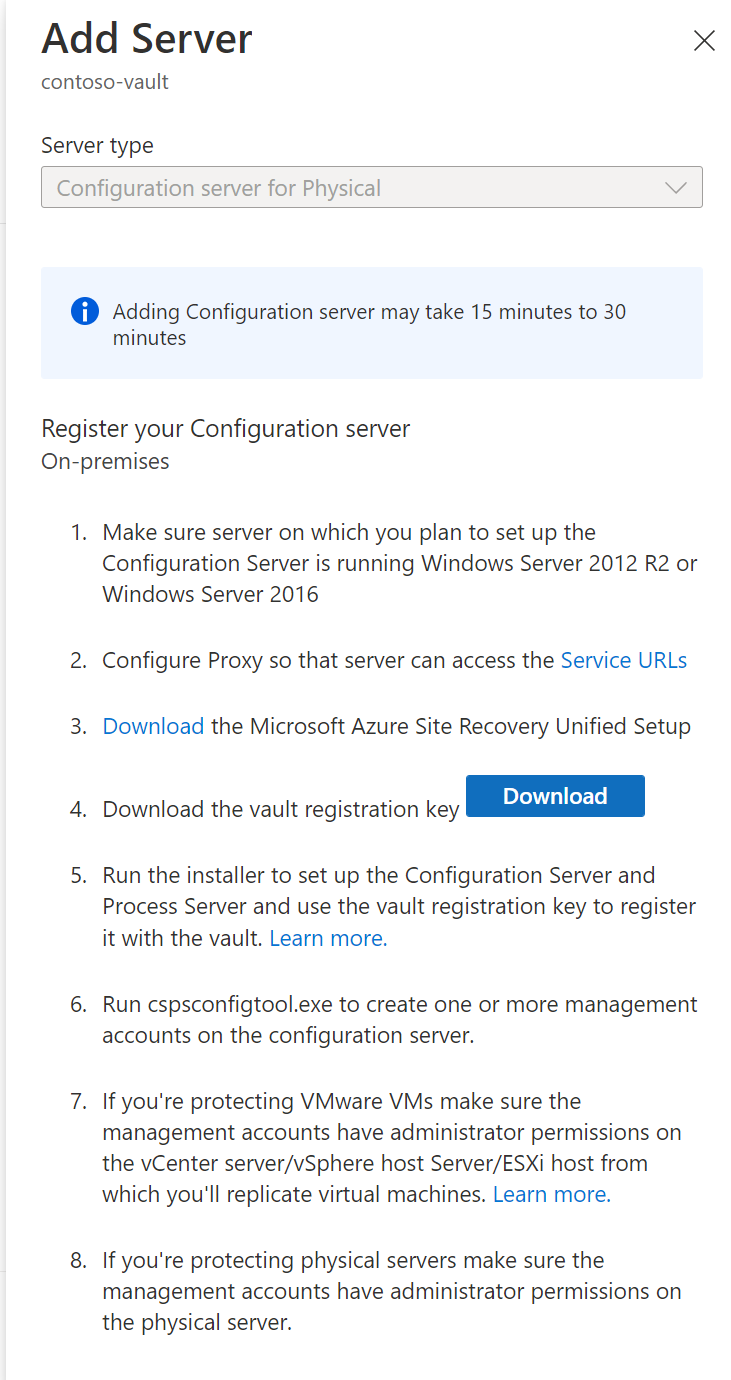
- Selecteer Volgende.
De configuratieserver in de kluis registreren
Doe het volgende voordat u begint:
Nauwkeurigheid van tijd controleren
Zorg ervoor dat op de computer met de configuratieserver de systeemklok met een tijdserver is gesynchroniseerd. Deze moeten overeenkomen. Als deze 15 minuten voor- of achterloopt, kan de installatie mislukken.
Connectiviteit verifiëren
Zorg ervoor dat de computer toegang kan krijgen tot deze URL's op basis van uw omgeving:
| Naam | Commerciële URL | Overheids-URL | Beschrijving |
|---|---|---|---|
| Microsoft Entra ID | login.microsoftonline.com |
login.microsoftonline.us |
Wordt gebruikt voor toegangs- en identiteitsbeheer. |
| Backup | *.backup.windowsazure.com |
*.backup.windowsazure.us |
Wordt gebruikt voor overdracht en coördinatie van replicatiegegevens. |
| Replicatie | *.hypervrecoverymanager.windowsazure.com |
*.hypervrecoverymanager.windowsazure.us |
Wordt gebruikt voor bewerkingen en coördinatie in het kader van replicatiebeheer. |
| Storage | *.blob.core.windows.net |
*.blob.core.usgovcloudapi.net |
Wordt gebruikt voor toegang tot het opslagaccount waarin de gerepliceerde gegevens worden opgeslagen. |
| Telemetrie (optioneel) | dc.services.visualstudio.com |
dc.services.visualstudio.com |
Gebruikt voor telemetrie. |
| Tijdsynchronisatie | time.windows.com |
time.nist.gov |
Gebruikt om de tijdsynchronisatie tussen de systeemtijd en de algemene tijd te controleren in alle implementaties. |
Op IP-adres gebaseerde firewallregels moeten communicatie toestaan voor alle Azure-URL's die hierboven worden vermeld via de HTTPS-poort (443). Om de IP-bereiken te vereenvoudigen en te beperken, is het raadzaam om URL-filtering uit te voeren.
- Commerciële IP's: de Azure Data Center IP-adresbereiken en de HTTPS-poort (443) toestaan. Sta IP-adresbereiken toe voor de Azure-regio van uw abonnement ter ondersteuning van de Microsoft Entra-id, back-up, replicatie en opslag-URL's.
- IP-adressen van de overheid: sta ip-bereiken van Azure Government Datacenter en de HTTPS-poort (443) toe voor alle USGov-regio's (Virginia, Texas, Arizona en Iowa) ter ondersteuning van Microsoft Entra ID, Back-up, Replicatie en Opslag-URL's.
Setup uitvoeren
Voer Geïntegreerde Setup uit als een lokale beheerder om de configuratieserver te installeren. De processerver en de hoofddoelserver worden ook standaard geïnstalleerd op de configuratieserver.
Voer het installatiebestand voor de geïntegreerde Setup uit.
Selecteer bij Voordat u begint de optie De configuratieserver en processerver installeren.
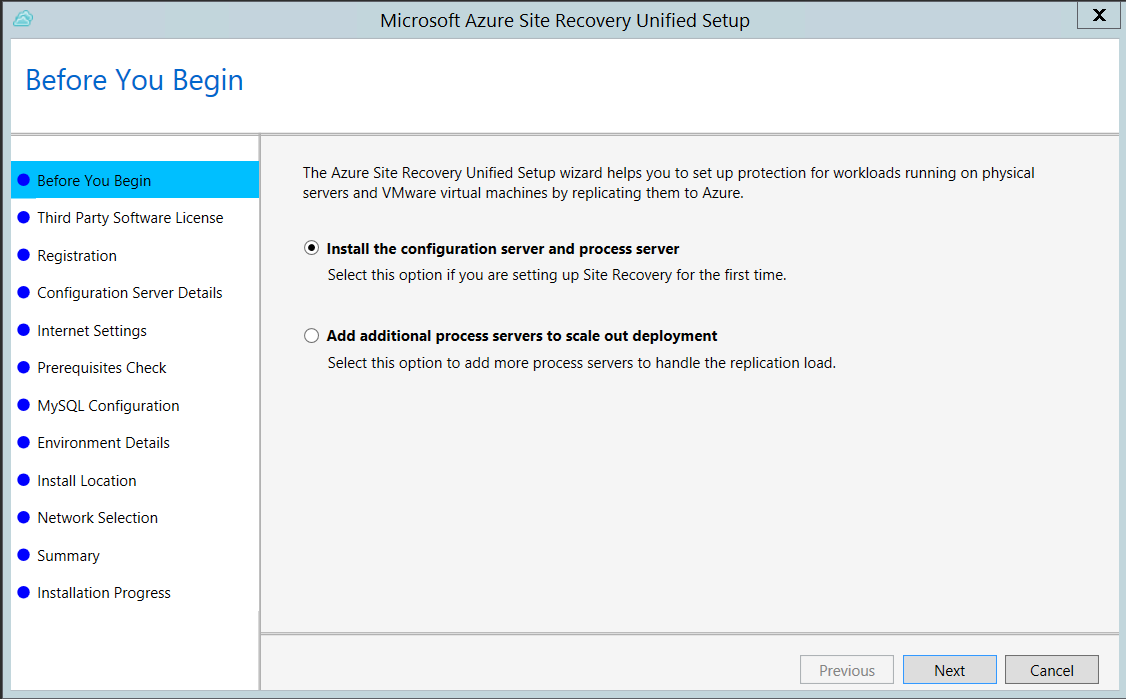
Klik bij Licentievoorwaarden voor software van derden op Ik ga akkoord om MySQL te downloaden en te installeren.
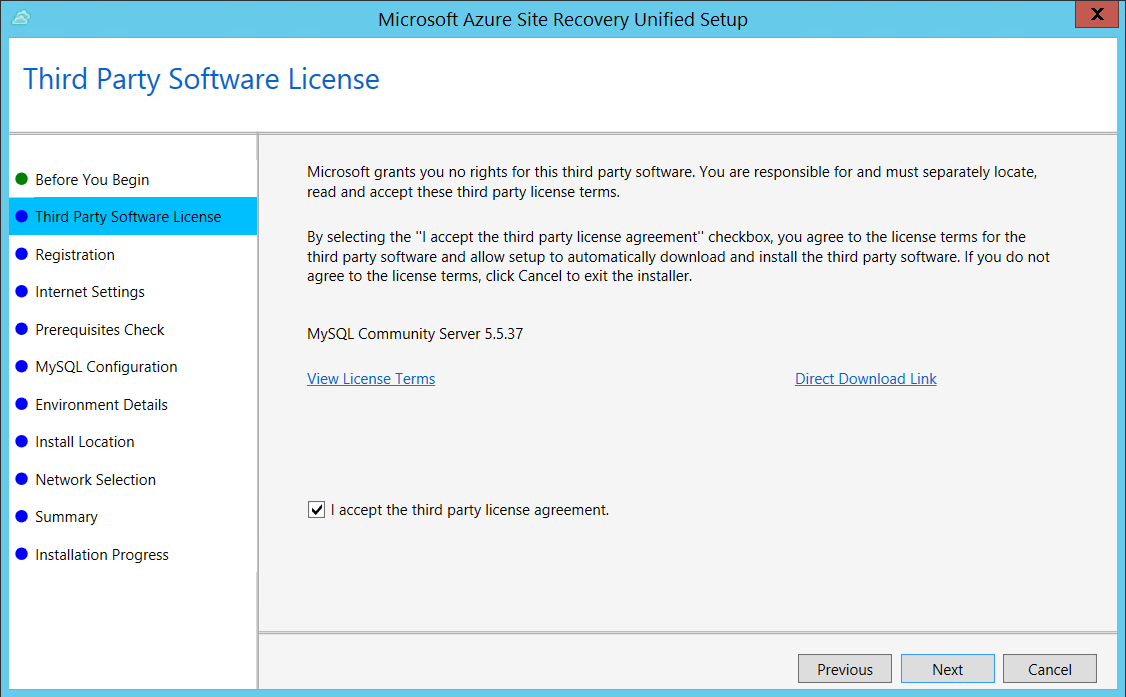
Selecteer bij Registratie de registratiesleutel die u hebt gedownload uit de kluis.
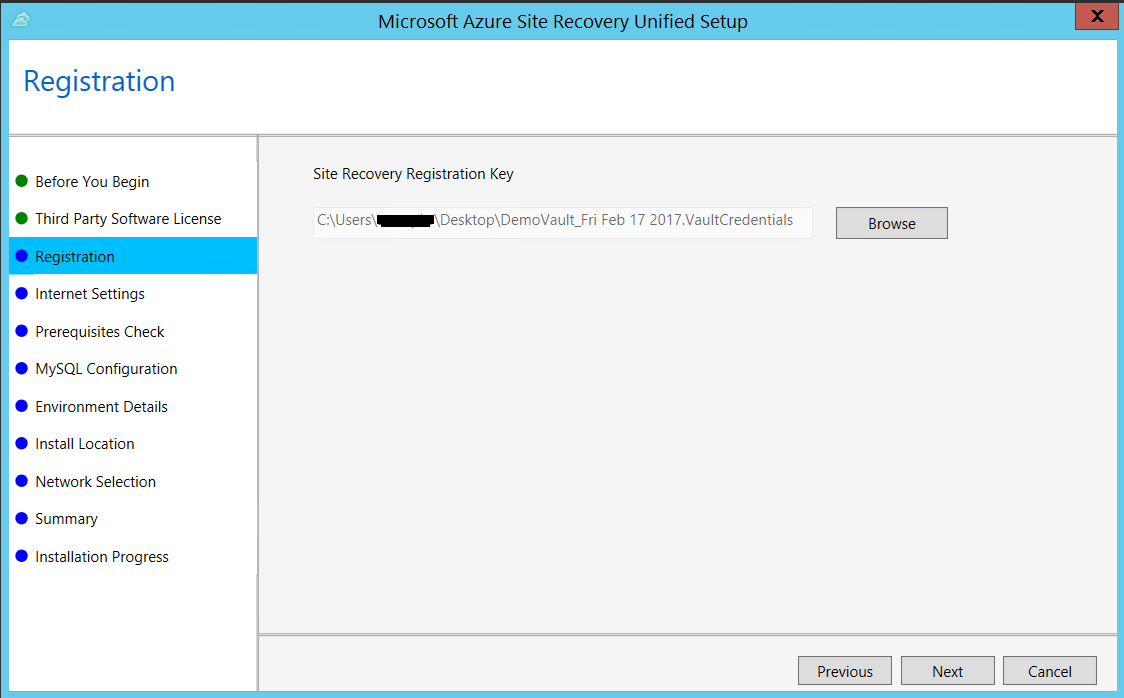
Geef bij Internetinstellingen op hoe de provider die op de configuratieserver wordt uitgevoerd, via internet verbinding moet maken met Azure Site Recovery. Zorg ervoor dat u de vereiste URL's hebt.
- Als u verbinding wilt maken met de proxy die momenteel op de computer is ingesteld, selecteert u Verbinding maken met Azure Site Recovery via een proxyserver.
- Als u wilt dat de provider rechtstreeks verbinding maakt, selecteert u Rechtstreeks verbinding maken met Azure Site Recovery zonder proxyserver.
- Als voor de bestaande proxy verificatie is vereist of als u voor de verbinding met de provider een aangepaste proxy wilt gebruiken, selecteert u Verbinding maken met aangepaste proxyinstellingen en geeft u het adres, de poort en referenties op.
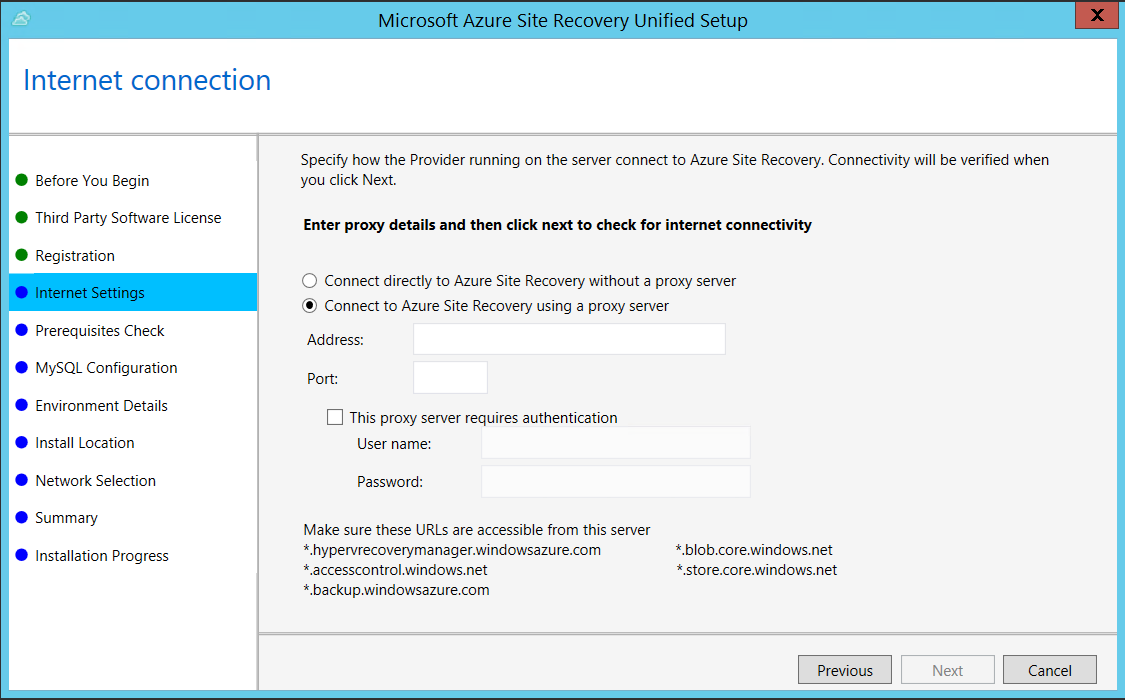
Tijdens Setup wordt in Controle op vereisten gecontroleerd of de installatie kan worden uitgevoerd. Als er een waarschuwing wordt weergegeven over Synchronisatiecontrole voor algemene tijd, moet u controleren of de tijd op de systeemklok (instellingen voor datum en tijd) overeenkomt met de tijdzone.
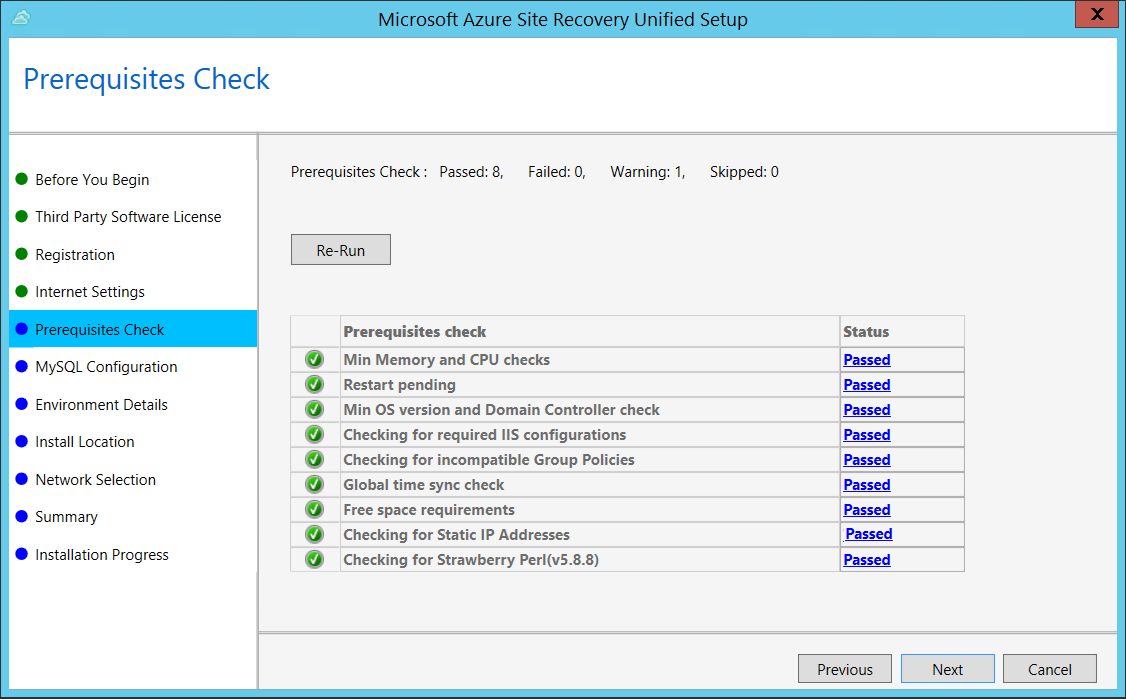
Maak bij MySQL-configuratie referenties voor aanmelden bij de MySQL-serverinstantie die is geïnstalleerd.
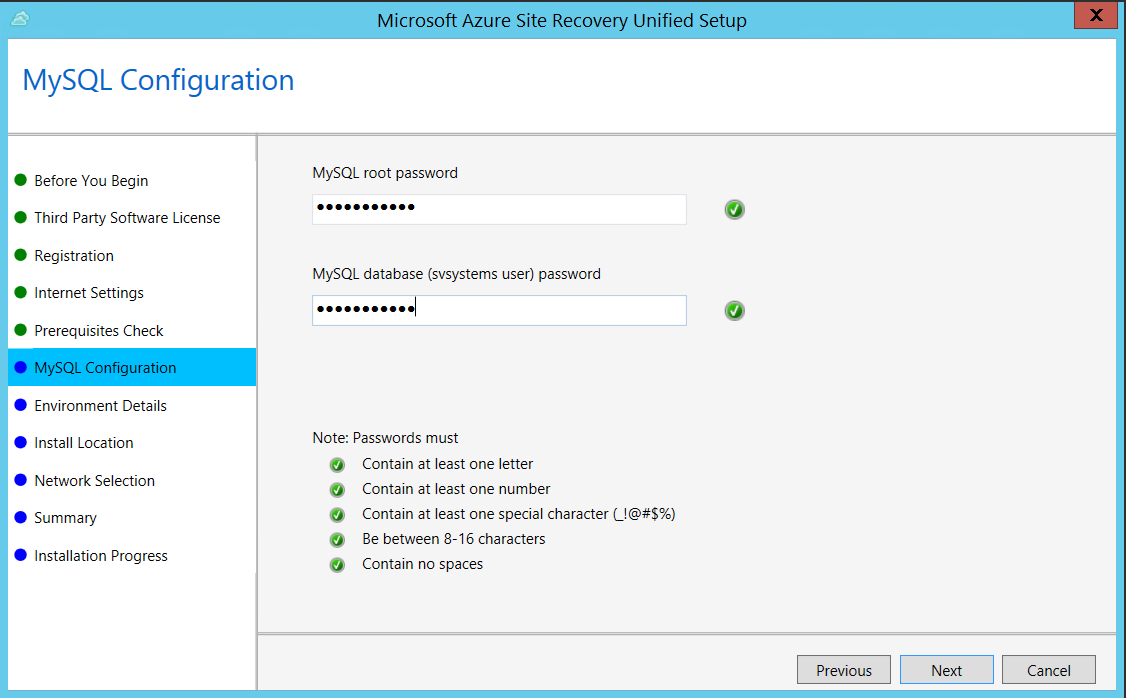
Selecteer in Omgevingsdetails de optie Nee als u Azure Stack-VM's of fysieke servers wilt repliceren.
Selecteer bij Installatielocatie waar u de binaire bestanden wilt installeren en de cache wilt opslaan. Het station dat u selecteert, moet ten minste 5 GB vrije schijfruimte bevatten, maar wij raden u aan een cachestation te gebruiken met minstens 600 GB vrije ruimte.
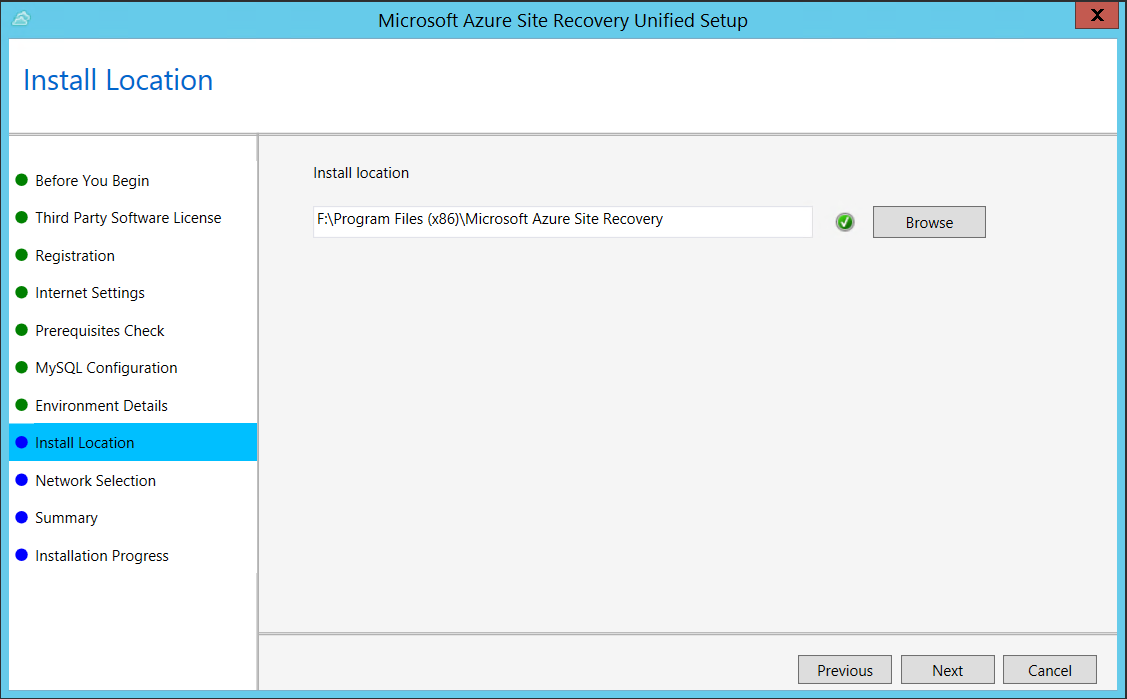
Selecteer in Netwerkselectie eerst de NIC die de ingebouwde processerver gebruikt voor herstel na noodgeval en push installatie van de mobiliteitsservice op de bronmachines. Selecteer vervolgens de NIC die de configuratieserver gebruikt voor de connectiviteit met Azure. Poort 9443 is de standaardpoort voor het verzenden en ontvangen van replicatieverkeer, maar u kunt dit poortnummer aanpassen aan de vereisten van de omgeving. Naast poort 9443 wordt ook poort 443 geopend. Deze wordt door een webserver gebruikt om replicatiebewerkingen in te delen. Gebruik poort 443 niet voor het verzenden of ontvangen van replicatieverkeer.
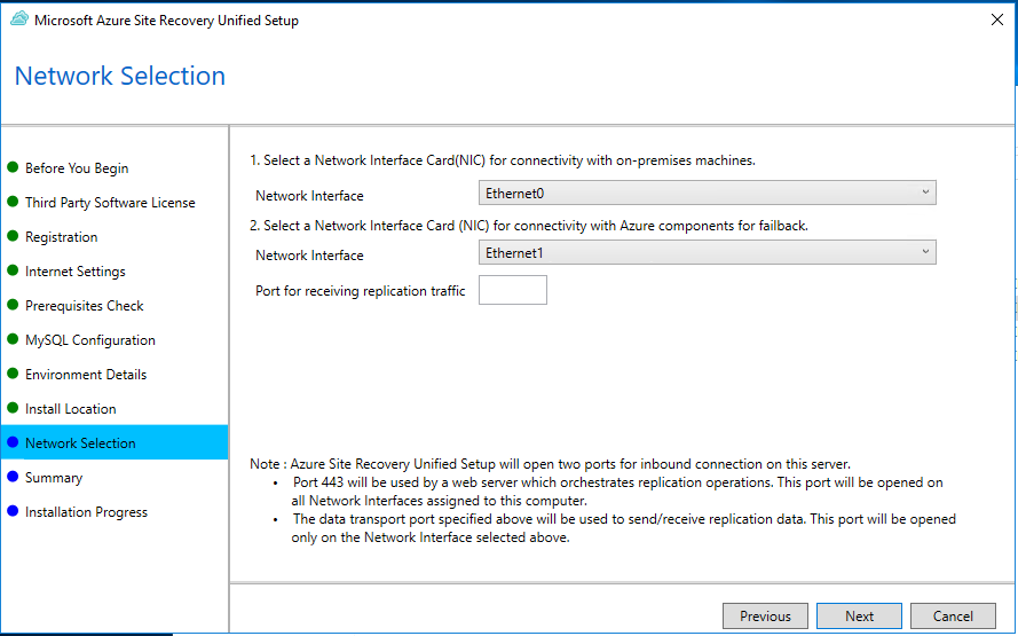
Lees de informatie bij Samenvatting en klik op Installeren. Wanneer de installatie is voltooid, wordt er een wachtwoordzin gegenereerd. U hebt deze nodig bij het inschakelen van de replicatie. Kopieer de wachtwoordzin daarom en bewaar deze op een veilige locatie.
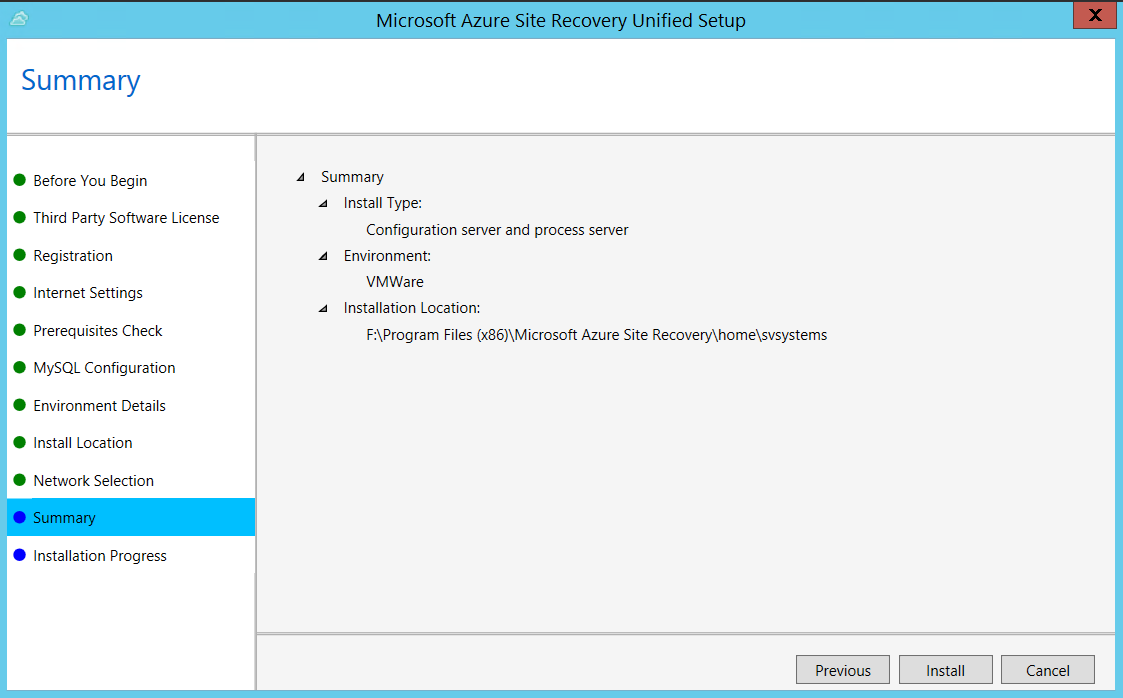
Na voltooiing van de registratie wordt de server weergegeven op de blade Instellingen>Servers in de kluis.
Doelinstellingen
Selecteer en controleer doelbronnen.
Ga als volgt te werk op het tabblad Doelinstellingen :
Selecteer onder Abonnement het Azure-abonnement dat u wilt gebruiken.
Geef onder Implementatiemodel na failover het doelimplementatiemodel op. Site Recovery controleert of u een of meer compatibele Azure-opslagaccounts en -netwerken hebt.
! [! OPMERKING] Alleen het Resource Manager-implementatiemodel moet worden geselecteerd, omdat het klassieke implementatiemodel uiterlijk 01 maart 2023 wordt afgeschaft.
Selecteer Volgende
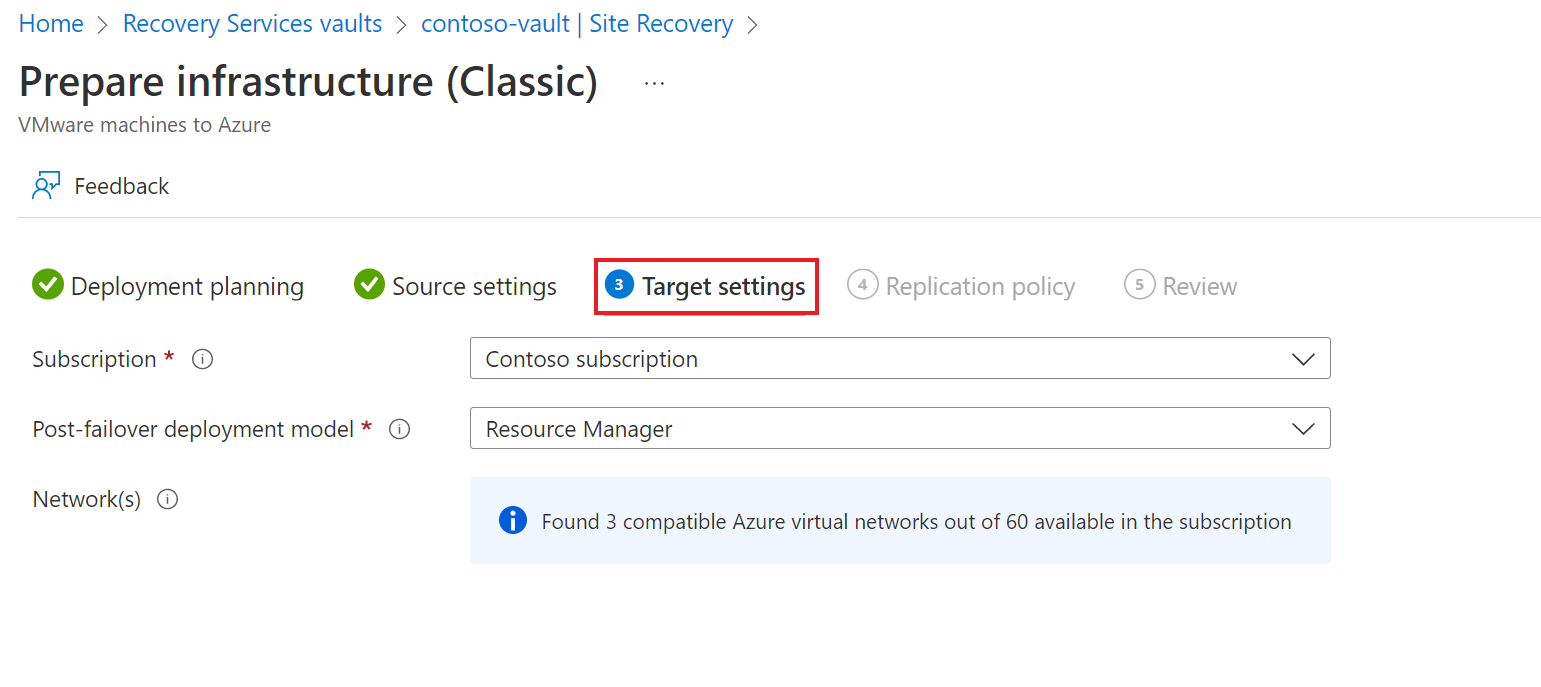
Beleid voor replicatie
Schakel replicatie in voor elke server. Site Recovery installeert de Mobility-service wanneer replicatie wordt ingeschakeld. Wanneer u replicatie voor een server inschakelt, kan het 15 minuten of langer duren voordat wijzigingen zijn doorgevoerd en in de portal worden weergegeven.
Ga als volgt te werk op het tabblad Replicatiebeleid :
- Geef onder Replicatiebeleid het replicatiebeleid op.
- Als u geen replicatiebeleid hebt, gebruikt u de optie Nieuw beleid maken en koppelen om een nieuw beleid te maken.
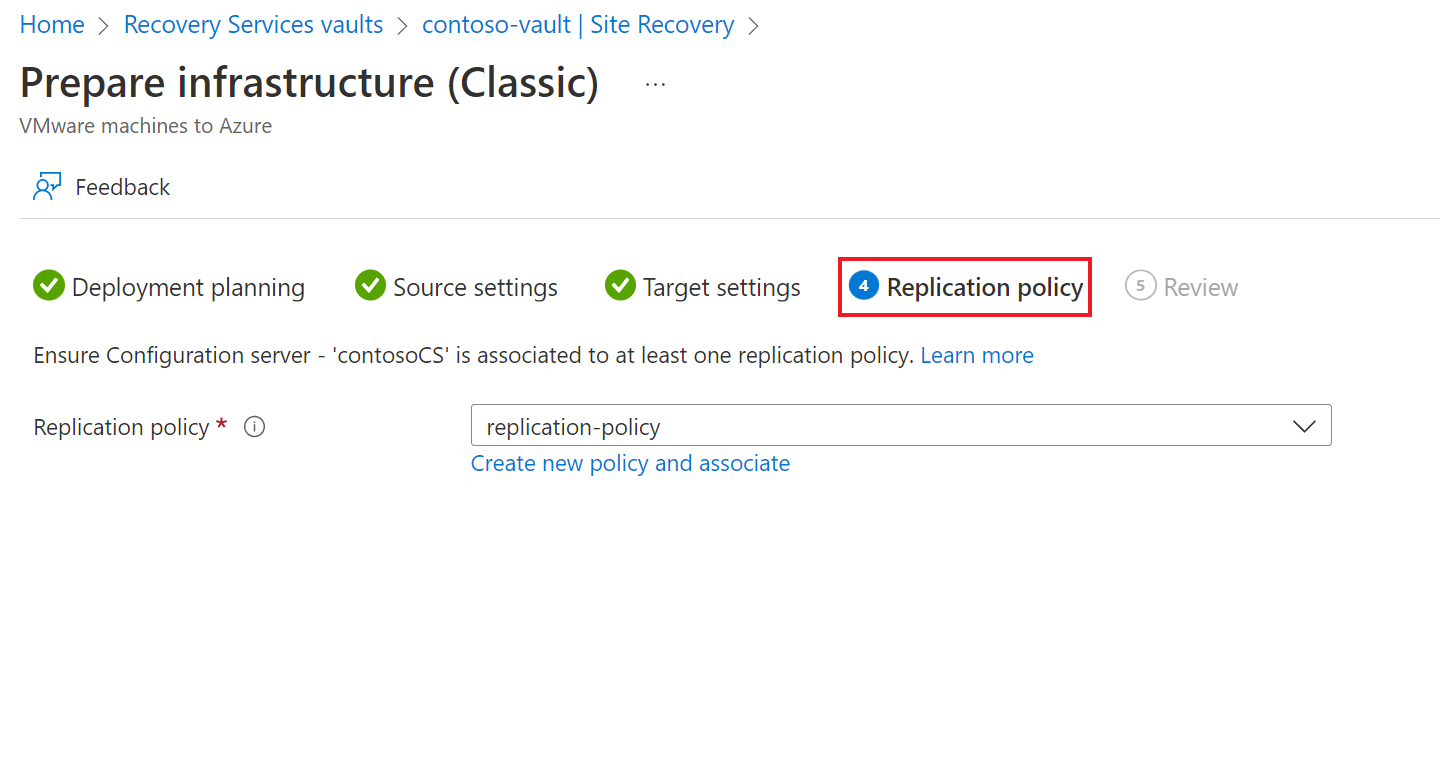
- Ga als volgt te werk op de pagina Beleid maken en koppelen:
- Naam : geef een beleidsnaam op.
- Brontype : selecteer VMware-/fysieke machines.
- Doeltype : selecteer het abonnement en de resourcegroep waarin u de Virtuele Azure-machines wilt maken na een failover.
- RPO-drempelwaarde in min. Geef de RPO-limiet (Recovery Point Objective) op. Deze waarde geeft aan hoe vaak gegevensherstelpunten worden gemaakt. Er wordt een waarschuwing gegenereerd als continue replicatie deze limiet overschrijdt.
- Bewaarperiode (in dagen): geef op hoe lang (in dagen) het bewaarvenster voor elk herstelpunt is. Gerepliceerde VM’s kunnen worden hersteld naar een willekeurig punt in een tijdvenster. Retentie van maximaal 15 dagen wordt ondersteund.
- Geef in app-consistente momentopnamefrequentie op hoe vaak (in uren) herstelpunten met toepassingsconsistente momentopnamen worden gemaakt.
- Nadat het beleid is gemaakt, selecteert u OK.
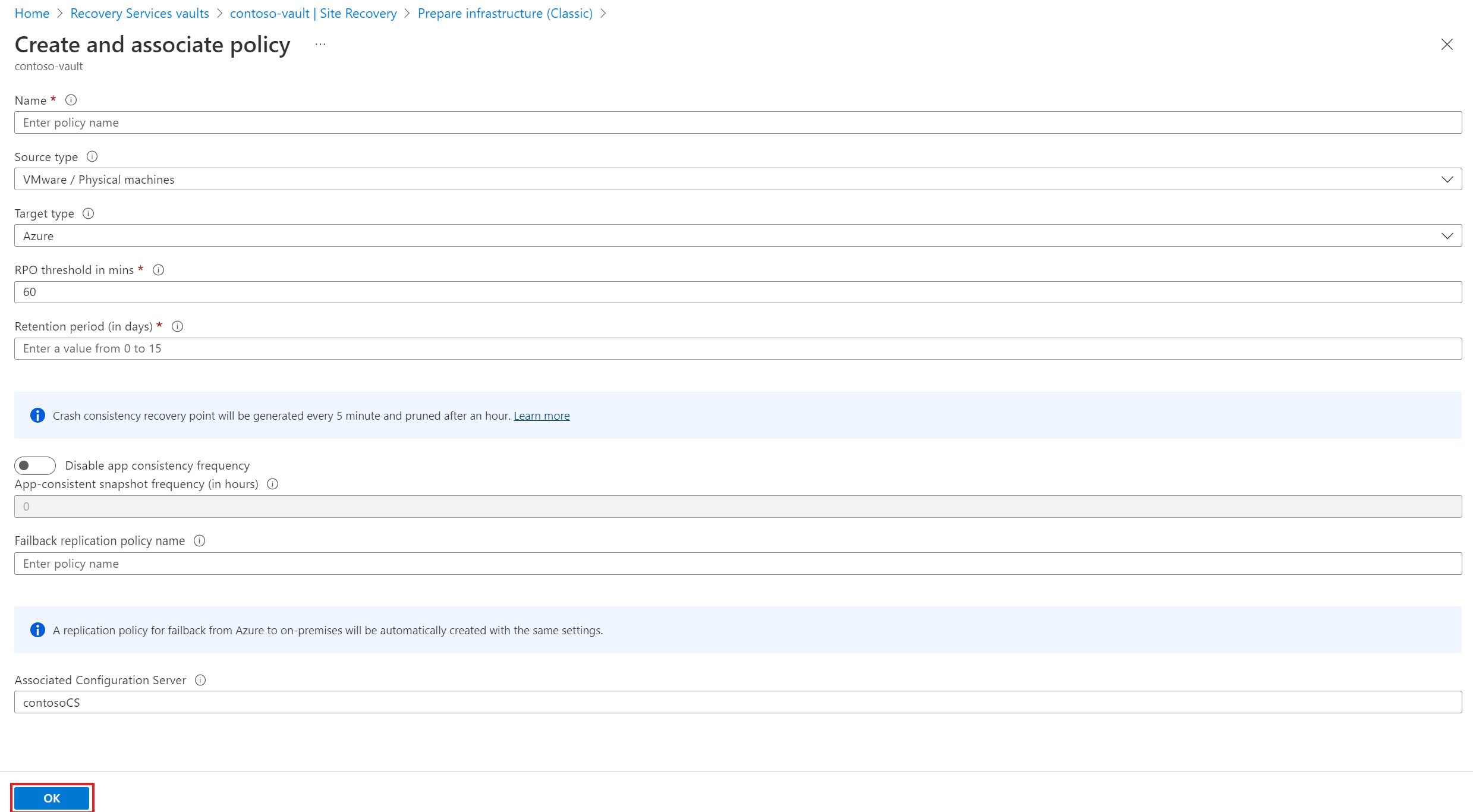
Standaard wordt automatisch een bijbehorend beleid gemaakt voor failback. Als het replicatiebeleid bijvoorbeeld rep-policy is, wordt het failbackbeleid rep-policy-failback gemaakt. Dit beleid wordt pas gebruikt als u een failback initieert vanuit Azure.
Replicatie inschakelen
Ga in Azure Portal naar Recovery Services-kluizen en selecteer de kluis.
Selecteer Site Recovery inschakelen op de startpagina van de kluis.
Ga naar de onderkant van de pagina en selecteer Replicatie inschakelen (klassiek) onder de sectie VMware-machines naar Azure .
Ga als volgt te werk op het tabblad Bronomgeving :
- Geef in de configuratieserver de naam van de configuratieserver op.
- Selecteer bij Type machine de optie Fysieke machines.
- Behoud in processerver de standaardselectie. U kunt eventueel de processerver toevoegen gebruiken om een nieuwe server toe te voegen voor deze stap.
- Selecteer Volgende.
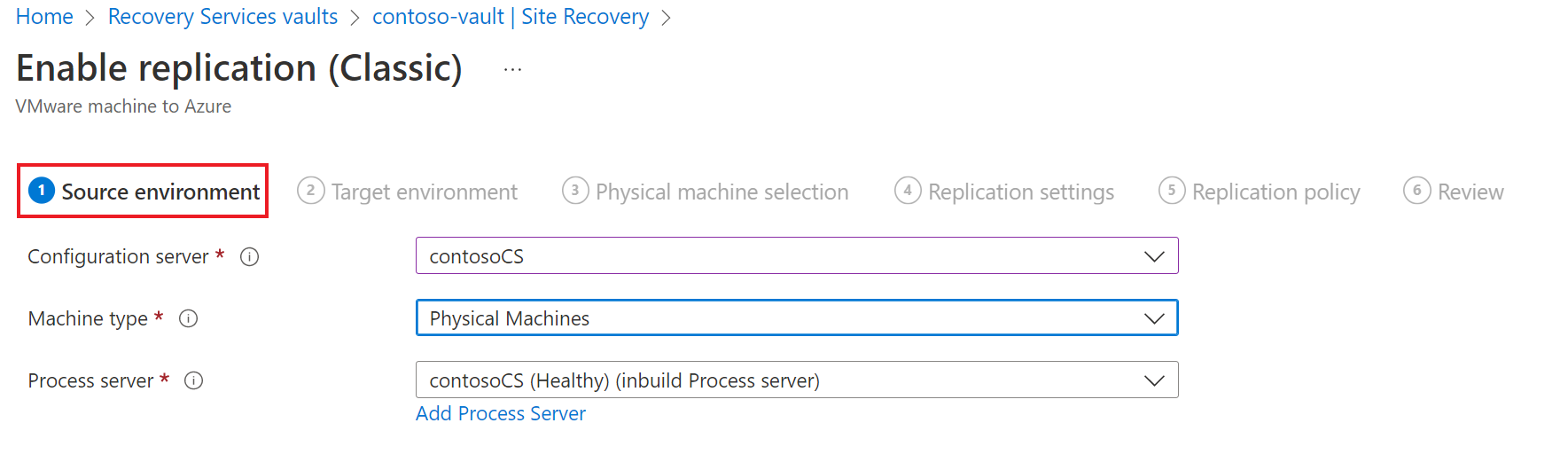
Ga als volgt te werk op het tabblad Doelomgeving :
- Geef in het doelabonnement de naam van het abonnement op.
- Geef in de resourcegroep de naam van de resourcegroep op.
- Geef Resource Manager op voor het implementatiemodel na failover.
- Kies onder Azure-doelnetwerk het Azure-opslagaccount dat u wilt gebruiken voor het repliceren van gegevens.
- Selecteer in Subnet het Azure-netwerk en het subnet waarmee azure-VM's verbinding maken wanneer ze na een failover worden gemaakt.
- Selecteer Volgende.
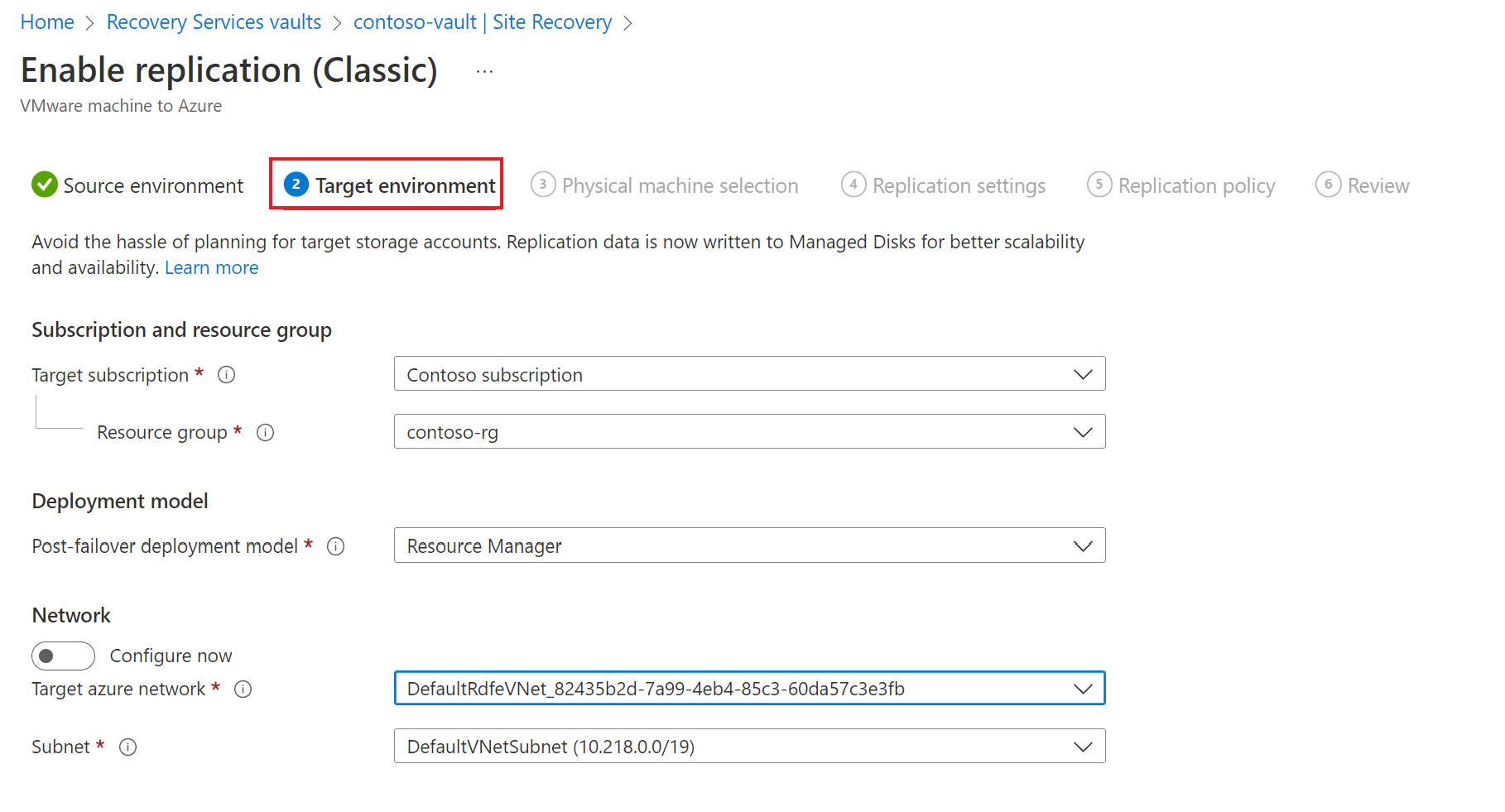
Ga als volgt te werk op het tabblad Selectie van fysieke machines:
- Selecteer Fysieke machine toevoegen.
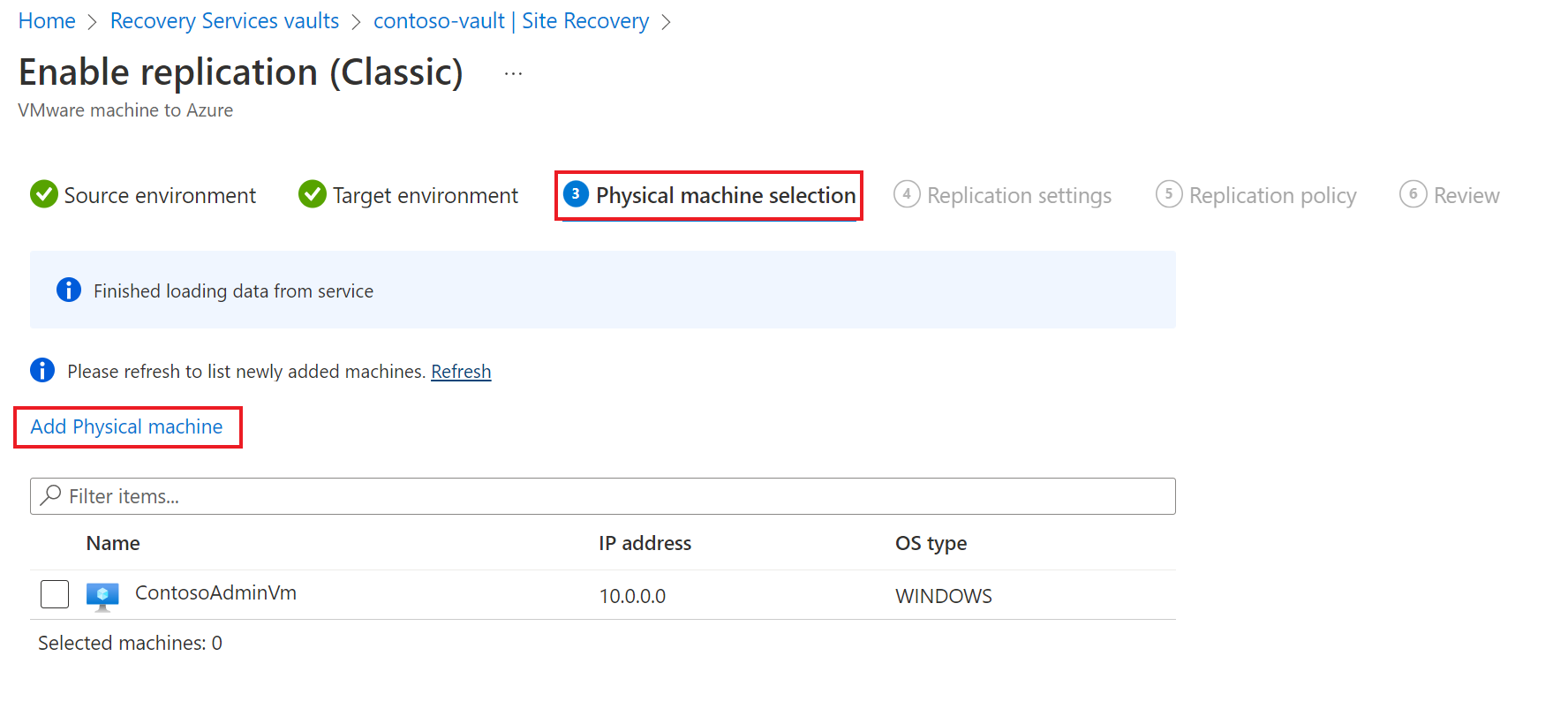
- Geef de naam en het IP-adres op.
- Selecteer het besturingssysteem van de computer die u wilt repliceren.
Het duurt enkele minuten voordat de servers zijn gedetecteerd en worden weergegeven.

- Selecteer Fysieke machine toevoegen.
Selecteer en controleer op het tabblad Replicatie-instellingen de details van het gebruikersaccount.
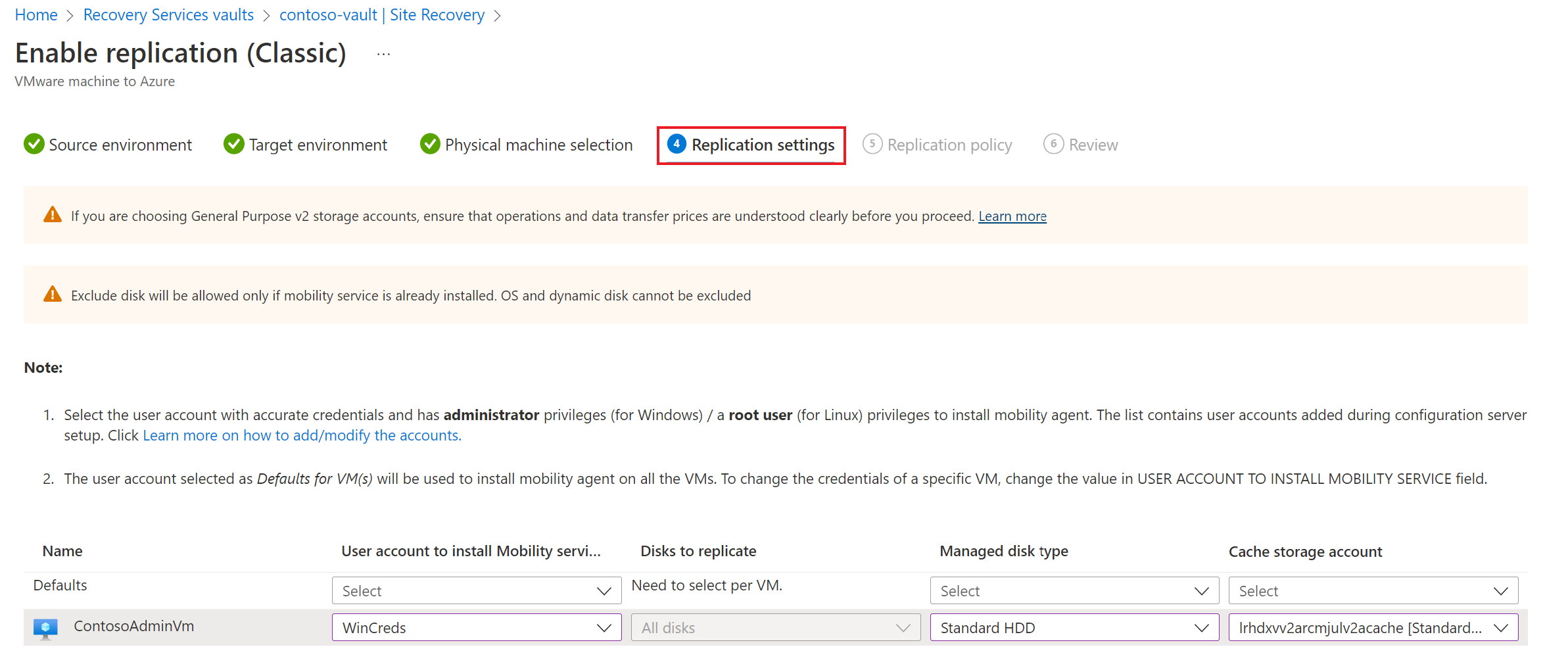
Controleer op het tabblad Replicatiebeleid of het juiste replicatiebeleid is geselecteerd.
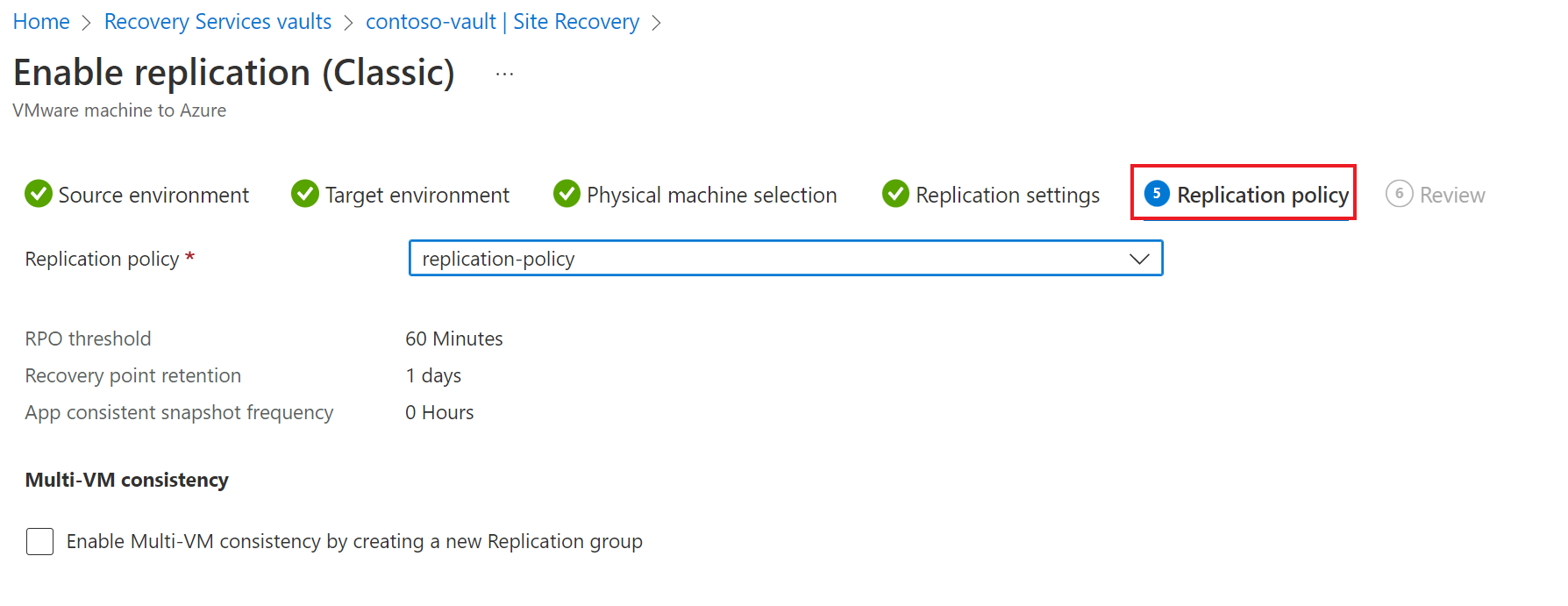
Controleer uw selecties op het tabblad Controleren en selecteer Replicatie inschakelen. U kunt de voortgang van de taak Beveiliging inschakelen volgen via Instellingen>Taken>Site Recovery-taken. Nadat de taak Beveiliging voltooien is uitgevoerd, is de machine klaar voor een mogelijke failover.
Voor het bewaken van servers die u toevoegt, kunt u de laatste detectietijd voor servers controleren in Configuratieservers>Laatst contact om. Als u machines wilt toevoegen zonder te wachten op de geplande detectietijd, markeert u de configuratieserver (klik er niet op) en klikt u op Vernieuwen.
Volgende stappen
Meer informatie over het uitvoeren van een noodherstelanalyse.