Virtuele Azure-machines repliceren naar een andere Azure-regio
In dit artikel wordt beschreven hoe u replicatie van Azure-VM's inschakelt, van de ene Azure-regio naar de andere.
Voordat u begint
In dit artikel wordt ervan uitgegaan dat u zich hebt voorbereid voor de implementatie van Site Recovery, zoals beschreven in de zelfstudie over herstel na noodgevallen van Azure naar Azure.
Vereisten moeten aanwezig zijn en u moet een Recovery Services-kluis hebben gemaakt.
Replicatie inschakelen
Gebruik de volgende procedure om Virtuele Azure-machines te repliceren naar een andere Azure-regio. De primaire Azure-regio is bijvoorbeeld Azië - oost en de secundaire regio is Azië - zuidoost.
Selecteer replicatie inschakelen op de pagina Site Recovery van de kluis >onder virtuele Azure-machines.
Ga op de pagina Replicatie inschakelen onder Bron als volgt te werk:
Regio: Selecteer de Azure-bronregio waarin VM's momenteel worden uitgevoerd. Als de bronresourcegroep zich in een andere regio bevindt dan de VIRTUELE machine, schakelt u replicatie in vanaf de blade Herstel na noodgevallen van de VM.> De bronlocatie is bijvoorbeeld Azië - oost.
Notitie
Alleen resourcegroepen in dezelfde regio als de geselecteerde bronregio zijn zichtbaar op de Blade Recovery Services om replicatie in te schakelen.
Voor herstel na noodgevallen tussen regio's moet de bronlocatie afwijken van de Recovery Services-kluis en de locatie van de resourcegroep. Het kan echter hetzelfde zijn als elk van deze voor zonegebonden noodherstel.
Abonnement: selecteer het abonnement waartoe uw bron-VM's behoren. Dit kan elk abonnement zijn binnen dezelfde Microsoft Entra-tenant waar uw Recovery Services-kluis bestaat.
Resourcegroep: Selecteer de resourcegroep waartoe uw virtuele bronmachines behoren. Alle VM's in de geselecteerde resourcegroep worden vermeld voor beveiliging in de volgende stap.
Implementatiemodel voor virtuele machines: Selecteer het Azure-implementatiemodel van de bronmachines.
Herstel na noodgevallen tussen beschikbaarheidszones: Selecteer Ja als u zonegebonden herstel na noodgevallen wilt uitvoeren op virtuele machines.
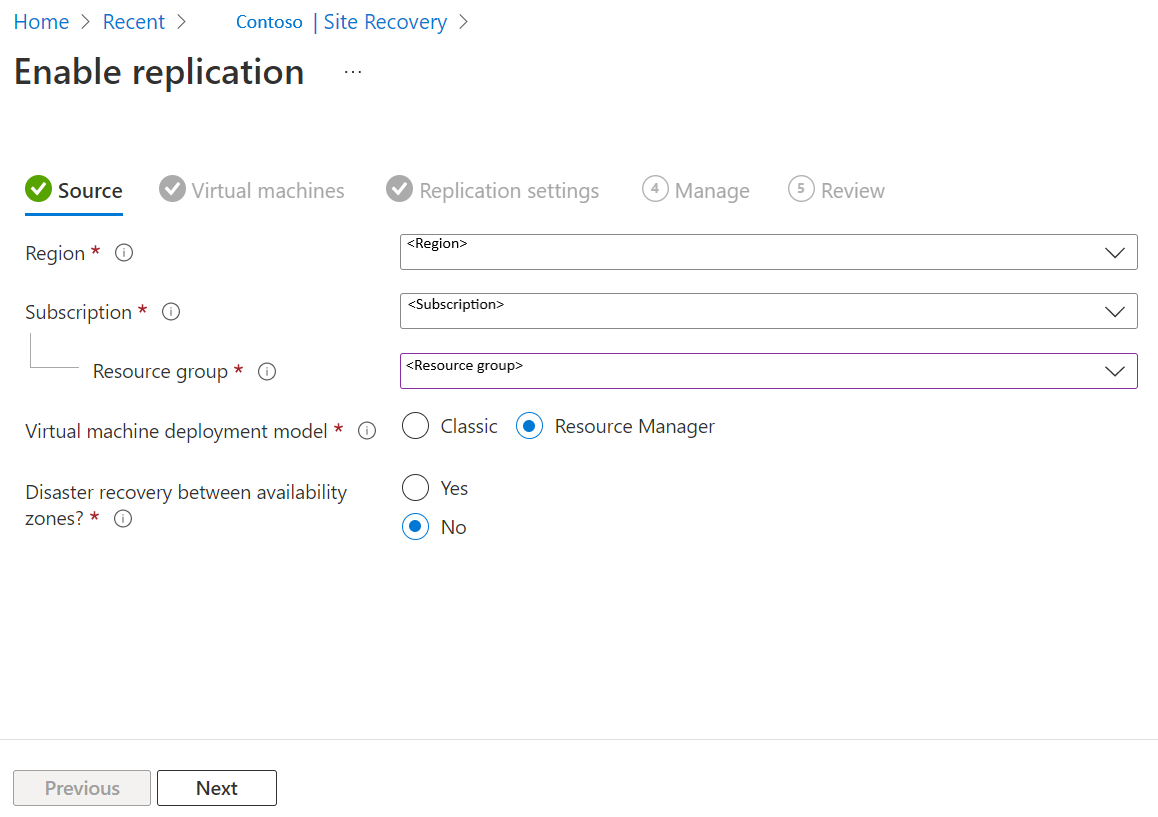
Selecteer Volgende.
Selecteer in virtuele machines elke VM die u wilt repliceren. U kunt alleen machines selecteren waarvoor replicatie kan worden ingeschakeld. U kunt maximaal 10 VM's selecteren. Selecteer Volgende.
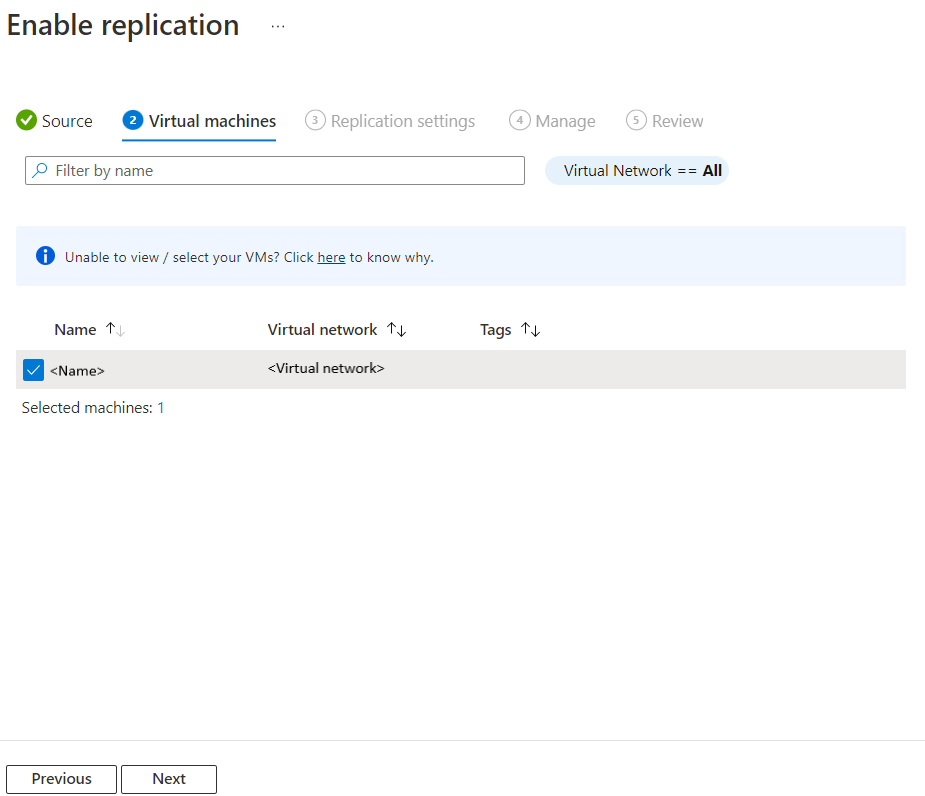
In De replicatie-instellingen kunt u de volgende instellingen configureren:
Onder Locatie en resourcegroep,
Doellocatie: selecteer de locatie waar de gegevens van de virtuele bronmachine moeten worden gerepliceerd. Afhankelijk van de locatie van geselecteerde machines biedt Site Recovery u de lijst met geschikte doelregio's. U wordt aangeraden de doellocatie hetzelfde te houden als de Recovery Services-kluislocatie.
Doelabonnement: selecteer het doelabonnement dat wordt gebruikt voor herstel na noodgevallen. Standaard is het doelabonnement niet hetzelfde als het bronabonnement.
Doelresourcegroep: selecteer de resourcegroep waartoe al uw gerepliceerde virtuele machines behoren.
- Site Recovery maakt standaard een nieuwe resourcegroep in de doelregio met een asr-achtervoegsel in de naam.
- Als de resourcegroep die door Site Recovery wordt gemaakt, al bestaat, wordt deze opnieuw gebruikt.
- U kunt de instellingen voor de resourcegroep aanpassen.
- De locatie van de doelresourcegroep kan elke Azure-regio zijn, behalve de regio waarin de bron-VM's worden gehost.
Notitie
U kunt ook een nieuwe doelresourcegroep maken door Nieuw maken te selecteren.
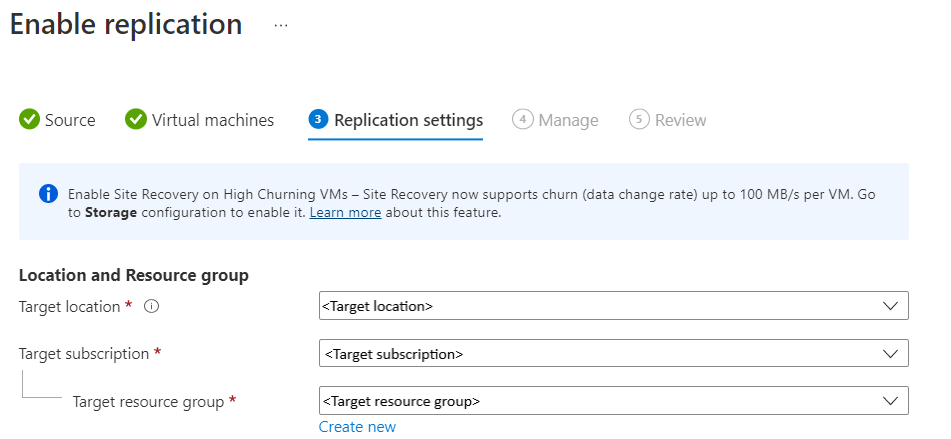
Onder Netwerk,
Failover virtueel netwerk: selecteer het virtuele failovernetwerk.
Notitie
U kunt ook een nieuw virtueel failovernetwerk maken door Nieuw maken te selecteren.
Failoversubnet: selecteer het failoversubnet.

Opslag: Opslagconfiguratie weergeven/bewerken selecteren. De pagina Doelinstellingen aanpassen wordt geopend.

- Met replica beheerde schijf: Site Recovery maakt nieuwe met replica beheerde schijven in de doelregio om de beheerde schijven van de bron-VM te spiegelen met hetzelfde opslagtype (Standard of Premium) als de beheerde schijf van de bron-VM.
-
Cacheopslag: Site Recovery heeft extra opslagaccount nodig, cacheopslag genoemd in de bronregio. Alle wijzigingen die op de bron-VM's worden aangebracht, worden bijgehouden en verzonden naar het cacheopslagaccount voordat ze naar de doellocatie worden gerepliceerd.
Notitie
Azure Site Recovery heeft een optie voor hoog verloop die u kunt kiezen om VM's te beveiligen met een hoge snelheid voor gegevenswijziging. Hiermee kunt u een Premium Blok-blobtype van het opslagaccount gebruiken. Standaard is de optie Normaal verloop geselecteerd. Zie Herstel na noodgevallen voor Azure-VM's - Ondersteuning voor hoog verloop voor meer informatie.
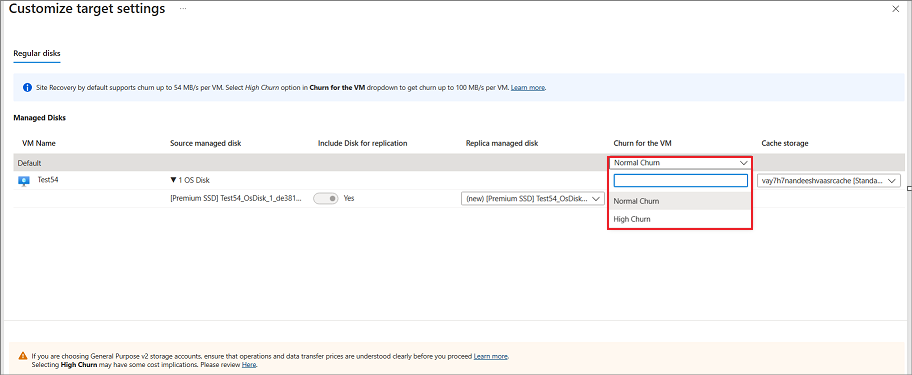
Beschikbaarheidsopties: Selecteer de juiste beschikbaarheidsoptie voor uw VIRTUELE machine in de doelregio. Als er al een beschikbaarheidsset bestaat die door Site Recovery is gemaakt, wordt deze opnieuw gebruikt. Selecteer Beschikbaarheidsopties weergeven/bewerken om de beschikbaarheidsopties weer te geven of te bewerken.
Notitie
- Configureer tijdens het configureren van de doel-beschikbaarheidssets verschillende beschikbaarheidssets voor VM's met verschillende grootten.
- Nadat u replicatie hebt ingeschakeld, kunt u het type beschikbaarheid - enkel exemplaar, beschikbaarheidsset of beschikbaarheidszone - niet meer wijzigen. U moet replicatie uitschakelen en inschakelen om het beschikbaarheidstype te wijzigen.

Capaciteitsreservering: Met capaciteitsreservering kunt u capaciteit aanschaffen in de herstelregio en vervolgens een failover naar die capaciteit uitvoeren. U kunt een nieuwe capaciteitsreserveringsgroep maken of een bestaande groep gebruiken. Zie voor meer informatie hoe capaciteitsreservering werkt. Selecteer Toewijzing van capaciteitsreserveringsgroep weergeven of bewerken om de instellingen voor capaciteitsreservering te wijzigen. Bij het activeren van failover wordt de nieuwe VIRTUELE machine gemaakt in de toegewezen capaciteitsreserveringsgroep.

Selecteer Volgende.
Ga als volgt te werk in Beheren:
- Onder Replicatiebeleid,
- Replicatiebeleid: selecteer het replicatiebeleid. Hiermee definieert u de instellingen voor de bewaargeschiedenis van herstelpunten en de frequentie van app-consistente momentopnamen. Site Recovery maakt standaard een nieuw replicatiebeleid met standaardinstellingen van 24 uur voor het bewaren van herstelpunten.
- Replicatiegroep: maak een replicatiegroep om VM's samen te repliceren om consistente herstelpunten voor meerdere VM's te genereren. Houd er rekening mee dat het inschakelen van consistentie met meerdere VM's invloed kan hebben op de prestaties van de werkbelasting en alleen moet worden gebruikt als machines dezelfde workload uitvoeren en u consistentie nodig hebt op meerdere computers.
- Onder Extensie-instellingen,
- Selecteer Instellingen bijwerken en Automation-account.
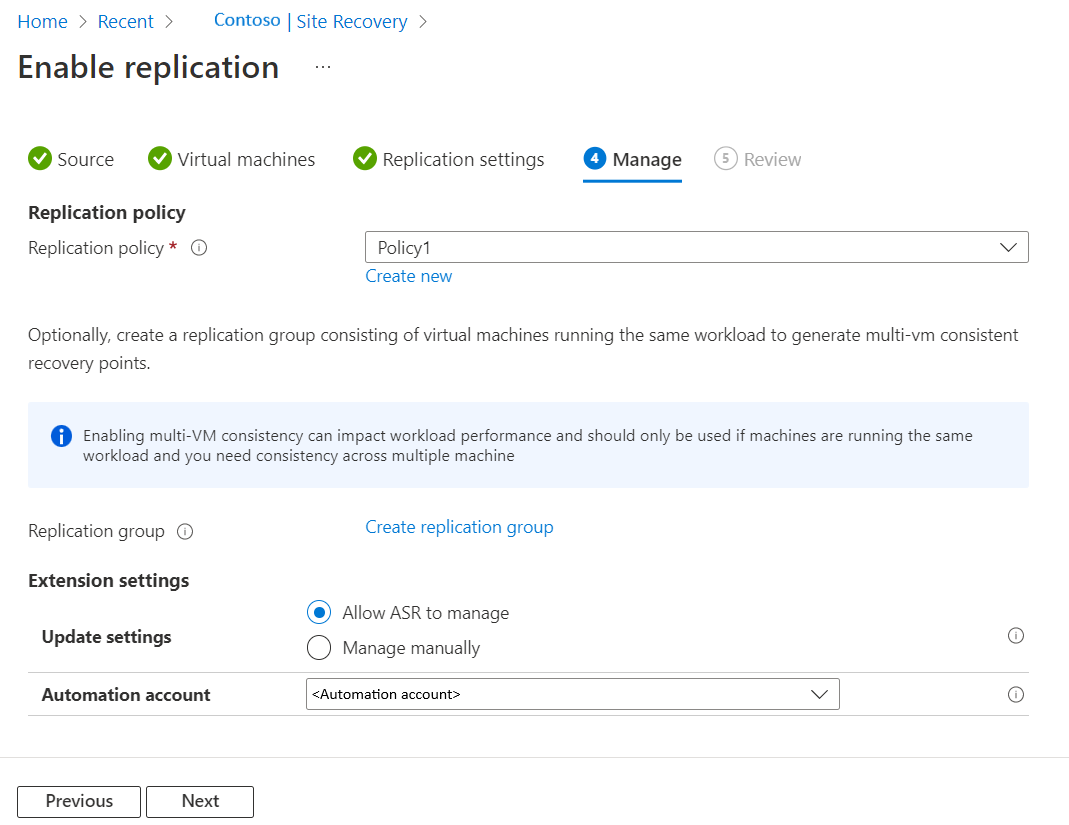
- Onder Replicatiebeleid,
Selecteer Volgende
Controleer in Controleren de VM-instellingen en selecteer Replicatie inschakelen.
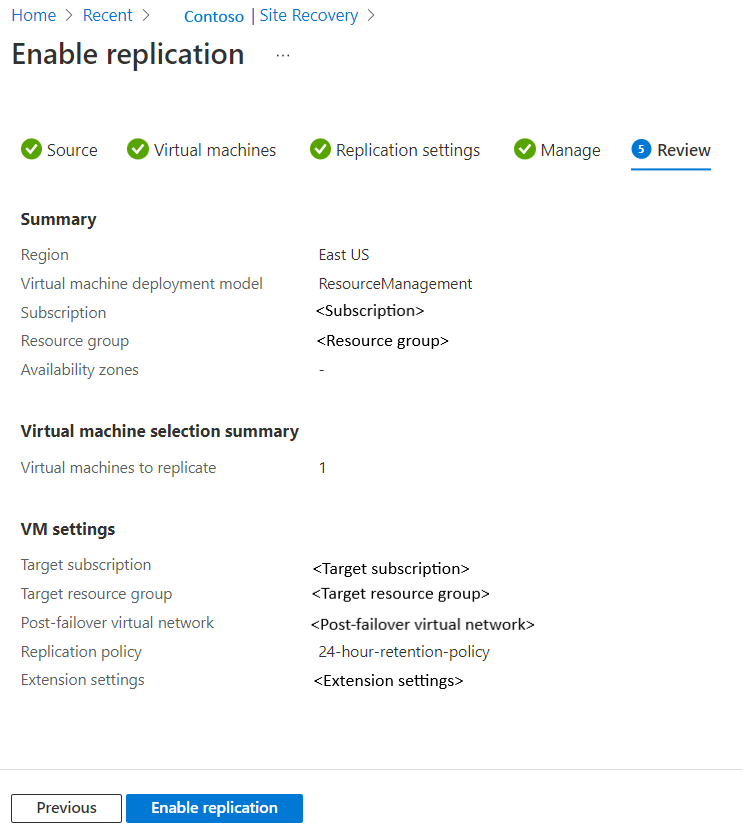
Nadat de VM's zijn ingeschakeld voor replicatie, kunt u de status van de VM controleren onder Gerepliceerde items. De tijd die nodig is voor de initiële replicatie is afhankelijk van verschillende factoren, zoals de schijfgrootte, gebruikte opslag op de schijven, enzovoort. Gegevensoverdracht vindt plaats bij ~23% van de schijfdoorvoer. Initiële replicatie maakt een momentopname van de schijf en brengt die momentopname over.
Replicatie inschakelen voor toegevoegde schijven
Als u schijven toevoegt aan een Azure-VM waarvoor replicatie is ingeschakeld, gebeurt het volgende:
De replicatiestatus voor de VIRTUELE machine geeft een waarschuwing weer en er wordt een opmerking weergegeven waarin wordt aangegeven dat een of meer schijven beschikbaar zijn voor beveiliging.
Als u beveiliging voor de toegevoegde schijven inschakelt, verdwijnt de waarschuwing na de initiële replicatie van de schijf.
Als u ervoor kiest om replicatie voor de schijf niet in te schakelen, kunt u de waarschuwing sluiten.
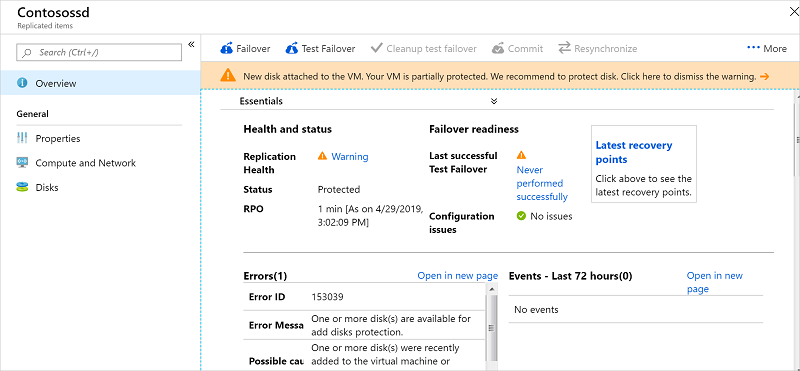
Ga als volgt te werk om replicatie in te schakelen voor een toegevoegde schijf:
Klik in de kluis >gerepliceerde items op de virtuele machine waaraan u de schijf hebt toegevoegd.
Klik op Schijven en selecteer vervolgens de gegevensschijf waarvoor u replicatie wilt inschakelen (deze schijven hebben de status Niet beveiligd ).
Klik in Schijfdetails op Replicatie inschakelen.
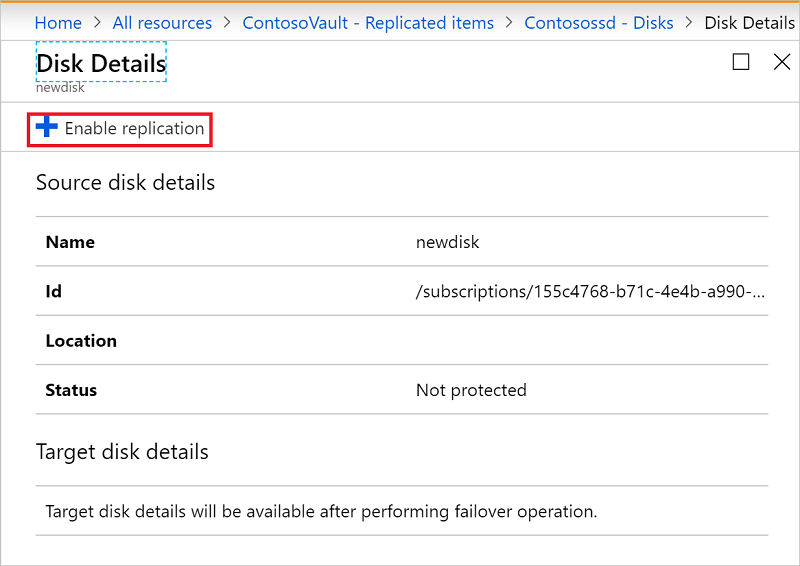
Nadat de inschakelende replicatietaak is uitgevoerd en de initiële replicatie is voltooid, wordt de replicatiestatuswaarschuwing voor het schijfprobleem verwijderd.
Notitie
- Tijdens de initiële replicatie kan het enige tijd duren voordat de status is vernieuwd, zonder voortgang. Klik op de knop Vernieuwen om de meest recente status op te halen.
- Als er in de afgelopen 60 minuten geen herstelpunt is gegenereerd, wordt de replicatiestatus van de virtuele machine kritiek.
Volgende stappen
- Meer informatie over het uitvoeren van een testfailover.