Zelfstudie: Een Service Fabric-toepassing implementeren naar een cluster in Azure
Deze zelfstudie is deel twee in een reeks. Leer hoe u een Azure Service Fabric-toepassing implementeert in een nieuw cluster in Azure.
In deze zelfstudie leert u het volgende:
- Een cluster maken
- Een toepassing implementeren in een extern cluster met behulp van Visual Studio
In de reeks zelfstudies ziet u hoe u het volgende kunt doen:
- Een .NET Service Fabric-toepassing bouwen
- De toepassing implementeren in een extern cluster (deze zelfstudie)
- Een HTTPS-eindpunt toevoegen aan een front-end-service van ASP.NET Core
- CI/CD configureren met behulp van Azure Pipelines
- Controle en diagnostische gegevens voor de toepassing instellen
Vereisten
Voor u met deze zelfstudie begint:
- Als u nog geen Azure-abonnement hebt, maakt u een gratis account.
- Installeer Visual Studio 2019, met inbegrip van de Azure-ontwikkelworkload en de ASP.NET- en webontwikkelingsworkload.
- Installeer de Service Fabric-SDK.
Notitie
Een gratis account voldoet mogelijk niet aan de vereisten voor het maken van een virtuele machine. Als u de zelfstudie wilt voltooien, moet u een virtuele machine maken. Een account dat geen werk- of schoolaccount is, kan ook problemen met machtigingen ondervinden wanneer u het certificaat maakt in de sleutelkluis die is gekoppeld aan het cluster. Als er een fout optreedt bij het maken van het certificaat, gebruikt u Azure Portal om het cluster te maken.
De voorbeeldtoepassing om te stemmen downloaden
Als u in deel één van deze zelfstudiereeks niet het voorbeeld van een stemtoepassing hebt gemaakt, kunt u dit downloaden. Voer in een opdrachtvenster de volgende code uit om de opslagplaats van de voorbeeldtoepassing naar uw lokale computer te klonen:
git clone https://github.com/Azure-Samples/service-fabric-dotnet-quickstart
Open Visual Studio met behulp van de optie Als administrator uitvoeren . Open de toepassing en bouw de toepassing.
Een cluster maken
Nu de toepassing gereed is, maakt u een Service Fabric-cluster en implementeert u de toepassing vervolgens in het cluster. Een Service Fabric-cluster is een met het netwerk verbonden set virtuele machines of fysieke computers waarin u uw microservices implementeert en beheert.
In deze zelfstudie maakt u een nieuw testcluster met drie knooppunten in de IDE (Integrated Development Environment) van Visual Studio en publiceert u de toepassing vervolgens naar dat cluster. Zie Een cluster maken en beheren voor informatie over het maken van een productiecluster. U kunt de toepassing ook implementeren in een bestaand cluster dat u eerder hebt gemaakt met behulp van Azure Portal, Azure PowerShell, Azure CLI-scripts of een Azure Resource Manager-sjabloon.
Notitie
De stemtoepassing, net als veel andere toepassingen, gebruikt omgekeerde proxy van Service Fabric om te communiceren tussen services. Clusters die u maakt met Visual Studio, hebben standaard omgekeerde proxy ingeschakeld. Als u implementeert in een bestaand cluster, moet u de omgekeerde proxy inschakelen in het cluster als u wilt dat de stemtoepassing naar behoren werkt.
Het service-eindpunt van VotingWeb vinden
De front-endwebservice van de stemtoepassing luistert op een specifieke poort (poort 8080 als u de stappen in deel één van deze reeks zelfstudies hebt gevolgd). Wanneer de toepassing in een cluster in Azure wordt geïmplementeerd, worden zowel het cluster als de toepassing achter een load balancer van Azure uitgevoerd. De toepassingspoort moet met behulp van een regel worden geopend in de load balancer voor het cluster van Azure. De regel verzendt binnenkomend verkeer via de load balancer door naar de webservice. De poort is ingesteld in het bestand VotingWeb/PackageRoot/ServiceManifest.xml , in het Endpoint element.
<Endpoint Protocol="http" Name="ServiceEndpoint" Type="Input" Port="8080" />
Noteer het service-eindpunt dat u in een latere stap gebruikt. Als u in een bestaand cluster implementeert, opent u deze poort door een taakverdelingsregel te maken en de load balancer te testen in de Azure-load balancer via een Azure PowerShell-script of via de load balancer voor dit cluster in Azure Portal.
Een testcluster maken in Azure
Klik in Solution Explorer met de rechtermuisknop op Stemmen en selecteer Publiceren.
Selecteer in Verbindingseindpunt de optie Nieuw cluster maken. Als u implementeert in een bestaand cluster, selecteert u het clustereindpunt in de lijst. Het dialoogvenster Service Fabric-cluster maken wordt geopend.
Voer op het tabblad Cluster de clusternaam in (bijvoorbeeld mytestcluster), selecteer uw abonnement, selecteer een regio voor het cluster (zoals VS - zuid-centraal), voer het aantal clusterknooppunten in (we raden drie knooppunten aan voor een testcluster) en voer een resourcegroep in (zoals mytestclustergroup). Selecteer Volgende.
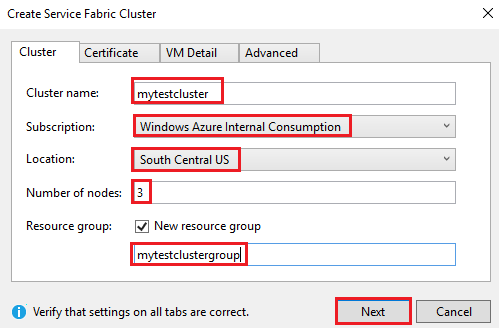
Voer op het tabblad Certificaat het wachtwoord en het uitvoerpad voor het clustercertificaat in. Een zelfondertekend certificaat wordt gemaakt als een PFX-bestand (Personal Information Exchange) en opgeslagen in het opgegeven uitvoerpad. Het certificaat wordt gebruikt voor de beveiliging van zowel knooppunt-naar-knooppunt als client-naar-knooppunt. Een zelfondertekend certificaat moet niet worden gebruikt voor productieclusters. Visual Studio gebruikt dit certificaat voor verificatie met het cluster en voor het implementeren van toepassingen.
Schakel het selectievakje Certificaat importeren in om de PFX te installeren in het certificaatarchief CurrentUser\My van uw computer. Selecteer vervolgens Volgende.
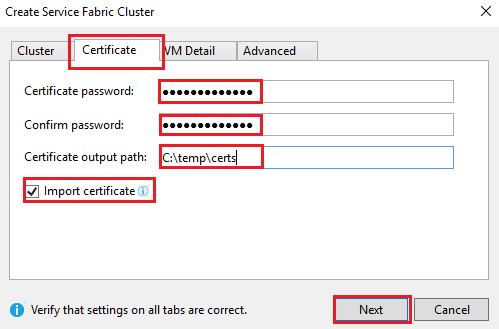
Voer op het tabblad DETAILS van de VM de gebruikersnaam en het wachtwoord in voor het clusterbeheerdersaccount. Selecteer de waarde voor de installatiekopieën van virtuele machines voor de clusterknooppunten en de waarde voor de grootte van virtuele machines voor elk clusterknooppunt.
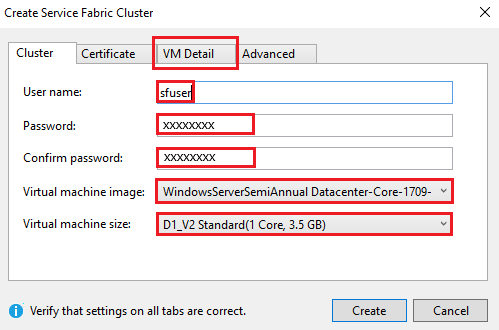
Selecteer het tabblad Geavanceerd . Voer voor Poorten het VotingWeb-service-eindpunt uit de vorige stap in (bijvoorbeeld 8080). Wanneer het cluster is gemaakt, worden deze poorten geopend in de Azure load balancer voor het doorsturen van verkeer naar het cluster.
Selecteer Maken om het cluster te maken. Het proces duurt enkele minuten.
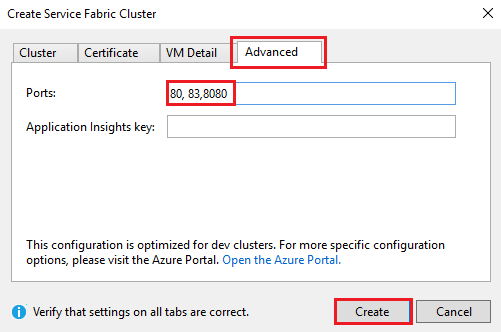
De toepassing publiceren in het cluster
Wanneer het nieuwe cluster gereed is, kunt u de stemtoepassing rechtstreeks implementeren in Visual Studio.
Klik in Solution Explorer met de rechtermuisknop op Stemmen en selecteer Publiceren. Het dialoogvenster Publiceren wordt weergegeven.
Selecteer voor Verbindingseindpunt het eindpunt voor het cluster dat u in de vorige stap hebt gemaakt. Bijvoorbeeld: mytestcluster.southcentralus.cloudapp.azure.com:19000. Als u Geavanceerde verbindingsparameters selecteert, worden de certificaatgegevens automatisch ingevuld.
Selecteer Publiceren.
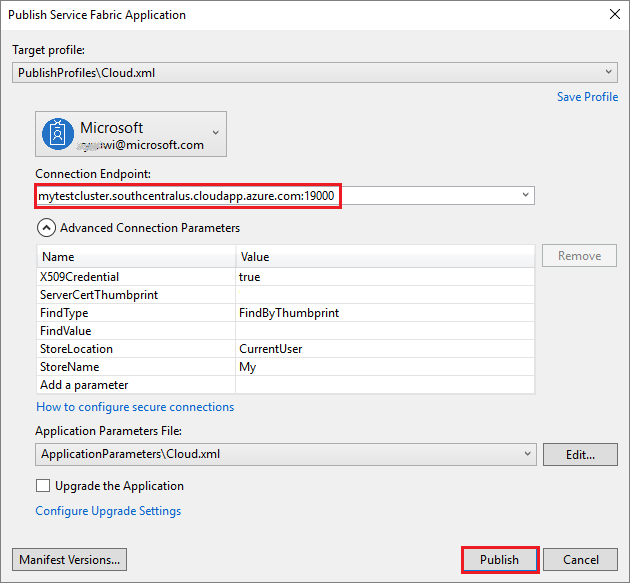
Nadat de toepassing is geïmplementeerd, opent u een browser en voert u het clusteradres in, gevolgd door :8080. U kunt ook een andere poort invoeren als deze is geconfigureerd. Een voorbeeld is http://mytestcluster.southcentralus.cloudapp.azure.com:8080. De toepassing wordt uitgevoerd in het cluster in Azure. Probeer op de webpagina met stemmen stemopties toe te voegen en te verwijderen.
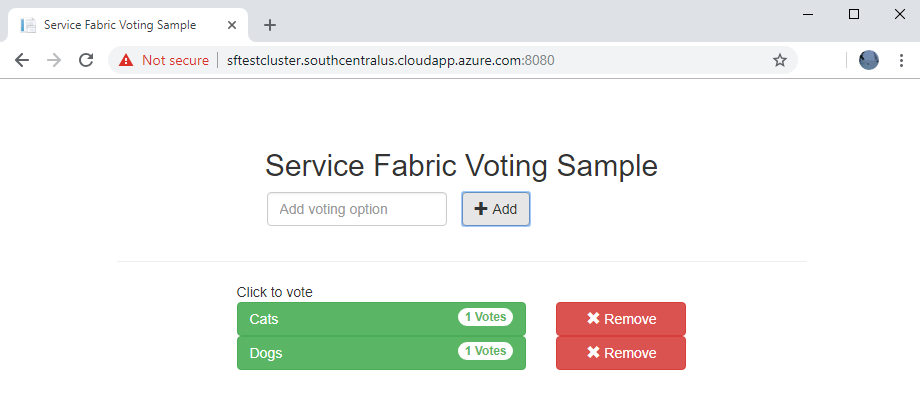
Volgende stap
Ga door naar de volgende zelfstudie: