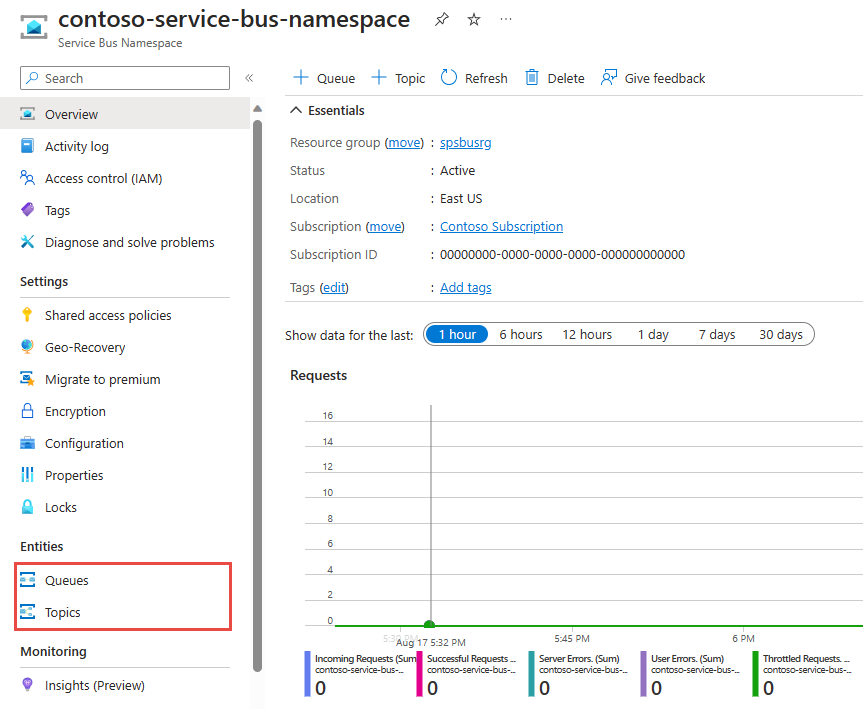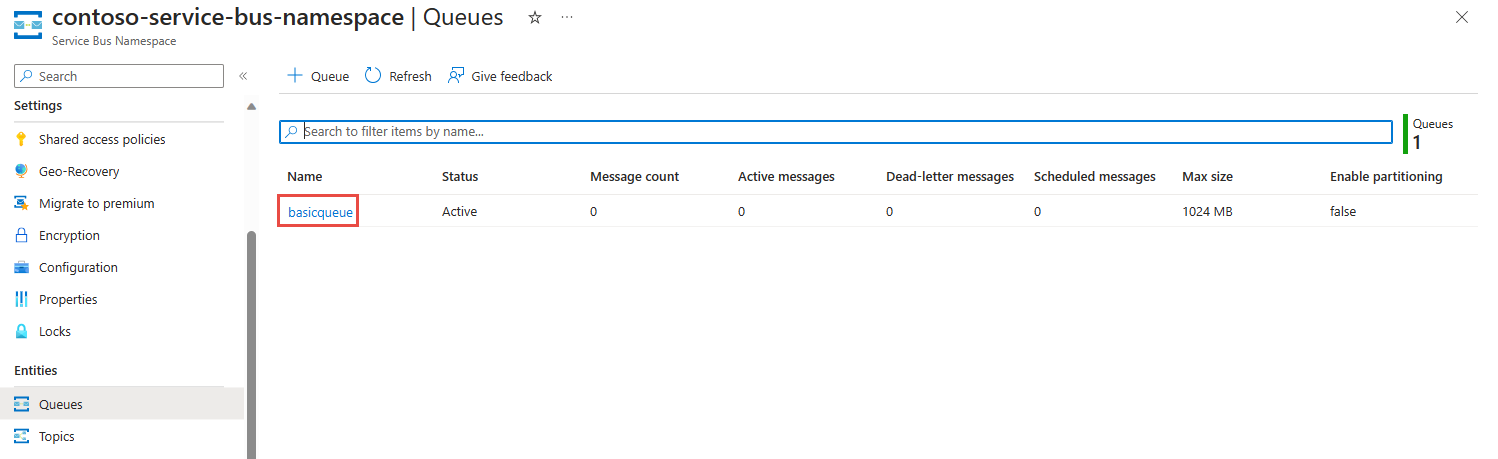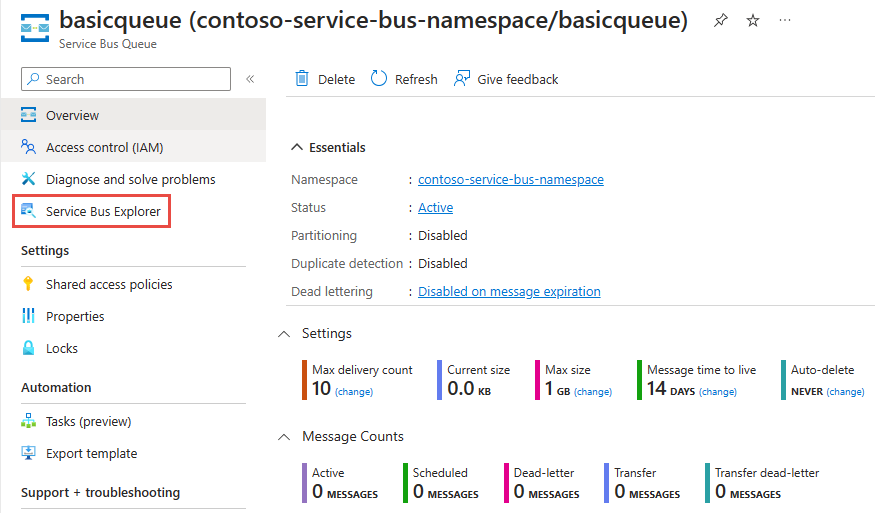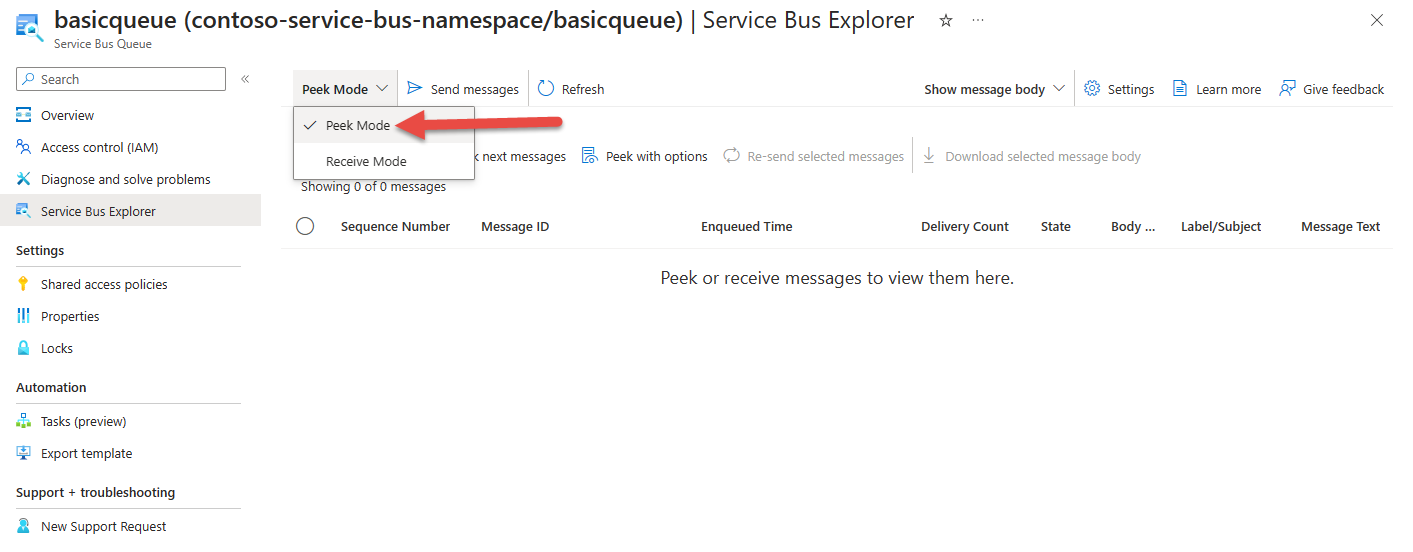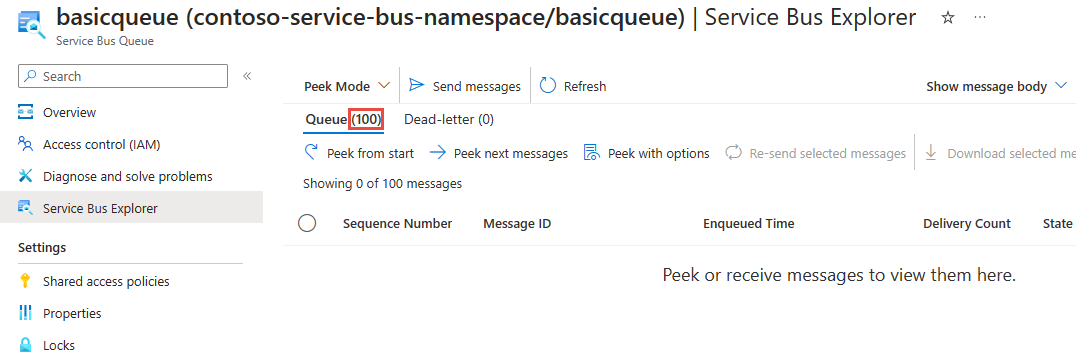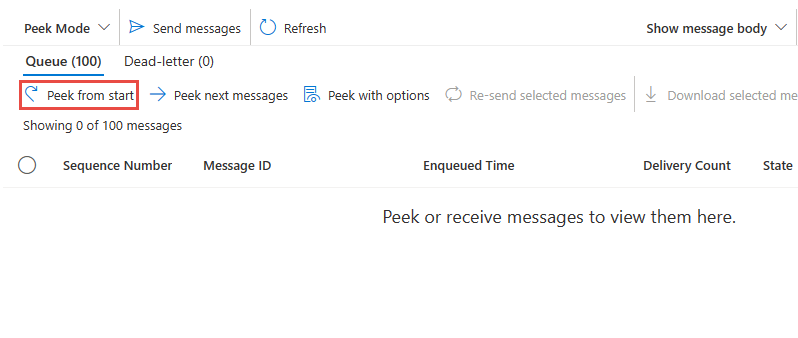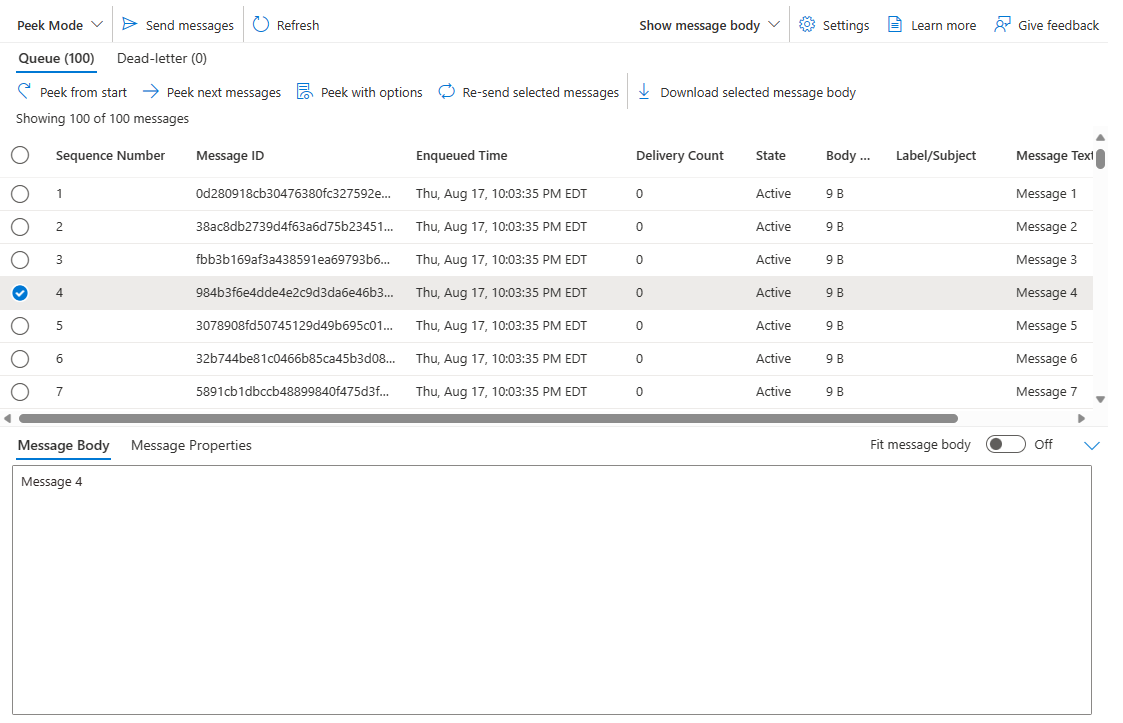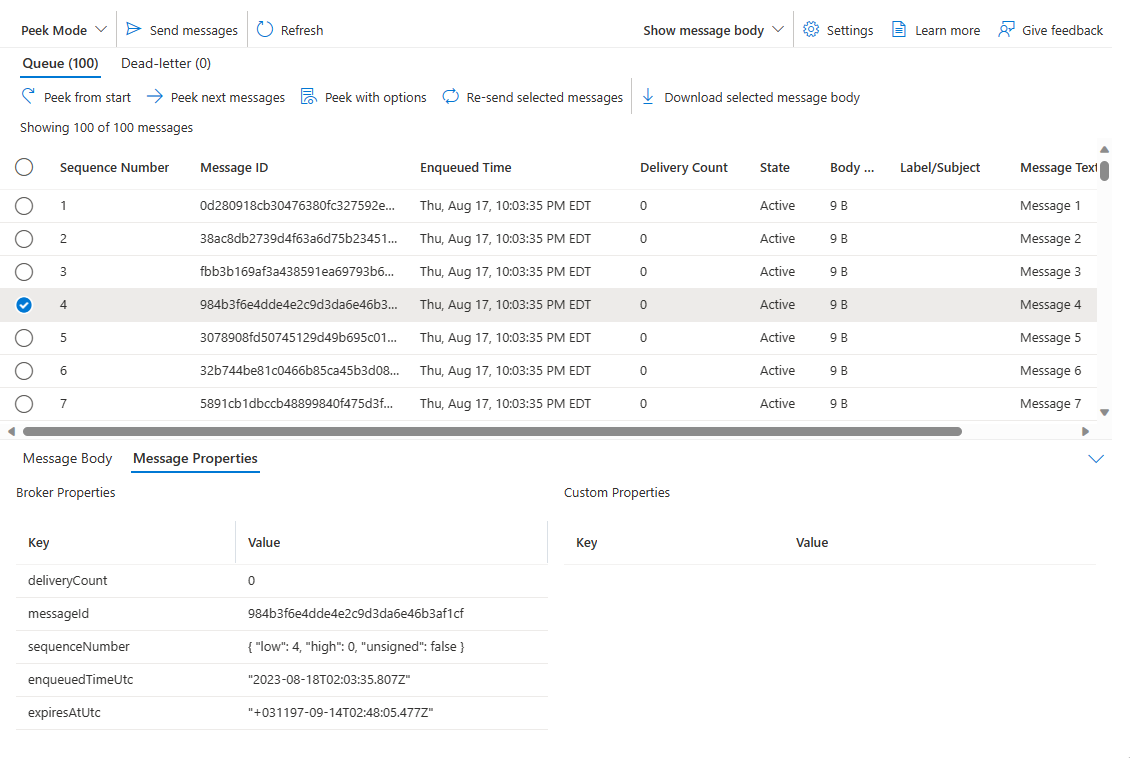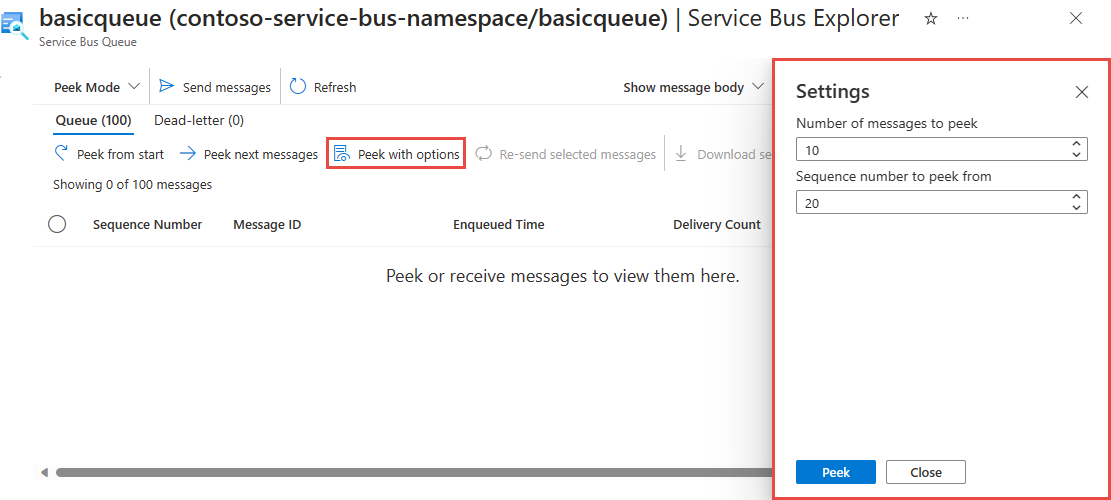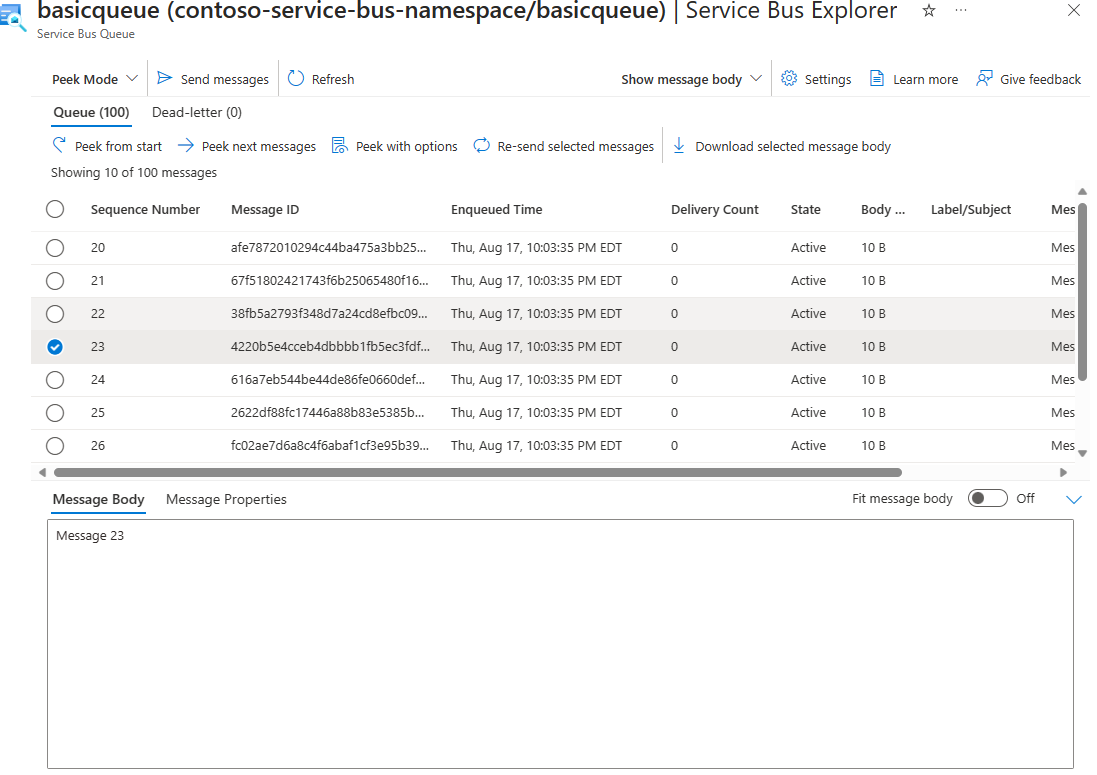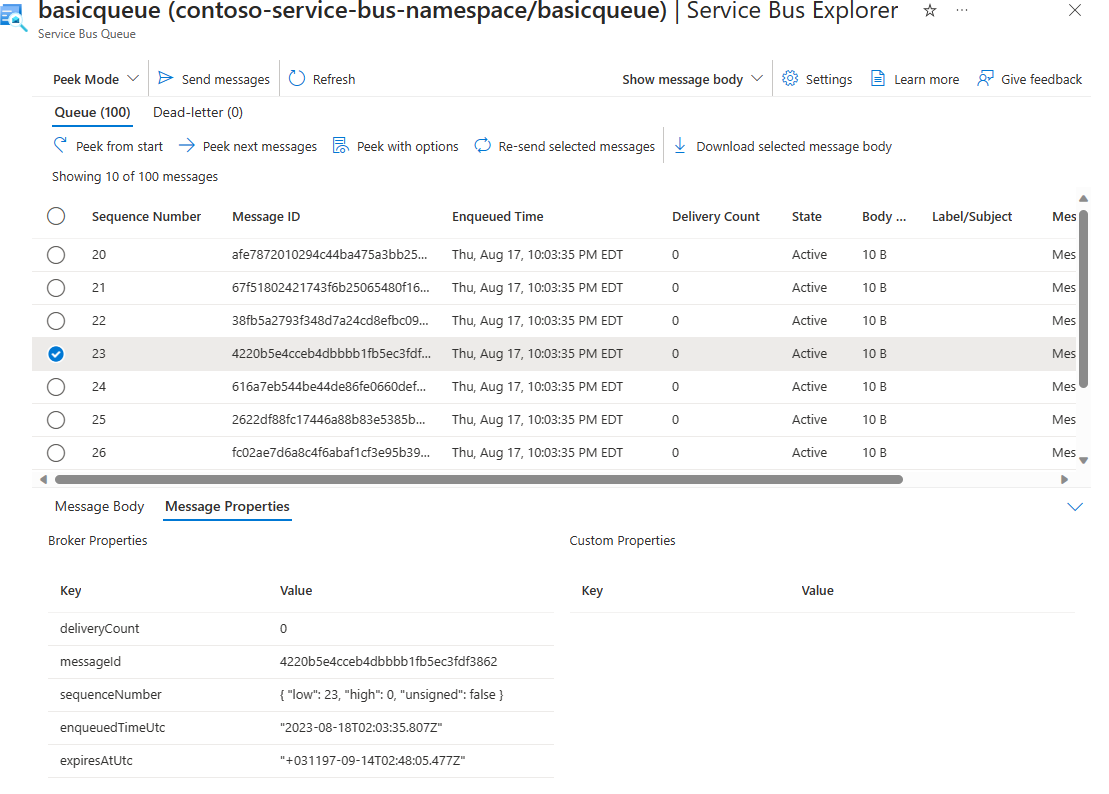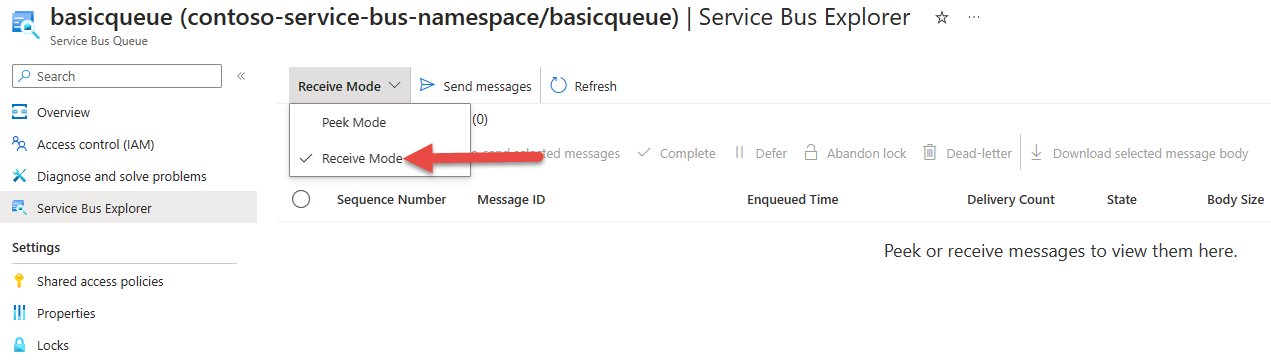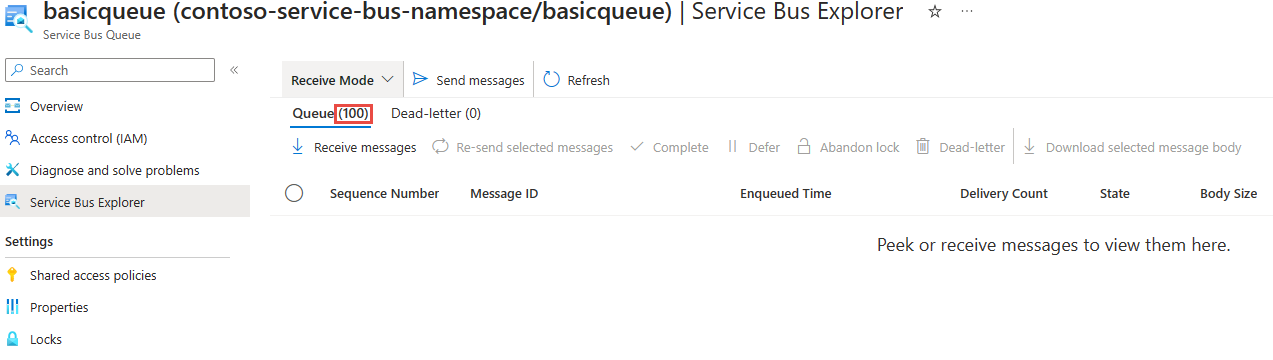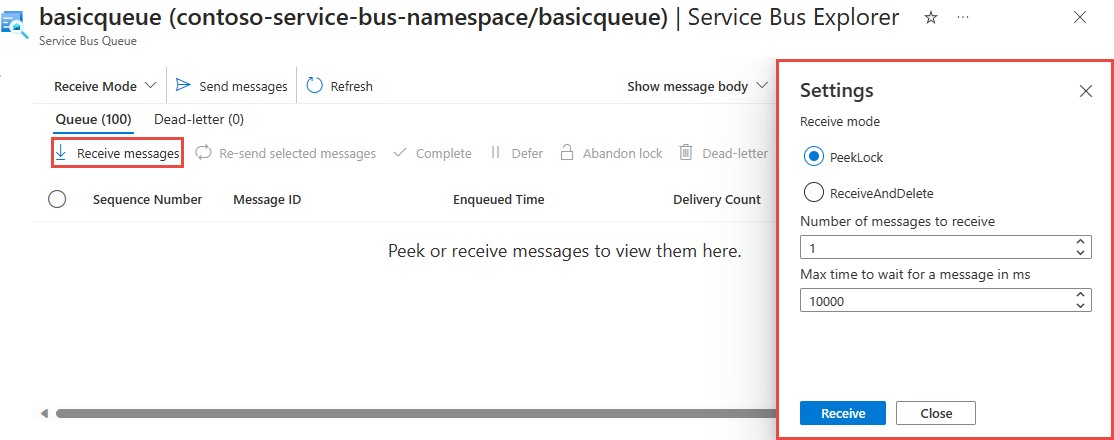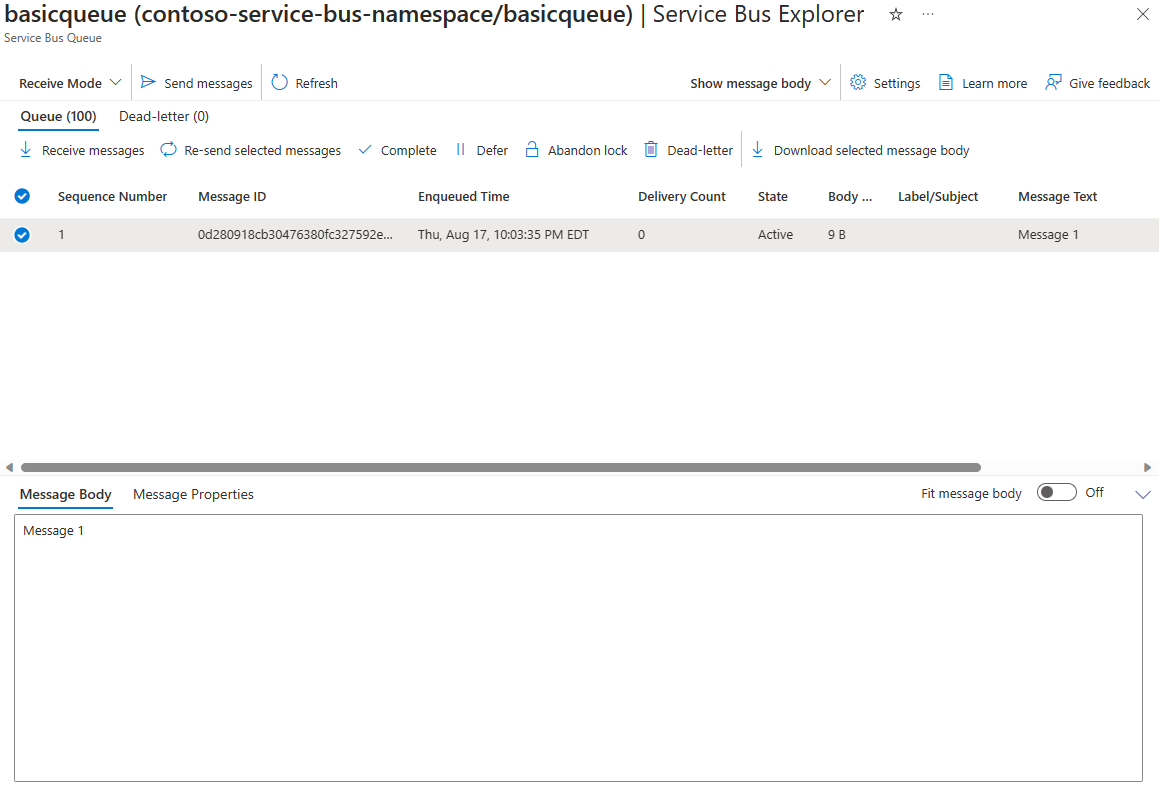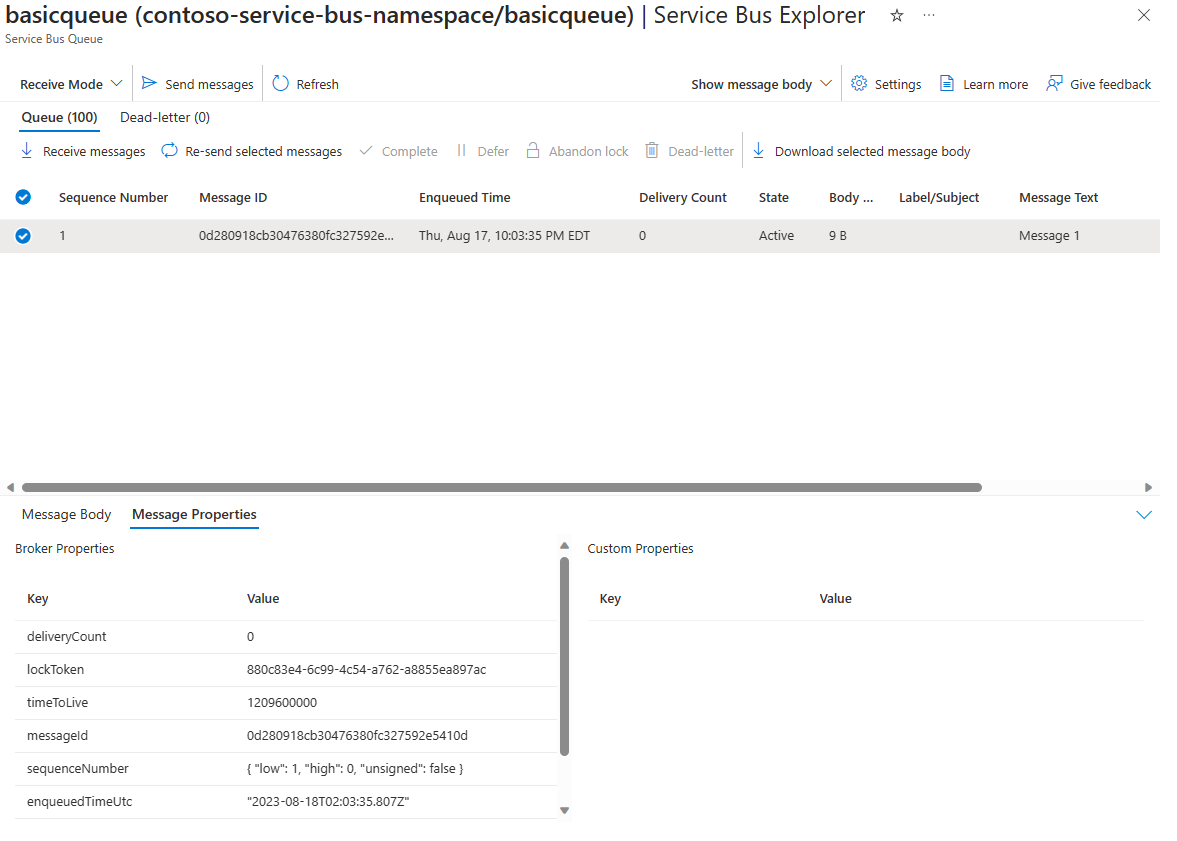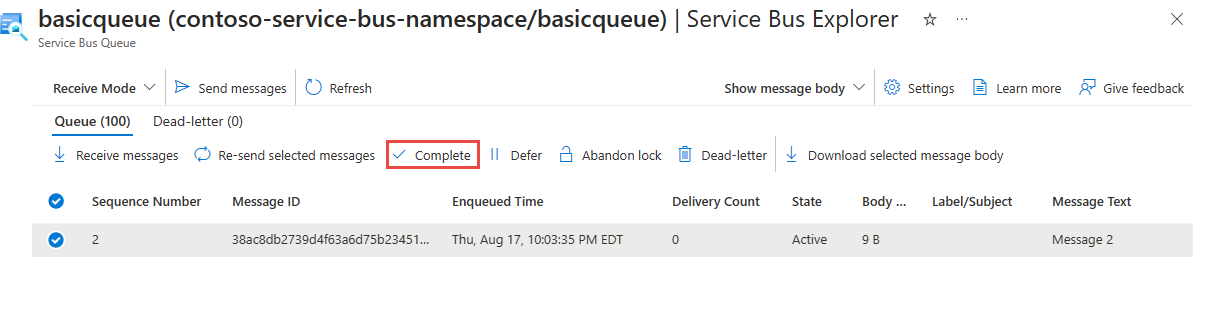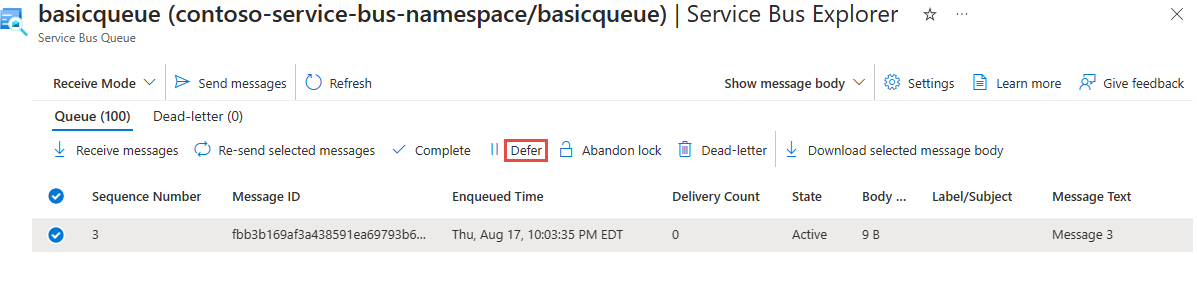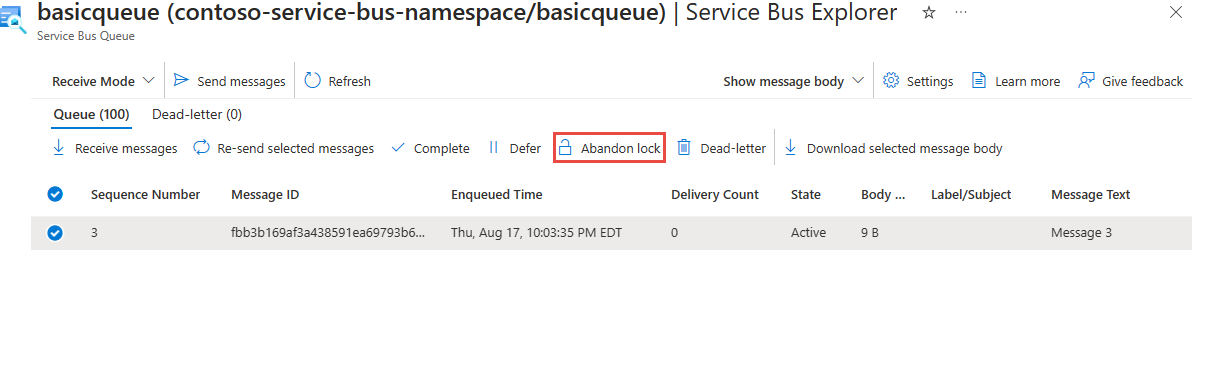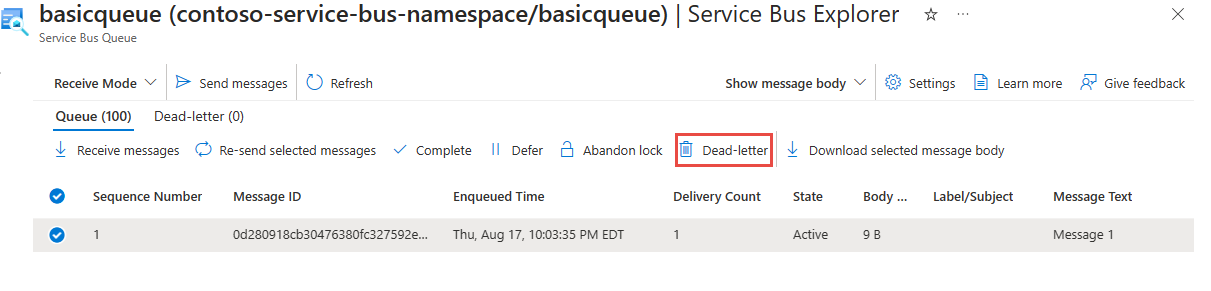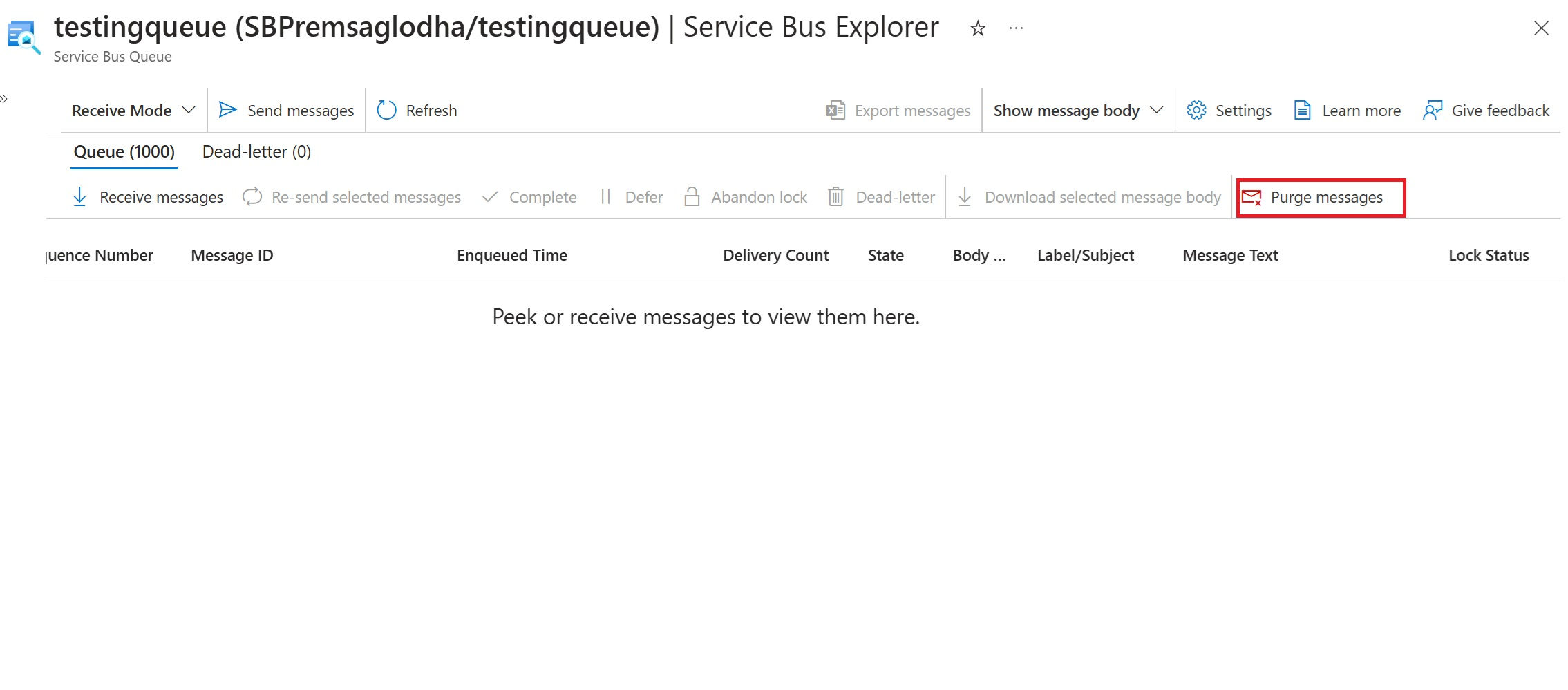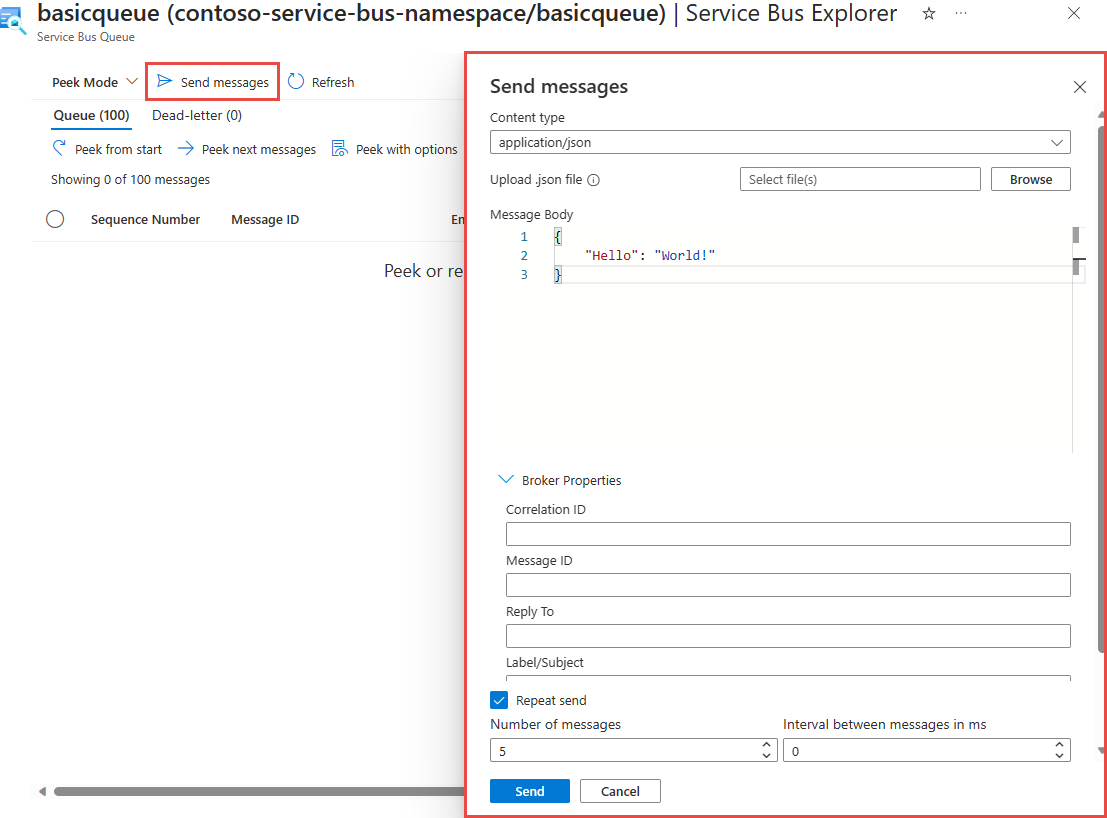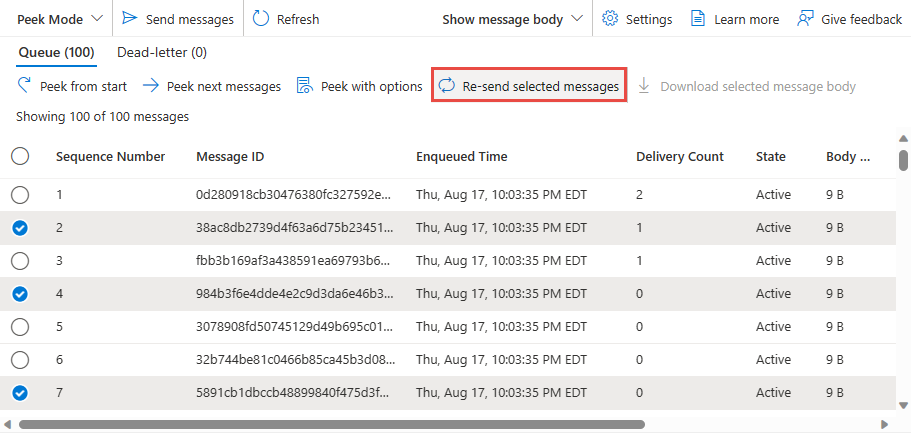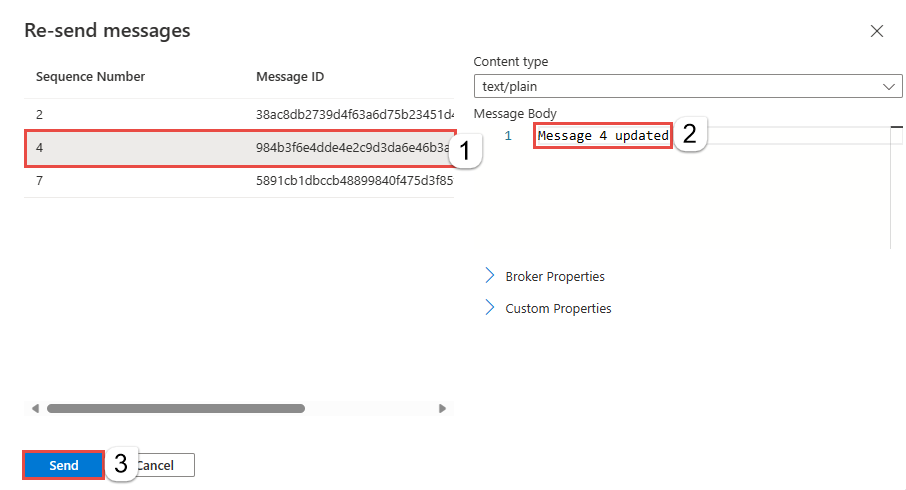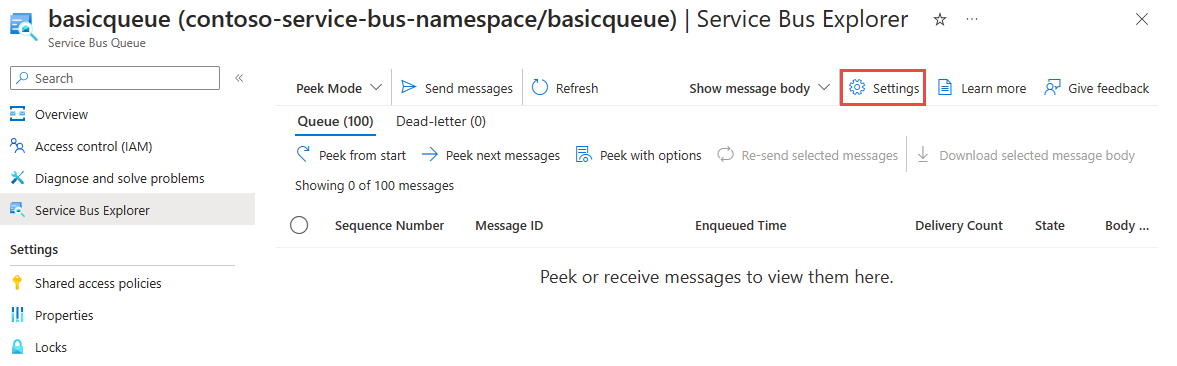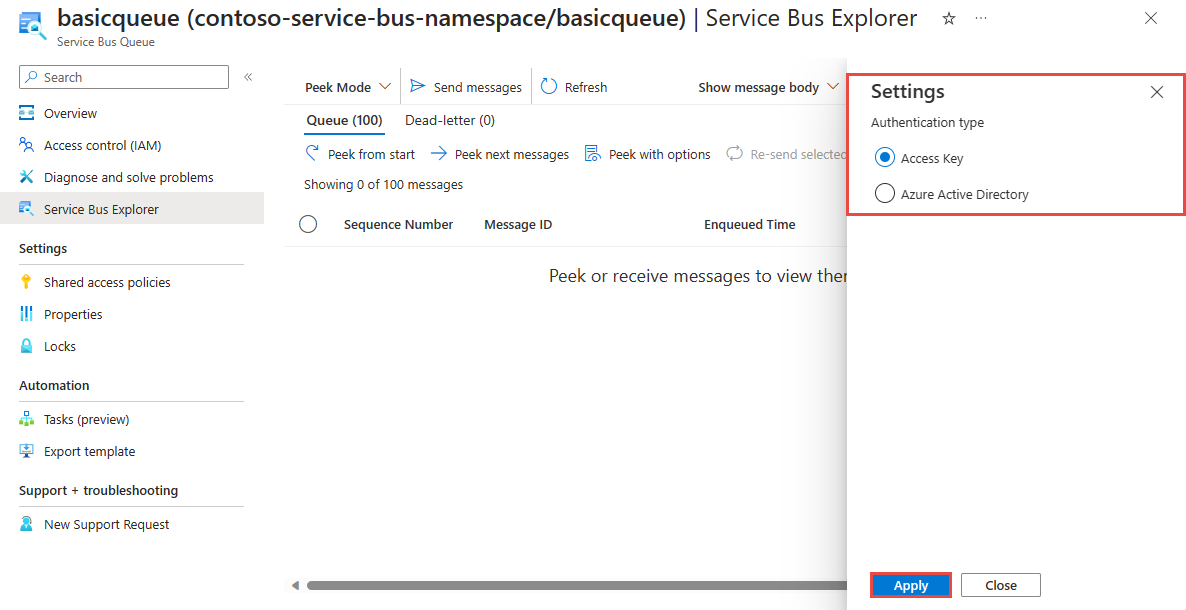Service Bus Explorer gebruiken om gegevensbewerkingen uit te voeren op Service Bus
Met Azure Service Bus kunnen clienttoepassingen voor afzenders en ontvangers hun bedrijfslogica loskoppelen met behulp van vertrouwde punt-naar-punt -semantiek (wachtrij) en publiceren-abonneren (onderwerp-abonnement).
Notitie
In dit artikel wordt de functionaliteit van Azure Service Bus Explorer gemarkeerd die deel uitmaakt van Azure Portal.
De open source Service Bus Explorer van de community is een zelfstandige toepassing en verschilt van deze toepassing.
Bewerkingen die worden uitgevoerd op een Azure Service Bus-naamruimte zijn van twee soorten.
- Beheerbewerkingen : Service Bus-naamruimte, wachtrijen, onderwerpen en abonnementen maken, bijwerken, verwijderen.
- Gegevensbewerkingen : berichten verzenden naar en ontvangen van wachtrijen, onderwerpen en abonnementen.
Belangrijk
- Service Bus Explorer biedt geen ondersteuning voor beheerbewerkingen en -sessies.
- We raden u aan om service busverkenner te gebruiken voor grotere berichten, omdat dit kan leiden tot time-outs, afhankelijk van de berichtgrootte, de netwerklatentie tussen de client en de Service Bus-service, enzovoort. In plaats daarvan raden we u aan uw eigen client te gebruiken om met grotere berichten te werken, waar u uw eigen time-outwaarden kunt opgeven.
- Als uw Service Bus-naamruimte alleen toegankelijk is via een privé-eindpunt, moet u uw webbrowser uitvoeren op een host in het virtuele netwerk met het privé-eindpunt en er ook voor zorgen dat er geen netwerkbeveiligingsgateways (NSG's) zijn.
Vereisten
Als u het hulpprogramma Service Bus Explorer wilt gebruiken, moet u de volgende taken uitvoeren:
Maak een wachtrij voor het verzenden en ontvangen van berichten van of een onderwerp met een abonnement om de functionaliteit te testen. Zie de volgende artikelen voor meer informatie over het maken van wachtrijen, onderwerpen en abonnementen:
Notitie
Zorg ervoor dat u lid bent van een van deze rollen in de naamruimte of de entiteiten die u wilt uitvoeren voor verzend- of ontvangstbewerkingen (inclusief peek en opschonen) op:
- Service Bus-gegevenseigenaar; Hiermee kunt u bewerkingen voor verzenden en ontvangen toestaan.
- Service Bus-gegevenszender; Hiermee staat u verzendbewerkingen toe.
- Service Bus-gegevensontvanger; Hiermee staat u ontvangstbewerkingen toe.
Service Bus Explorer gebruiken
Als u Service Bus Explorer wilt gebruiken, gaat u naar de Service Bus-naamruimte waarop u gegevensbewerkingen wilt uitvoeren.
Als u bewerkingen wilt uitvoeren voor een wachtrij, selecteert u Wachtrijen in het navigatiemenu. Als u bewerkingen wilt uitvoeren op een onderwerp (en de bijbehorende abonnementen), selecteert u Onderwerpen.
Nadat u Wachtrijen of onderwerpen hebt geselecteerd, selecteert u de specifieke wachtrij of het specifieke onderwerp.
Selecteer De Service Bus Explorer in het linkernavigatiemenu
Notitie
Wanneer u een abonnement bekijkt of ontvangt, selecteert u eerst het specifieke abonnement in de vervolgkeuzelijstkiezer.
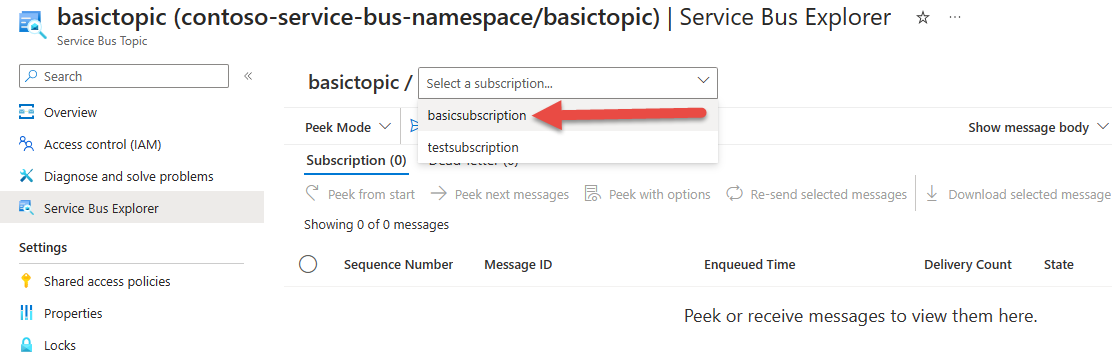
Notitie
Wanneer u naar Service Bus Explorer navigeert voor een entiteit in een naamruimte waarvoor de openbare toegang is uitgeschakeld, ziet u het volgende bericht, zelfs als u deze opent vanaf een virtuele machine die zich in hetzelfde virtuele netwerk bevindt als het privé-eindpunt. Deze kunt u negeren.
"De naamruimte heeft openbare netwerktoegang uitgeschakeld. Gegevensbewerkingen zoals Peek, Send of Receive op basis van deze Service Bus-entit werken pas als u overschakelt naar alle netwerken of het ip-adres van uw client in geselecteerde netwerken toestaat."
Een bericht bekijken
Met de functionaliteit voor een korte weergave kunt u de Service Bus Explorer gebruiken om de tien bovenste 100 berichten in een wachtrij, abonnement of wachtrij met dode letters weer te geven.
Als u berichten wilt bekijken, selecteert u de weergavemodus in de vervolgkeuzelijst Service Bus Explorer.
Controleer de metrische gegevens om te zien of er actieve berichten of onbestelbare berichten zijn om een korte weergave te bekijken van wachtrij/abonnement of DeadLetter-subqueue.
Selecteer de knop Korte weergave vanaf het startscherm .
Zodra de weergavebewerking is voltooid, worden maximaal 100 berichten weergegeven in het raster, zoals wordt weergegeven in de volgende afbeelding. Als u de details van een bepaald bericht wilt weergeven, selecteert u het in het raster. U kunt ervoor kiezen om de hoofdtekst of de berichteigenschappen weer te geven.
Ga naar het tabblad Berichteigenschappen in het onderste deelvenster om de metagegevens weer te geven.
Notitie
Omdat een korte weergave geen destructieve bewerking is, wordt het bericht niet uit de entiteit verwijderd.
Notitie
Om prestatieredenen wordt de berichttekst niet standaard opgehaald bij het bekijken van berichten uit een wachtrij of abonnement met de maximale berichtgrootte van meer dan 1 MB. In plaats daarvan kunt u de hoofdtekst van het bericht voor een specifiek bericht laden door te klikken op de knop Berichttekst laden. Als de hoofdtekst van het bericht meer dan 1 MB is, wordt deze niet afgekapt voordat deze wordt weergegeven.
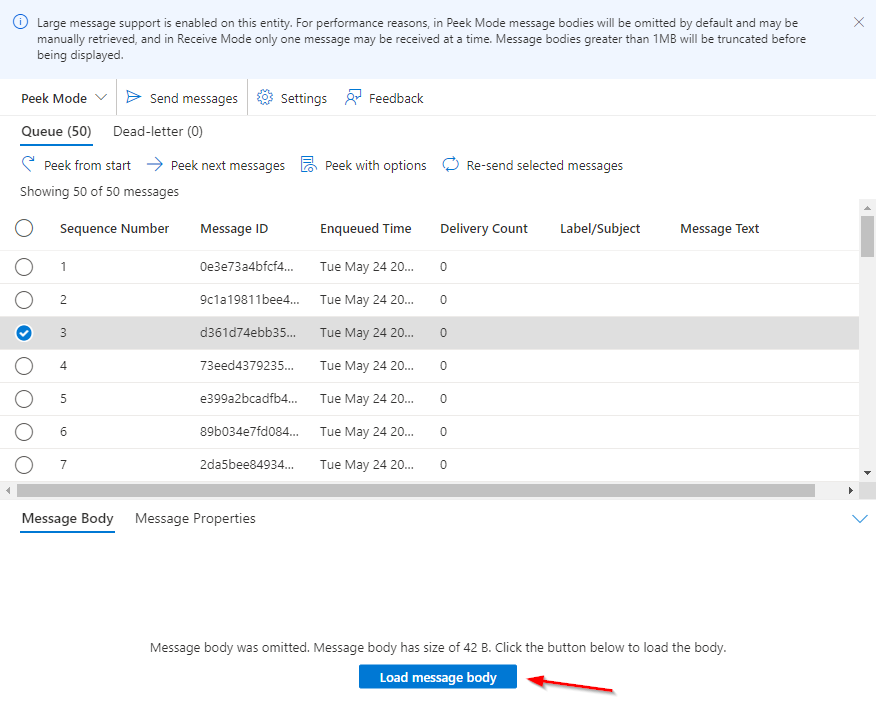
Een bericht met geavanceerde opties bekijken
Met de korte weergave met opties kunt u de Service Bus Explorer gebruiken om de belangrijkste berichten in een wachtrij, abonnement of wachtrij met dode letters weer te geven, het aantal berichten op te geven dat u wilt bekijken en het volgnummer om de korte weergavebewerking te starten.
Als u berichten met geavanceerde opties wilt bekijken, selecteert u De weergavemodus in de vervolgkeuzelijst Service Bus Explorer.
Controleer de metrische gegevens om te zien of er actieve berichten of onbestelbare berichten zijn om een korte weergave te bekijken van wachtrij/abonnement of DeadLetter-subqueue.
Selecteer de knop Korte weergave met opties . Geef het aantal berichten op dat u wilt bekijken en het volgnummer waaruit u wilt gaan kijken en selecteer de knop Korte weergave.
Zodra de korte weergave is voltooid, worden de berichten weergegeven in het raster, zoals wordt weergegeven in de volgende afbeelding. Als u de details van een bepaald bericht wilt weergeven, selecteert u het in het raster. U kunt ervoor kiezen om de hoofdtekst of de berichteigenschappen weer te geven.
Ga naar het tabblad Berichteigenschappen in het onderste deelvenster om de metagegevens weer te geven.
Notitie
Omdat een korte weergave geen destructieve bewerking is, wordt het bericht niet uit de wachtrij verwijderd.
Een bericht ontvangen
De ontvangstfunctie in Service Bus Explorer staat het ontvangen van berichten uit een wachtrij of abonnement toe.
Als u berichten wilt ontvangen, selecteert u De ontvangstmodus in de vervolgkeuzelijst Service Bus Explorer.
Controleer de metrische gegevens om te zien of er actieve berichten of onbestelbare berichten moeten worden ontvangen en selecteer Wachtrij/Abonnement of DeadLetter.
Selecteer de knop Berichten ontvangen en geef de ontvangstmodus, het aantal te ontvangen berichten en de maximale tijd om te wachten op een bericht en selecteer Ontvangen.
Belangrijk
De receiveAndDelete-modus is een destructief ontvangen, dat wil gezegd, het bericht wordt verwijderd uit de wachtrij wanneer het wordt weergegeven in het hulpprogramma Service Bus Explorer.
Als u door berichten wilt bladeren zonder ze uit de wachtrij te verwijderen, kunt u de functie Peek gebruiken of de modus PeekLock-ontvangst gebruiken.
Zodra de ontvangstbewerking is voltooid, worden de berichten weergegeven in het raster, zoals weergegeven in de volgende afbeelding. Als u de details van een bepaald bericht wilt weergeven, selecteert u het in het raster.
Notitie
Om prestatieredenen wordt bij het ontvangen van berichten uit een wachtrij of abonnement met de maximale berichtgrootte van meer dan 1 MB slechts één bericht tegelijk ontvangen. Als de hoofdtekst van het bericht meer dan 1 MB is, wordt deze afgekapt voordat deze wordt weergegeven.
Nadat een bericht is ontvangen in de PeekLock-modus , zijn er verschillende acties die u erop kunt uitvoeren.
Notitie
U kunt deze acties alleen uitvoeren zolang u een vergrendeling op het bericht hebt.
Een bericht voltooien
Selecteer in het raster de ontvangen berichten die u wilt voltooien.
Selecteer de knop Voltooien .
Belangrijk
Het voltooien van een bericht is een destructief ontvangen, dat wil gezegd, het bericht wordt verwijderd uit de wachtrij wanneer Voltooid is geselecteerd in het hulpprogramma Service Bus Explorer.
Een bericht uitstellen
Selecteer in het raster een of meer ontvangen berichten die u wilt uitstellen.
Selecteer de knop Uitstellen .
Vergrendeling verlaten
Selecteer in het raster een of meer ontvangen berichten waarvoor u de vergrendeling wilt afbreken.
Selecteer de knop Afsluiten .
Nadat de vergrendeling is verlaten, is het bericht weer beschikbaar voor ontvangstbewerkingen.
Onbestelbaar
Selecteer in het raster een of meer ontvangen berichten die u als dode letter wilt ontvangen.
Selecteer de knop Dode letter .
Nadat een bericht in de wachtrij is opgeslagen, is het beschikbaar in de subquee van de dode letter .
Berichten leegmaken
Als u berichten wilt leegmaken, selecteert u de knop Berichten opschonen van Service Bus Explorer.
Zodra u 'leegmaken' invoert om te bevestigen dat de bewerking wordt uitgevoerd, worden berichten verwijderd uit de respectieve Service Bus-entiteit.
Een bericht verzenden naar een wachtrij of onderwerp
Als u een bericht naar een wachtrij of een onderwerp wilt verzenden, selecteert u de knop Berichten verzenden van Service Bus Explorer.
Selecteer het inhoudstype als tekst/tekst zonder opmaak, toepassing/xml of toepassing/Json.
Voeg voor de hoofdtekst van het bericht de inhoud van het bericht toe. Zorg ervoor dat deze overeenkomt met de inhoudstypeset die u eerder hebt ingesteld.
Stel de Broker-eigenschappen in (optioneel). Deze eigenschappen omvatten correlatie-id, bericht-id, antwoordto, label/onderwerp, TTL (Time to Live) en geplande wachtrijtijd (voor geplande berichten).
Stel de aangepaste eigenschappen in (optioneel). Deze eigenschappen kunnen alle gebruikerseigenschappen zijn ingesteld op basis van een woordenlijstsleutel.
Schakel Verzenden herhalen in om hetzelfde bericht meerdere keren te verzenden. Als er geen bericht-id is ingesteld, wordt deze automatisch gevuld met opeenvolgende waarden.
Zodra het bericht is samengesteld, selecteert u de knop Verzenden .
Wanneer de verzendbewerking is voltooid, vindt een van de volgende wijzigingen plaats:
- Als u naar een wachtrij verzendt, worden de metrische gegevens van Active Messages verhoogd.
- Als u naar een onderwerp verzendt, worden de metrische gegevens van Active Messages verhoogd voor de abonnementen waarnaar het bericht is gerouteerd.
Een bericht opnieuw verzenden
Nadat u een bericht hebt gekeken of ontvangen, kunt u het opnieuw verzenden, waardoor een kopie van het bericht naar dezelfde entiteit wordt verzonden, terwijl we de inhoud en eigenschappen van het bericht kunnen bijwerken. Het origineel blijft behouden en wordt niet verwijderd, zelfs niet wanneer het opnieuw wordt verzonden uit de wachtrij voor deadletters.
Selecteer in het raster een of meer berichten die u opnieuw wilt verzenden.
Selecteer de knop Geselecteerde berichten opnieuw verzenden.
Selecteer desgewenst een bericht waarvoor u de details wilt bijwerken en breng de gewenste wijzigingen aan.
Selecteer de knop Verzenden om de berichten naar de entiteit te verzenden.
Notitie
- Met de bewerking opnieuw verzenden wordt een kopie van het oorspronkelijke bericht verzonden. Het oorspronkelijke bericht dat u opnieuw verzendt, wordt niet verwijderd.
- Als u een bericht opnieuw verzendt in een wachtrij met dode brieven van een abonnement, wordt er een kopie van het bericht naar het onderwerp verzonden. Daarom ontvangen alle abonnementen een kopie van het bericht.
Verificatietype wisselen
Wanneer u met Service Bus Explorer werkt, is het mogelijk om toegangssleutel of Microsoft Entra ID-verificatie te gebruiken.
Volgende stappen
- Meer informatie over Service Bus-wachtrijen en -onderwerpen
- Meer informatie over het maken van Service Bus-wachtrijen via Azure Portal
- Meer informatie over het maken van Service Bus-onderwerpen en -abonnementen via Azure Portal