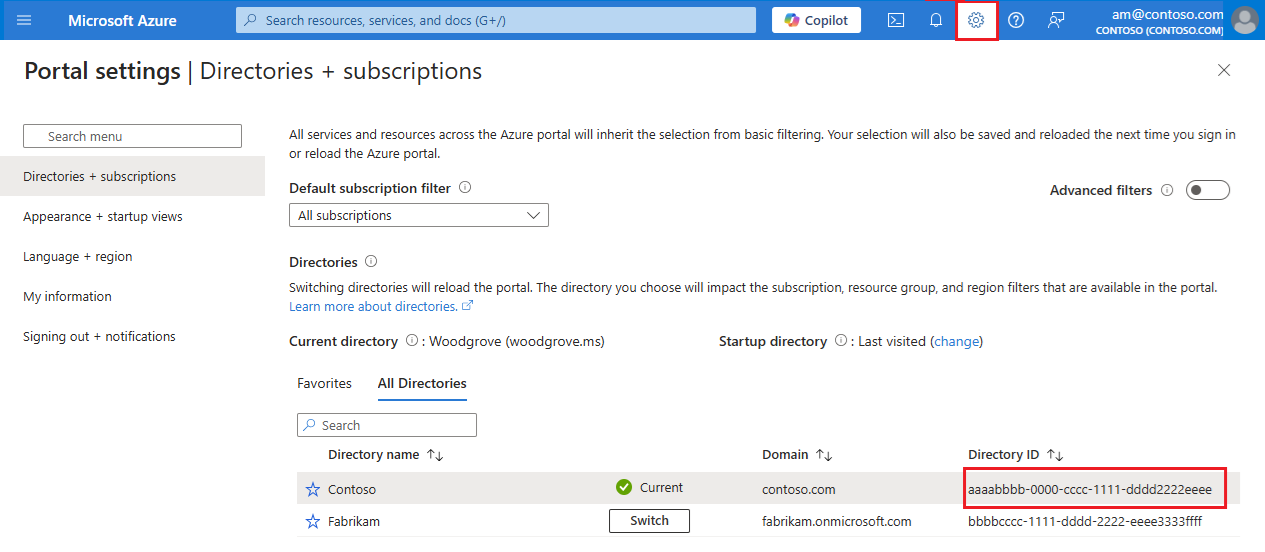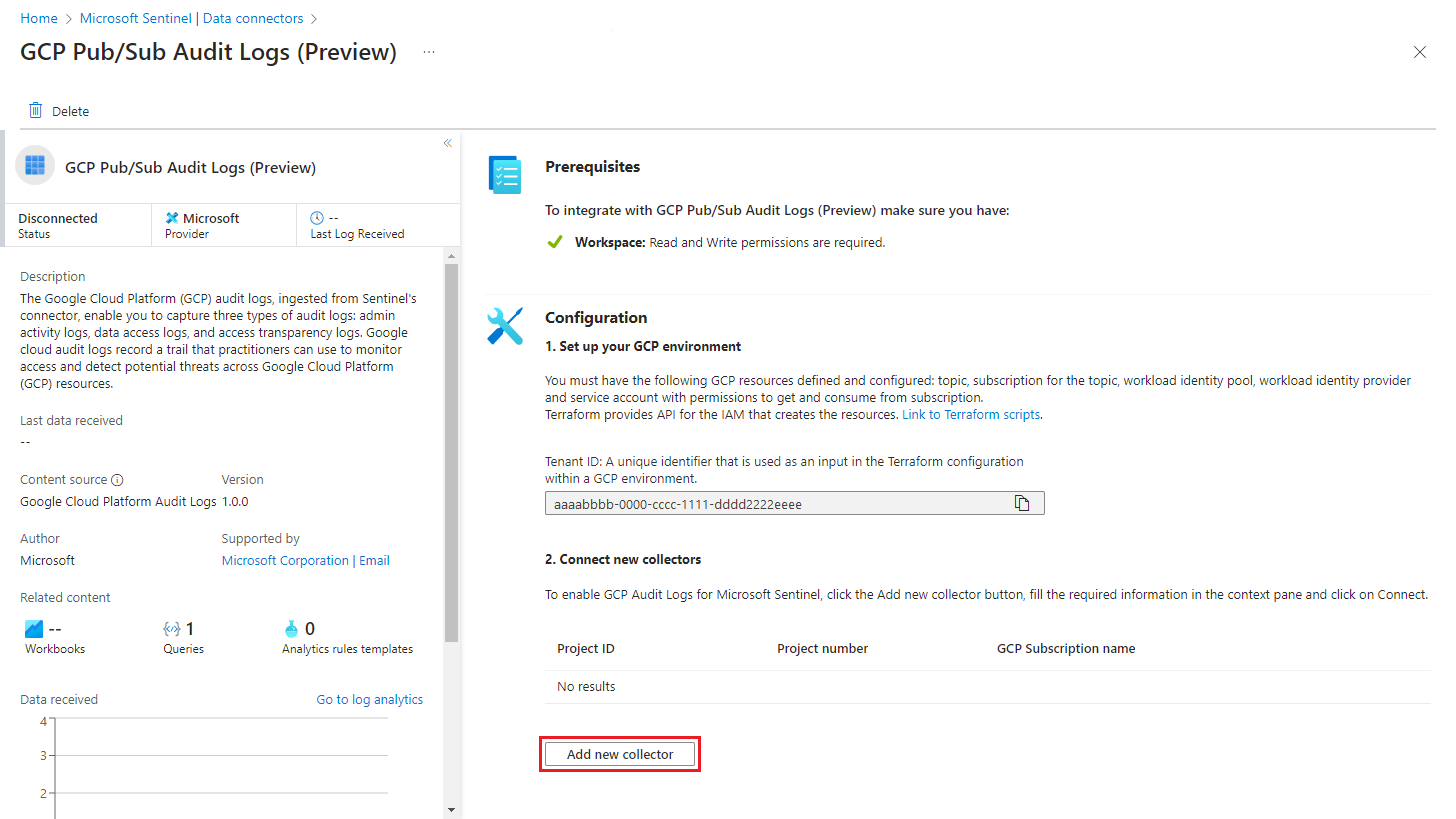Logboekgegevens van Google Cloud Platform opnemen in Microsoft Sentinel
Organisaties verplaatsen zich steeds vaker naar architecturen met meerdere clouds, hetzij per ontwerp of vanwege doorlopende vereisten. Een groeiend aantal van deze organisaties gebruikt toepassingen en slaat gegevens op in meerdere openbare clouds, waaronder het Google Cloud Platform (GCP).
In dit artikel wordt beschreven hoe u GCP-gegevens opneemt in Microsoft Sentinel om volledige beveiligingsdekking te krijgen en aanvallen in uw omgeving met meerdere clouds te analyseren en te detecteren.
Met de GCP Pub/Sub-connectors , op basis van ons CTP (Codeless Connector Platform), kunt u logboeken opnemen uit uw GCP-omgeving met behulp van de GCP Pub/Sub-mogelijkheid:
De connector google cloudplatform (GCP) pub/sub auditlogboeken verzamelt audittrails voor toegang tot GCP-resources. Analisten kunnen deze logboeken bewaken om toegangspogingen voor resources bij te houden en potentiële bedreigingen in de GCP-omgeving te detecteren.
De Google Cloud Platform (GCP) Security Command Center-connector verzamelt bevindingen van Google Security Command Center, een robuust platform voor beveiliging en risicobeheer voor Google Cloud. Analisten kunnen deze bevindingen bekijken om inzicht te krijgen in het beveiligingspostuur van de organisatie, waaronder assetinventaris en detectie, detectie van beveiligingsproblemen en bedreigingen, en risicobeperking en herstel.
Vereisten
Controleer voordat u begint of u het volgende hebt:
- De Microsoft Sentinel-oplossing is ingeschakeld.
- Er bestaat een gedefinieerde Microsoft Sentinel-werkruimte.
- Er bestaat een GCP-omgeving en bevat resources die een van de volgende logboektypen produceren die u wilt opnemen:
- GCP-auditlogboeken
- Resultaten van Google Security Command Center
- Uw Azure-gebruiker heeft de rol Microsoft Sentinel-inzender.
- Uw GCP-gebruiker heeft toegang tot het maken en bewerken van resources in het GCP-project.
- De IAM-API (GCP Identity and Access Management) en de GCP Cloud Resource Manager-API zijn beide ingeschakeld.
GCP-omgeving instellen
Er zijn twee dingen die u moet instellen in uw GCP-omgeving:
Stel Microsoft Sentinel-verificatie in GCP in door de volgende resources te maken in de GCP IAM-service:
- Pool van workloadidentiteit
- Id-provider van workload
- Serviceaccount
- Role
Stel logboekverzameling in GCP en opname in Microsoft Sentinel in door de volgende resources te maken in de GCP Pub/Sub-service:
- Onderwerp
- Abonnement op het onderwerp
U kunt de omgeving op twee manieren instellen:
GCP-resources maken via de Terraform-API: Terraform biedt API's voor het maken van resources en voor identiteits- en toegangsbeheer (zie vereisten). Microsoft Sentinel biedt Terraform-scripts die de benodigde opdrachten aan de API's uitgeven.
Stel de GCP-omgeving handmatig in en maak zelf de resources in de GCP-console.
Notitie
Er is geen Terraform-script beschikbaar voor het maken van GCP Pub/Sub-resources voor logboekverzameling vanuit Security Command Center. U moet deze resources handmatig maken. U kunt het Terraform-script nog steeds gebruiken om de GCP IAM-resources voor verificatie te maken.
Belangrijk
Als u resources handmatig maakt, moet u alle verificatieresources (IAM) in hetzelfde GCP-project maken, anders werkt dit niet. (Pub-/subbronnen kunnen zich in een ander project bevinden.)
GCP-verificatie instellen
Open GCP Cloud Shell.
Selecteer het project waarmee u wilt werken door de volgende opdracht in de editor te typen:
gcloud config set project {projectId}Kopieer het Terraform-verificatiescript van Microsoft Sentinel vanuit de Sentinel GitHub-opslagplaats naar uw GCP Cloud Shell-omgeving.
Open het scriptbestand Terraform GCPInitialAuthenticationSetup en kopieer de inhoud ervan.
Notitie
Als u GCP-gegevens wilt opnemen in een Azure Government-cloud, gebruikt u in plaats daarvan dit installatiescript voor verificatie.
Maak een map in uw Cloud Shell-omgeving, voer deze in en maak een nieuw leeg bestand.
mkdir {directory-name} && cd {directory-name} && touch initauth.tfOpen initauth.tf in de Cloud Shell-editor en plak de inhoud van het scriptbestand erin.
Initialiseer Terraform in de map die u hebt gemaakt door de volgende opdracht in de terminal te typen:
terraform initWanneer u het bevestigingsbericht ontvangt dat Terraform is geïnitialiseerd, voert u het script uit door de volgende opdracht in de terminal te typen:
terraform applyWanneer het script om uw Microsoft-tenant-id wordt gevraagd, kopieert en plakt u het in de terminal.
Wanneer u wordt gevraagd of er al een identiteitsgroep voor werkbelasting is gemaakt voor Azure, antwoordt u ja of nee dienovereenkomstig.
Wanneer u wordt gevraagd of u de vermelde resources wilt maken, typt u ja.
Wanneer de uitvoer van het script wordt weergegeven, slaat u de resourcesparameters op voor later gebruik.
GCP-auditlogboeken instellen
De instructies in deze sectie zijn bedoeld voor het gebruik van de connector Microsoft Sentinel GCP Pub/Sub Audit Logs .
Zie de instructies in de volgende sectie voor het gebruik van de connector Microsoft Sentinel GCP Pub/Sub Security Command Center .
Kopieer het installatiescript voor terraform-auditlogboeken dat door Microsoft Sentinel is geleverd vanuit de Sentinel GitHub-opslagplaats naar een andere map in uw GCP Cloud Shell-omgeving.
Open het Terraform GCPAuditLogsSetup-scriptbestand en kopieer de inhoud ervan.
Notitie
Als u GCP-gegevens wilt opnemen in een Azure Government-cloud, gebruikt u in plaats daarvan dit installatiescript voor auditlogboeken.
Maak een andere map in uw Cloud Shell-omgeving, voer deze in en maak een nieuw leeg bestand.
mkdir {other-directory-name} && cd {other-directory-name} && touch auditlog.tfOpen auditlog.tf in de Cloud Shell-editor en plak de inhoud van het scriptbestand erin.
Initialiseer Terraform in de nieuwe map door de volgende opdracht in de terminal te typen:
terraform initWanneer u het bevestigingsbericht ontvangt dat Terraform is geïnitialiseerd, voert u het script uit door de volgende opdracht in de terminal te typen:
terraform applyAls u logboeken van een hele organisatie wilt opnemen met één pub/sub, typt u:
terraform apply -var="organization-id= {organizationId} "Wanneer u wordt gevraagd of u de vermelde resources wilt maken, typt u ja.
Wanneer de uitvoer van het script wordt weergegeven, slaat u de resourcesparameters op voor later gebruik.
Wacht vijf minuten voordat u naar de volgende stap gaat.
Als u ook de connector GCP Pub/Sub Security Command Center instelt, gaat u verder met de volgende sectie.
Ga anders verder met het instellen van de GCP Pub/Sub-connector in Microsoft Sentinel.
GCP Security Command Center instellen
De instructies in deze sectie zijn bedoeld voor het gebruik van de connector Microsoft Sentinel GCP Pub/Sub Security Command Center .
Zie de instructies in de vorige sectie voor het gebruik van de connector Microsoft Sentinel GCP Pub/Sub Audit Logs .
Continue export van bevindingen configureren
Volg de instructies in de Google Cloud-documentatie voor het configureren van pub-/subexports van toekomstige SCC-bevindingen naar de GCP Pub/Sub-service.
Wanneer u wordt gevraagd om een project voor uw export te selecteren, selecteert u een project dat u voor dit doel hebt gemaakt of maakt u een nieuw project.
Wanneer u wordt gevraagd om een Pub/Sub-onderwerp te selecteren waarin u uw bevindingen wilt exporteren, volgt u de bovenstaande instructies om een nieuw onderwerp te maken.
De GCP Pub/Sub-connector instellen in Microsoft Sentinel
Open Azure Portal en navigeer naar de Microsoft Sentinel-service .
Typ in de inhoudshub in de zoekbalk auditlogboeken van Google Cloud Platform.
Installeer de oplossing Google Cloud Platform-auditlogboeken .
Selecteer Gegevensconnectors en typ in de zoekbalk GCP Pub/Sub AuditLogboeken.
Selecteer de connector GCP Pub/Sub Audit Logs .
Selecteer in het detailvenster Connectorpagina openen.
Selecteer In het gebied Configuratie de optie Nieuwe collector toevoegen.
Typ in het deelvenster Verbinding maken met een nieuwe collector de resourceparameters die u hebt gemaakt toen u de GCP-resources maakte.
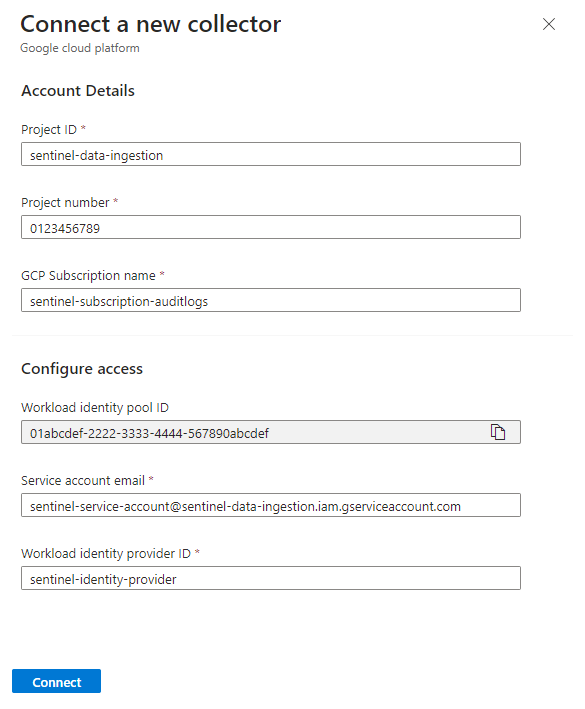
Zorg ervoor dat de waarden in alle velden overeenkomen met hun tegenhangers in uw GCP-project (de waarden in de schermopname zijn voorbeelden, niet letterlijke waarden) en selecteer Verbinding maken.
Controleer of de GCP-gegevens zich in de Microsoft Sentinel-omgeving bevinden
Voer de volgende query 30 minuten nadat u de connector hebt ingesteld, uit om ervoor te zorgen dat de GCP-logboeken zijn opgenomen in Microsoft Sentinel.
GCPAuditLogs | take 10Schakel de statusfunctie in voor gegevensconnectors.
Volgende stappen
In dit artikel hebt u geleerd hoe u GCP-gegevens opneemt in Microsoft Sentinel met behulp van de GCP Pub/Sub-connectors. Zie de volgende artikelen voor meer informatie over Microsoft Sentinel:
- Meer informatie over het verkrijgen van inzicht in uw gegevens en mogelijke bedreigingen.
- Ga aan de slag met het detecteren van bedreigingen met Microsoft Sentinel.
- Werkmappen gebruiken om uw gegevens te bewaken.