Diagnostische logboekregistratie configureren voor Azure AI Search
Diagnostische logboeken op resourceniveau bieden inzicht in bewerkingen die plaatsvinden in uw Azure AI Search-resource. Activiteitenlogboeken bieden daarentegen een inzicht in de bewerkingen die worden uitgevoerd op elke Azure-resource in het abonnement van buitenaf, ook wel het besturingsvlak of het beheervlak genoemd. Logboekregistratie van activiteiten wordt automatisch ingeschakeld en vaak
In dit artikel wordt uitgelegd hoe u diagnostische logboekregistratie op resourceniveau inschakelt en hoe u informatie vindt over systeem- en gebruikersbewerkingen in een Azure AI Search-resource.
Vereisten
- Een Azure Log Analytics-werkruimte in hetzelfde abonnement.
Diagnostische registratie inschakelen
Diagnostische logboekregistratie is beschikbaar via Azure Monitor. Hoewel sommige logboekregistraties, zoals activiteitenlogboeken en ingebouwde metrische gegevens, automatisch worden gerapporteerd zonder configuratie vooraf, moeten logboeken op resourceniveau over in-servicebewerkingen en gegevenstoegang een diagnostische instelling maken en een opslagoptie opgeven.
Meld u aan bij Azure Portal en navigeer naar uw zoekservice.
Selecteer onder Diagnostische>instellingen bewaken de optie Diagnostische instelling toevoegen.
Geef een naam op waarmee de service en het logboekniveau worden geïdentificeerd, zoals 'my-search-service-all-logs' of 'my-search-service-audit-logs'.
Kies onder Logboeken een categorie:
- Auditlogboeken leggen interacties van gebruikers of apps vast met gegevens of de instellingen van de service, maar bevatten geen identiteiten van gebruikers of groepen.
- In bewerkingslogboeken wordt informatie vastgelegd over bewerkingen in een zoekservice.
- allLogs verzamelen alles.
Uitgebreide logboekregistratie kan duur zijn om op te slaan en complex te beheren en op te slaan. U kunt beginnen met allLogs en vervolgens overschakelen naar meer logboekregistratie binnen het bereik als deze voldoet aan uw informatievereisten. Zie Diagnostische instellingen in Azure Monitor voor meer informatie over deze categorieën.
Voor een bestemming raden we u aan om naar de Log Analytics-werkruimte te verzenden, zodat u Kusto-query's kunt uitvoeren op de gegevens. Er moet een werkruimte beschikbaar zijn
Sla de instellingen op.
Herhaal deze stappen als u een uitgebreidere strategie voor het verzamelen van gegevens nodig hebt.
Voor elke diagnostische instelling die u maakt, is een eigen gegevenssink vereist. Als u Azure Portal gebruikt om logboeken te bekijken, wordt de eerste diagnostische instelling standaard gebruikt. U kunt naar specifieke werkruimten navigeren voor ondersteuning voor visualisaties.
Notitie
Als u gebruikmaakt van verificatie op basis van sleutels, kan Azure AI Search de toegang van afzonderlijke gebruikers tot inhoud in de zoekservice niet bewaken. Als u dit bewakingsniveau nodig hebt, moet u deze implementeren in uw clienttoepassing.
Logboeken bekijken in Log Analytics
Volg deze instructies om log analytics-gegevens voor uw resource te verkennen.
Selecteer Logboeken onder Bewaking. Queryhub wordt standaard geopend. U kunt de beschikbare query's proberen of de hub sluiten en een queryvenster openen in de KQL-modus om query's uit te voeren die in de Kusto-querytaal (KQL) zijn geschreven.

In een queryvenster kunt u Kusto-query's uitvoeren op uw logboeken.
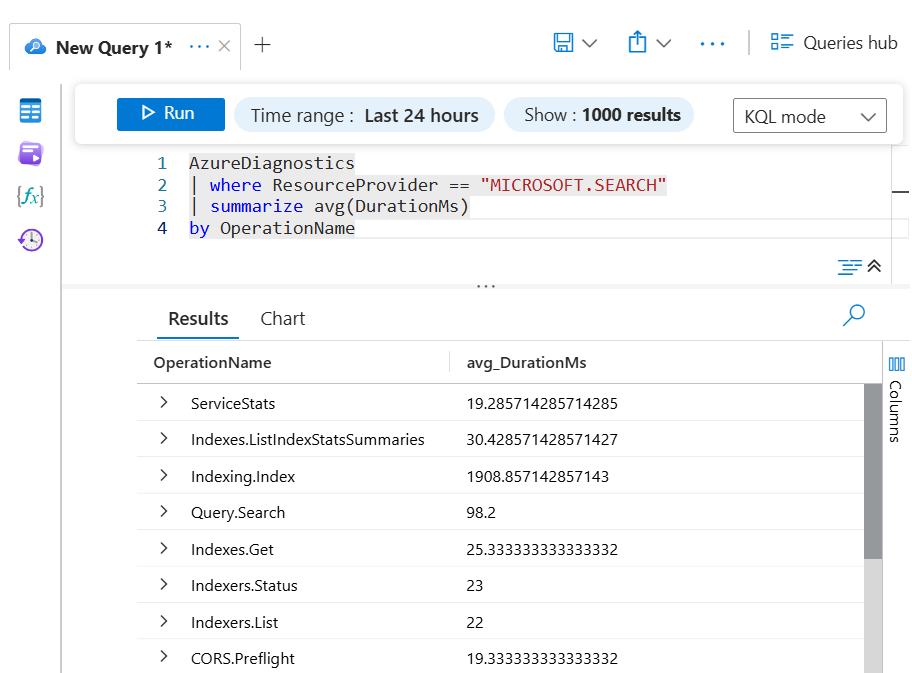
Voorbeeldquery's
Hier volgen enkele eenvoudige Kusto-query's die u kunt gebruiken om uw logboekgegevens te verkennen.
Voer deze query uit voor alle diagnostische logboeken van Azure AI-Search-service s gedurende de opgegeven periode:
AzureDiagnostics
| where ResourceProvider == "MICROSOFT.SEARCH"
Voer deze query uit om de tien meest recente logboeken te bekijken:
AzureDiagnostics
| where ResourceProvider == "MICROSOFT.SEARCH"
| take 10
Voer deze query uit om bewerkingen te groeperen op resource:
AzureDiagnostics
| where ResourceProvider == "MICROSOFT.SEARCH" |
summarize count() by Resource
Voer deze query uit om de gemiddelde tijd te vinden die nodig is om een bewerking uit te voeren:
AzureDiagnostics
| where ResourceProvider == "MICROSOFT.SEARCH"
| summarize avg(DurationMs)
by OperationName
Voer deze query uit om het volume van bewerkingen in de loop van de tijd te bekijken, gesplitst door OperationName met aantal binned voor elke 10 seconden.
AzureDiagnostics
| where ResourceProvider == "MICROSOFT.SEARCH"
| summarize count()
by bin(TimeGenerated, 10s), OperationName
| render areachart kind=unstacked