Notitie
Voor toegang tot deze pagina is autorisatie vereist. U kunt proberen u aan te melden of de directory te wijzigen.
Voor toegang tot deze pagina is autorisatie vereist. U kunt proberen de mappen te wijzigen.
In dit artikel wordt stapsgewijs uitgelegd hoe u HANA installeert in SAP HANA in Azure Large Instances (ook wel bekend als BareMetal Infrastructure).
Vereiste voorwaarden
Om HANA op SAP HANA op Azure (Grote Instanties) te installeren, moet u eerst:
- Geef Microsoft alle gegevens om uit te voeren op een SAP HANA Large Instance.
- Ontvang het SAP HANA Large Instance van Microsoft.
- Maak een virtueel Azure-netwerk dat is verbonden met uw on-premises netwerk.
- Verbind het ExpressRoute-circuit voor HANA Large Instances met hetzelfde virtuele Azure-netwerk.
- Installeer een virtuele Azure-machine die u gebruikt als jumpbox voor HANA Large Instances.
- Zorg ervoor dat u vanuit de jumpbox verbinding kunt maken met uw HANA Large Instance en omgekeerd.
- Controleer of alle benodigde pakketten en patches zijn geïnstalleerd.
- Lees de SAP-notities en documentatie over HANA-installatie op het besturingssysteem dat u gebruikt. Zorg ervoor dat de HANA-release van keuze wordt ondersteund in de release van het besturingssysteem.
De SAP HANA-installatie-bits downloaden
Nu gaan we de HANA-installatiepakketten downloaden naar de jump box virtual machine. In dit voorbeeld is het besturingssysteem Windows.
De HANA Large Instance-eenheden zijn niet rechtstreeks verbonden met internet. U kunt de installatiepakketten niet rechtstreeks downloaden van SAP naar de virtuele machine van HANA Large Instance. In plaats daarvan downloadt u de pakketten naar de jump box virtual machine.
U hebt een SAP S-gebruiker of andere gebruiker nodig, waarmee u toegang hebt tot sap Marketplace.
Meld u aan en ga naar SAP Service Marketplace. Selecteer Software downloaden>Installaties en upgrades>op alfabetische index. Selecteer vervolgens Under H – SAP HANA Platform EditionSAP HANA Platform Edition> 2.0 >Installation. Download de bestanden die worden weergegeven in de volgende schermopname.
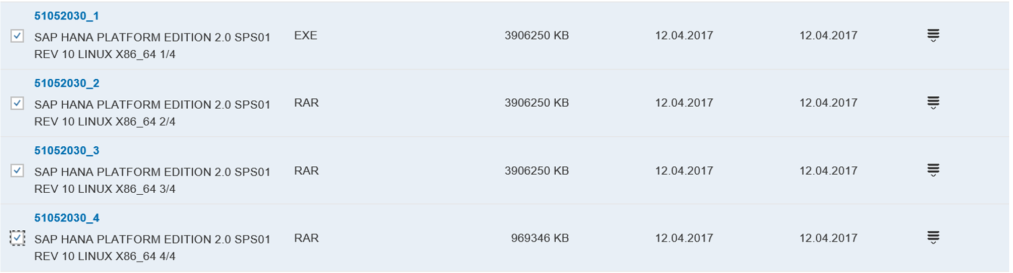
In dit voorbeeld hebben we SAP HANA 2.0-installatiepakketten gedownload. Vouw op de Azure Jump Box virtuele machine de zelfuitpakkende archieven uit in de map, zoals hieronder aangegeven.
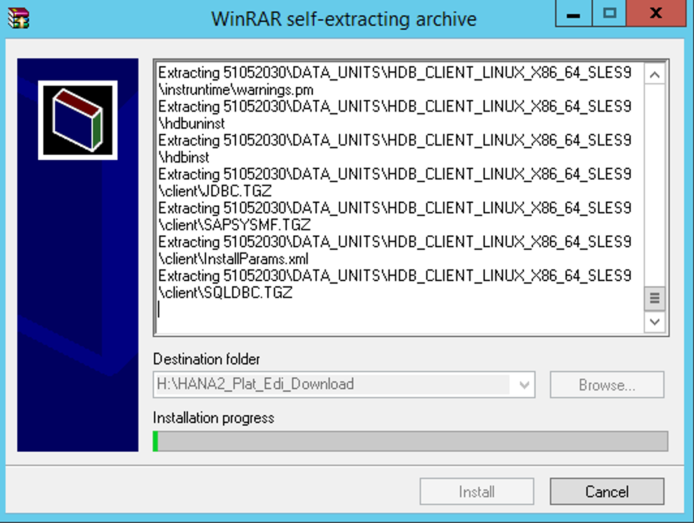
Wanneer de archieven worden geëxtraheerd, kopieert u de map die is gemaakt door de extractie (in dit geval 51052030). Kopieer de map van de HANA Large Instance-eenheid /hana/shared volume naar een map die u hebt gemaakt.
Belangrijk
Kopieer de installatiepakketten niet naar de hoofd- of opstart-LUN. Ruimte is beperkt en moet ook door andere processen worden gebruikt.
SAP HANA installeren op de HANA Large Instance-eenheid
Om SAP HANA te installeren, meldt u zich aan als rootgebruiker. Alleen root heeft voldoende rechten om SAP HANA te installeren. Stel machtigingen in voor de map die u hebt gekopieerd naar /hana/shared.
chmod –R 744 <Installation bits folder>Als u SAP HANA wilt installeren met behulp van de installatie van de grafische gebruikersinterface, moet het gtk2-pakket worden geïnstalleerd op HANA Large Instances. Voer de volgende opdracht uit om te controleren of deze is geïnstalleerd:
rpm –qa | grep gtk2(In latere stappen laten we de SAP HANA-installatie zien met de grafische gebruikersinterface.)
Ga naar de installatiemap en navigeer naar de submap HDB_LCM_LINUX_X86_64.
Start vanuit die map.
./hdblcmguiU gaat nu verder met een reeks schermen waarin u de gegevens voor de installatie opgeeft. In dit voorbeeld installeren we de SAP HANA-databaseserver en de SAP HANA-clientonderdelen. Dus onze selectie is SAP HANA Database.
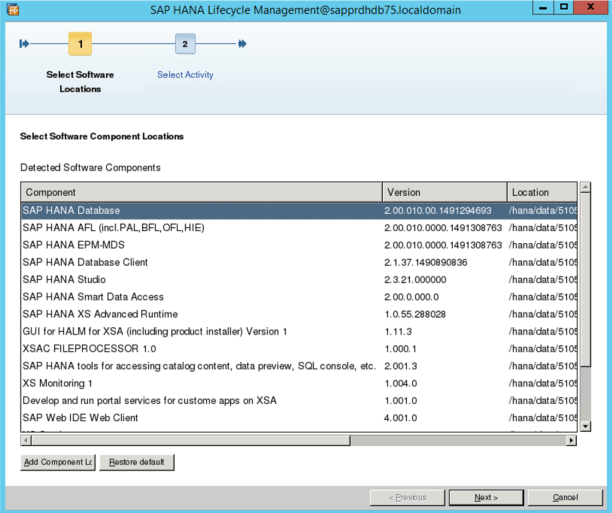
Selecteer Nieuw systeem installeren.
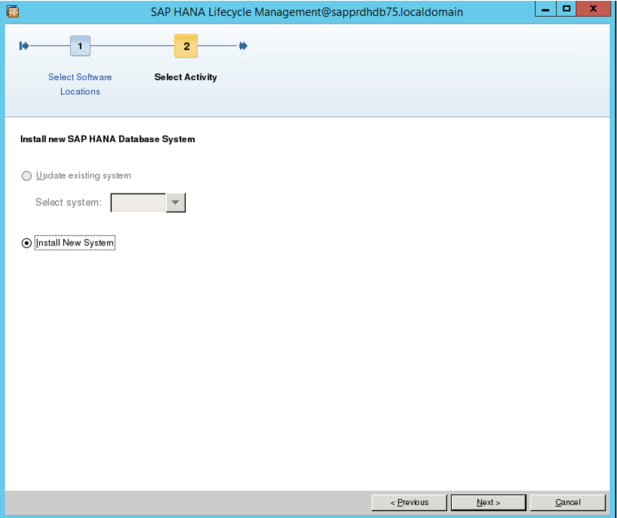
Selecteer een van de andere onderdelen die u kunt installeren.
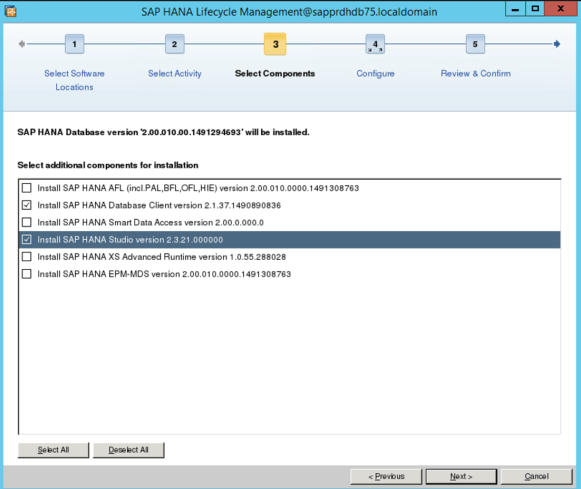
Kies de SAP HANA Client en SAP HANA Studio. Installeer ook een opschaalexemplaar. Selecteer vervolgensSingle-Host System.
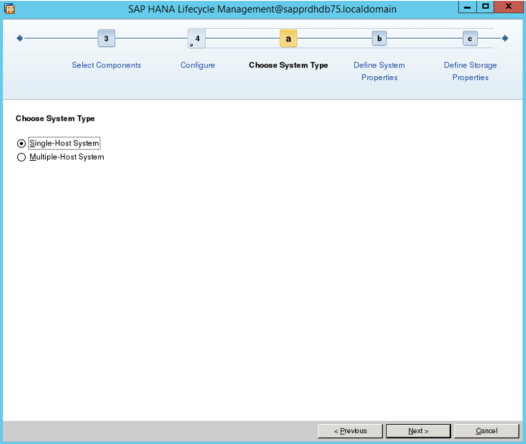
Vervolgens geeft u enkele gegevens op. Gebruik voor het installatiepad de map /hana/shared.
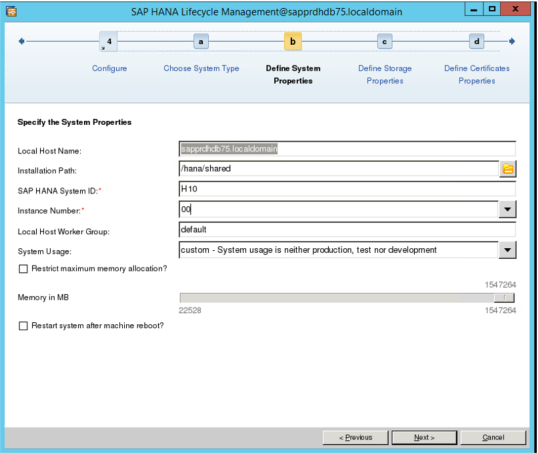
Belangrijk
Als HANA-systeem-id (SID) moet u dezelfde SID opgeven als u Microsoft hebt opgegeven toen u de HANA Large Instance-implementatie bestelde. Als u een andere SID kiest, mislukt de installatie, vanwege problemen met toegangsmachtigingen op de verschillende volumes.
Geef de locaties op voor de HANA-gegevensbestanden en de HANA-logboekbestanden.
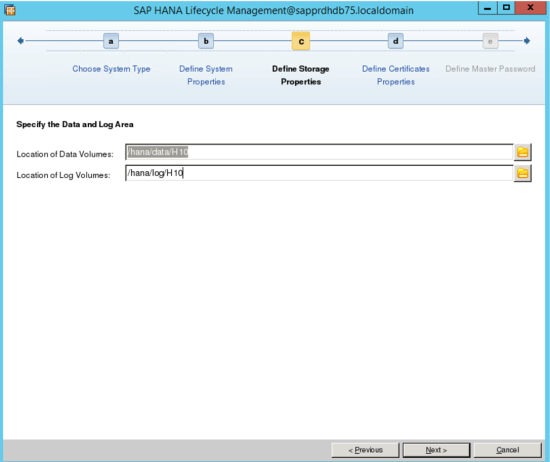
Opmerking
De SID die u hebt opgegeven toen u systeemeigenschappen (twee schermen geleden) hebt gedefinieerd, moet overeenkomen met de SID van de koppelpunten. Als er een verschil is, gaat u terug en past u de SID aan naar de waarde die u op de koppelpunten hebt.
Controleer de hostnaam en corrigeer deze indien nodig.
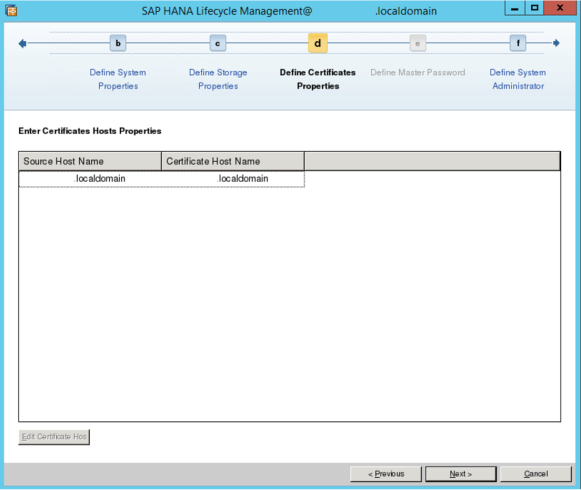
Haal de gegevens op die u aan Microsoft hebt gegeven toen u de HANA Large Instance-implementatie bestelde.
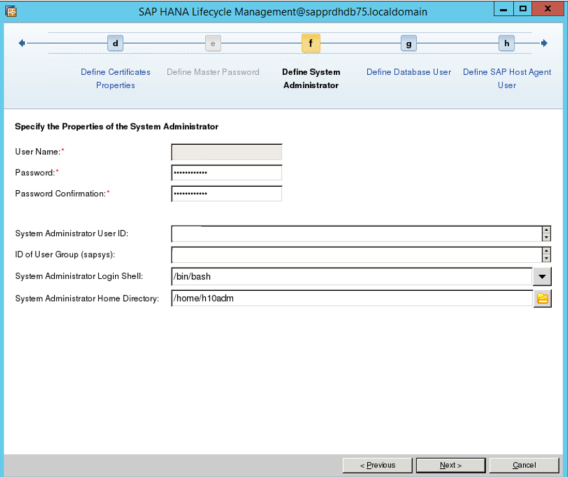
Belangrijk
Geef de gebruikers-id en id van de gebruikersgroep van de systeembeheerder op die u aan Microsoft hebt verstrekt toen u de implementatie van de eenheid bestelde. Anders mislukt de installatie van SAP HANA op de HANA Large Instance-eenheid.
De volgende twee schermen worden hier niet weergegeven. Hiermee kunt u het wachtwoord opgeven voor de SYSTEEMgebruiker van de SAP HANA-database en het wachtwoord voor de sapadm-gebruiker. De laatste wordt gebruikt voor de SAP Host Agent die wordt geïnstalleerd als onderdeel van het SAP HANA-database-exemplaar.
Nadat u het wachtwoord hebt gedefinieerd, ziet u een bevestigingsscherm. controleer alle vermelde gegevens en ga door met de installatie. U zult een voortgangsscherm bereiken dat de voortgang van de installatie documenteert, zoals het volgende:
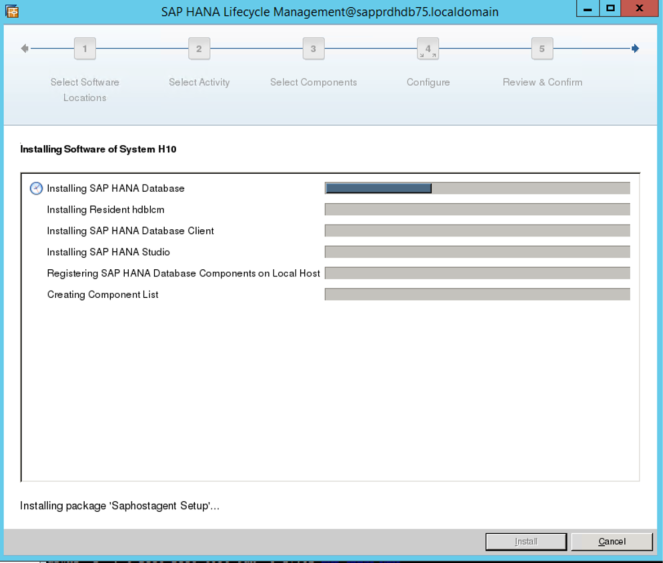
Wanneer de installatie is voltooid, ziet u een scherm zoals deze:
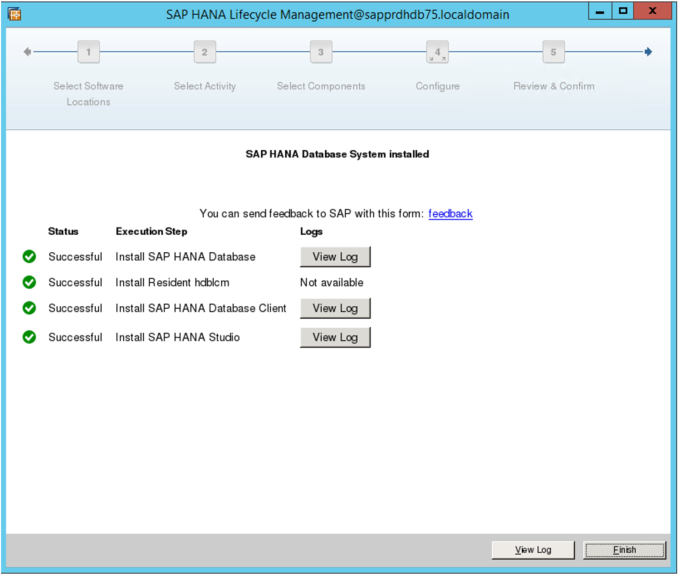
Het SAP HANA-exemplaar moet nu actief zijn en klaar zijn voor gebruik. U kunt er verbinding mee maken vanuit SAP HANA Studio. Controleer of u de meest recente updates controleert en toepast.
Volgende stappen
Meer informatie over hoge beschikbaarheid en herstel na noodgevallen van SAP HANA Large Instances in Azure.