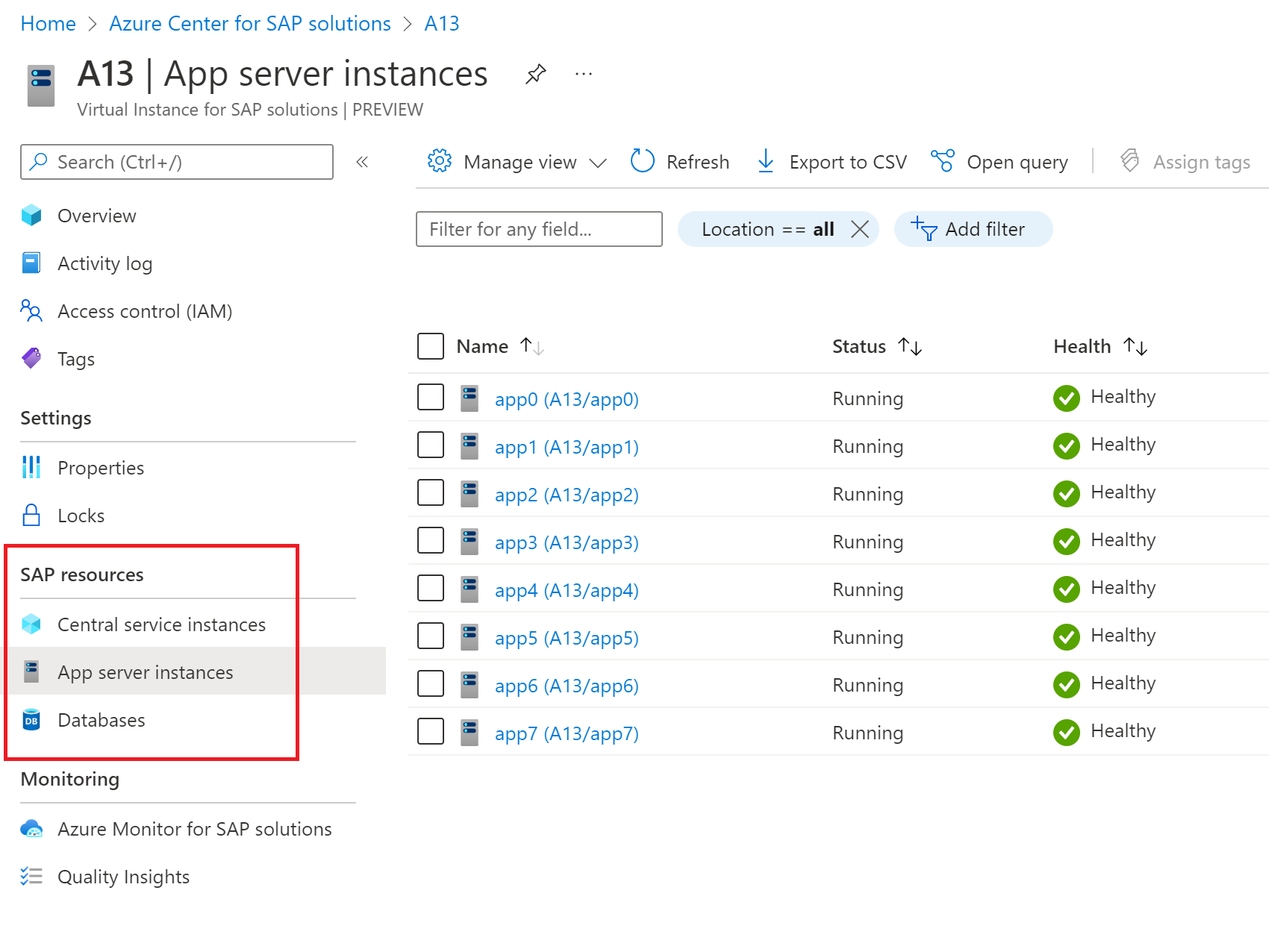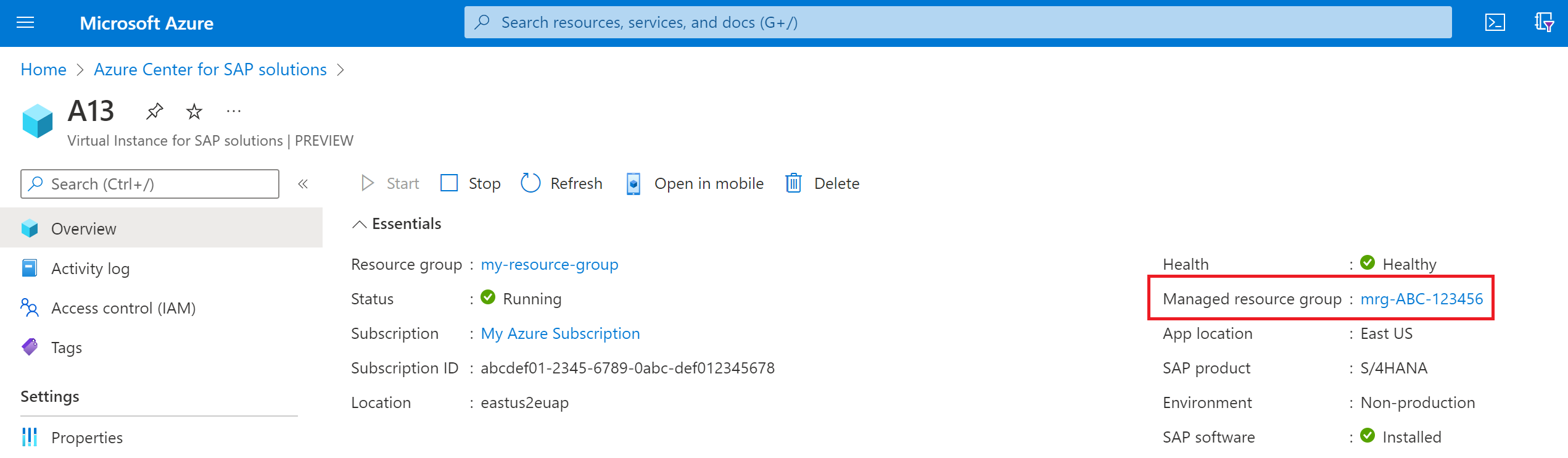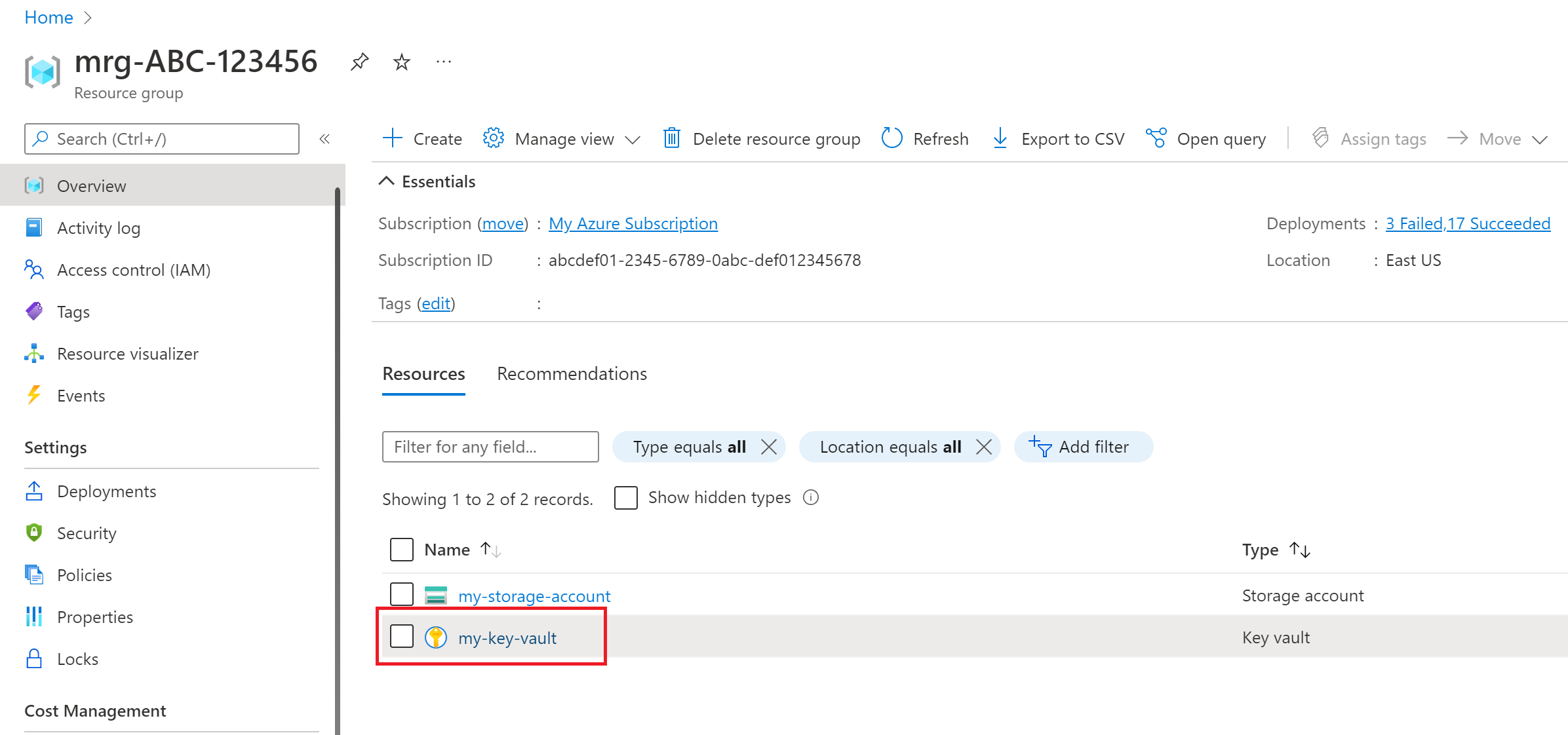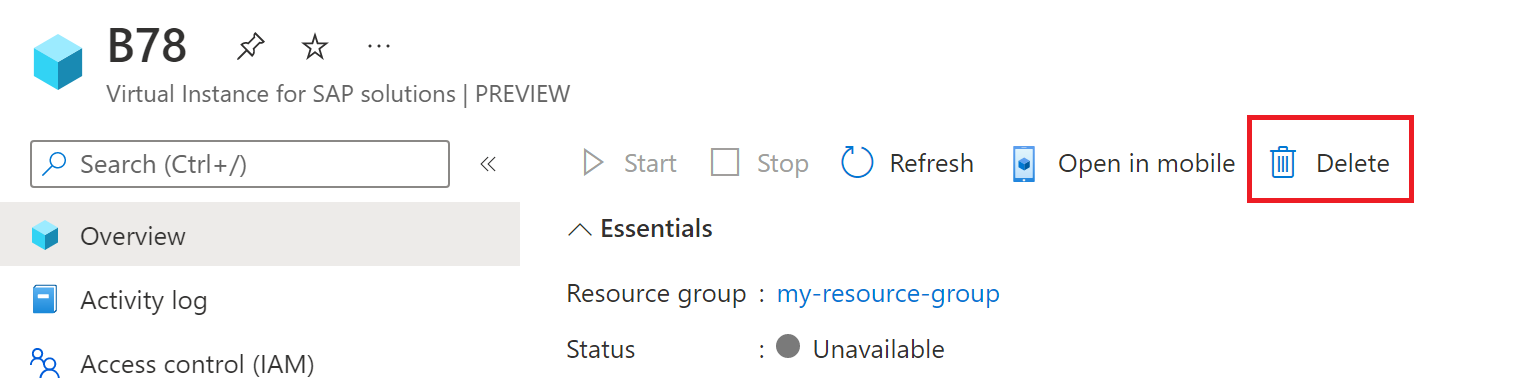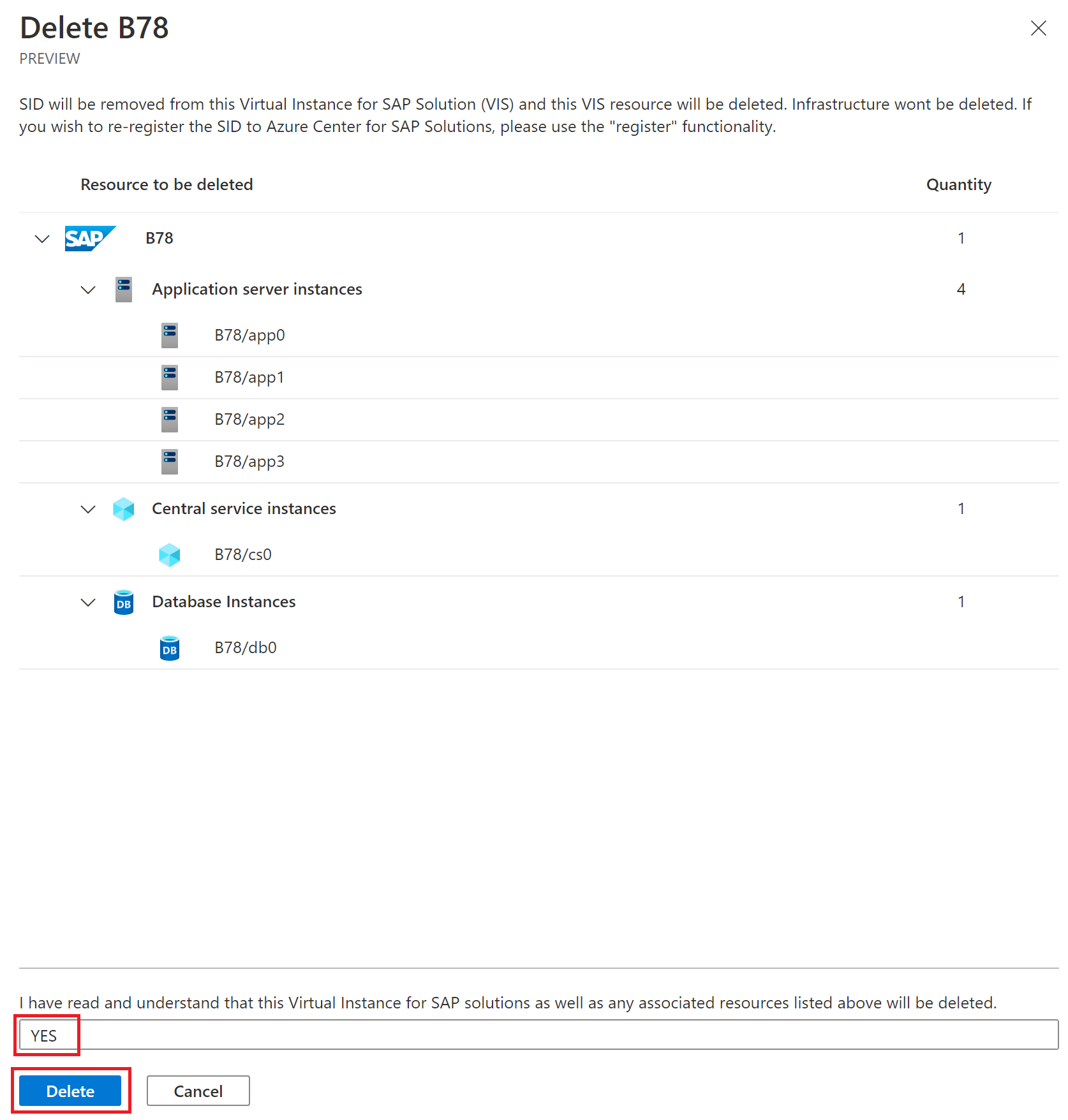Een virtueel exemplaar voor SAP-oplossingen beheren
In dit artikel leert u hoe u de VIS-resource (Virtual Instance for SAP Solutions) kunt bekijken die is gemaakt in Azure Center voor SAP-oplossingen via Azure Portal. U kunt deze stappen gebruiken om de eigenschappen van uw SAP-systeem te vinden en delen van het VIS te verbinden met andere resources, zoals databases.
Vereisten
- Een Azure-abonnement waarin u een virtueel exemplaar voor SAP-oplossingenresource (VIS) hebt gemaakt.
- Een Azure-account met de beheerdersrol Azure Center voor SAP-oplossingen voor toegang tot het abonnement of de resourcegroepen waar u de VIS-resources hebt.
Vis openen in portal
Uw VIS configureren in Azure Portal:
Open Azure Portal in een browser.
Meld u aan met uw Azure-account met de benodigde roltoegang, zoals beschreven in de vereisten.
Voer in het zoekveld in het navigatiemenu Azure Center voor SAP-oplossingen in en selecteer deze.
Zoek en selecteer in het zijbalkmenu op de overzichtspagina van Azure Center voor SAP-oplossingen virtual instances voor SAP-oplossingen.
Selecteer op de pagina Virtuele exemplaren voor SAP-oplossingen het VIS dat u wilt weergeven.
Belangrijk
Aan elke VIS-resource is een unieke beheerde resourcegroep gekoppeld. Deze resourcegroep bevat resources zoals Opslagaccount, Keyvault, enzovoort, die essentieel zijn voor azure Center voor SAP-oplossingen om mogelijkheden te bieden, zoals de implementatie van infrastructuur voor een nieuw systeem, de installatie van SAP-software, de registratie van bestaande systemen en alle andere SAP-systeembeheerfuncties. Verwijder deze RG of resources hierin niet. Als ze worden verwijderd, moet u het VIS opnieuw registreren om alle mogelijkheden van ACSS te kunnen gebruiken.
VIS bewaken
Als u metrische gegevens op basis van een infrastructuur voor het VIS wilt bekijken, opent u het VIS in Azure Portal. Selecteer in het deelvenster Overzicht het tabblad Bewaking . U kunt de volgende metrische gegevens zien:
- VM-gebruik door ASCS- en Application Server-exemplaren. In de grafiek ziet u het CPU-gebruikspercentage voor alle VM's die ondersteuning bieden voor ascs- en toepassingsserverexemplaren.
- VM-gebruik door het database-exemplaar. In de grafiek ziet u het CPU-gebruikspercentage voor alle VM's die ondersteuning bieden voor het database-exemplaar.
- IOPS die worden gebruikt door de gegevensschijf van het database-exemplaar. In de grafiek ziet u het percentage schijfgebruik door alle VM's die ondersteuning bieden voor het database-exemplaar.
Exemplaareigenschappen weergeven
Als u eigenschappen voor de exemplaren in uw VIS wilt weergeven, opent u eerst het VIS in Azure Portal.
Kijk in het zijbalkmenu onder de sectie SAP-resources:
- Als u eigenschappen van ASCS-exemplaren wilt zien, selecteert u Central-service-exemplaren.
- Als u eigenschappen van toepassingsserverexemplaren wilt zien, selecteert u App-serverexemplaren.
- Als u eigenschappen van database-exemplaren wilt bekijken, selecteert u Databases.
Identiteit beheren onder VIS weergeven
U kunt de beheerde identiteit bekijken en verwijderen onder het VIS.
Standaardexemplaren
Als u een SAP-systeem hebt geïmplementeerd met behulp van Azure Center voor SAP-oplossingen, worden in de volgende lijst de standaardwaarden weergegeven van exemplaarnummers die tijdens de implementatie zijn geconfigureerd:
Gedistribueerde systemen [HA- en niet-HA-systemen]
- ASCS-exemplaarnummer - 00
- ERS-exemplaarnummer - 01
- DB-exemplaarnummer - 00
- App-exemplaarnummer - 00
Systemen met één server
- ASCS-exemplaarnummer - 01
- DB-exemplaarnummer - 00
- App-exemplaarnummer - 02
Verbinding maken met SAP-toepassing
Als u verbinding wilt maken met een SAP-toepassing en deze wilt beheren, kunt u de volgende referenties gebruiken:
- Gebruiker: DDIC of RFC_USER of SAP*
- Client-id: 000
Verbinding maken met HANA-database
Als u een SAP-systeem hebt geïmplementeerd met behulp van Azure Center voor SAP-oplossingen, zoekt u het hoofdwachtwoord en de HANA-databasewachtwoorden van het SAP-systeem.
De gebruikersnaam van de HANA-database is system of SYSTEM voor:
- SAP-systemen (Distributed High Availability)
- Gedistribueerde niet-HOGE systemen
- Zelfstandige systemen
SAP- en HANA-wachtwoorden zoeken
Het wachtwoord ophalen:
Selecteer op de overzichtspagina de beheerde resourcegroep.
Selecteer op de pagina van de resourcegroep de Key Vault-resource in de tabel.
Selecteer geheimen in het navigatiemenu onder Instellingen op de pagina van de sleutelkluis.
Zorg ervoor dat u toegang hebt tot alle geheimen. Als u over de juiste machtigingen beschikt, ziet u het SAP-wachtwoordbestand in de tabel, dat als host fungeert voor het globale wachtwoord voor uw SAP-systeem.
Selecteer de naam van het SAP-wachtwoordbestand om de pagina van het geheim te openen.
Kopieer de geheime waarde.
Als u de waarschuwing krijgt: De bewerking Lijst is niet ingeschakeld in het toegangsbeleid van deze sleutelkluis. Met het bericht U bent niet gemachtigd om deze inhoud weer te geven.
- Zorg ervoor dat u verantwoordelijk bent voor het beheren van deze geheimen in uw organisatie.
- Selecteer toegangsbeleid in het zijbalkmenu onder Instellingen.
- Selecteer + Toegangsbeleid toevoegen op de pagina toegangsbeleid voor de sleutelkluis.
- Configureer de volgende instellingen in het deelvenster Toegangsbeleid toevoegen.
- Voor Configureren vanuit sjabloon (optioneel) selecteert u Sleutel, Geheim en Certificaatbeheer.
- Selecteer voor sleutelmachtigingen de sleutels die u wilt gebruiken.
- Selecteer voor geheime machtigingen de geheimen die u wilt gebruiken.
- Selecteer voor certificaatmachtigingen de certificaten die u wilt gebruiken.
- Wijs voor Select Principal uw eigen accountnaam toe.
- Selecteer Toevoegen om het beleid toe te voegen.
- Selecteer Opslaan in het menu van het toegangsbeleid om uw instellingen op te slaan.
- Selecteer Geheimen in het zijbalkmenu onder Instellingen.
- Controleer op de pagina geheimen voor de sleutelkluis of u nu het SAP-wachtwoordbestand kunt zien.
VIS verwijderen
Wanneer u een VIS verwijdert, verwijdert u ook de beheerde resourcegroep en alle exemplaren die aan het VIS zijn gekoppeld. Dat wil gezegd: de VIS-, ASCS-, Application Server- en Database-exemplaren worden verwijderd. Fysieke Azure-resources worden niet verwijderd wanneer u een VIS verwijdert. De VM's, schijven, NIC's en andere resources worden bijvoorbeeld niet verwijderd.
Waarschuwing
Het verwijderen van een VIS is een permanente actie! Het is niet mogelijk om een verwijderd VIS te herstellen.
Een VIS verwijderen:
Selecteer Verwijderen in het menu van de overzichtspagina.
Zorg er in het verwijderingsvenster voor dat u deze VIS en gerelateerde resources wilt verwijderen. U kunt een telling zien voor elk type resource dat moet worden verwijderd.
Voer JA in het bevestigingsveld in.
Selecteer Verwijderen om het VIS te verwijderen.
Wacht totdat de verwijderingsbewerking is voltooid voor de VIS- en gerelateerde resources.
Nadat u een VIS hebt verwijderd, kunt u het SAP-systeem opnieuw registreren. Open Azure Center voor SAP-oplossingen in Azure Portal en selecteer Een bestaand SAP-systeem registreren.