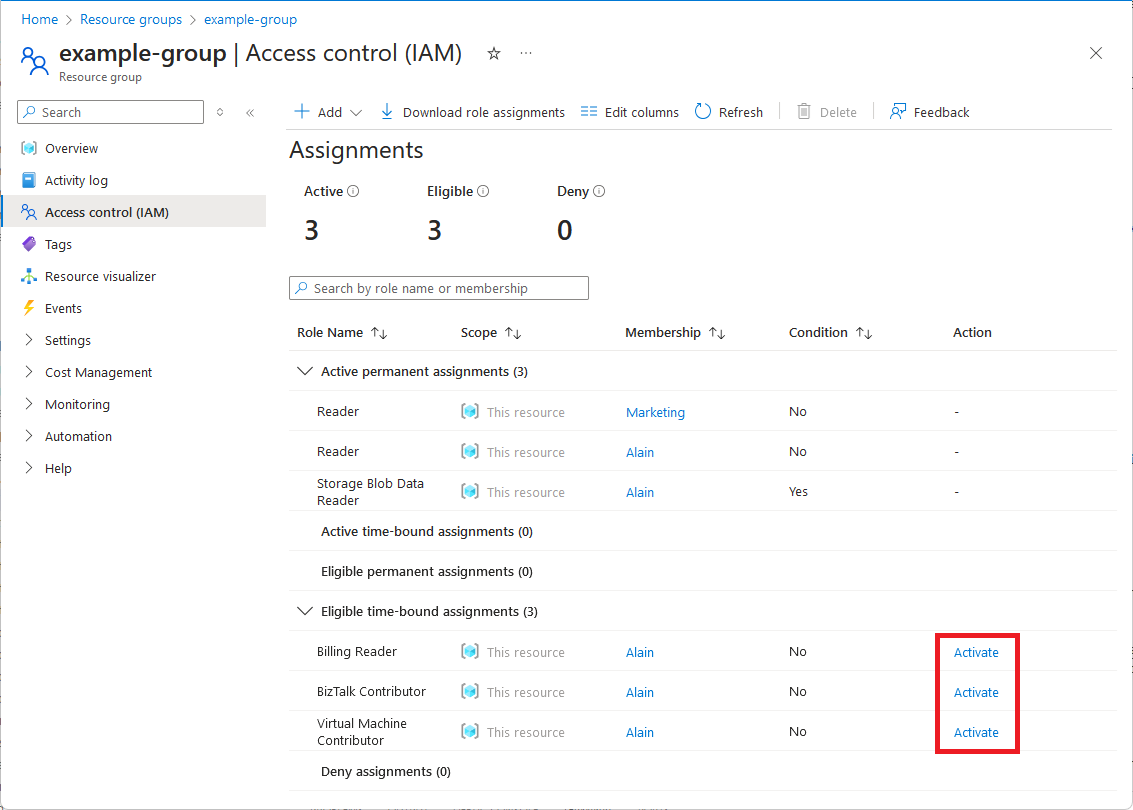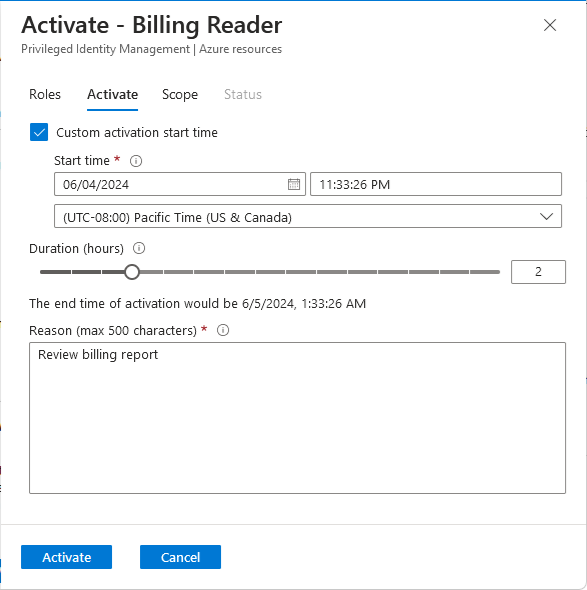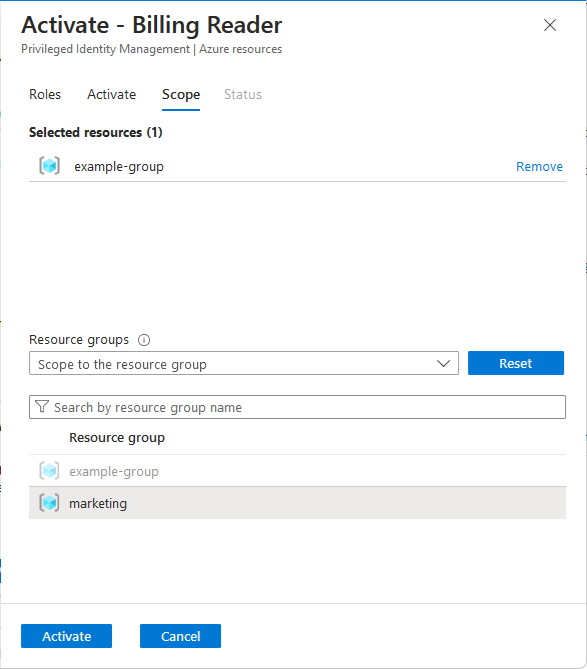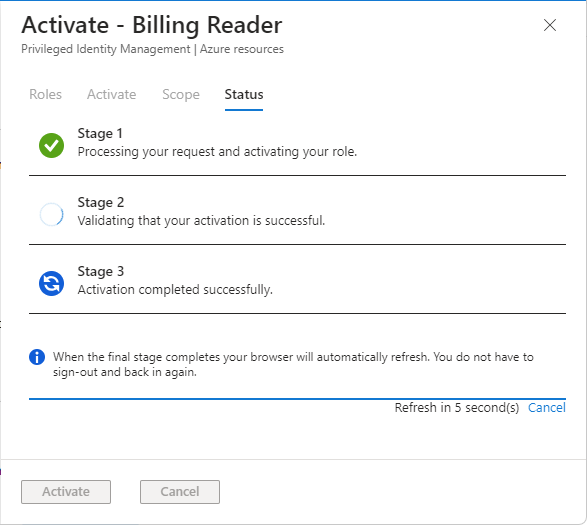In aanmerking komende Azure-roltoewijzingen activeren
In aanmerking komende Azure-roltoewijzingen bieden Just-In-Time-toegang tot een rol gedurende een beperkte periode. Activering van de rol Microsoft Entra Privileged Identity Management (PIM) is geïntegreerd in de pagina Toegangsbeheer (IAM) in Azure Portal. Als u in aanmerking komt voor een Azure-rol, kunt u die rol activeren met behulp van Azure Portal. Deze mogelijkheid wordt in fasen geïmplementeerd, dus deze is mogelijk nog niet beschikbaar in uw tenant of uw interface kan er anders uitzien.
Vereisten
- Licentie voor Microsoft Entra ID P2 of Microsoft Entra ID-governance
- In aanmerking komende roltoewijzing
Microsoft.Authorization/roleAssignments/readmachtiging, zoals Lezer
Groepslidmaatschap activeren (indien nodig)
Als u in aanmerking komt voor een groep (PIM for Groups) en deze groep een in aanmerking komende roltoewijzing heeft, moet u eerst uw groepslidmaatschap activeren voordat u de in aanmerking komende roltoewijzing voor de groep kunt zien. Voor dit scenario moet u twee keer activeren: eerst voor de groep en vervolgens voor de rol.
Zie Uw groepslidmaatschap of eigendom activeren in Privileged Identity Management voor stappen voor het activeren van uw groepslidmaatschap.
Rol activeren met behulp van Azure Portal
In deze stappen wordt beschreven hoe u een in aanmerking komende roltoewijzing activeert met behulp van Azure Portal.
Meld u aan bij het Azure-portaal.
Klik op Alle services en selecteer vervolgens het bereik. U kunt bijvoorbeeld beheergroepen, abonnementen of resourcegroepen selecteren.
Op de pagina Toegangsbeheer (IAM) kunt u in aanmerking komende roltoewijzingen activeren op het bereik van de beheergroep, het abonnement en de resourcegroep, maar niet in het resourcebereik.
Klik op de specifieke resource.
Klik op Toegangsbeheer (IAM).
Klik in de kolom Actie op Activeren voor de rol die u wilt activeren.
Het deelvenster Activeren wordt weergegeven met de instellingen voor activeren.
Geef op het tabblad Activeren de begintijd, duur en reden op. Als u de begintijd van de activering wilt aanpassen, schakelt u het selectievakje Starttijd voor aangepaste activering in.
(Optioneel) Klik op het tabblad Bereik om het bereik voor de roltoewijzing op te geven.
Als uw in aanmerking komende roltoewijzing is gedefinieerd in een hoger bereik, kunt u een lager bereik selecteren om uw toegang te beperken. Als u bijvoorbeeld een in aanmerking komende roltoewijzing hebt voor het abonnementsbereik, kunt u resourcegroepen in het abonnement kiezen om uw bereik te beperken.
Wanneer u klaar bent, klikt u op de knop Activeren om de rol te activeren met de geselecteerde instellingen.
Voortgangsberichten worden weergegeven om de status van de activering aan te geven.
Wanneer de activering is voltooid, ziet u een bericht dat de rol is geactiveerd.
Zodra een in aanmerking komende roltoewijzing is geactiveerd, wordt deze weergegeven als een actieve tijdgebonden roltoewijzing op de tabbladen Toegang en Roltoewijzingen controleren. Zie Azure-roltoewijzingen weergeven met behulp van Azure Portal voor meer informatie.