Voorwaarden voor Azure-roltoewijzing toevoegen of bewerken met behulp van Azure Portal
Een voorwaarde voor azure-roltoewijzing is een optionele controle die u aan uw roltoewijzing kunt toevoegen om nauwkeuriger toegangsbeheer te bieden. U kunt bijvoorbeeld een voorwaarde toevoegen waarvoor een object een specifieke tag moet hebben om het object te lezen. In dit artikel wordt beschreven hoe u voorwaarden voor uw roltoewijzingen toevoegt, bewerkt, bekijkt of verwijdert met behulp van Azure Portal.
Vereisten
Zie Voorwaarden voor informatie over de vereisten voor het toevoegen of bewerken van voorwaarden voor roltoewijzing.
Stap 1: De voorwaarde bepalen die u nodig hebt
Als u enkele ideeën wilt over voorwaarden die nuttig voor u kunnen zijn, bekijkt u de voorbeelden in de voorwaarden voor azure-roltoewijzing voorbeeld voor Blob Storage.
Momenteel kunnen voorwaarden worden toegevoegd aan ingebouwde of aangepaste roltoewijzingen met blobopslaggegevensacties of wachtrijopslaggegevensacties. Deze omvatten de volgende ingebouwde rollen:
- Inzender voor Storage Blob-gegevens
- Eigenaar van opslagblobgegevens
- Lezer voor opslagblobgegevens
- Inzender voor opslagwachtrijgegevens
- Gegevensverwerker voor opslagwachtrijgegevens
- Afzender van opslagwachtrijgegevensbericht
- Opslagwachtrijgegevenslezer
Stap 2: Kiezen hoe u een voorwaarde toevoegt
Er zijn twee manieren waarop u een voorwaarde kunt toevoegen. U kunt een voorwaarde toevoegen wanneer u een nieuwe roltoewijzing toevoegt of u kunt een voorwaarde toevoegen aan een bestaande roltoewijzing.
Nieuwe roltoewijzing
Volg de stappen voor het toewijzen van Azure-rollen met behulp van Azure Portal.
Klik op het tabblad Voorwaarden (optioneel) op Voorwaarde toevoegen.
Als u het tabblad Voorwaarden (optioneel) niet ziet, moet u ervoor zorgen dat u een rol hebt geselecteerd die voorwaarden ondersteunt.
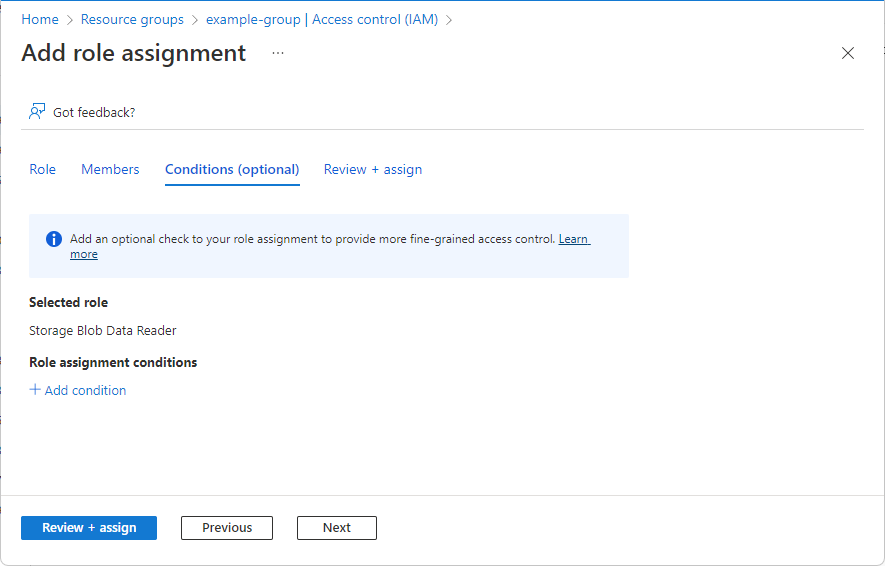
De pagina Roltoewijzingsvoorwaarde toevoegen wordt weergegeven.
Bestaande roltoewijzing
Open in Azure Portal Toegangsbeheer (IAM) in het bereik waar u een voorwaarde wilt toevoegen. U kunt bijvoorbeeld een abonnement, resourcegroep of resource openen.
Op dit moment kunt u Azure Portal niet gebruiken om een voorwaarde toe te voegen, weer te geven, te bewerken of te verwijderen in een beheergroepsbereik.
Klik op het tabblad Roltoewijzingen om alle roltoewijzingen in dit bereik weer te geven.
Zoek een roltoewijzing met opslaggegevensacties waaraan u een voorwaarde wilt toevoegen.
Klik in de kolom Voorwaarde op Toevoegen.
Als u de koppeling Toevoegen niet ziet, controleert u of u hetzelfde bereik bekijkt als de roltoewijzing.
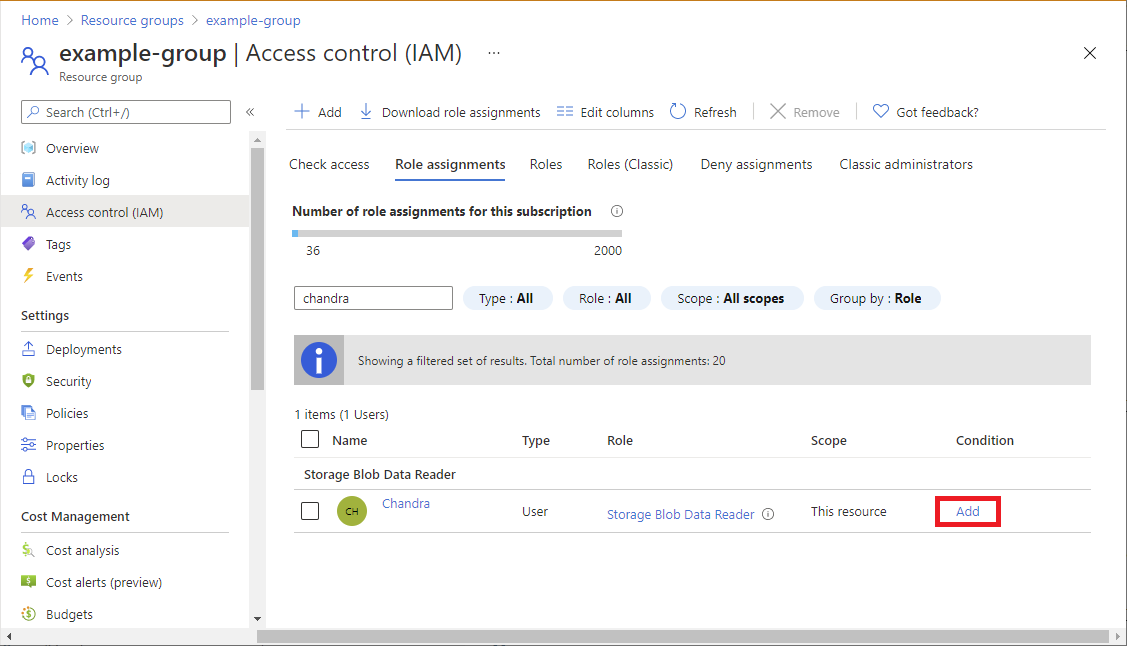
De pagina Roltoewijzingsvoorwaarde toevoegen wordt weergegeven.
Stap 3: Basisbeginselen bekijken
Zodra u de pagina Voorwaarde voor roltoewijzing toevoegen hebt geopend, kunt u de basisbeginselen van de voorwaarde bekijken. Rol geeft de rol aan waaraan de voorwaarde wordt toegevoegd.
Laat voor de optie Editortype de standaardvisual geselecteerd.
Nadat u een voorwaarde hebt toegevoegd, kunt u schakelen tussen Visual en Code.
(Optioneel) Als het vak Beschrijving wordt weergegeven, voert u een beschrijving in.
Afhankelijk van hoe u ervoor hebt gekozen om een voorwaarde toe te voegen, ziet u mogelijk het vak Beschrijving niet. Een beschrijving kan u helpen het doel van de voorwaarde te begrijpen en te onthouden.
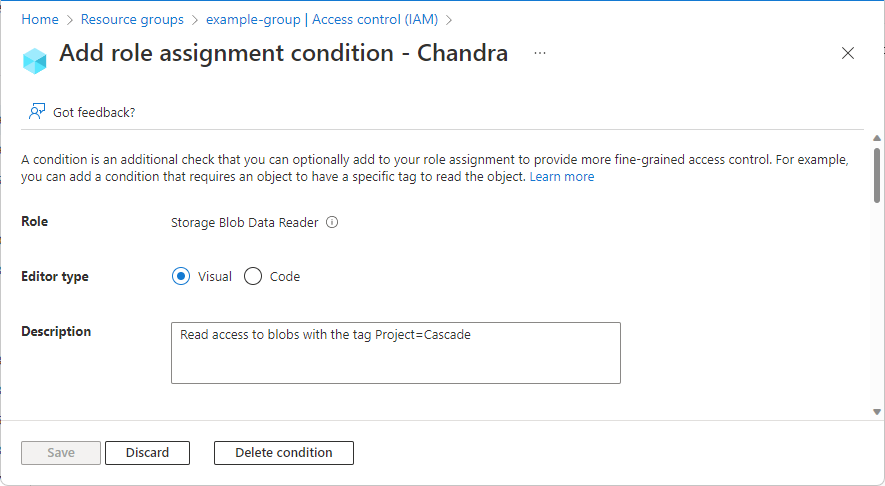
Stap 4: Acties toevoegen
Klik in de sectie Actie toevoegen op Actie toevoegen.
Het deelvenster Een actie selecteren wordt weergegeven. Dit deelvenster is een gefilterde lijst met gegevensacties op basis van de roltoewijzing die het doel van uw voorwaarde is. Zie de indeling en syntaxis van de voorwaarde voor azure-roltoewijzing voor meer informatie.
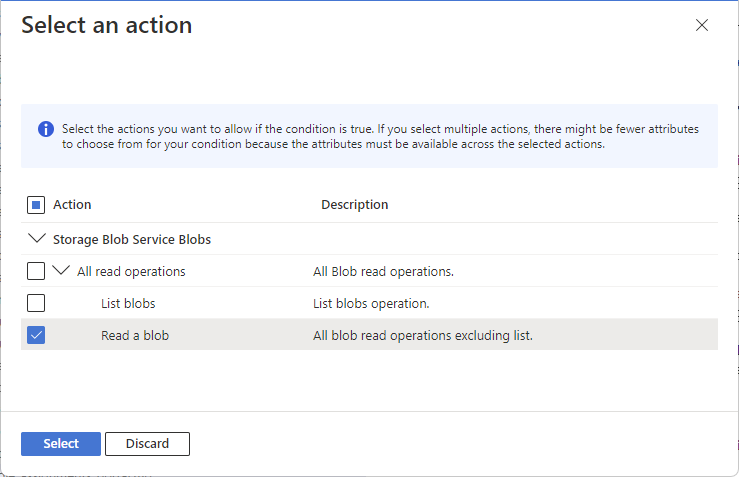
Selecteer de acties die u wilt toestaan als de voorwaarde waar is.
Als u meerdere acties voor één voorwaarde selecteert, zijn er mogelijk minder kenmerken waaruit u kunt kiezen voor uw voorwaarde, omdat de kenmerken beschikbaar moeten zijn voor de geselecteerde acties.
Klik op Selecteren.
De geselecteerde acties worden weergegeven in de actielijst.
Stap 5: Expressies bouwen
Klik in de sectie Build-expressie op Expressie toevoegen.
De sectie Expressies wordt uitgevouwen.
Selecteer in de lijst kenmerkbron waar het kenmerk kan worden gevonden.
- De omgeving geeft aan dat het kenmerk is gekoppeld aan de netwerkomgeving waartoe de resource toegang heeft, zoals een privékoppeling of de huidige datum en tijd.
- Resource geeft aan dat het kenmerk zich in de resource bevindt, zoals de containernaam.
- De aanvraag geeft aan dat het kenmerk deel uitmaakt van de actieaanvraag, zoals het instellen van de blob-indextag.
- Principal geeft aan dat het kenmerk een aangepaste beveiligingskenmerkprincipaal van Microsoft Entra is, zoals een gebruiker, bedrijfstoepassing (service-principal) of beheerde identiteit.
Selecteer in de lijst Kenmerken een kenmerk aan de linkerkant van de expressie.
Zie Kenmerken voor meer informatie over ondersteunde kenmerkbronnen en afzonderlijke kenmerken.
Afhankelijk van het kenmerk dat u selecteert, kunnen er vakken worden toegevoegd om aanvullende kenmerkdetails of operatoren op te geven. Sommige kenmerken ondersteunen bijvoorbeeld de functieoperator Exists, die u kunt gebruiken om te testen of het kenmerk momenteel is gekoppeld aan de resource, zoals een versleutelingsbereik.
Selecteer een operator in de lijst Operator .
Zie de indeling en syntaxis van de voorwaarde voor azure-roltoewijzing voor meer informatie.
Voer in het vak Waarde een waarde in voor de rechterkant van de expressie.

Voeg indien nodig meer expressies toe.
Als u drie of meer expressies toevoegt, moet u deze mogelijk groeperen met haakjes, zodat de logische operators die verbinding maken correct worden geëvalueerd. Voeg vinkjes toe naast de expressies die u wilt groeperen en selecteer Groep. Als u groepering wilt verwijderen, selecteert u Groep opheffen.
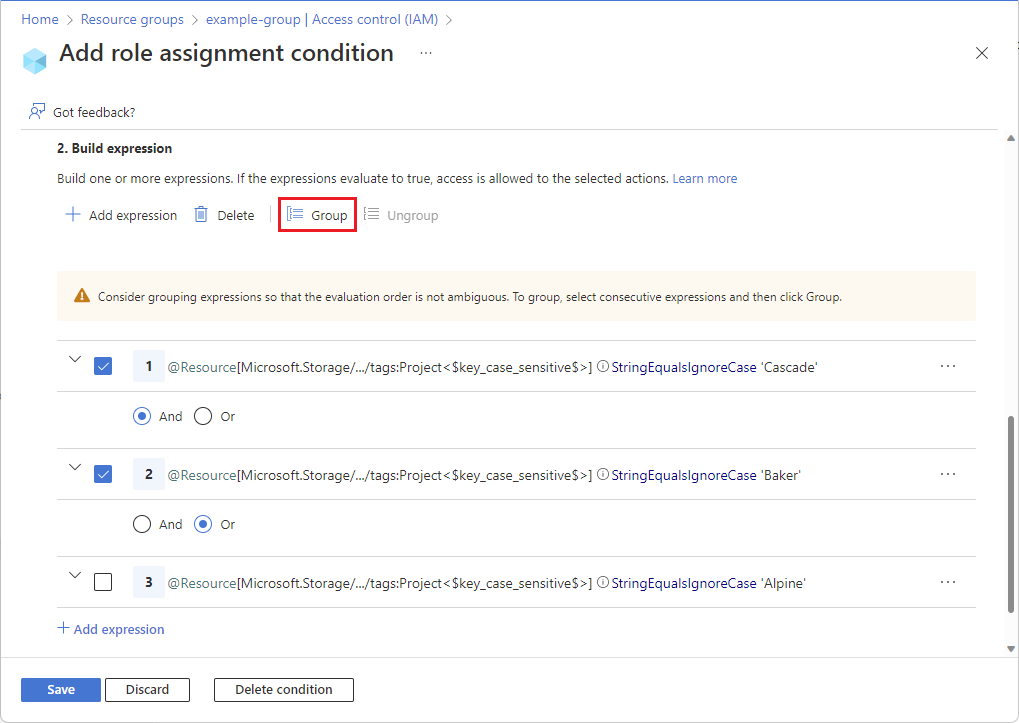
Stap 6: Voorwaarde controleren en toevoegen
Schuif omhoog naar het type Editor en klik op Code.
De voorwaarde wordt weergegeven als code. U kunt wijzigingen aanbrengen in de voorwaarde in deze code-editor. De code-editor kan handig zijn voor het plakken van voorbeeldcode of voor het toevoegen van meer operators of logica om complexere voorwaarden te bouwen. Als u terug wilt gaan naar de visualeditor, klikt u op Visual.
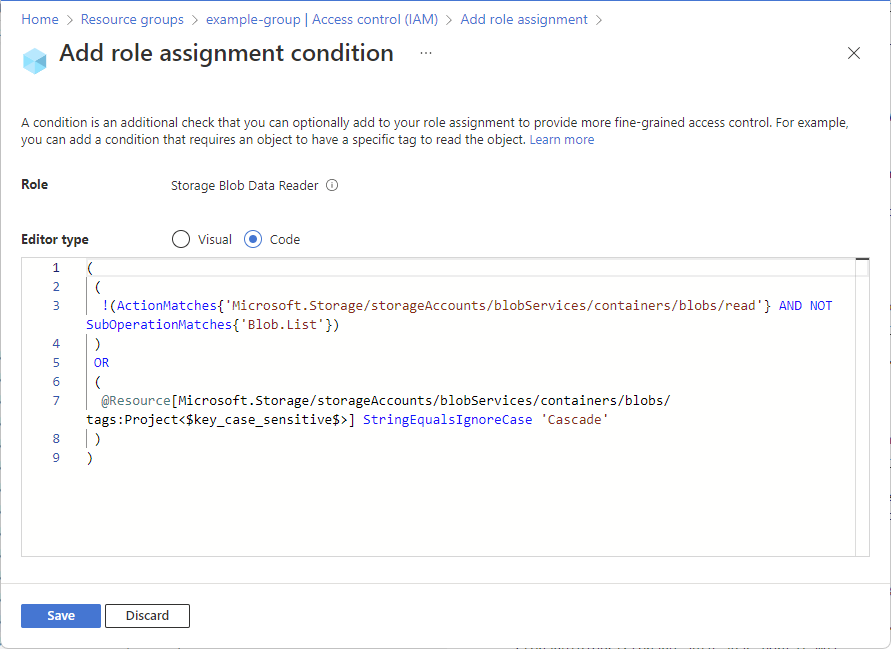
Klik op Opslaan om de voorwaarde toe te voegen aan de roltoewijzing.
Een voorwaarde weergeven, bewerken of verwijderen
Open in Azure Portal Toegangsbeheer (IAM) voor de roltoewijzing met een voorwaarde die u wilt weergeven, bewerken of verwijderen.
Klik op het tabblad Roltoewijzingen en zoek de roltoewijzing.
Klik in de kolom Voorwaarde op Weergeven/bewerken.
Als u de koppeling Weergeven/bewerken niet ziet, controleert u of u hetzelfde bereik bekijkt als de roltoewijzing.
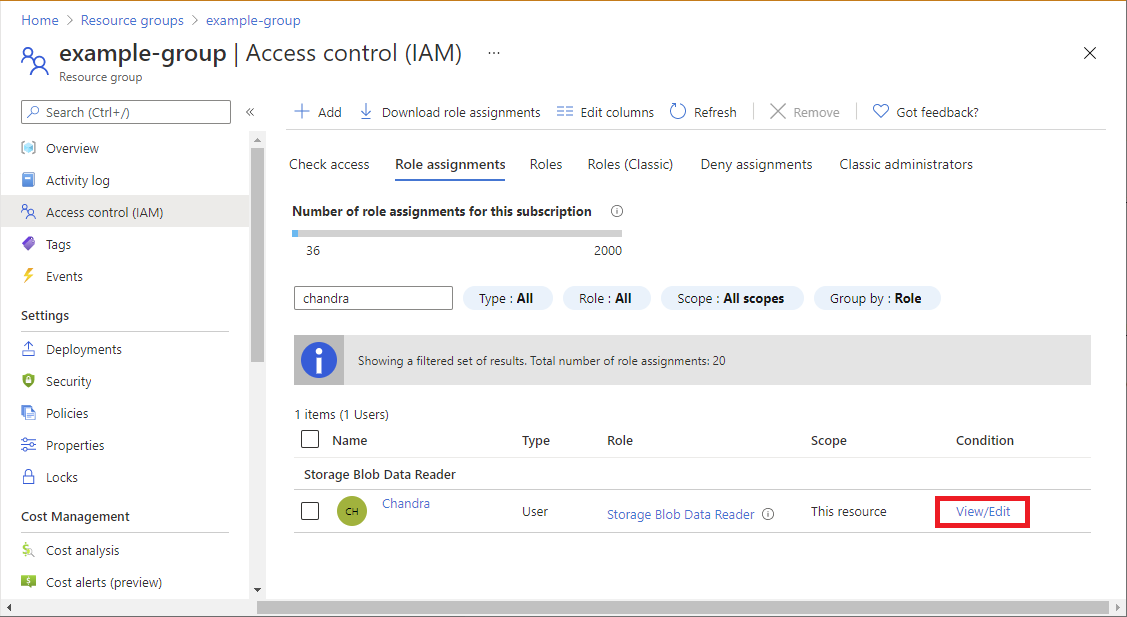
De pagina Roltoewijzingsvoorwaarde toevoegen wordt weergegeven.
Gebruik de editor om de voorwaarde weer te geven of te bewerken.
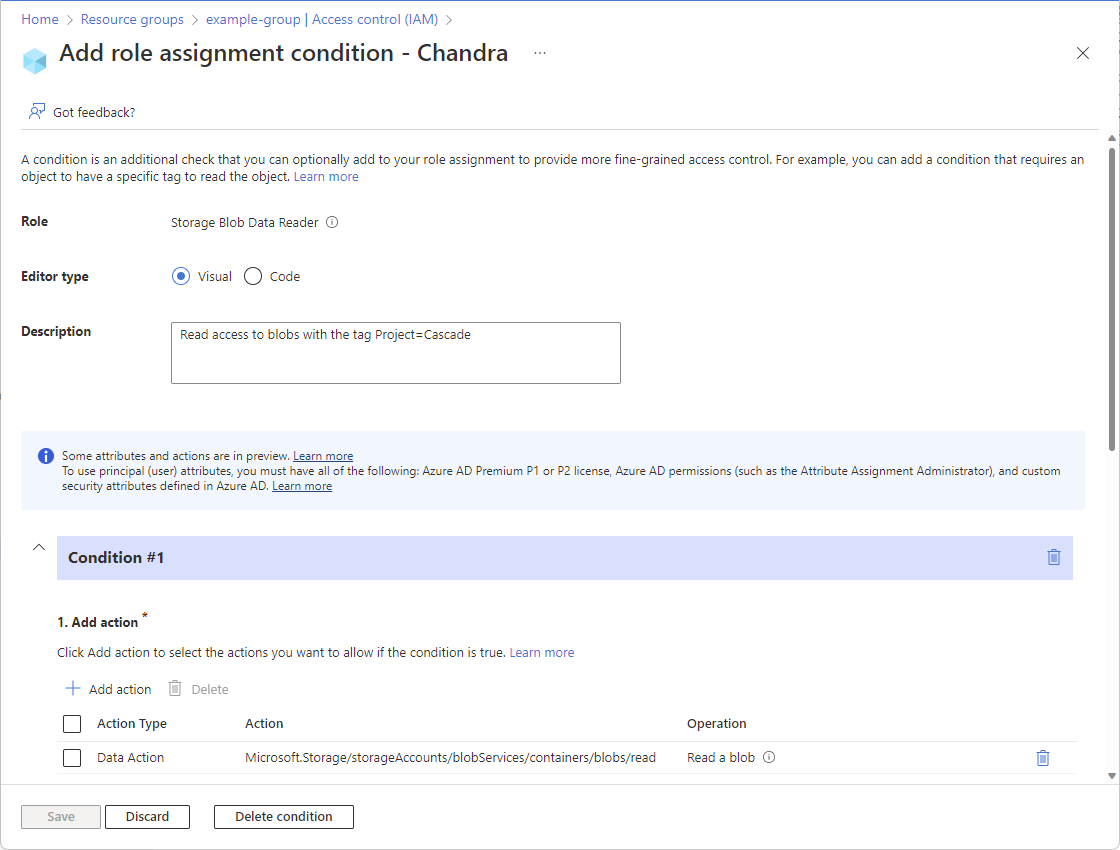
Klik op Opslaan als u klaar bent. Als u de hele voorwaarde wilt verwijderen, klikt u op Voorwaarde verwijderen. Als u de voorwaarde verwijdert, wordt de roltoewijzing niet verwijderd.