Het inspectiehulpprogramma ArrInspector
ArrInspector is een webhulpprogramma dat wordt gebruikt om een actieve Azure Remote Rendering-sessie te inspecteren. Het is bedoeld om te worden gebruikt voor foutopsporing, om de structuur van de scène te controleren die wordt weergegeven, de logboekberichten weer te geven en de liveprestaties op de server te bewaken.
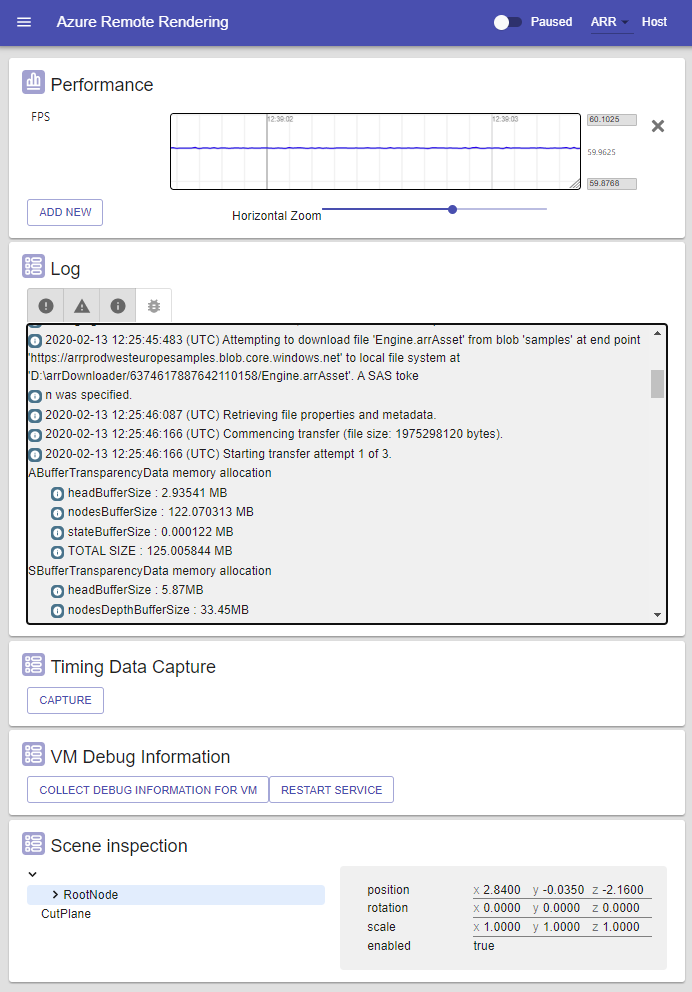
Verbinding maken naar de ArrInspector
Zodra u de hostnaam (eindigt op mixedreality.azure.com) van uw Remote Rendering-server hebt verkregen, maakt u verbinding met behulp van ConnectToArrInspectorAsync. Zie Verbinding maken naar ARR-inspector. Met deze functie maakt u een StartArrInspector.html-pagina op het apparaat waarop de toepassing wordt uitgevoerd. Als u ArrInspector wilt starten, opent u dat bestand met een browser op een pc. Het bestand is slechts 24 uur geldig.
Als de app die aanroept ConnectToArrInspectorAsync , al wordt uitgevoerd op een pc:
- Als u de Unity-integratie gebruikt, wordt deze mogelijk automatisch voor u gestart.
- Anders vindt u het bestand in Gebruikersmappen\LocalAppData\[your_app]\AC\Temp.
Als de app wordt uitgevoerd op een HoloLens:
- Open de HoloLens met behulp van de Windows-apparaatportal.
- Ga naar System > Bestandenverkenner.
- Navigeer naar Gebruikersmappen\LocalAppData\[your_app]\AC\Temp.
- Sla StartArrInspector.html op uw pc op.
- Open StartArrInspector.html om de ArrInspector van de sessie te laden.
Het deelvenster Prestaties
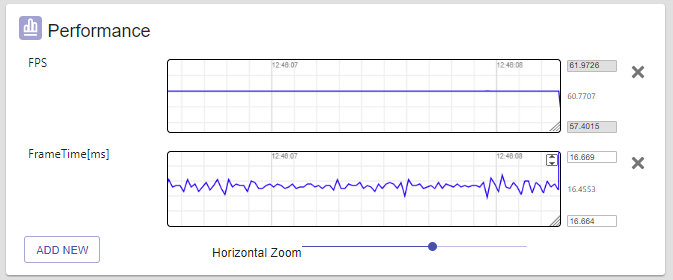
In dit deelvenster ziet u grafieken van alle prestatiewaarden per frame die door de server worden weergegeven. De waarden omvatten momenteel de tijdsbestek, FPS, CPU- en geheugengebruik, geheugenstatistieken zoals algemeen RAM-gebruik, objectaantallen, enzovoort.
Als u een van deze parameters wilt visualiseren, selecteert u de knop Nieuwe toevoegen en selecteert u een van de beschikbare waarden die in het dialoogvenster worden weergegeven. Met deze actie wordt een nieuw schuifdiagram aan het deelvenster toegevoegd, waarbij de waarden in realtime worden getraceert. Aan de rechterkant ziet u de minimum-, maximum - en huidige waarde.
U kunt de grafiek pannen door de inhoud ervan met de muis te slepen, maar horizontaal pannen is alleen mogelijk wanneer ArrInspector de onderbroken status heeft.
Houd Ctrl ingedrukt terwijl u sleept, zodat u kunt inzoomen. Horizontale zoom kan ook worden geregeld met de schuifregelaar onderaan.
Het verticale bereik wordt standaard berekend op basis van de waarden die momenteel worden weergegeven en min- en maximumwaarden worden weergegeven in de tekstvakken aan de rechterkant. Wanneer de waarden handmatig worden ingesteld, door ze rechtstreeks in het tekstvak te typen of door te pannen/zoomen, gebruikt de grafiek deze waarden. Als u de automatische verticale lijsten wilt herstellen, selecteert u het pictogram in de rechterbovenhoek.
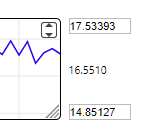
Het deelvenster Logboek
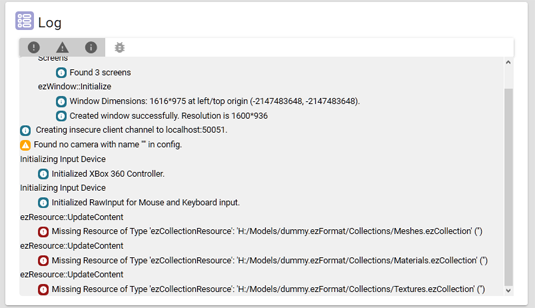
In het deelvenster Logboek ziet u een lijst met logboekberichten die aan de serverzijde zijn gegenereerd. Bij de verbinding worden maximaal 200 eerdere logboekberichten weergegeven en worden nieuwe berichten afgedrukt wanneer ze plaatsvinden.
U kunt de lijst filteren op basis van het logboektype [Error/Warning/Info/Debug] met behulp van de knoppen bovenaan.

Het paneel Timing Data Capture
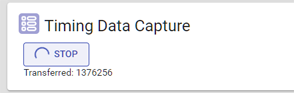
Dit deelvenster wordt gebruikt om tijdsinstellingen van de server vast te leggen en te downloaden. Het bestand maakt gebruik van de JSON-indeling Chrome Tracing. Als u de gegevens wilt inspecteren, opent u Chrome op de URL Chrome://tracing en sleept u het gedownloade bestand naar de pagina. De timinggegevens worden continu verzameld in een ringbuffer met vaste grootte. Wanneer deze wordt geschreven, bevat de opname alleen informatie over het onmiddellijke verleden, wat betekent dat een paar seconden tot enkele minuten.
Het paneel Scèneinspectie
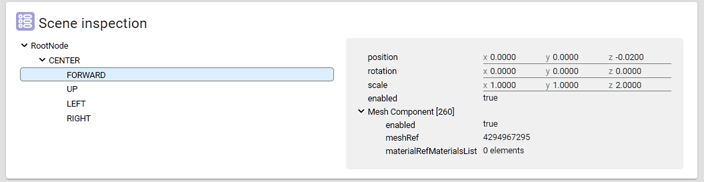
In het deelvenster Scèneinspectie ziet u de structuur van de weergegeven scène. De objecthiërarchie bevindt zich aan de linkerkant, de inhoud van het geselecteerde object bevindt zich aan de rechterkant. Het deelvenster heeft het kenmerk Alleen-lezen en wordt in realtime bijgewerkt.
Het deelvenster Informatie over foutopsporing voor VM's
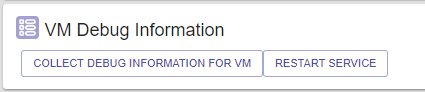
Het deelvenster Informatie over foutopsporing van vm's biedt een aantal functionaliteit voor foutopsporing.
Service opnieuw opstarten
De knop Service opnieuw opstarten start de runtime opnieuw op de virtuele machine waarmee ArrInspector is verbonden. Elke gekoppelde client wordt losgekoppeld en de ArrInspector-pagina moet opnieuw worden geladen om verbinding te maken met de opnieuw opgestarte service.
Foutopsporingsgegevens verzamelen
Met de knop Foutopsporingsgegevens voor VM verzamelen kunt u het Remote Rendering-exemplaar activeren om foutopsporingsgegevens op de virtuele machine te verzamelen:
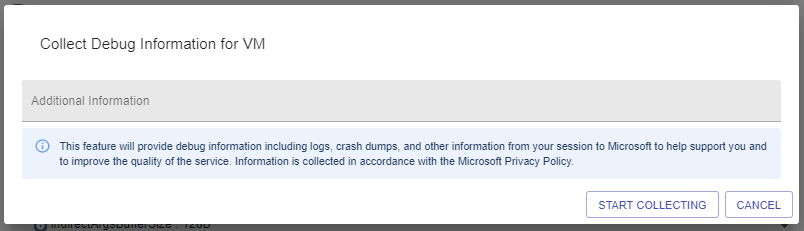
Informatie over foutopsporing helpt het Azure Remote Rendering-team bij het analyseren van eventuele problemen die optreden in een actief Remote Rendering-exemplaar. Het dialoogvenster bevat een tekstveld om andere details op te geven, bijvoorbeeld stappen om een probleem te reproduceren.
Nadat u Verzamelen starten hebt geselecteerd, wordt het dialoogvenster gesloten en wordt het verzamelingsproces gestart. Het verzamelen van de informatie op de virtuele machine kan enkele minuten duren.
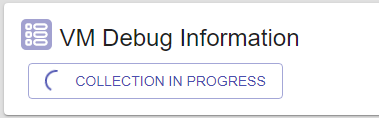
Zodra de verzameling is voltooid, ontvangt u een melding in het venster ArrInspector. Deze melding bevat een id voor deze specifieke verzameling. Sla deze id op om deze door te geven aan het Azure Remote Rendering-team.

Belangrijk
U kunt foutopsporingsgegevens voor virtuele machines niet downloaden of op een andere manier openen. Alleen het Azure Remote Rendering-team heeft toegang tot de verzamelde gegevens. U moet contact met ons opnemen en de verzamelings-id voor ons verzenden om het probleem te onderzoeken.
Pauzemodus
In de rechterbovenhoek kunt u met een schakelaar live-update van de panelen onderbreken. Deze modus kan handig zijn om een specifieke status zorgvuldig te inspecteren.
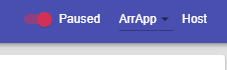
Bij het opnieuw inschakelen van live-updates worden alle panelen opnieuw ingesteld.