Bewaken met geo-kaarten in Azure Portal
Zodra u uw ran-inzichtenresource (Radio Access Network) hebt ingesteld , kunt u de GEO-kaart van RAN-inzichten bekijken. Geo-kaarten gebruiken Azure Maps om een grafische weergave weer te geven van alle toegangspunten die zijn gekoppeld aan een RAN-inzichtenresource, samen met belangrijke RAN-metrische gegevens. Ze geven de status van toegangspunten aan en laten u de onderdelen zien die aan sites zijn gekoppeld.
Geo-kaarten instellen
Geokaarten bieden een visueel inzicht in uw netwerk door alle toegangspunten en hun status weer te geven.
U hebt een bestaande Azure Maps-resource nodig om aan de slag te gaan of een nieuwe te maken . Ga als volgt te werk om een nieuwe Azure Map-resource te maken:
- Ga naar Azure Marketplace en zoek naar Azure Maps.
- Selecteer de Azure-kaart en selecteer maken om een nieuw Azure Map-account te maken.
- Gebruik op het tabblad Basisinformatie hetzelfde abonnement en dezelfde resourcegroep die is gebruikt voor de RAN-inzichtenresource. Voer een naam in voor de Azure Map-resource, selecteer de regio en kies het standaardprijsmodel.
- Houd er rekening mee dat er een nominale kosten zijn gekoppeld aan de Azure-kaart. Deze kosten bedragen ongeveer $ 20/maand voor een actieve gebruiker, maar zijn onderhevig aan variatie op basis van de gebruiksfrequentie.
- Beoordelen en maken selecteren
Zodra u uw Azure Map-resource hebt, moet u deze nu verbinden met uw mobiele netwerkresource om de geografische kaart in de RAN Insights-resource weer te geven.
- Navigeer naar uw bestaande mobiele netwerkresource
- Selecteer Op de blade Overzicht van de resource mobiel netwerk wijzigen het mobiele netwerk
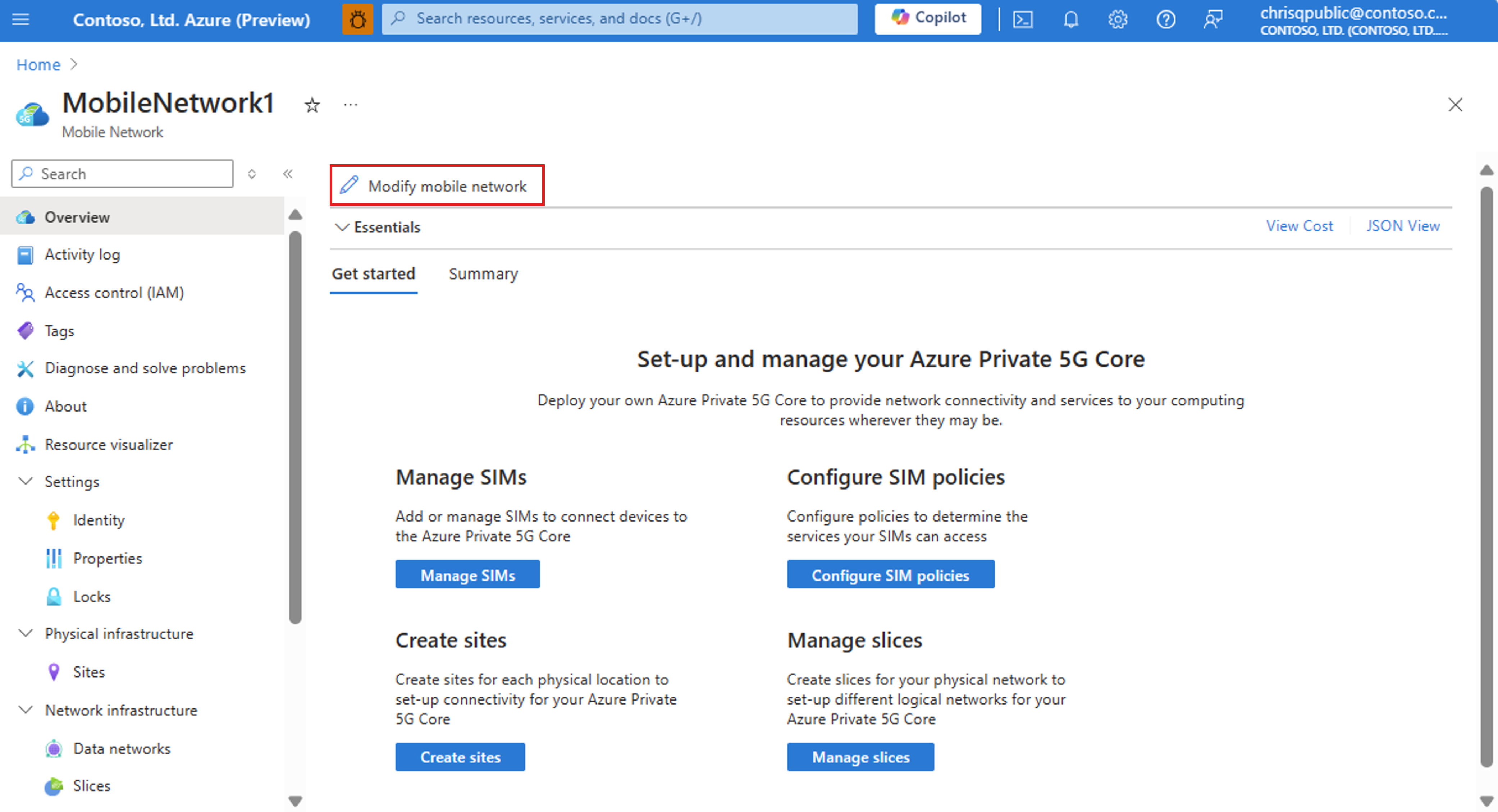
- Kies uw Azure Map-resource in de sectie Azure-kaartaccount . Alleen de Azure Map-resource die aan dit abonnement is gekoppeld, wordt weergegeven in de vervolgkeuzelijst.
- Selecteer Wijzigen en wacht tot de implementatie is voltooid
- Navigeer naar uw RAN Insights-resource
- Zorg ervoor dat u in uw RAN-inzichtenresource al uw toegangspunten en de bijbehorende waarden voor breedte- en lengtegraad hebt ingesteld. U kunt de waarden wijzigen door de toegangspuntresource te selecteren en op de knop Wijzigen te drukken.
- Ga naar de overzichtspagina van de RAN Insights-resource en selecteer het tabblad Geo-kaarten. U moet nu de kaart kunnen weergeven met toegangspunten.
Toegangspunten visualiseren met geo-kaarten
U kunt de muisaanwijzer op het toegangspunt bewegen om aanvullende informatie weer te geven, zoals de naam, breedtegraad en lengtegraad, beschikbaarheidsfrequentie, aantal actieve UE's en uplink/downlinkdoorvoerwaarden.
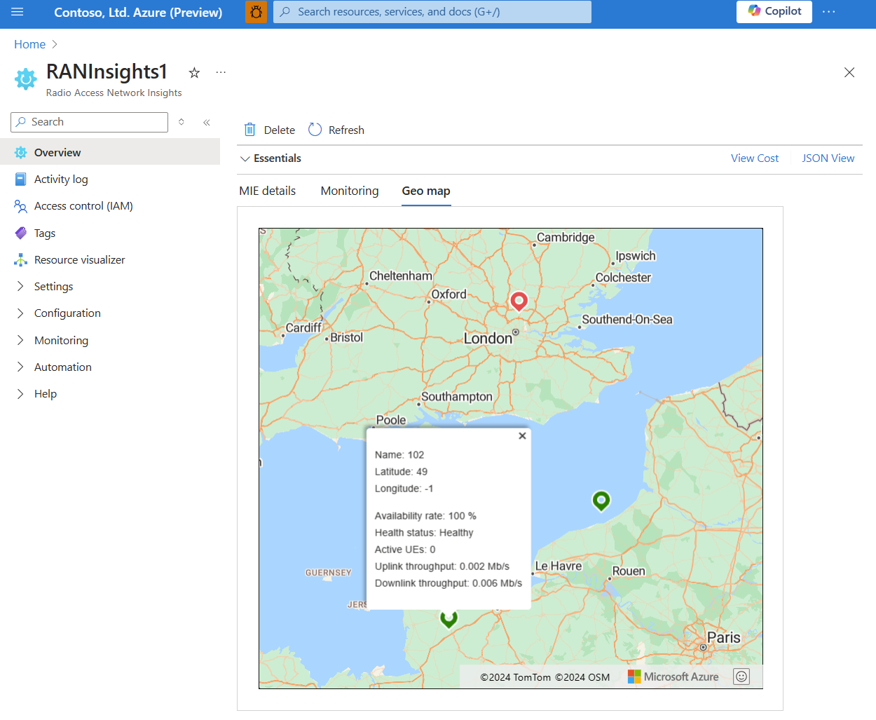
De status is gebaseerd op de metrische beschikbaarheidsfrequentie die het percentage is van de tijd dat het toegangspunt beschikbaar was tijdens de laatste steekproefperiode. Het geeft groen aan als de metrische waarde 100% is, rood als 0% en oranje als tussen 0 en 100%. Als deze metrische waarde niet wordt ondersteund door de RAN-leverancier, wordt het toegangspunt rood weergegeven in geo-kaarten. Als het toegangspunt wordt verwijderd uit het netwerk of geen gegevens ontvangt, wordt het rood weergegeven in geo-kaarten.
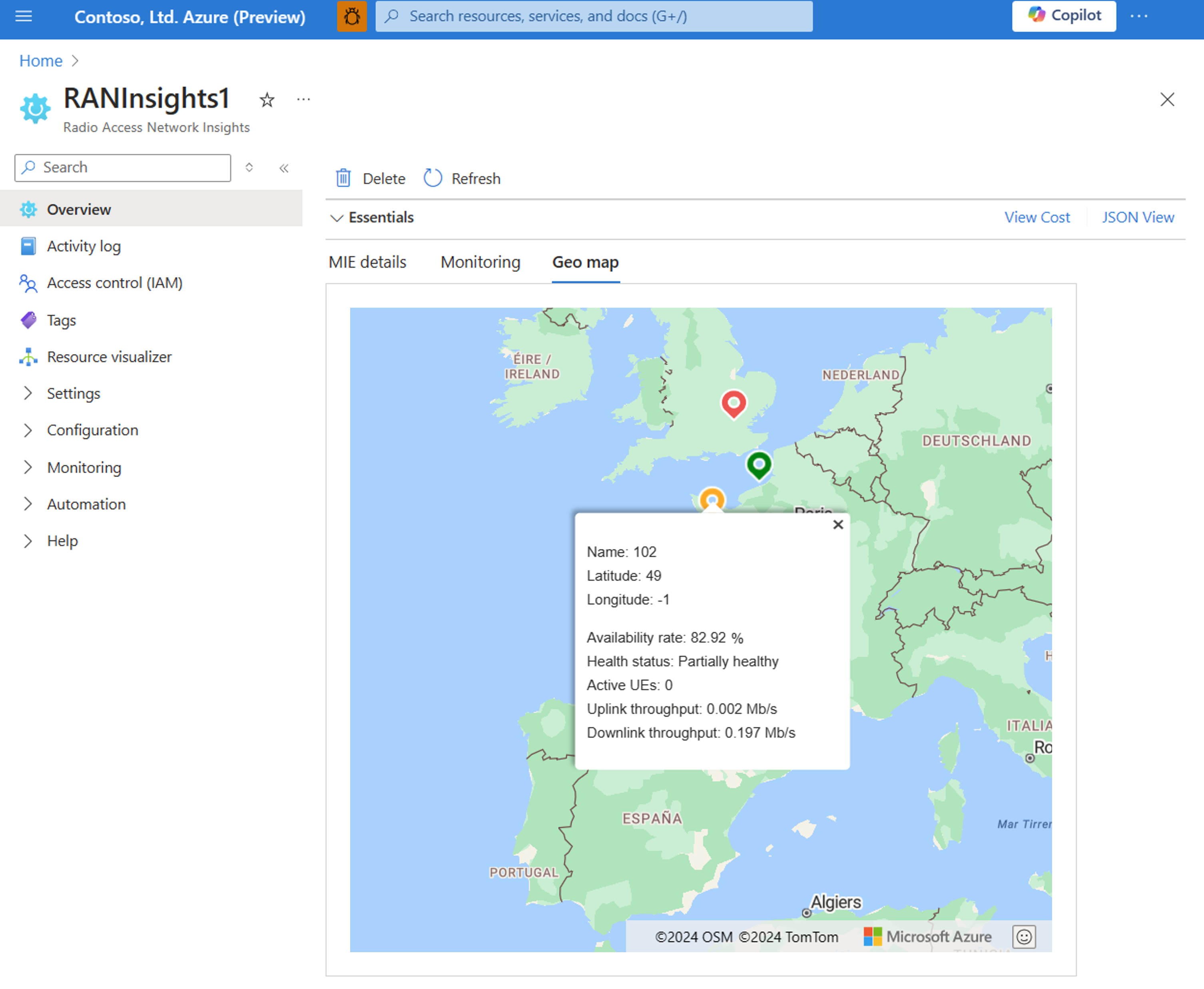
Houd er rekening mee dat alle weergegeven metrische gegevens zijn gebaseerd op huidige waarden. Als u toegang wilt krijgen tot historische gegevens, raadpleegt u de overzichtspagina van ran insights of de pagina met metrische gegevens.