Quickstart: Gegevens importeren uit Azure Database for PostgreSQL - Flexible Server in Power BI
VAN TOEPASSING OP:  Azure Database for PostgreSQL - Flexibele server
Azure Database for PostgreSQL - Flexibele server
In deze quickstart leert u hoe u verbinding maakt met azure Database for PostgreSQL flexibele server met Power BI Desktop. Met Power BI Desktop kunt u uw gegevens visueel verkennen via een vrije canvas voor slepen en neerzetten, een breed scala aan moderne gegevensvisualisaties en een gebruiksvriendelijke ervaring voor het ontwerpen van rapporten. U kunt rechtstreeks vanuit de tabellen importeren of importeren vanuit een SELECT-query. Dit artikel is alleen van toepassing op Power BI Desktop. Momenteel wordt Power Query online of Power BI-service niet ondersteund.
Vereisten
- Installeer Power BI Desktop.
Verbinding maken met Power BI Desktop vanuit De Azure-portal
Haal de verbindingsgegevens op die nodig zijn om verbinding te maken met het flexibele serverexemplaren van Azure Database for PostgreSQL. U hebt de volledig gekwalificeerde servernaam en aanmeldingsreferenties nodig.
Meld u aan bij het Azure-portaal.
Selecteer in het linkermenu in Azure Portal alle resources en zoek vervolgens naar de server die u hebt gemaakt (zoals mydemoserverpbi).
Selecteer de servernaam.
Selecteer in het deelvenster Overzicht van de server de power BI-instelling in het menu aan de linkerkant.
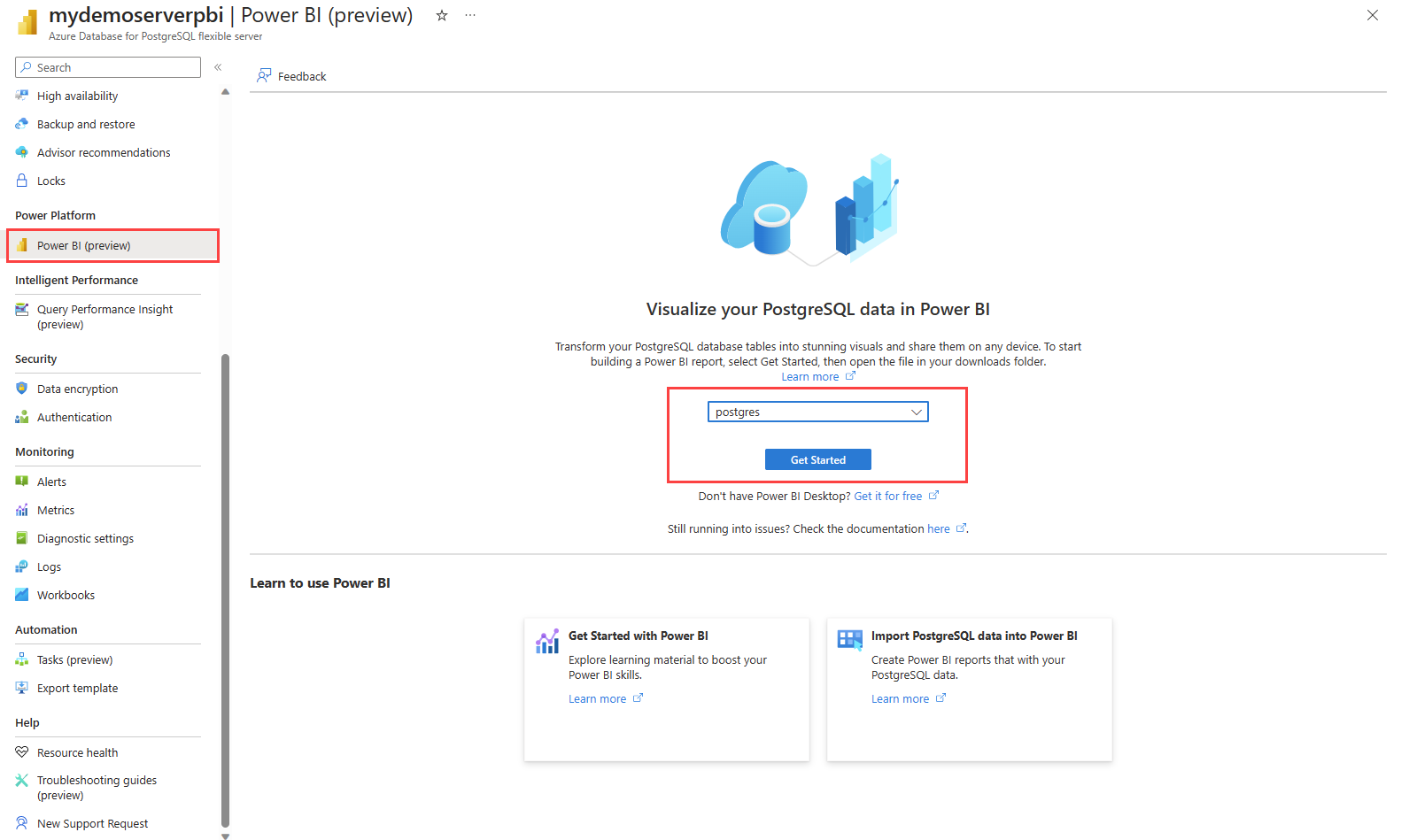
Selecteer een database in de vervolgkeuzelijst, bijvoorbeeld postgres en selecteer vervolgens Aan de slag.
Download het Power BI Desktop-bestand mydemoserverpbi_postgres.pbids.
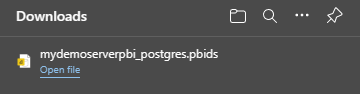
Open het bestand in Power BI Desktop.
Ga naar het tabblad Database om de gebruikersnaam en het wachtwoord voor uw databaseserver op te geven.
Notitie
Windows-verificatie wordt niet ondersteund voor flexibele Azure Database for PostgreSQL-server.
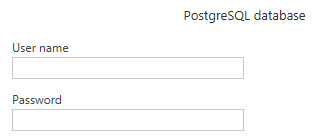
Selecteer in Navigator de gegevens die u nodig hebt en laad of transformeer de gegevens.
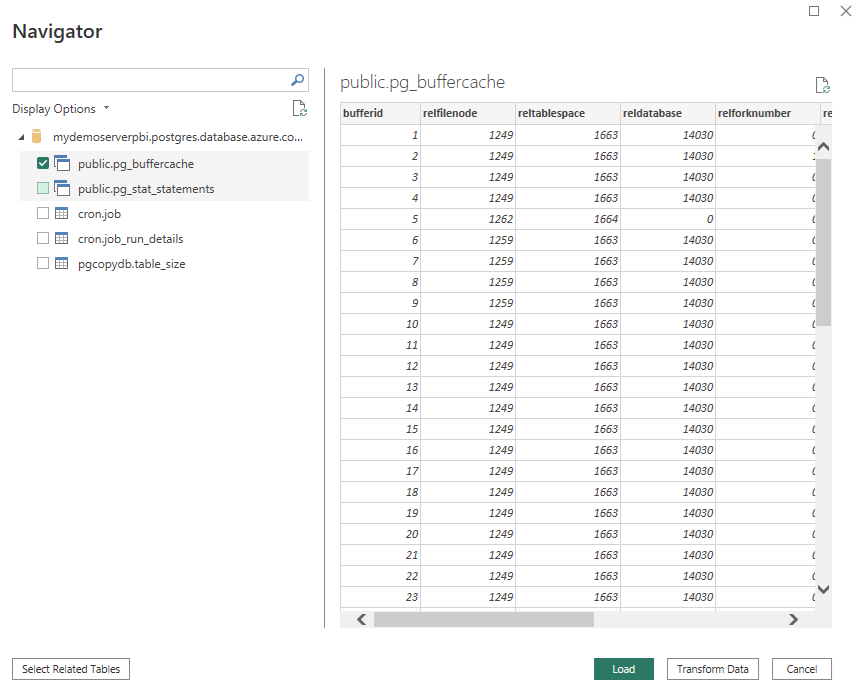
Verbinding maken met een flexibele Azure Database for PostgreSQL-serverdatabase vanuit Power BI Desktop
U kunt rechtstreeks verbinding maken met azure Database for PostgreSQL flexibele server met Power BI Desktop zonder Azure Portal te gebruiken.
De verbindingsgegevens van de flexibele Azure Database for PostgreSQL-server ophalen
- Meld u aan bij het Azure-portaal.
- Selecteer in het linkermenu in Azure Portal alle resources en zoek vervolgens naar de server die u hebt gemaakt (zoals mydemoserverpbi).
- Selecteer de servernaam.
- Ga naar het venster Overzicht van de server en noteer de Servernaam en de Aanmeldingsnaam van de serverbeheerder. Als u uw wachtwoord vergeet, kunt u het wachtwoord in dit venster opnieuw instellen.
- Ga naar de pagina Databases om de database te vinden waarmee u verbinding wilt maken. Power BI Desktop ondersteunt het toevoegen van een verbinding met één database en het opgeven van een databasenaam is daarom vereist voor het importeren van gegevens.
Een flexibele Azure Database for PostgreSQL-serververbinding toevoegen in Power BI Desktop
Selecteer de postgreSQL-databaseoptie in de connectorselectie.
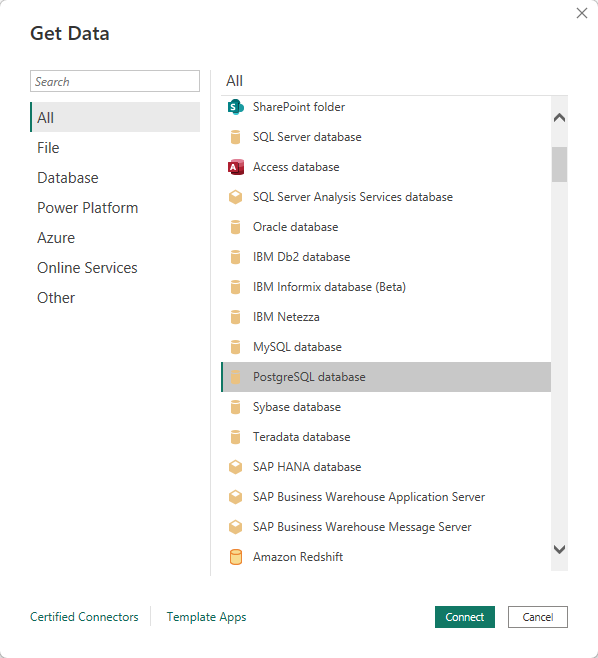
Geef in het dialoogvenster PostgreSQL-database de naam op van de server en database.
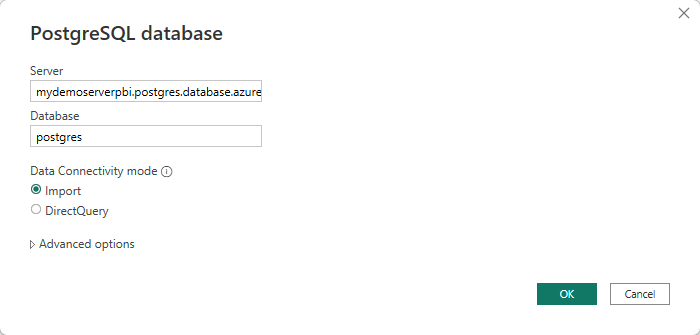
Selecteer het type databaseverificatie en voer uw referenties voor flexibele Azure Database for PostgreSQL-servers in de vakken Gebruikersnaam en Wachtwoord in. Zorg ervoor dat u het niveau selecteert om uw referenties toe te passen.
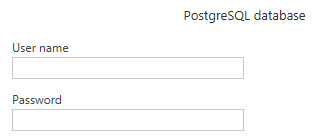
Zodra u klaar bent, selecteert u OK.
Selecteer in Navigator de gegevens die u nodig hebt en laad of transformeer de gegevens.
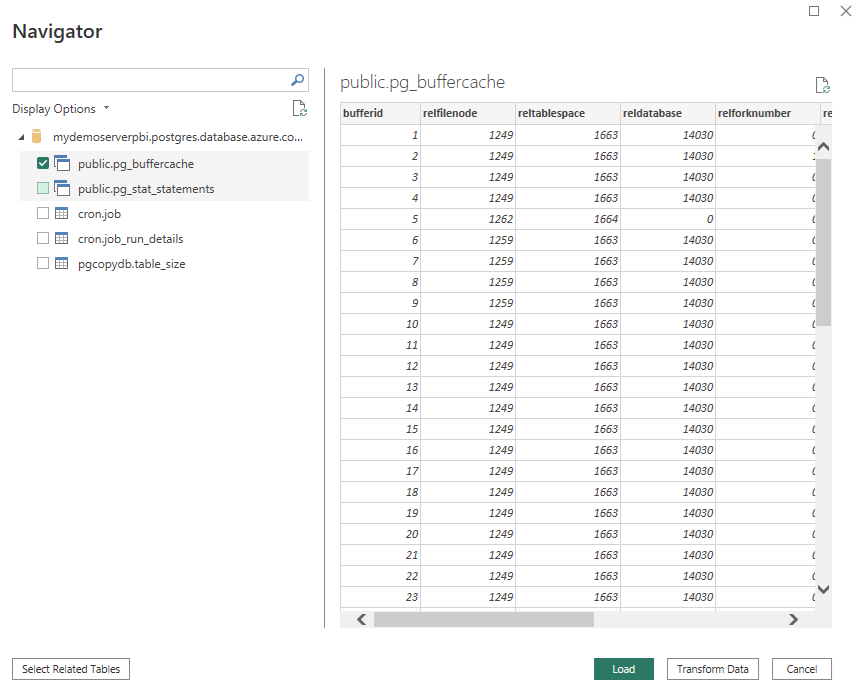
Verbinding maken met azure Database for PostgreSQL Flexibele serverdatabase vanuit Power Query Online
Voer de volgende stappen uit om de verbinding te maken:
Selecteer de postgreSQL-databaseoptie in de connectorselectie.
Geef in het dialoogvenster PostgreSQL-database de naam op van de server en database.
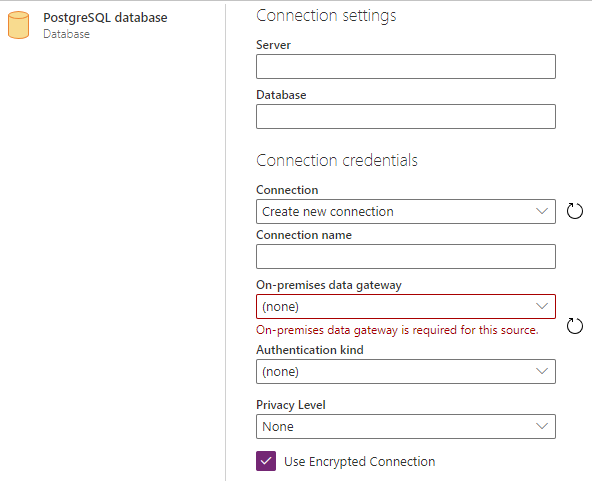
Notitie
Gegevensgateway is niet nodig voor flexibele Azure Database for PostgreSQL-server.
Selecteer het type basisverificatie en voer de referenties van uw flexibele Azure Database for PostgreSQL-server in de vakken Gebruikersnaam en Wachtwoord in.
Als uw verbinding niet is versleuteld, schakelt u Versleutelde verbinding gebruiken uit.
Selecteer Volgende om verbinding te maken met de database.
Selecteer in Navigator de gegevens die u nodig hebt en selecteer vervolgens Gegevens transformeren om de gegevens in Power Query-editor te transformeren.
Verbinding maken met behulp van geavanceerde opties
Power Query Desktop biedt een set geavanceerde opties die u indien nodig aan uw query kunt toevoegen.
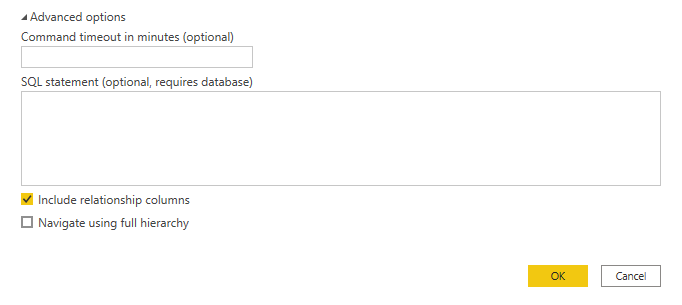
De volgende tabel bevat alle geavanceerde opties die u kunt instellen in Power Query Desktop.
| Geavanceerde optie | Beschrijving |
|---|---|
| Time-out van opdracht in minuten | Als uw verbinding langer duurt dan tien minuten (de standaardtime-out), kunt u in minuten een andere waarde invoeren om de verbinding langer open te houden. Deze optie is alleen beschikbaar in Power Query Desktop. |
| SQL statement | Ga voor informatie naar Gegevens importeren uit een database met behulp van een systeemeigen databasequery. |
| Relatiekolommen opnemen | Indien ingeschakeld, bevat u kolommen met mogelijk relaties met andere tabellen. Als dit vak is uitgeschakeld, ziet u deze kolommen niet. |
| Navigeren in de volledige hiërarchie | Als dit is ingeschakeld, geeft de navigator de volledige hiërarchie weer van tabellen in de database waarmee u verbinding maakt. Als dit is uitgeschakeld, worden alleen de tabellen weergegeven waarvan de kolommen en rijen gegevens bevatten. |
Nadat u de geavanceerde opties hebt geselecteerd die u nodig hebt, selecteert u OK in Power Query Desktop om verbinding te maken met uw PostgreSQL-database.
Gerelateerde inhoud
- Azure Database for PostgreSQL - Flexible Server beheren.
- Visuals bouwen met Power BI Desktop.
- Quickstart: Python gebruiken om verbinding te maken met en query's uit te voeren op gegevens van een exemplaar van een flexibele Server van Azure Database for PostgreSQL.
- Quickstart: Java gebruiken om verbinding te maken met en query's uit te voeren op gegevens van een exemplaar van azure Database for PostgreSQL flexibele server.
- Quickstart: .NET (C#) gebruiken om verbinding te maken met en query's uit te voeren op gegevens van een exemplaar van flexibele Azure Database for PostgreSQL-server.
- Quickstart: Go-taal gebruiken om verbinding te maken met en query's uit te voeren op gegevens van een exemplaar van azure Database for PostgreSQL flexibele server.
- Quickstart: PHP gebruiken om verbinding te maken met en query's uit te voeren op gegevens uit een exemplaar van azure Database for PostgreSQL flexibele server.
- Quickstart: Azure CLI gebruiken om verbinding te maken met en query's uit te voeren op gegevens uit een exemplaar van een flexibele Azure Database for PostgreSQL-server.