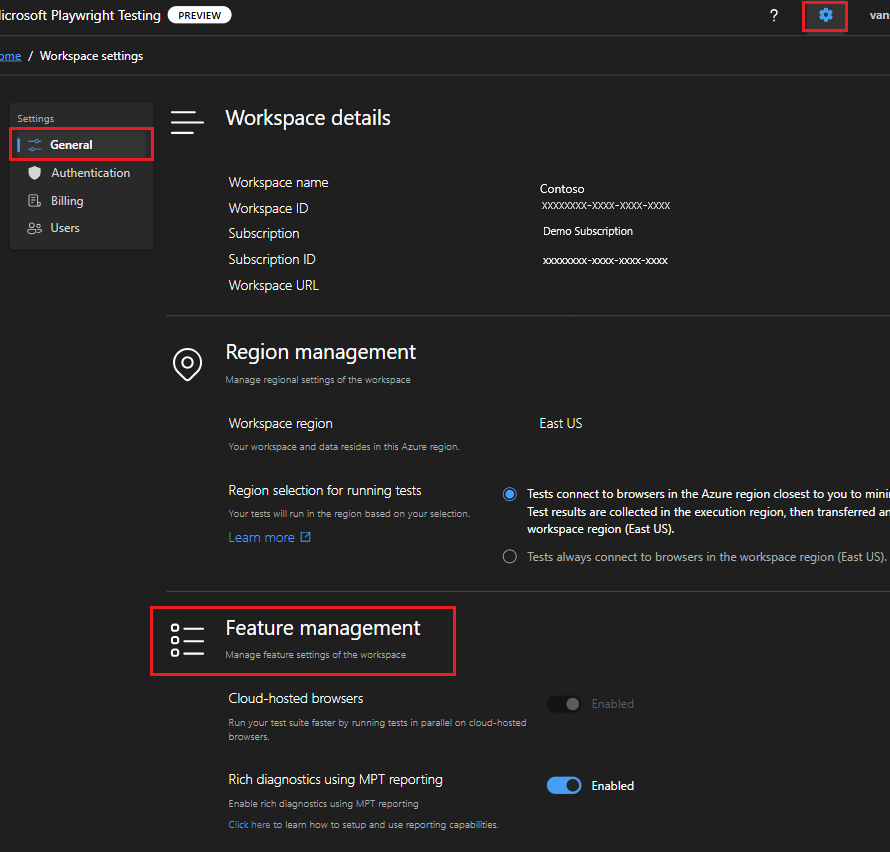Functies van Microsoft Playwright Testing Preview gebruiken
In dit artikel leert u hoe u de functies van Microsoft Playwright Testing Preview kunt gebruiken.
Belangrijk
Microsoft Playwright Testing is momenteel beschikbaar als preview-versie. Zie de aanvullende gebruiksvoorwaarden voor Microsoft Azure Previews voor juridische voorwaarden die van toepassing zijn op Azure-functies die in de bètaversie, in preview of anderszins nog niet zijn uitgebracht in algemene beschikbaarheid.
Vereisten
- Een Azure-account met een actief abonnement. Gratis een account maken
- Een Microsoft Playwright Testing-werkruimte. Zie Quickstart: Playwright-tests op schaal uitvoeren om een werkruimte te maken.
- Als u functies wilt beheren, moet uw Azure-account de rol Inzender of Eigenaar hebben op werkruimteniveau. Meer informatie over het beheren van toegang tot een werkruimte.
Achtergrond
Met microsoft Playwright Testing preview kunt u het volgende doen:
- Versnel build-pijplijnen door tests parallel uit te voeren met behulp van in de cloud gehoste browsers.
- Vereenvoudig het oplossen van problemen door testresultaten en artefacten naar de service te publiceren, zodat ze eenvoudig toegankelijk zijn via de serviceportal.
Deze functies hebben hun eigen prijsplannen en worden afzonderlijk gefactureerd. U kunt ervoor kiezen om een functie of beide te gebruiken. Deze functies kunnen worden ingeschakeld of uitgeschakeld voor de werkruimte of voor een specifieke uitvoering. Zie prijzen voor Microsoft Playwright Testing Preview voor meer informatie over prijzen
Functie voor de werkruimte beheren
Meld u aan bij de Playwright-portal met uw Azure-account.
Selecteer het pictogram werkruimte-instellingen en ga vervolgens naar de pagina Algemeen om de werkruimte-instellingen weer te geven.
Navigeer naar de sectie Functiebeheer .
Kies de functies die u wilt inschakelen voor uw werkruimte.
Op dit moment kunt u ervoor kiezen om alleen de rapportagefunctie van de service in of uit te schakelen. Rapportage is standaard ingeschakeld voor de werkruimte.
Functies beheren tijdens het uitvoeren van tests
U kunt er ook voor kiezen om een functie of beide te gebruiken voor een testuitvoering.
Belangrijk
U kunt alleen een functie in een testuitvoering gebruiken als deze is ingeschakeld voor de werkruimte.
- Ga in de installatie van Playwright naar
playwright.service.config.tshet bestand en gebruik deze instellingen voor functiebeheer.
import { getServiceConfig, ServiceOS } from "@azure/microsoft-playwright-testing";
import { defineConfig } from "@playwright/test";
import { AzureCliCredential } from "@azure/identity";
import config from "./playwright.config";
export default defineConfig(
config,
getServiceConfig(config, {
useCloudHostedBrowsers: true, // Select if you want to use cloud-hosted browsers to run your Playwright tests.
}),
{
reporter: [
["list"],
["@azure/microsoft-playwright-testing/reporter"], //Microsoft Playwright Testing reporter
],
},
);
useCloudHostedBrowsers:- Beschrijving: Met deze instelling kunt u kiezen of u in de cloud gehoste browsers of de browsers op uw clientcomputer wilt gebruiken om uw Playwright-tests uit te voeren. Als u deze optie uitschakelt, worden uw tests uitgevoerd op de browsers van uw clientcomputer in plaats van in de cloud gehoste browsers en worden er geen kosten in rekening gebracht. U kunt nog steeds rapportageopties configureren.
- Standaardwaarde: true
- Voorbeeld:
useCloudHostedBrowsers: true
reporter- Beschrijving: Het
playwright.service.config.tsbestand breidt het Playwright-configuratiebestand van uw installatie uit. Met deze optie worden de bestaande reporters overschreven en wordt de microsoft Playwright Testing reporter ingesteld. U kunt deze lijst toevoegen of wijzigen zodat deze de rapporters bevat die u wilt gebruiken. U wordt gefactureerd voor Microsoft Playwright Testing-rapportage als u toevoegt@azure/microsoft-playwright-testing/reporter. Deze functie kan onafhankelijk van in de cloud gehoste browsers worden gebruikt, wat betekent dat u geen tests hoeft uit te voeren op door de service beheerde browsers om rapporten en artefacten op te halen in de Playwright-portal. - Standaardwaarde: ["@azure/microsoft-playwright-testing/reporter"]
- Voorbeeld:
reporter: [ ["list"], ["@azure/microsoft-playwright-testing/reporter"]],
- Beschrijving: Het
- Ga in de installatie van Playwright naar
.runsettingshet bestand en gebruik deze instellingen voor functiebeheer.
<?xml version="1.0" encoding="utf-8"?>
<RunSettings>
<TestRunParameters>
<!--Select if you want to use cloud-hosted browsers to run your Playwright tests.-->
<Parameter name="UseCloudHostedBrowsers" value="true" />
</TestRunParameters>
<!-- NUnit adapter -->
.
.
.
<LoggerRunSettings>
<Loggers>
<!--microsoft playwright testing service logger for reporting -->
<Logger friendlyName="microsoft-playwright-testing" enabled="true" />
<!--could enable any logger additionally -->
<Logger friendlyName="trx" enabled="false" />
</Loggers>
</LoggerRunSettings>
</RunSettings>
UseCloudHostedBrowsers- Beschrijving: Met deze instelling kunt u kiezen of u in de cloud gehoste browsers of de browsers op uw clientcomputer wilt gebruiken om uw Playwright-tests uit te voeren. Als u deze optie uitschakelt, worden uw tests uitgevoerd op de browsers van uw clientcomputer in plaats van in de cloud gehoste browsers en worden er geen kosten in rekening gebracht.
- Standaardwaarde: true
- Voorbeeld:
<Parameter name="UseCloudHostedBrowsers" value="true" />
reporter- Beschrijving: U kunt uw testresultaten en artefacten publiceren naar de service met behulp van
microsoft-playwright-testinglogger. U kunt rapportage uitschakelen door deze uit uw.runsettingsrapport te verwijderen of door deze in te stellen op false. - Standaardwaarde: true
- Voorbeeld:
<Logger friendlyName="microsoft-playwright-testing" enabled="true" />
- Beschrijving: U kunt uw testresultaten en artefacten publiceren naar de service met behulp van
Gerelateerde inhoud
- Meer informatie over prijzen voor microsoft Playwright Testing Preview.