Quickstart: Aan de slag met Azure Native New Relic Service
In deze quickstart maakt u een exemplaar van Azure Native New Relic Service.
Vereisten
-
- Er is een Azure-account met een actief abonnement vereist. Als u dat nog niet hebt, kunt u gratis een account maken.
- Uw Azure-rol moet worden ingesteld op Eigenaar of Inzender voor het abonnement. Controleer of u de juiste toegang hebt voordat u begint.
- U moet zich abonneren op New Relic.
Een New Relic-resource maken
Meld u eerst aan bij Azure Portal.
Typ de naam van de service in de zoekbalk voor kopteksten.
Kies de service in de zoekresultaten van Services .
Selecteer de optie + Maken .
Het deelvenster Resource maken wordt standaard weergegeven in het werkvenster met het tabblad Basisbeginselen geopend.
Notitie
Als u Al New Relic-resources hebt gemaakt, kunt u deze resources koppelen voor bewakingsdoeleinden door de knop Maken te selecteren onder Een bestaande New Relic-resource koppelen.
Tabblad Basisbeginselen
Het tabblad Basisbeginselen bevat drie secties :
- Projectdetails
- Azure-resourcedetails
- Details van new Relic-account
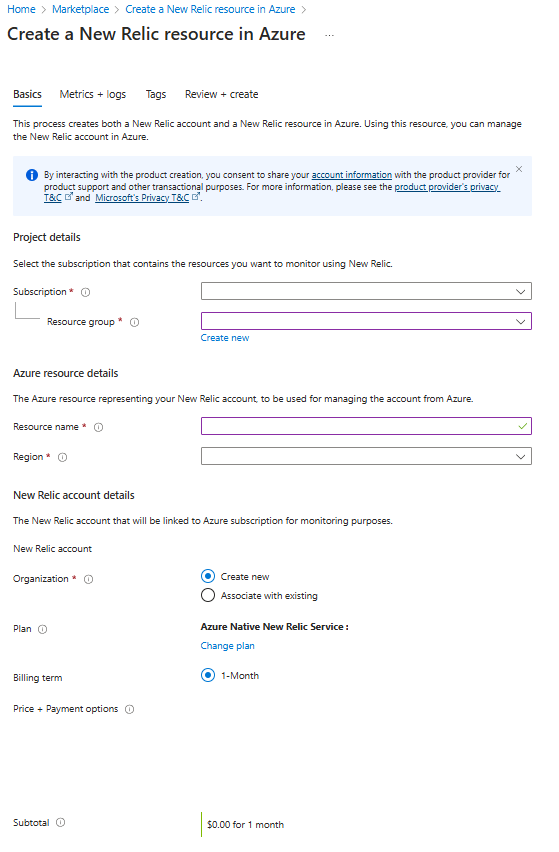
Er zijn vereiste velden (aangeduid met een rood sterretje) in elke sectie die u moet invullen.
Voer de waarden in voor elke vereiste instelling onder Projectdetails.
Veld Actie Abonnement Kies een abonnement uit uw bestaande abonnementen. Resourcegroep Gebruik een bestaande resourcegroep of maak een nieuwe. Voer de waarden in voor elke vereiste instelling onder Azure-resourcedetails.
Veld Actie Resourcenaam Geef een unieke naam op voor de resource. Regio Selecteer een regio om uw resource te implementeren. Voer de waarden in voor elke vereiste instelling onder Accountdetails van New Relic.
Veld Actie Organisatie Kies ervoor om een nieuwe organisatie te maken of uw resource te koppelen aan een bestaande organisatie. Notitie
Als u ervoor kiest om uw resource te koppelen aan een bestaande organisatie, wordt de resource gefactureerd aan het plan van die organisatie.
Selecteer de koppeling Abonnement wijzigen om uw factureringsplan te wijzigen.
De resterende velden worden bijgewerkt met de details van het plan dat u voor deze nieuwe organisatie hebt geselecteerd.
Selecteer de knop Volgende onder aan de pagina.
Tabblad Metrische gegevens en logboeken (optioneel)
Als u wilt, kunt u resources configureren voor het verzenden van metrische gegevens/logboeken naar New Relic.
Tip
U kunt metrische gegevens verzamelen voor virtuele machines en app-services door de New Relic-agent te installeren nadat u de New Relic-resource hebt gemaakt.
- Selecteer Verzameling metrische gegevens inschakelen om bewaking van metrische platformgegevens in te stellen.
- Selecteer activiteitenlogboeken voor abonnementen om logboeken op abonnementsniveau naar New Relic te verzenden.
- Selecteer Azure-resourcelogboeken om Azure-resource veel naar New Relic te verzenden.
Belangrijk
Wanneer het selectievakje voor Azure-resourcelogboeken is ingeschakeld, worden logboeken standaard doorgestuurd voor alle resources.
Insluitings- en uitsluitingsregels voor metrische gegevens en logboeken
Als u de set Azure-resources wilt filteren die logboeken naar New Relic verzenden, gebruikt u insluitings- en uitsluitingsregels en stelt u Azure-resourcetags in:
- Alle Azure-resources met tags die zijn gedefinieerd in regels verzenden logboeken naar New Relic.
- Alle Azure-resources met tags die zijn gedefinieerd in regels voor uitsluiten, verzenden geen logboeken naar New Relic.
Notitie
Als er een conflict is tussen opname- en uitsluitingsregels, is de uitsluitingsregel van toepassing.
- Nadat u klaar bent met het configureren van metrische gegevens en logboeken, selecteert u Volgende.
Tabblad Tags (optioneel)
Als u wilt, kunt u desgewenst tag(s) voor uw resource maken en vervolgens de knop Beoordelen en maken onder aan de pagina selecteren.
Tabblad Beoordelen en maken
Als er geen fouten worden gevonden, is de knop Maken ingeschakeld.
Als de beoordeling fouten identificeert, wordt er een rode stip weergegeven naast elke sectie waar fouten bestaan.
Fouten oplossen
Open elke sectie met fouten en los de fouten op.
Velden met fouten worden rood gemarkeerd.
Selecteer opnieuw de knop Beoordelen en maken .
Selecteer de knop Maken.
Er wordt een pagina met de berichtimplementatie uitgevoerd* weergegeven in het werkvenster.
Wanneer de implementatie is voltooid, wordt het bericht dat uw implementatie is voltooid weergegeven.
Zodra de resource is gemaakt, selecteert u de knop Ga naar resource om uw resource weer te geven.