Resourcegebruik controleren op basis van limieten
In dit artikel leert u hoe u het aantal netwerkresourcetypen ziet dat u in uw abonnement hebt geïmplementeerd en wat uw abonnementslimieten zijn. De mogelijkheid om resourcegebruik weer te geven op basis van limieten is handig om het huidige gebruik bij te houden en toekomstig gebruik te plannen. U kunt de Azure-portal, PowerShell of de Azure CLI gebruiken om het gebruik bij te houden.
Azure Portal
- Meld u aan bij Azure Portal.
- Selecteer Alle services in de linkerbovenhoek van Azure Portal.
- Voer Abonnementen in het vak Filter in. Wanneer Abonnementen in de zoekresultaten wordt weergegeven, selecteert u deze optie.
- Selecteer de naam van het abonnement waarvoor u gebruiksgegevens wilt weergeven.
- Selecteer onder INSTELLINGEN de optie Gebruik en quotum.
- U kunt de volgende opties selecteren:
Resourcetypen: u kunt alle resourcetypen selecteren of de specifieke typen resources selecteren die u wilt weergeven.
Providers: U kunt alle resourceproviders selecteren of Compute, Network of Storage selecteren.
Locaties: U kunt alle Azure-locaties selecteren of specifieke locaties selecteren.
U kunt ervoor kiezen om alle resources weer te geven of alleen de resources waar ten minste één is geïmplementeerd.
In het voorbeeld in de volgende afbeelding ziet u alle netwerkresources met ten minste één resource die is geïmplementeerd in vs - oost:
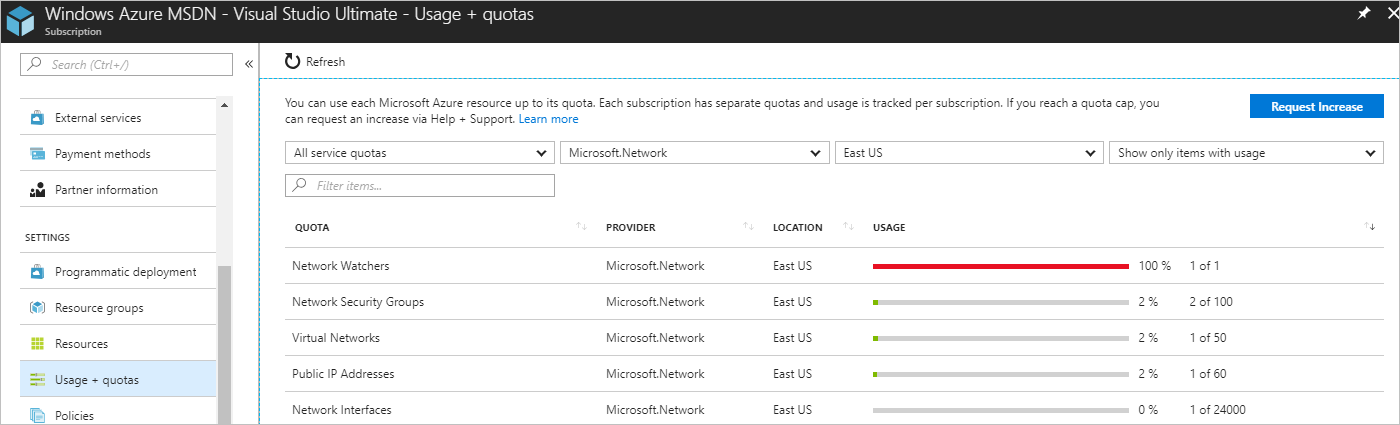
U kunt de kolommen sorteren door de kolomkop te selecteren. De weergegeven limieten zijn de limieten voor uw abonnement. Als u een standaardlimiet wilt verhogen, selecteert u Aanvraagverhoging, voltooit u de ondersteuningsaanvraag en dient u deze in. Alle resources hebben een maximale limiet die wordt vermeld in Azure-limieten. Als uw huidige limiet zich al op het maximumaantal bevindt, kan de limiet niet worden verhoogd.
Powershell
Notitie
Het wordt aanbevolen de Azure Az PowerShell-module te gebruiken om te communiceren met Azure. Zie Azure PowerShell installeren om aan de slag te gaan. Raadpleeg Azure PowerShell migreren van AzureRM naar Az om te leren hoe u naar de Azure PowerShell-module migreert.
U kunt de opdrachten uitvoeren die volgen in De Azure Cloud Shell of door PowerShell uit te voeren vanaf uw computer. Azure Cloud Shell is een gratis interactieve shell. In deze shell zijn algemene Azure-hulpprogramma's vooraf geïnstalleerd en geconfigureerd voor gebruik met uw account. Als u PowerShell vanaf uw computer uitvoert, hebt u de Azure PowerShell-module versie 1.0.0 of hoger nodig. Voer Get-Module -ListAvailable Az deze uit op uw computer om de geïnstalleerde versie te vinden. Als u PowerShell wilt upgraden, raadpleegt u De Azure PowerShell-module installeren. Als u PowerShell lokaal uitvoert, moet u ook worden uitgevoerd Login-AzAccount om u aan te melden bij Azure.
Bekijk uw gebruik op basis van limieten met Get-AzNetworkUsage. In het volgende voorbeeld wordt het gebruik voor resources opgeslagen waarbij ten minste één resource wordt geïmplementeerd op de locatie VS - oost:
Get-AzNetworkUsage `
-Location eastus `
| Where-Object {$_.CurrentValue -gt 0} `
| Format-Table ResourceType, CurrentValue, Limit
U ontvangt uitvoer die hetzelfde is opgemaakt als de volgende voorbeelduitvoer:
ResourceType CurrentValue Limit
------------ ------------ -----
Virtual Networks 1 50
Network Security Groups 2 100
Public IP Addresses 1 60
Network Interfaces 1 24000
Network Watchers 1 1
Azure-CLI
Als u Azure CLI-opdrachten gebruikt om taken in dit artikel te voltooien, voert u de opdrachten uit via de Azure Cloud Shell of de Azure CLI die lokaal is geïnstalleerd. Voor dit artikel is Azure CLI versie 2.0.32 of hoger vereist. Voer az --version uit om te kijken welke versie is geïnstalleerd. Als u uw CLI wilt installeren of upgraden, raadpleegt u De Azure CLI installeren. Als u de Azure CLI lokaal uitvoert, moet u ook worden uitgevoerd az login om u aan te melden bij Azure.
Bekijk uw gebruik op basis van limieten met az network list-usages. In het volgende voorbeeld wordt het gebruik voor resources op de locatie VS - oost opgeslagen:
az network list-usages \
--location eastus \
--out table
U ontvangt uitvoer die hetzelfde is opgemaakt als de volgende voorbeelduitvoer:
Name CurrentValue Limit
------------ ------------ -----
Virtual Networks 1 50
Network Security Groups 2 100
Public IP Addresses 1 60
Network Interfaces 1 24000
Network Watchers 1 1
Load Balancers 0 100
Application Gateways 0 50