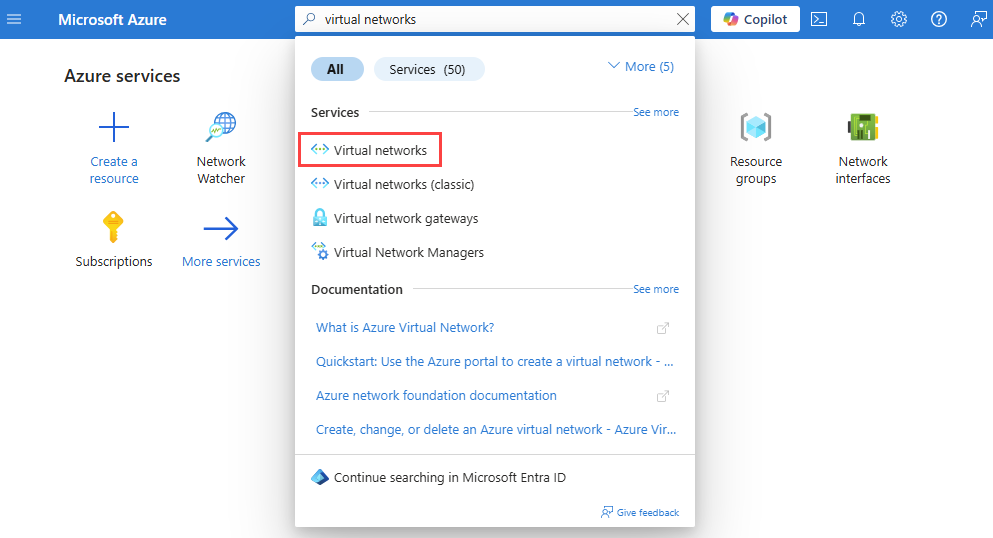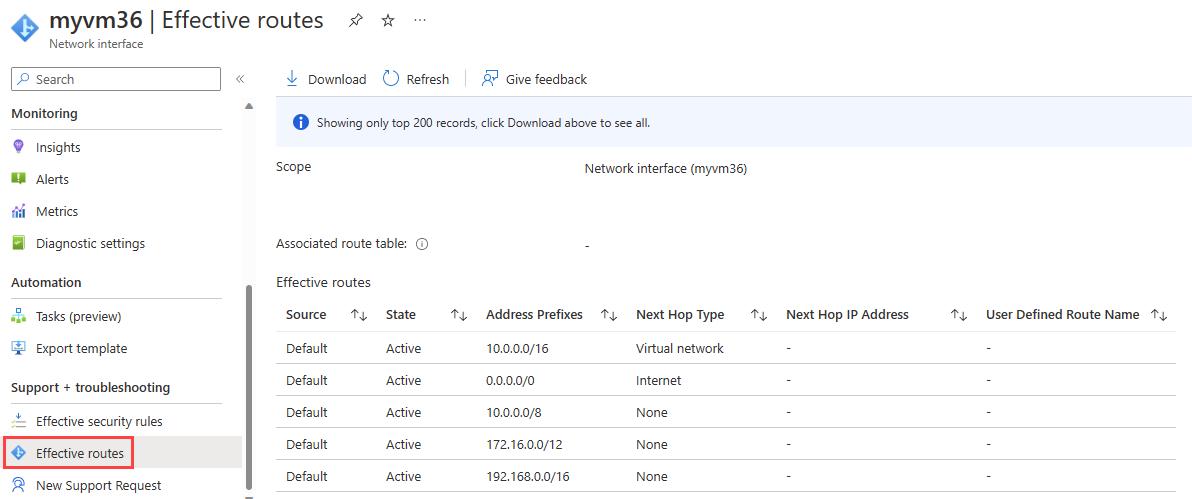Zelfstudie: Diagnose van een routeringsprobleem in een netwerk van virtuele machines met behulp van Azure Portal
In deze zelfstudie gebruikt u het volgende hophulpprogramma van Azure Network Watcher om een VM-routeringsprobleem op te lossen en te diagnosticeren dat verhindert dat deze correct communiceert met andere resources. Volgende hop laat zien dat een aangepaste route het routeringsprobleem heeft veroorzaakt.
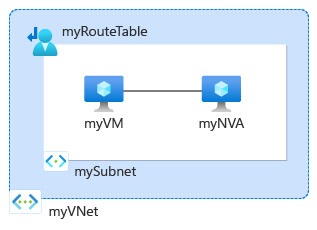
In deze zelfstudie leert u het volgende:
- Een virtueel netwerk maken
- Twee virtuele machines maken
- Communicatie met verschillende IP-adressen testen met behulp van de volgende hopfunctie van Azure Network Watcher
- De effectieve routes weergeven
- Een aangepaste route maken
- Een routeringsprobleem vaststellen
Als u wilt, kunt u een probleem met netwerkroutering van virtuele machines vaststellen met behulp van de Azure CLI - of Azure PowerShell-versies van de zelfstudie.
Als u geen Azure-abonnement hebt, maakt u een gratis account voordat u begint.
Vereisten
- Een Azure-account met een actief abonnement.
Een virtueel netwerk maken
In deze sectie gaat u een virtueel netwerk maken.
Meld u aan bij het Azure-portaal.
Voer in het zoekvak boven aan de portal virtuele netwerken in. Selecteer Virtuele netwerken in de zoekresultaten.
Selecteer + Maken.
Voer de volgende waarden in of selecteer deze op het tabblad Basisbeginselen van virtueel netwerk maken:
Instelling Weergegeven als Projectgegevens Abonnement Selecteer uw Azure-abonnement. Resourcegroep Selecteer Nieuw maken.
Voer myResourceGroup in Naam in.
Selecteer OK.Exemplaardetails Naam van virtueel netwerk Voer myVNet in. Regio Selecteer (VS) VS - oost. Selecteer het tabblad IP-adressen of selecteer de knop Volgende onder aan de pagina twee keer.
Voer de volgende waarden in op het tabblad IP-adressen :
Instelling Weergegeven als IPv4-adresruimte 10.0.0.0/16 Subnetnaam mySubnet IP-adresbereik van subnet 10.0.0.0 - 10.0.0.255 (grootte: /24) Selecteer het tabblad Beoordelen en maken of selecteer de knop Beoordelen en maken onder aan de pagina.
Controleer de instellingen en selecteer vervolgens Maken.
Virtuele machines maken
In deze sectie maakt u twee virtuele machines:
- myVM: om de communicatie van te testen.
- myNVA: als virtueel netwerkapparaat gebruiken.
Eerste virtuele machine maken
Voer in het zoekvak boven aan de portal virtuele machines in. Selecteer Virtuele machines in de zoekresultaten.
Selecteer + Maken en selecteer vervolgens virtuele Azure-machine.
Voer de volgende waarden in of selecteer deze op het tabblad Basisbeginselen van Een virtuele machine maken:
Instelling Weergegeven als Projectgegevens Abonnement Selecteer uw Azure-abonnement. Resourcegroep Selecteer myResourceGroup. Exemplaardetails Virtual machine name Voer myVM in. Regio Selecteer (VS) VS - oost. Beschikbaarheidsopties Selecteer Geen infrastructuurredundantie vereist. Beveiligingstype Selecteer Standaard. Afbeelding Selecteer Windows Server 2022 Datacenter: Azure Edition - x64 Gen2. Tekengrootte Kies een grootte of laat de standaardinstelling staan. Beheerdersaccount Username Voer een gebruikersnaam in. Wachtwoord Voer een wachtwoord in. Wachtwoord bevestigen Voer het wachtwoord opnieuw in. Selecteer het tabblad Netwerken of selecteer Volgende: Schijven en vervolgens Volgende: Netwerken.
Voer op het tabblad Netwerken de volgende waarden in of selecteer deze:
Instelling Weergegeven als Netwerkinterface Virtueel netwerk Selecteer myVNet. Subnet Selecteer mySubnet. Openbare IP Selecteer (nieuw) myVM-ip. NIC-netwerkbeveiligingsgroep Selecteer Basic. Openbare poorten voor inkomend verkeer Selecteer Geselecteerde poorten toestaan. Binnenkomende poorten selecteren Selecteer RDP (3389). Let op
Het is alleen raadzaam om de RDP-poort open te laten voor internet. Voor productieomgevingen is het raadzaam om de toegang tot de RDP-poort te beperken tot een specifiek IP-adres of een specifiek IP-adresbereik. U kunt ook internettoegang tot de RDP-poort blokkeren en Azure Bastion gebruiken om veilig verbinding te maken met uw virtuele machine vanuit Azure Portal.
Selecteer Controleren + maken.
Controleer de instellingen en selecteer vervolgens Maken.
Zodra de implementatie is voltooid, selecteert u Ga naar de resource om naar de pagina Overzicht van myVM te gaan.
Selecteer Verbinding maken en selecteer vervolgens onder Systeemeigen RDP.
Selecteer RDP-bestand downloaden en open het gedownloade bestand.
Selecteer Verbinding maken en voer vervolgens de gebruikersnaam en het wachtwoord in die u in de vorige stappen hebt gemaakt. Accepteer het certificaat als hierom wordt gevraagd.
Nadat u bent aangemeld, opent u een webbrowser en gaat u naar
www.bing.comhet controleren of deze bereikbaar is.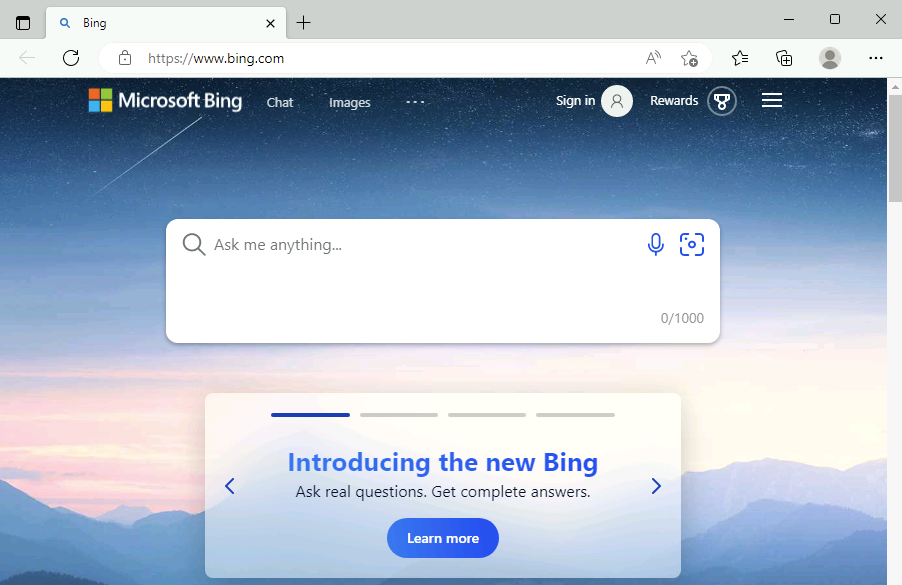
Tweede virtuele machine maken
Volg de vorige stappen (1-6) en gebruik myNVA voor de naam van de virtuele machine om de tweede virtuele machine te maken.
Netwerkcommunicatie testen met behulp van Network Watcher volgende hop
Gebruik de volgende hopmogelijkheid van Network Watcher om te bepalen welke route Azure gebruikt om verkeer van myVM te routeren, met één netwerkinterface met één IP-configuratie
Voer in het zoekvak boven aan de portal netwerk-watcher in. Selecteer Network Watcher in de zoekresultaten.
Selecteer onder Diagnostische hulpprogramma's voor netwerken de optie Volgende hop. Voer de volgende waarden in of selecteer deze:
Instelling Weergegeven als Abonnement Selecteer uw Azure-abonnement. Resourcegroep Selecteer myResourceGroup. Virtuele machine Selecteer myVM. Netwerkinterface Laat de standaardinstelling staan. IP-adres van bron Voer 10.0.0.4 of het IP-adres van uw VIRTUELE machine in als deze anders is. IP-adres van doel Voer 13.107.21.200 in om de communicatie naar www.bing.com.Selecteer de knop Volgende hop om de test te starten. Het testresultaat bevat informatie over de volgende hop, zoals het volgende hoptype, het IP-adres en de routetabel-id die wordt gebruikt om verkeer te routeren. Het resultaat van het testen van 13.107.21.200 laat zien dat het volgende hoptype Internet is en dat de routetabel-id Systeemroute is. Dit betekent dat verkeer dat is bestemd
www.bing.comvan myVM naar internet wordt gerouteerd met behulp van de standaardsysteemroute van Azure.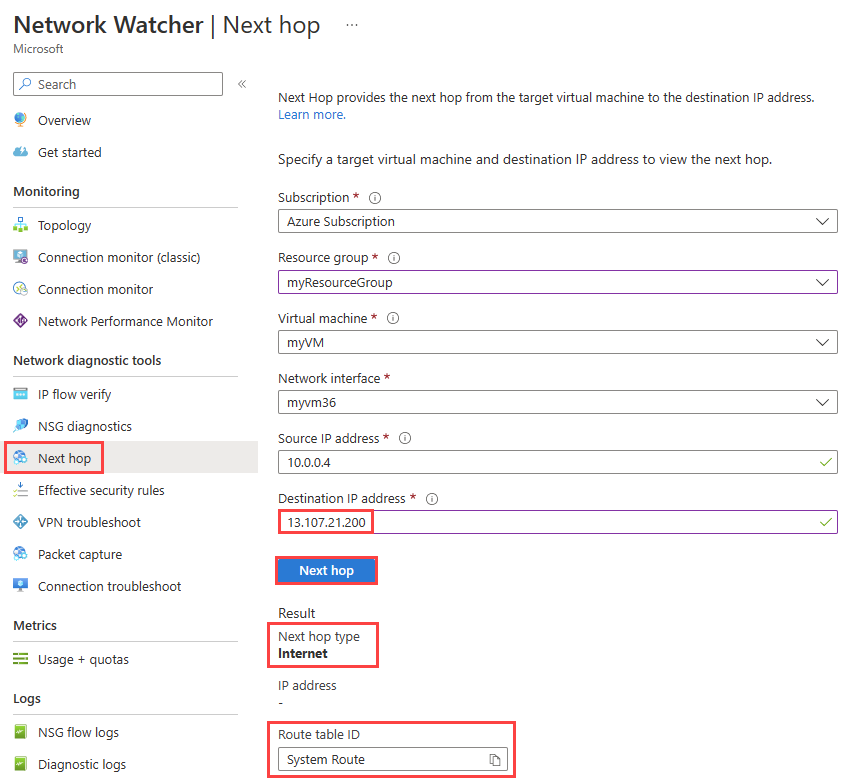
Wijzig het DOEL-IP-adres in 10.0.0.5. Dit is het IP-adres van de virtuele myNVA-machine en selecteer vervolgens de knop Volgende hop. Het resultaat laat zien dat het volgende hoptype VirtualNetwork is en dat de routetabel-id systeemroute is. Dit betekent dat verkeer dat is bestemd voor 10.0.0.5 van myVM wordt gerouteerd binnen het virtuele netwerk van myVNet met behulp van de standaardsysteemroute van Azure.
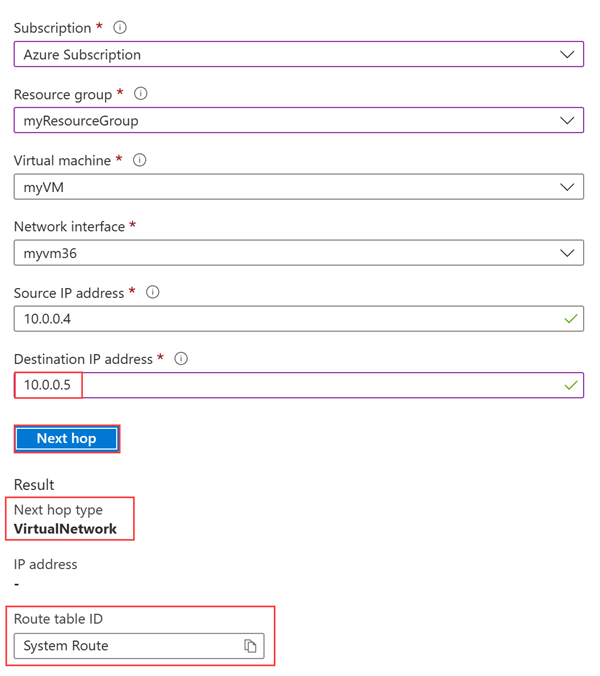
Wijzig vervolgens het DOEL-IP-adres in 10.1.0.5. Dit is een privé-IP-adres dat zich niet in de adresruimte van het virtuele myVNet-netwerk bevindt en selecteer vervolgens de knop Volgende hop. Het resultaat geeft aan dat het volgende hoptype Geen is, wat betekent dat verkeer dat is bestemd voor 10.1.0.5 van myVM is verwijderd.
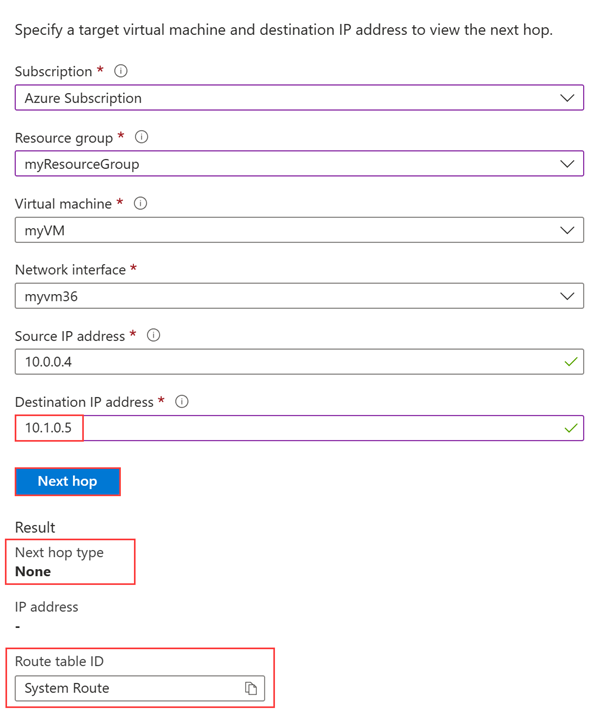
Details van een route weergeven
Als u routering verder wilt analyseren, bekijkt u de effectieve routes voor myVM-netwerkinterface .
Voer in het zoekvak boven aan de portal virtuele machines in. Selecteer Virtuele machines in de zoekresultaten.
Selecteer Onder Instellingen de optie Netwerken en selecteer vervolgens de netwerkinterface.
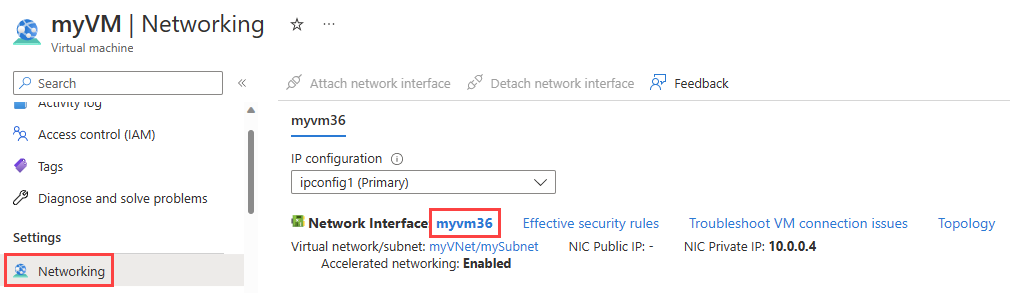
Selecteer onder Help effectieve routes om de alle routes weer te geven die zijn gekoppeld aan de netwerkinterface van myVM.
In de vorige sectie, toen u de test met 13.107.21.200 hebt uitgevoerd, werd de route met het adresvoorvoegsel 0.0.0.0/0 gebruikt om verkeer naar het adres te routeren, omdat er geen andere route het adres heeft. De standaardinstelling is dat alle adressen die niet zijn opgegeven in het adresvoorvoegsel van een andere route, worden doorgestuurd naar internet.
Toen u de test met 10.0.0.5 hebt uitgevoerd, werd de route met het adresvoorvoegsel 10.0.0.0/16 gebruikt om verkeer naar de route te leiden.
Toen u de test echter met 10.1.0.5 hebt uitgevoerd, was het resultaat Geen voor het volgende hoptype, omdat dit IP-adres zich in de adresruimte 10.0.0.0/8 bevindt. Standaardroute van Azure voor adresvoorvoegsel 10.0.0.0/8 heeft het volgende hooptype als None. Als u een adresvoorvoegsel met 10.1.0.5 toevoegt aan de adresruimte van het virtuele netwerk, verandert het volgende hoptype voor 10.1.0.5 van None in VirtualNetwork.
Een routeringsprobleem testen vanwege aangepaste routes
Vervolgens maakt u een statische aangepaste route om standaardsysteemroutes van Azure te overschrijven en een routeringsprobleem naar de virtuele myVM-machine te veroorzaken die voorkomt dat deze rechtstreeks communiceert met www.bing.com. Vervolgens gebruikt u Network Watcher volgende hop om het probleem op te lossen en te diagnosticeren.
Een aangepaste route maken
In deze sectie maakt u een statische aangepaste route (door de gebruiker gedefinieerde route) in een routetabel waarmee al het verkeer dat buiten het virtuele netwerk is bestemd, wordt gedwongen tot een specifiek IP-adres. Het afdwingen van verkeer naar een virtueel netwerkapparaat is een veelvoorkomend scenario.
Voer in het zoekvak boven aan de portal routetabellen in. Selecteer Routetabellen in de zoekresultaten.
Selecteer + Maken om een nieuwe routetabel te maken. Voer op de pagina Routetabel maken de volgende waarden in of selecteer deze:
Instelling Weergegeven als Projectgegevens Abonnement Selecteer uw Azure-abonnement. Resourcegroep Selecteer myResourceGroup. Exemplaardetails Regio Selecteer VS - oost. Naam Voer myRouteTable in. Gatewayroutes doorgeven Laat de standaardinstelling staan. Selecteer Controleren + maken.
Controleer de instellingen en selecteer vervolgens Maken.
Zodra de implementatie is voltooid, selecteert u Ga naar de resource om naar de overzichtspagina van myRouteTable te gaan.
Selecteer onder Instellingen de optie Routes en selecteer vervolgens + Toevoegen om een aangepaste route toe te voegen.
Voer op de pagina Route toevoegen de volgende waarden in of selecteer deze:
Instelling Weergegeven als Routenaam Voer myRoute in. Doel van adresvoorvoegsel Selecteer IP-adressen. DOEL-IP-adressen/CIDR-bereiken Voer 0.0.0.0/0 in. Volgend hoptype Selecteer Virtueel apparaat. adres van de volgende hop Voer 10.0.0.5 in. Selecteer Toevoegen.
De routetabel koppelen aan het subnet
In deze sectie koppelt u de routetabel die u in de vorige sectie hebt gemaakt aan het subnet mySubnet .
Selecteer subnetten onder Instellingen en selecteer vervolgens + Koppelen om myRouteTable te koppelen aan mySubnet-subnet.
Selecteer op de pagina Subnet koppelen de volgende waarden:
Instelling Weergegeven als Virtueel netwerk Selecteer myVNet (myResourcegroup). Subnet Selecteer MySubnet. Selecteer OK.
Ga naar www.bing.com
Open in myVM de webbrowser en ga naar om te www.bing.com controleren of deze nog steeds bereikbaar is. De aangepaste route die u hebt gemaakt en gekoppeld aan het subnet van myVM dwingt het verkeer naar myNVA te gaan. Het verkeer wordt verwijderd omdat myNVA niet is ingesteld om het verkeer door te sturen voor de doeleinden van deze zelfstudie om een routeringsprobleem te demonstreren.
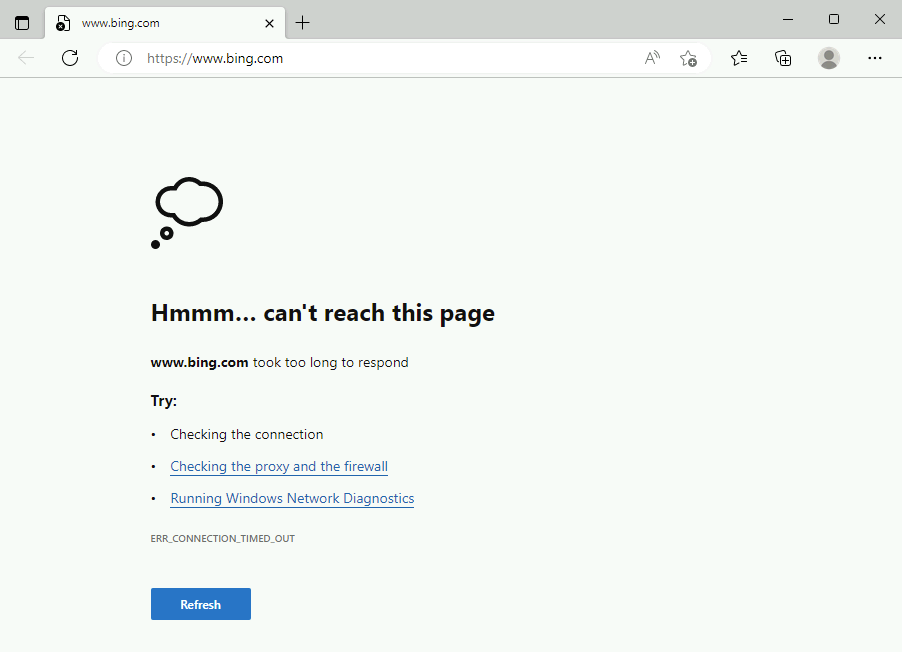
Netwerkcommunicatie testen met behulp van volgende hop
Herhaal de stappen die u hebt gebruikt in netwerkcommunicatie testen met behulp van de volgende hopsectie van Network Watcher met 13.107.21.200 om de communicatie naar www.bing.comte testen.
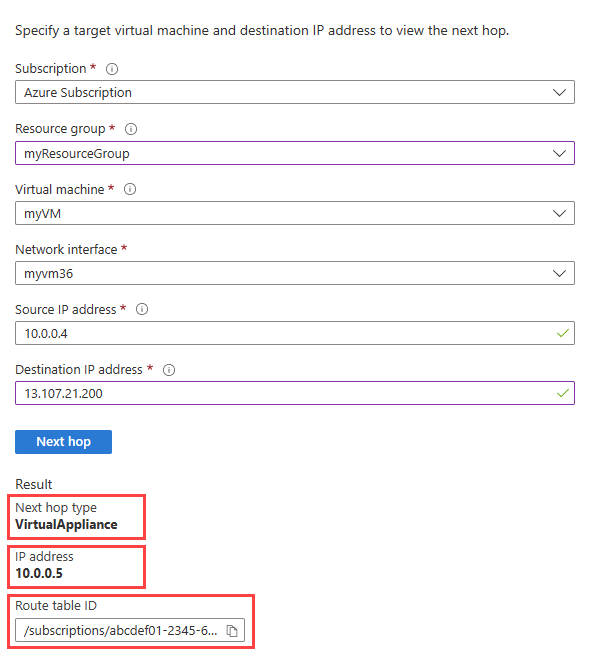
Effectieve routes weergeven
Herhaal de stappen die u hebt gebruikt in Details van een route weergeven om de effectieve routes te controleren nadat u de aangepaste route hebt gebruikt die een probleem hebben veroorzaakt bij het bereiken www.bing.com.
De aangepaste route met voorvoegsel 0.0.0.0/0 overrode Azure-standaardroute en heeft ervoor gezorgd dat al het verkeer dat buiten de virtuele myVNet-machine is bestemd, naar 10.0.0.5 gaat.
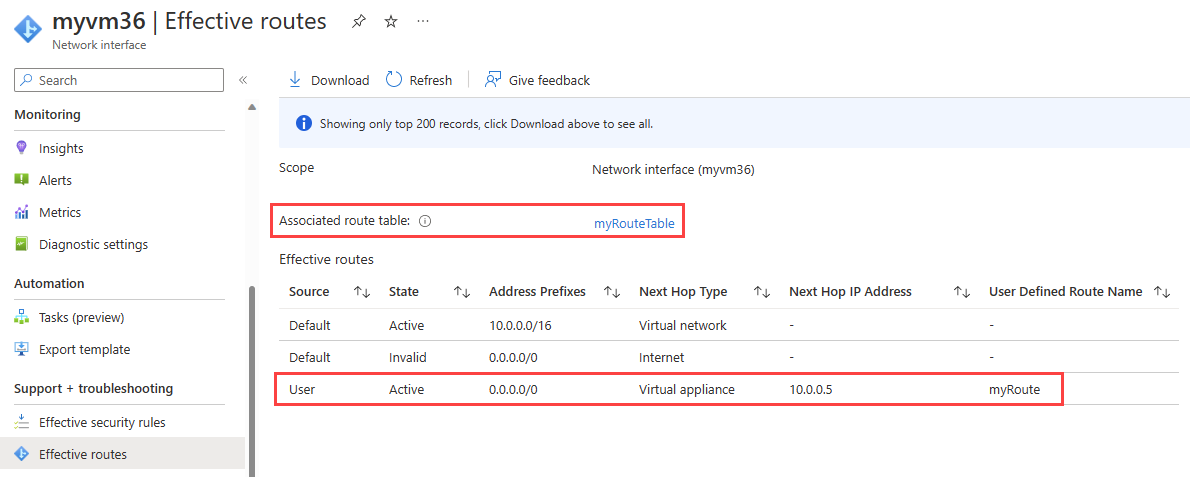
Notitie
In deze zelfstudie is verkeer verwijderd www.bing.com omdat myNVA niet is ingesteld om verkeer door te sturen. Zie Doorsturen via IP inschakelen voor meer informatie over het instellen van een virtuele machine om verkeer door te sturen.
Resources opschonen
Wanneer u deze niet meer nodig hebt, verwijdert u myResourceGroup-resourcegroep en alle resources die deze bevat:
Voer myResourceGroup in het zoekvak bovenin de portal in. Selecteer myResourceGroup in de zoekresultaten.
Selecteer Resourcegroep verwijderen.
Voer in Een resourcegroep verwijderen myResourceGroup in en selecteer Vervolgens Verwijderen.
Selecteer Verwijderen om het verwijderen van de resourcegroep en alle bijbehorende resources te bevestigen.
Volgende stap
Als u wilt weten hoe u de communicatie tussen twee virtuele machines bewaakt, gaat u verder met de volgende zelfstudie: