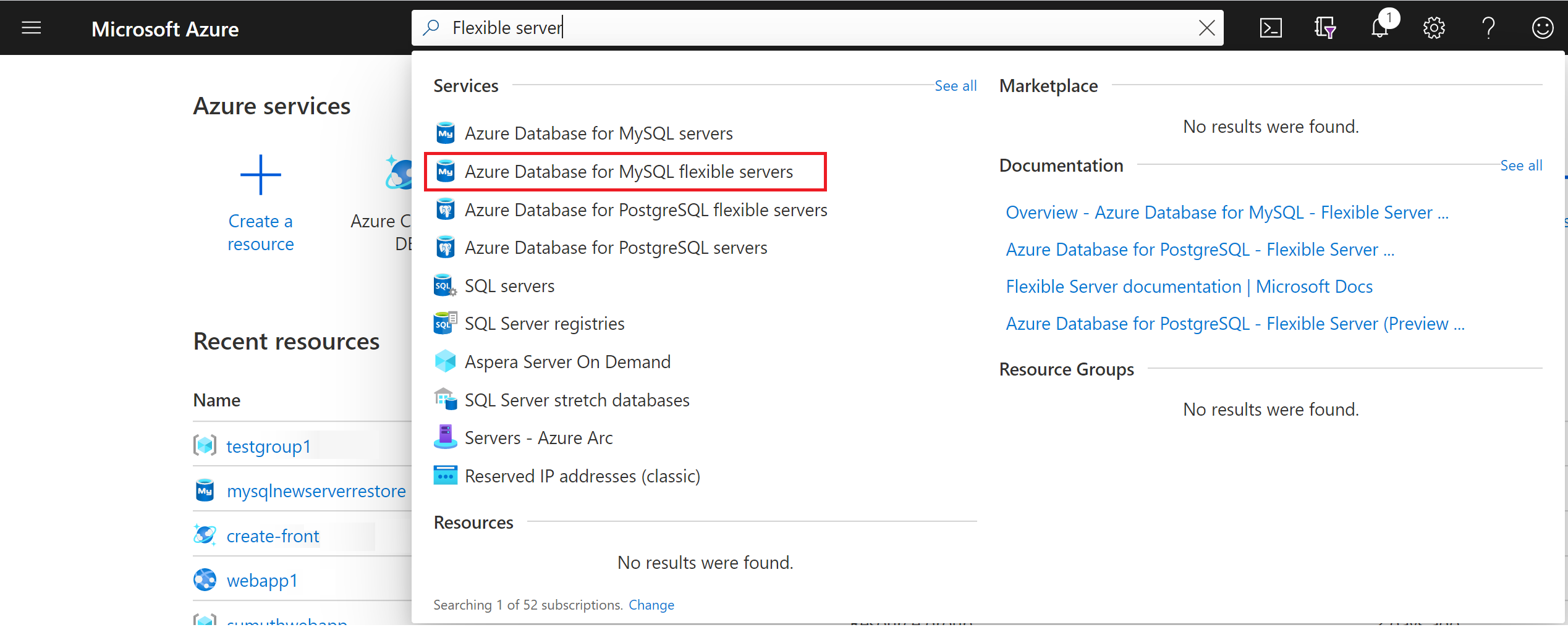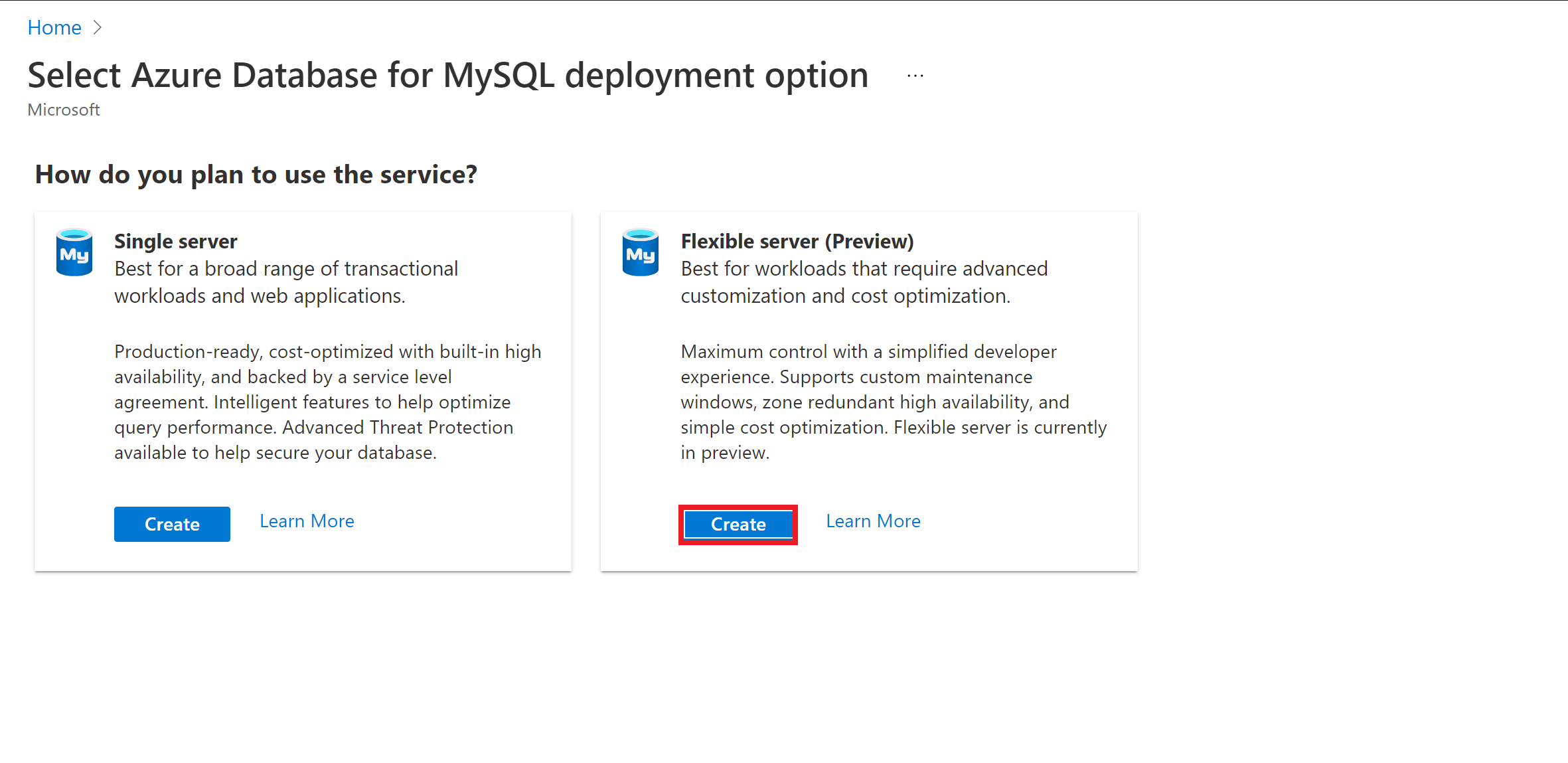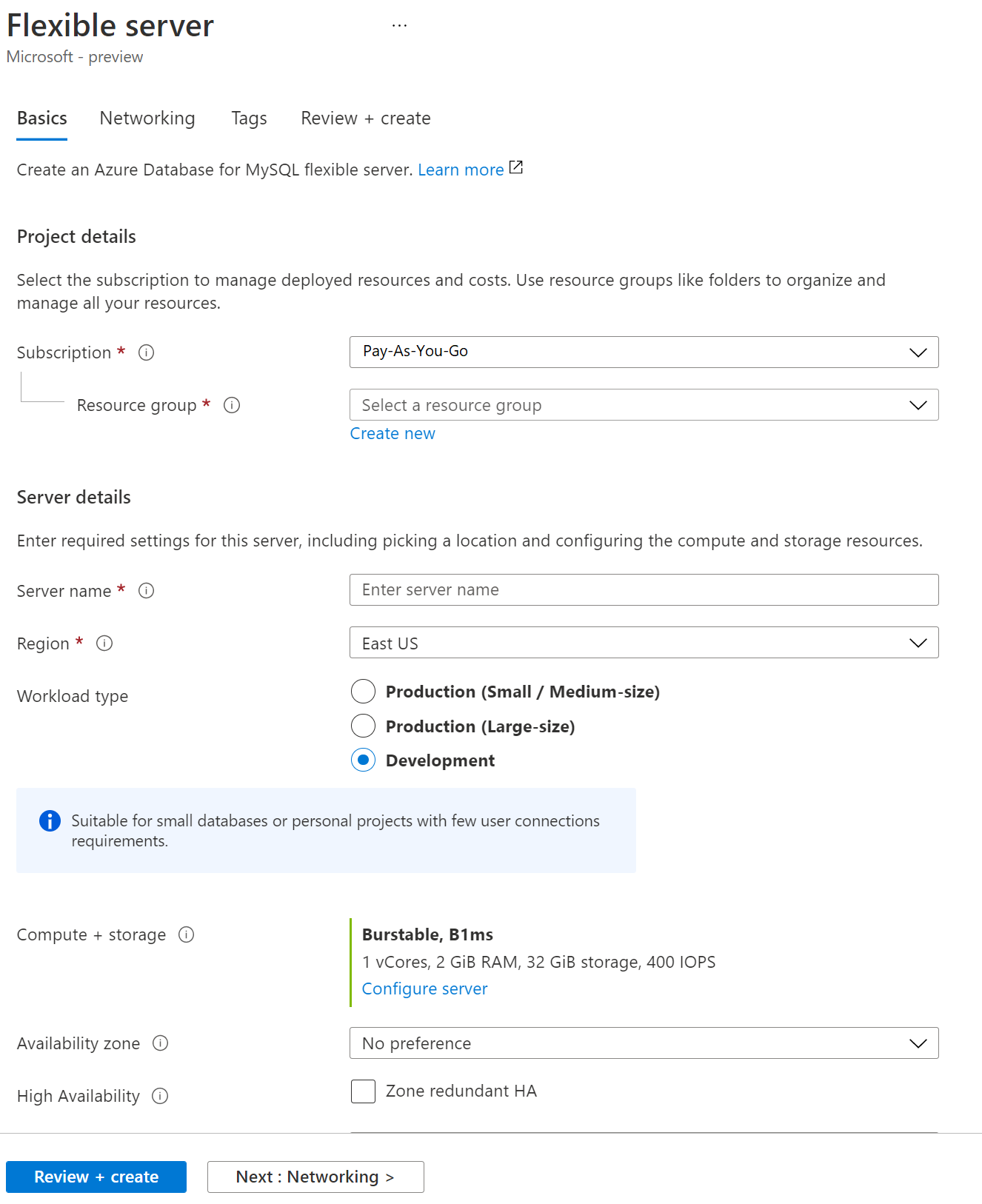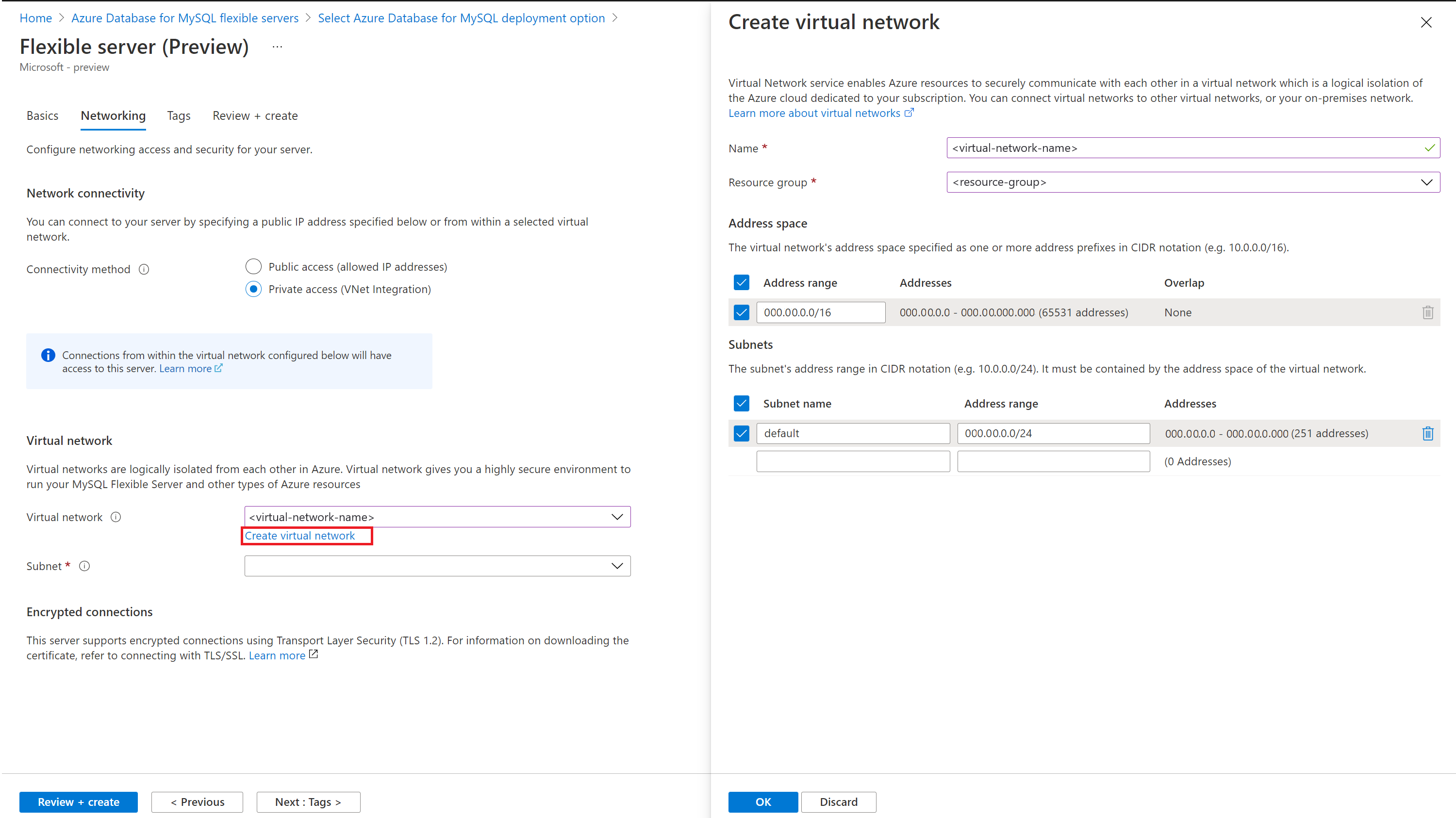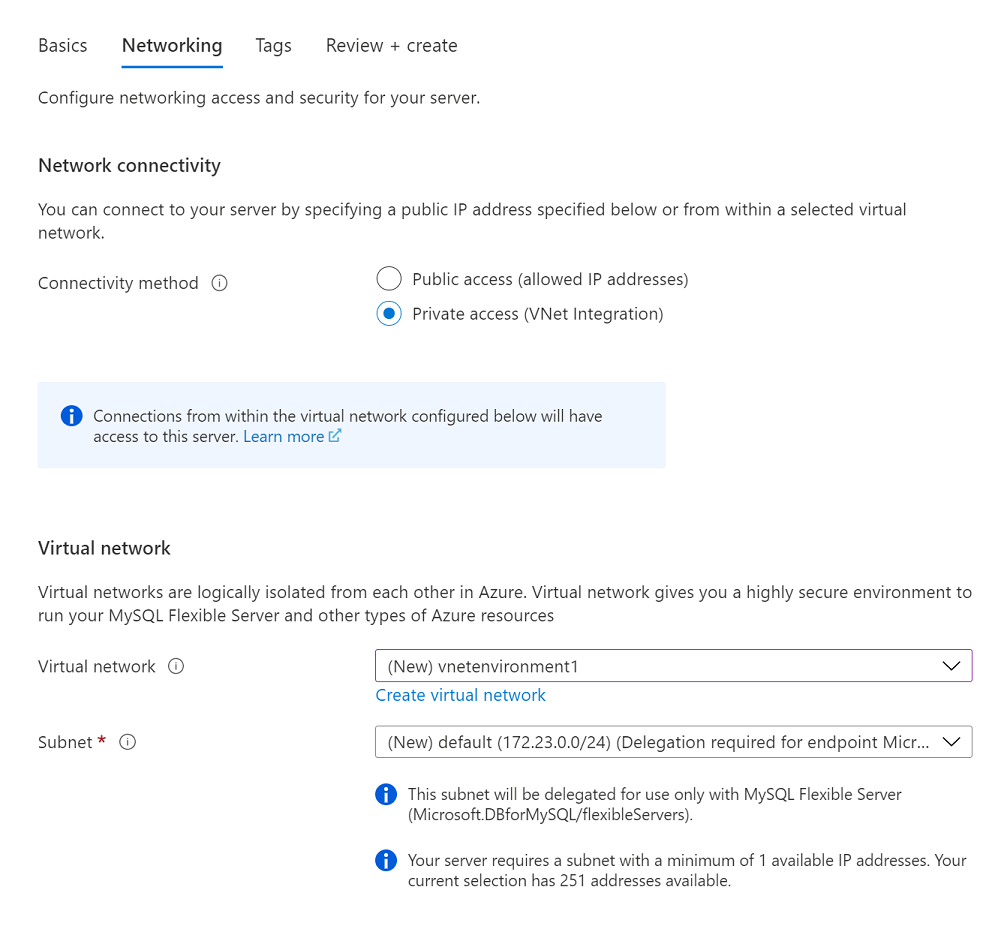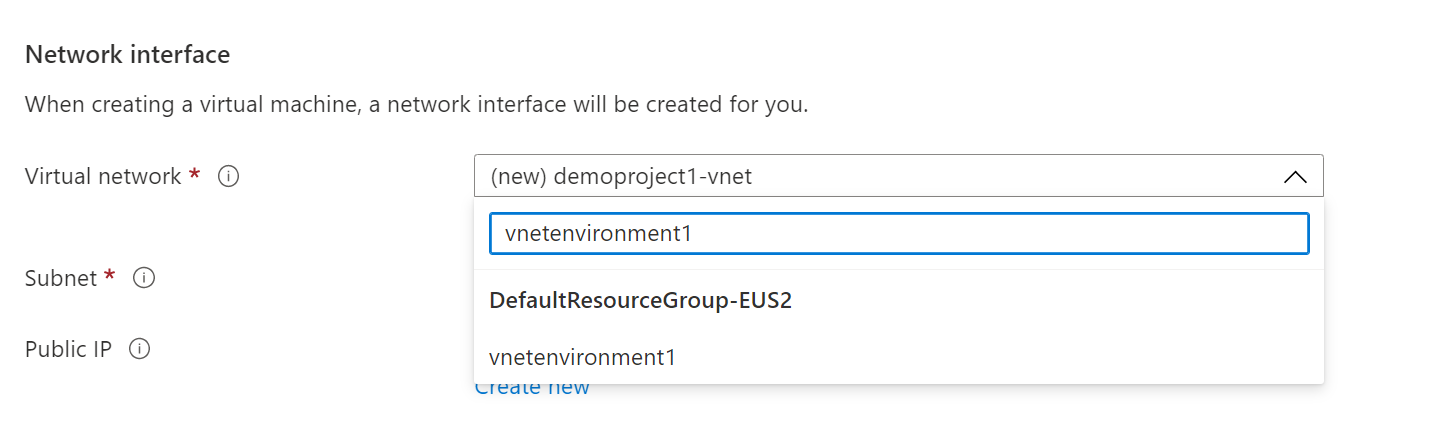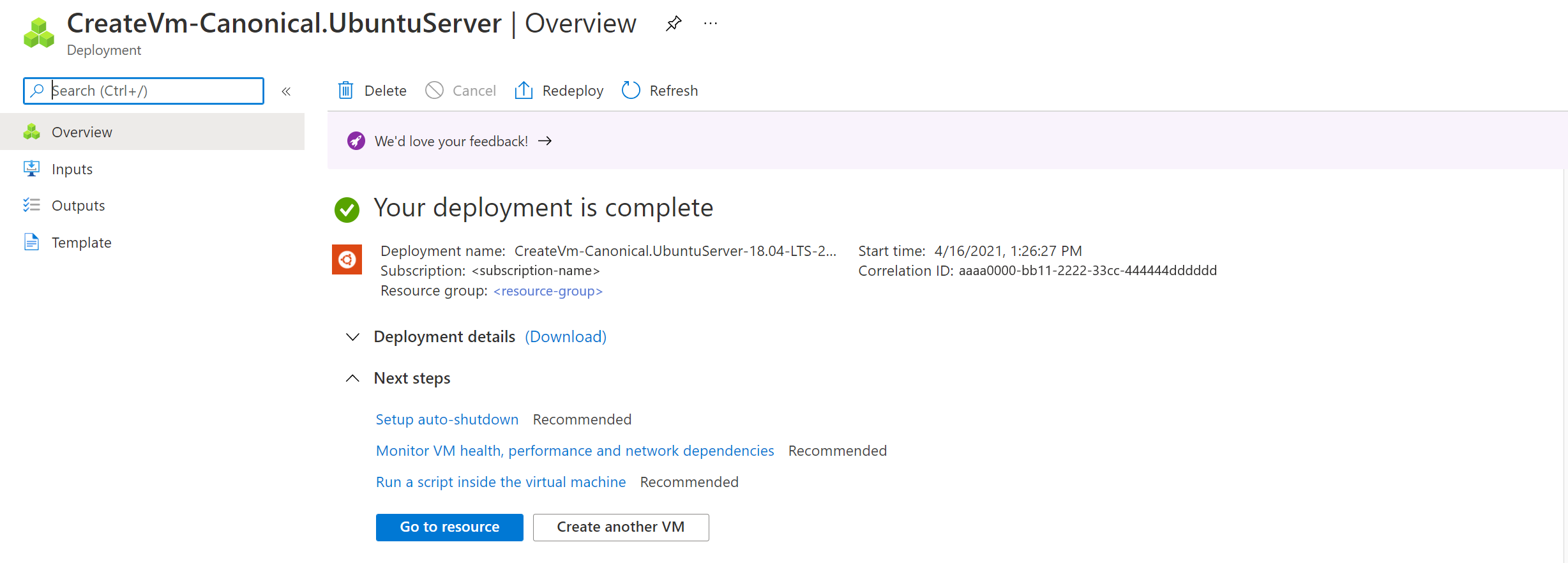Verbinding maken met Azure Database for MySQL - Flexibele server met connectiviteitsmethode voor privétoegang
Azure Database for MySQL Flexible Server is een beheerde service waarmee MySQL-servers met hoge beschikbaarheid in de cloud worden uitgevoerd, beheerd en geschaald. In deze quickstart ziet u hoe u een Azure Database for MySQL Flexible Server-exemplaar maakt in een virtueel netwerk met behulp van Azure Portal.
Als u geen Azure-abonnement hebt, maakt u een gratis Azure-account voordat u begint. Op dit moment kunt u met een gratis Azure-account Azure Database for MySQL - Flexible Server 12 maanden gratis proberen. Zie Een gratis Azure-account gebruiken om Gratis Azure Database for MySQL - Flexible Server te proberen voor meer informatie.
Meld u aan bij het Azure Portal
Meld u aan bij het Azure-portaal. Voer uw referenties in om u aan te melden bij de portal. De standaardweergave is uw service-dashboard.
Een Azure Database for MySQL Flexible Server-exemplaar maken
U maakt een Azure Database for MySQL Flexible Server-exemplaar met een gedefinieerde set reken- en opslagresources. De server wordt gemaakt binnen een Azure-resourcegroep.
Voer deze stappen uit om een Exemplaar van Azure Database for MySQL Flexible Server te maken:
Zoek en selecteer Azure Database for MySQL-servers in de portal:
Selecteer Toevoegen.
Op de pagina Implementatieoptie Azure Database for MySQL selecteren selecteert u Flexibele server als implementatieoptie:
Voer op het tabblad Basis het abonnement, de resourcegroep, de regio, de gebruikersnaam van de beheerder en het beheerderswachtwoord in. Met de standaardwaarden wordt hiermee een Exemplaar van Azure Database for MySQL Flexible Server van versie 5.7 met Burstable Sku met 1 vCore, 2 GiB-geheugen en 32 GiB-opslag in gebruik. De back-upretentie is zeven dagen. U kunt de configuratie wijzigen.
Tip
Voor snellere gegevensbelastingen tijdens de migratie wordt het aanbevolen om de IOPS te verhogen tot de maximale grootte die wordt ondersteund door de grootte te berekenen en deze later weer te schalen om kosten te besparen.
Ga naar het tabblad Netwerken en selecteer privétoegang. U kunt de connectiviteitsmethode niet wijzigen nadat u de server hebt gemaakt. Selecteer Virtueel netwerk maken om een nieuw virtueel netwerk te maken vetenvironment1.
Selecteer OK zodra u de naam en subnetgegevens van het virtuele netwerk hebt opgegeven.
Selecteer Beoordelen en maken om de configuratie van uw Flexibele Azure Database for MySQL-server te controleren.
Selecteer Maken om de server in te richten. Het inrichten kan enkele minuten duren.
Wacht totdat de implementatie is voltooid en geslaagd.
Selecteer Ga naar de resource om de overzichtspagina van de server weer te geven.
Virtuele Azure Linux-machine maken
Omdat de server zich in een virtueel netwerk bevindt, kunt u alleen verbinding maken met de server vanuit andere Azure-services in hetzelfde virtuele netwerk als de server. Laten we een virtuele Linux-machine maken om verbinding te maken en de server te beheren. De virtuele machine moet worden gemaakt in dezelfde regio en hetzelfde abonnement. De virtuele Linux-machine kan worden gebruikt als SSH-tunnel om uw databaseserver te beheren.
Ga naar de resourcegroep waarin de server is gemaakt. Selecteer Toevoegen.
Ubuntu Server 18.04 LTS selecteren
Zorg ervoor dat op het tabblad Basics onder Projectgegevens het juiste abonnement is geselecteerd, en kies Nieuwe maken om een nieuwe resourcegroep te maken. Typ myResourceGroup als de naam.
Typ onder Instantiedetails myVM voor de naam van de virtuele machine en kies dezelfde regio als uw databaseserver.
Selecteer Openbare SSH-sleutel onder Beheerdersaccount.
Typ in Gebruikersnaam azureuser.
Voor Openbare SSH-sleutel bron, laat u de standaardwaarde van Nieuwe sleutelpaar genereren en typt u vervolgens myKey voor de Naam van sleutelpaar.
Kies onder Binnenkomende poortregels>Openbare binnenkomende poorten de optie Geselecteerde poorten toestaan en selecteer vervolgens SSH (22) en HTTP (80) in de vervolgkeuzelijst.
Selecteer de pagina Netwerken om het virtuele netwerk te configureren. Kies voor het virtuele netwerk de vetenvironment1 die is gemaakt voor het azure Database for MySQL Flexible Server-exemplaar.
Selecteer Subnetconfiguratie beheren om een nieuw subnet voor de server te maken.
Voeg een nieuw subnet toe voor de virtuele machine.
Selecteer Controleren + maken.
Selecteer Maken. Wanneer het venster Nieuw sleutelpaar genereren wordt geopend, selecteert u Persoonlijke sleutel downloaden en resource maken. Uw sleutelbestand wordt gedownload als myKey.pem.
Belangrijk
Zorg ervoor dat u weet waar het
.pembestand is gedownload. In de volgende stap hebt u het pad naar het bestand nodig.Nadat de implementatie klaar is, selecteert u Ga naar resource.
Selecteer op de pagina voor de nieuwe virtuele machine het openbare IP-adres en kopieer het naar het klembord.
MySQL-clienthulpprogramma's installeren
Maak een SSH-verbinding met de virtuele machine met behulp van Bash of PowerShell. Open bij de opdracht een SSH-verbinding met uw virtuele machine. Vervang het IP-adres door het van uw virtuele machine en vervang het pad naar de .pem door het pad naar de locatie waar het sleutelbestand is gedownload.
ssh -i .\Downloads\myKey1.pem azureuser@10.111.12.123
Tip
De SSH-sleutel die u hebt gemaakt, kan worden gebruikt wanneer u de volgende keer een virtuele machine in Azure maakt. Selecteer de openbare-sleutelbron Een sleutel gebruiken die is opgeslagen in Azure voor openbare SSH-sleutel wanneer u de volgende keer een virtuele machine maakt. U hebt de persoonlijke sleutel al op uw computer geïnstalleerd, dus u hoeft niets te downloaden.
U moet het hulpprogramma mysql-client installeren om verbinding te maken met de server.
sudo apt-get update
sudo apt-get install mysql-client
Verbindingen met de database worden afgedwongen met SSL; daarom moet u het openbare SSL-certificaat downloaden.
wget --no-check-certificate https://dl.cacerts.digicert.com/DigiCertGlobalRootCA.crt.pem
Verbinding maken met de server vanaf de virtuele Linux-machine van Azure
Nu het mysql.exe-clienthulpprogramma is geïnstalleerd, kunnen we nu vanuit uw lokale omgeving verbinding maken met de server.
mysql -h mydemoserver.mysql.database.azure.com -u mydemouser -p --ssl-mode=REQUIRED --ssl-ca=DigiCertGlobalRootCA.crt.pem
Resources opschonen
U hebt een Exemplaar van Azure Database for MySQL Flexible Server in een resourcegroep gemaakt. Als u deze resources in de toekomst niet meer nodig hebt, kunt u ze verwijderen door de resourcegroep of het Azure Database for MySQL Flexible Server-exemplaar te verwijderen. Voltooi de volgende stappen om de resourcegroep te verwijderen:
- Zoek en selecteer resourcegroepenin Azure Portal.
- Selecteer in de lijst met resourcegroepen de naam van de resourcegroep.
- Selecteer op de overzichtspagina voor uw resourcegroep de optie Resourcegroep verwijderen.
- Typ in het bevestigingsdialoogvenster de naam van de resourcegroep en selecteer Vervolgens Verwijderen.