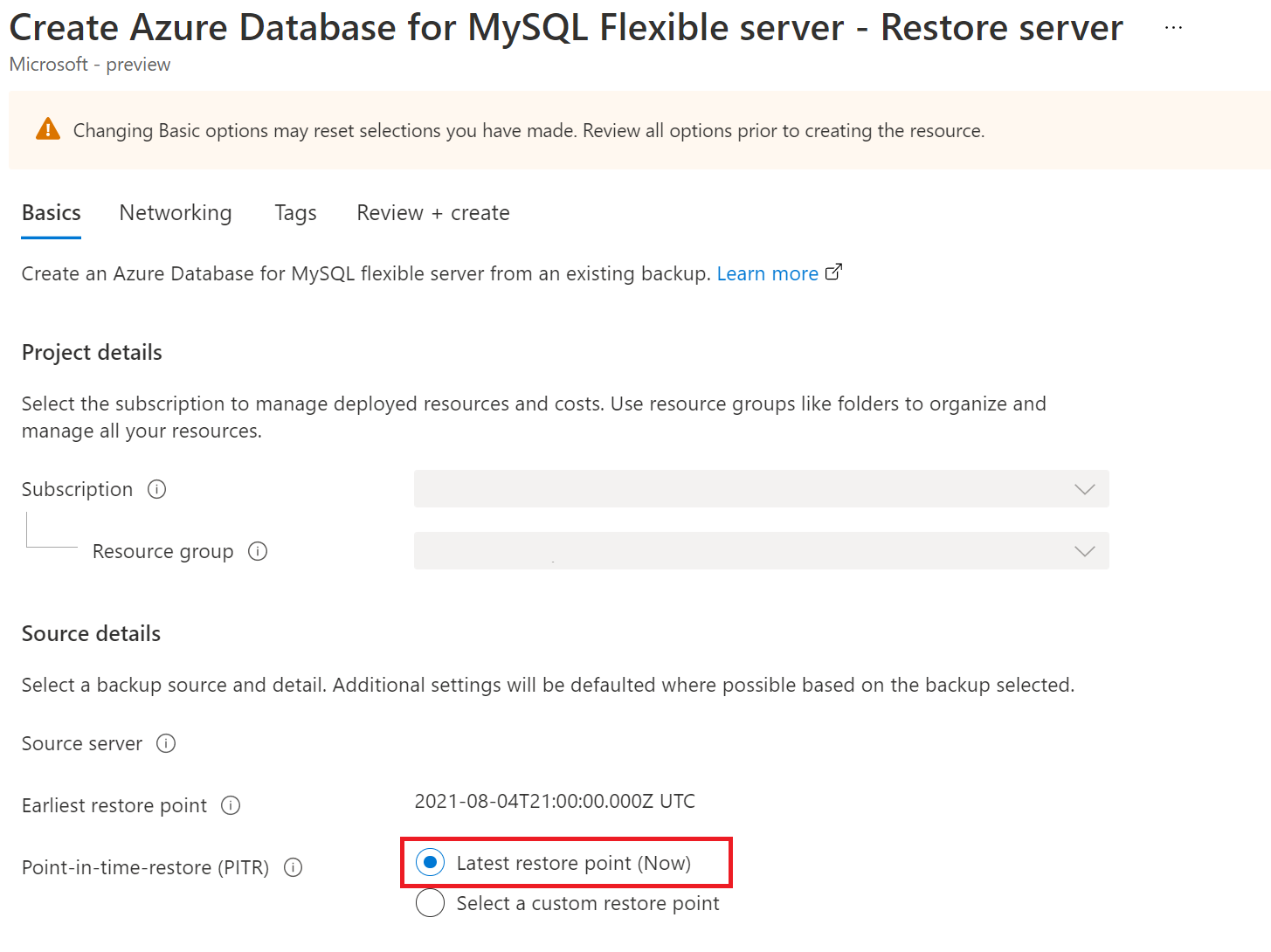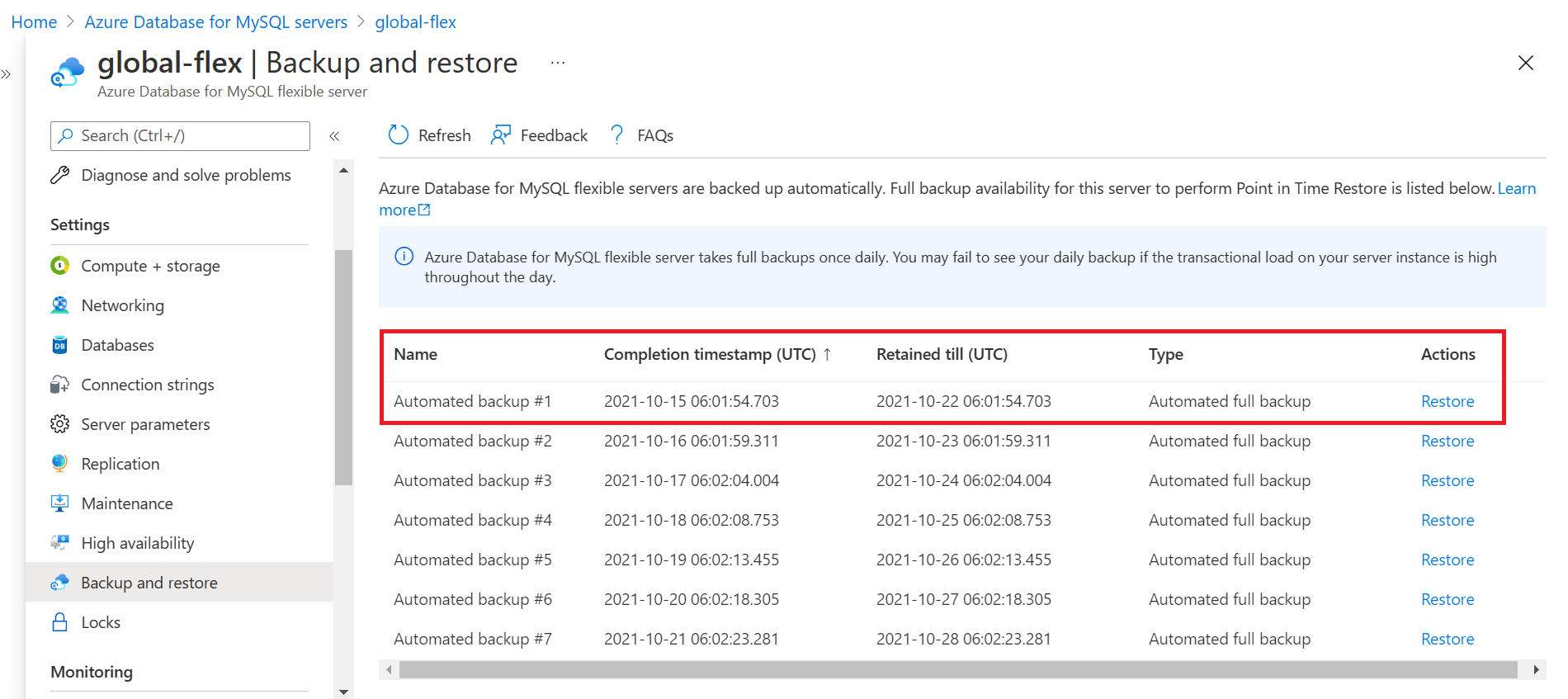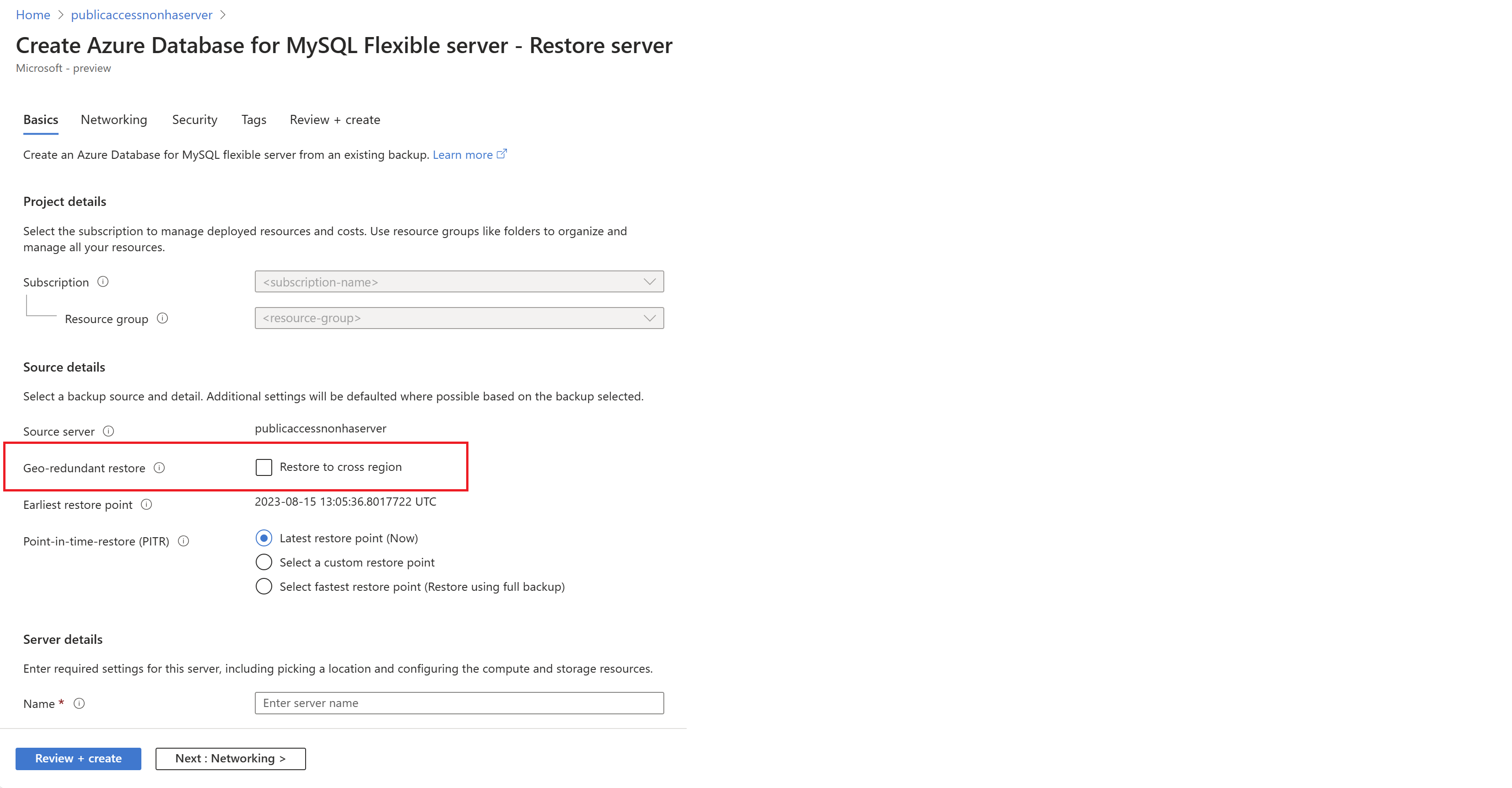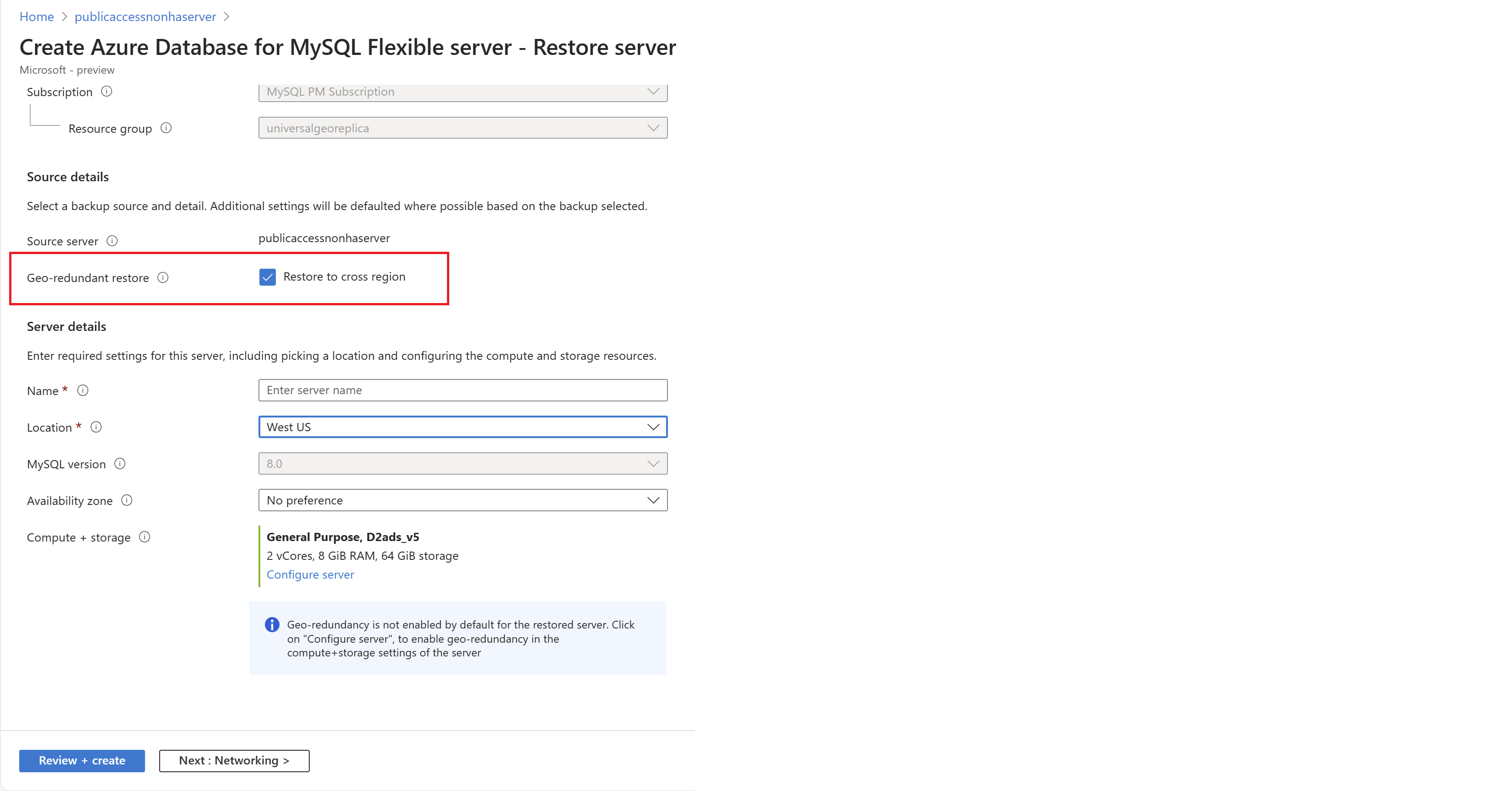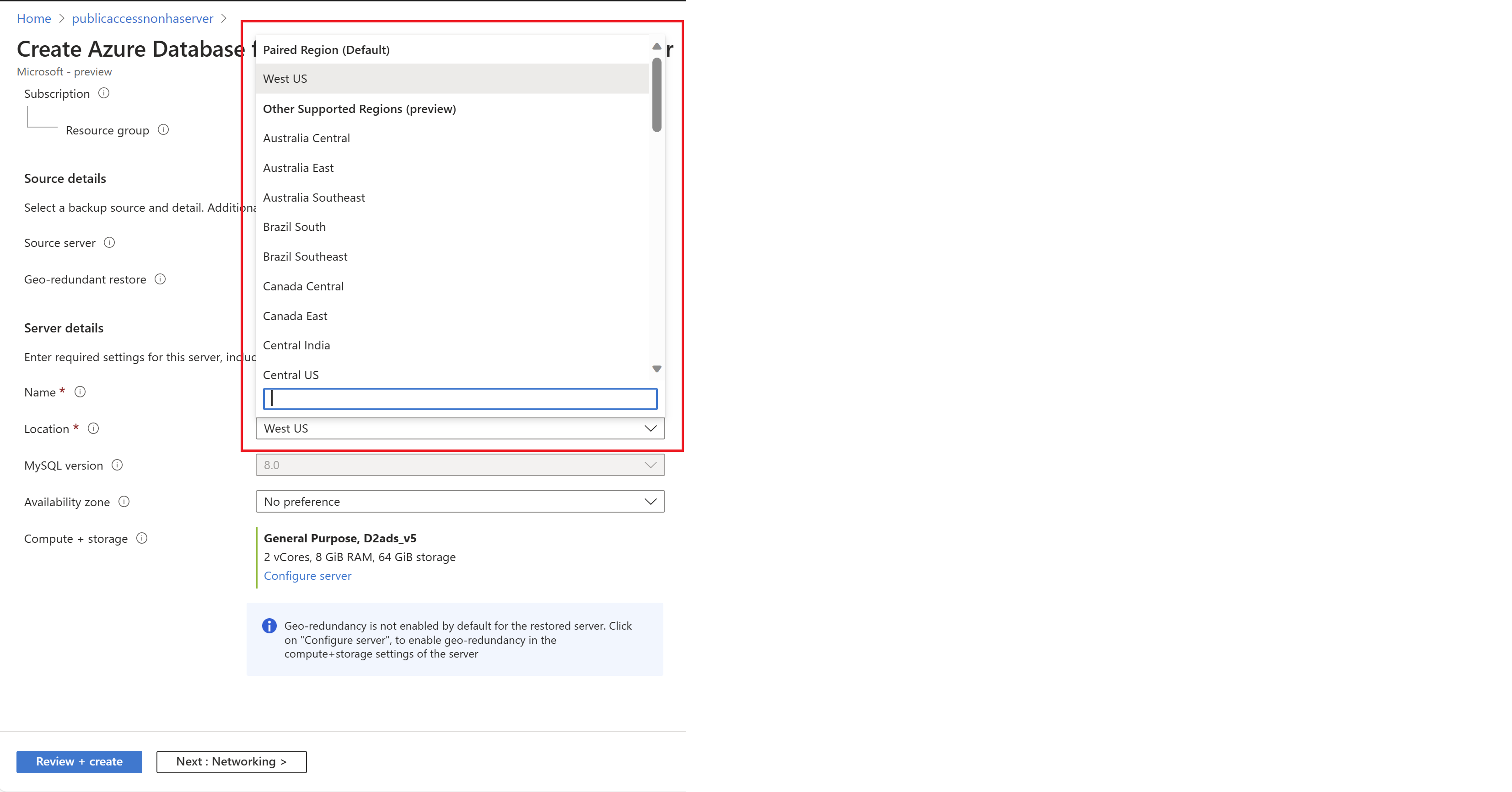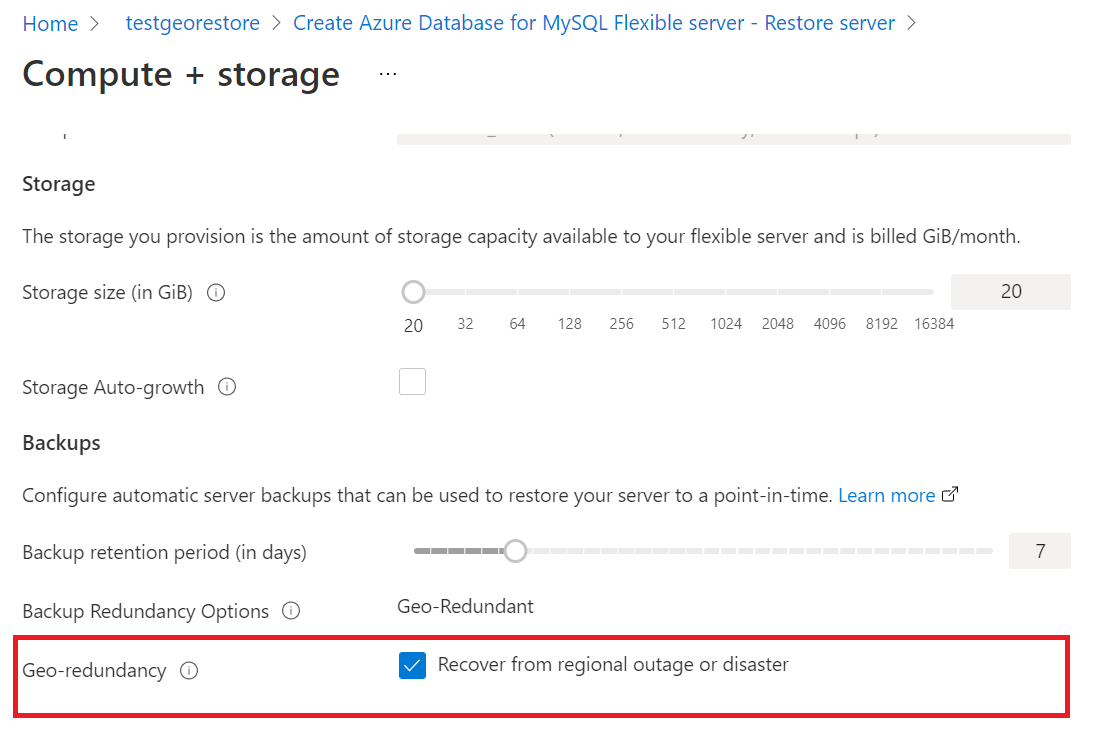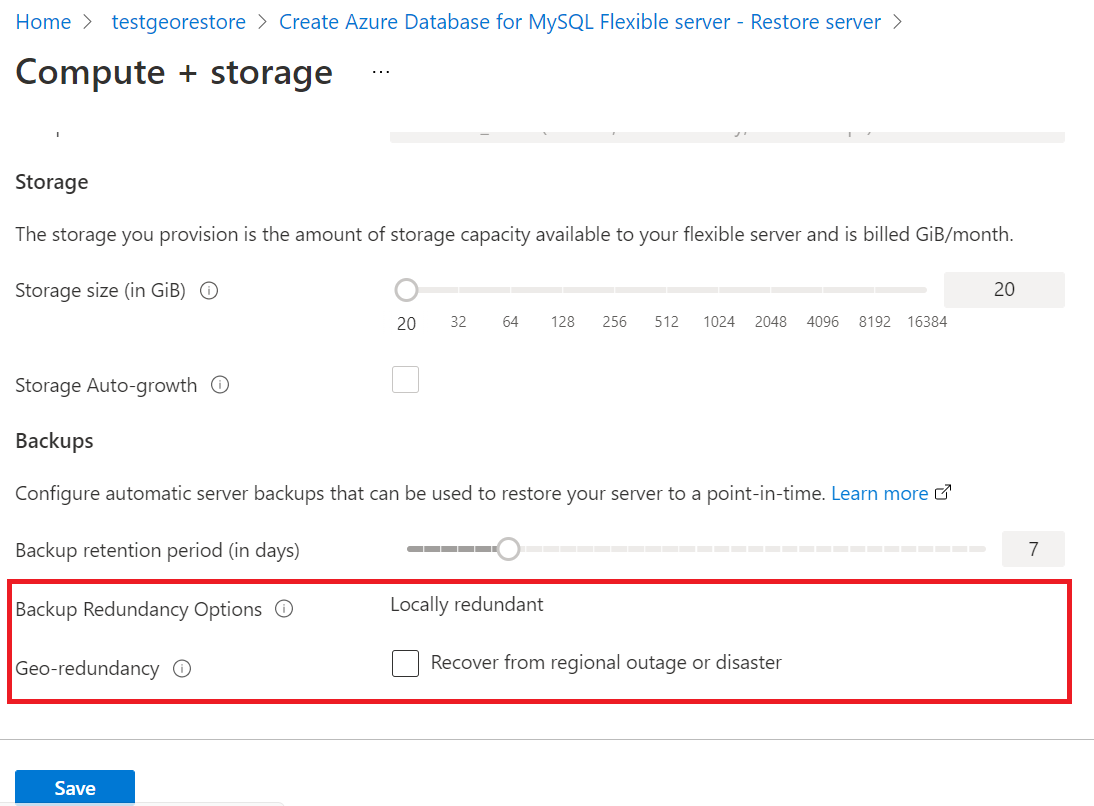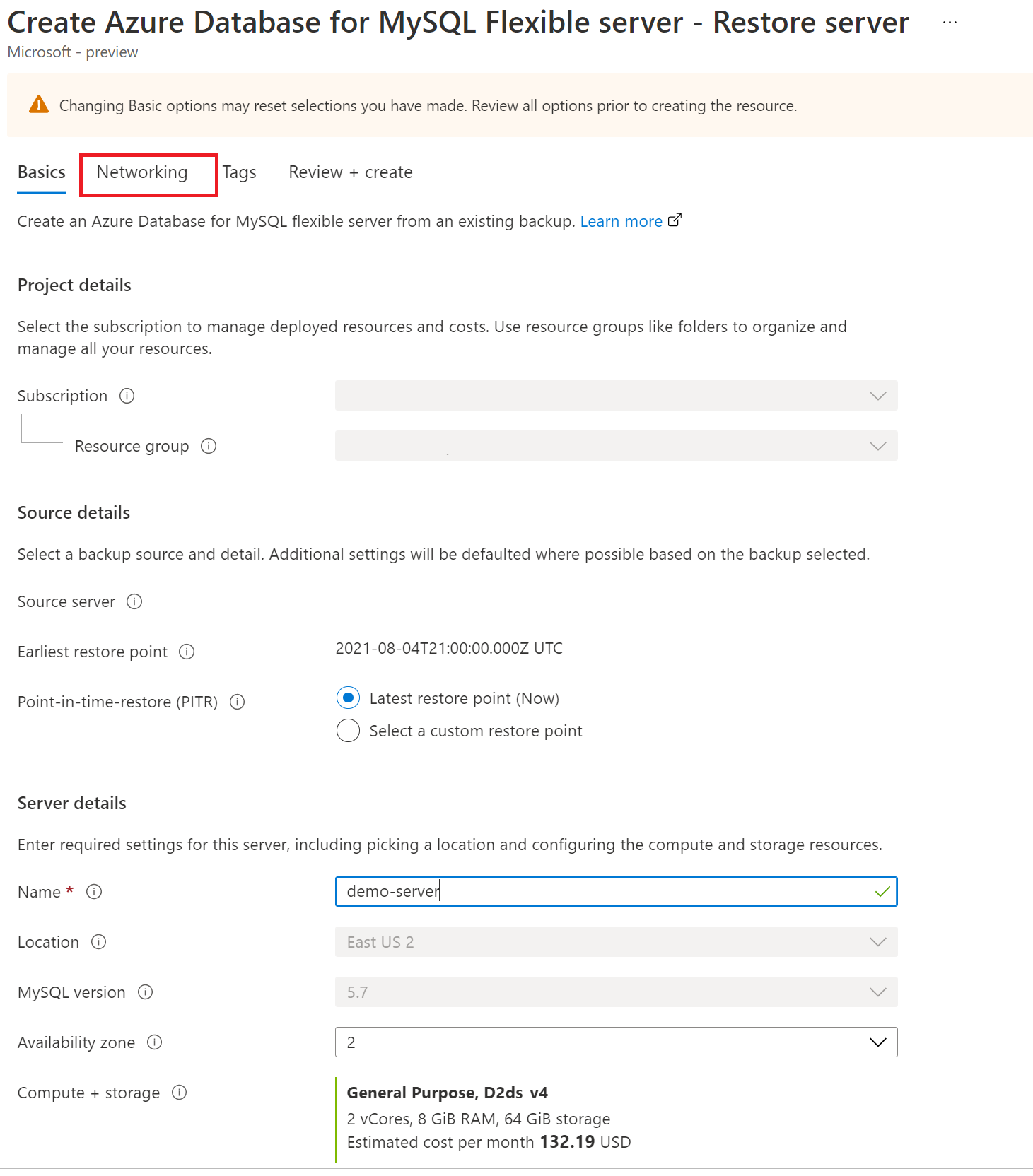Herstel naar een bepaald tijdstip in Azure Database for MySQL - Flexibele server met Azure Portal
Dit artikel bevat stapsgewijze procedures voor het uitvoeren van herstel naar een bepaald tijdstip in Azure Database for MySQL - Flexible Server met behulp van back-ups.
Vereisten
U hebt het volgende nodig om deze handleiding te voltooien:
- U moet een Exemplaar van Azure Database for MySQL - Flexible Server hebben.
Herstellen naar het meest recente herstelpunt
Volg deze stappen om uw Exemplaar van Azure Database for MySQL - Flexible Server te herstellen met behulp van een vroegste bestaande back-up.
Kies in Azure Portal uw Azure Database for MySQL - Flexible Server-exemplaar waaruit u de back-up wilt herstellen.
Selecteer Overzicht in het linkerdeelvenster.
Selecteer Herstellen op de overzichtspagina.
De pagina Herstellen wordt weergegeven met een optie om te kiezen tussen het laatste herstelpunt en het aangepaste herstelpunt.
Selecteer Het meest recente herstelpunt.
Geef een nieuwe servernaam op in het veld Herstellen naar nieuwe server .
Selecteer OK.
Er wordt een melding weergegeven dat de herstelbewerking is gestart.
Herstellen naar een snelst herstelpunt
Volg deze stappen om uw Exemplaar van Azure Database for MySQL - Flexible Server te herstellen met behulp van een bestaande volledige back-up als het snelste herstelpunt.
Kies in Azure Portal uw Azure Database for MySQL - Flexible Server-exemplaar waaruit u de back-up wilt herstellen.
Selecteer Overzicht in het linkerdeelvenster.
Selecteer Herstellen op de overzichtspagina.
De pagina Herstellen wordt weergegeven met een optie om te kiezen tussen het laatste herstelpunt, het aangepaste herstelpunt en het snelste herstelpunt.
Selecteer de optie Snelste herstelpunt selecteren (Herstellen met volledige back-up).
Selecteer de gewenste volledige back-up in de vervolgkeuzelijst Snelste herstelpunt (UTC ).
Geef een nieuwe servernaam op in het veld Herstellen naar nieuwe server .
Selecteer Controleren + maken.
Na het selecteren van Maken wordt een melding weergegeven dat de herstelbewerking is gestart.
Herstellen vanuit een volledige back-up via de pagina Back-up en herstellen
Volg deze stappen om uw exemplaar van Azure Database for MySQL - Flexible Server te herstellen met behulp van een bestaande volledige back-up.
Kies in Azure Portal uw Azure Database for MySQL - Flexible Server-exemplaar waaruit u de back-up wilt herstellen.
Selecteer Back-up en herstel in het linkerdeelvenster.
De pagina Beschikbare back-ups weergeven wordt weergegeven met de optie om te herstellen vanaf beschikbare volledige automatische back-ups en back-ups op aanvraag die zijn gemaakt voor de server binnen de bewaarperiode.
Selecteer de gewenste volledige back-up in de lijst door de bijbehorende herstelactie te selecteren.
De pagina Herstellen wordt weergegeven met de optie Snelste herstelpunt standaard geselecteerd en de gewenste volledige back-uptijdstempel geselecteerd op de pagina Beschikbare back-ups weergeven.
Geef een nieuwe servernaam op in het veld Herstellen naar nieuwe server .
Selecteer Controleren + maken.
Na het selecteren van Maken wordt een melding weergegeven dat de herstelbewerking is gestart.
Geo-herstel naar het meest recente herstelpunt
Kies in Azure Portal uw Azure Database for MySQL - Flexible Server-exemplaar waaruit u de back-up wilt herstellen.
Selecteer Overzicht in het linkerdeelvenster.
Selecteer Herstellen op de overzichtspagina.
De pagina Herstellen wordt weergegeven met een optie voor het kiezen van geografisch redundante herstelbewerkingen. Als u uw server hebt geconfigureerd voor geografisch redundante back-ups, kan de server worden hersteld naar de bijbehorende gekoppelde Azure-regio en kan de optie voor geografisch redundant herstel worden ingeschakeld. Met de optie Voor geografisch redundant herstel wordt de server hersteld naar de laatste UTC-tijdstempel en dus na selectie van geografisch redundante herstelopties kunnen de herstelopties voor een bepaald tijdstip niet tegelijk worden geselecteerd.
Geef een nieuwe servernaam op in het veld Naam in de sectie Serverdetails.
Wanneer de primaire regio niet beschikbaar is, kunt u geen geografisch redundante servers maken in de respectieve geografisch gekoppelde regio, omdat opslag niet kan worden ingericht in de primaire regio. Er moet worden gewacht totdat de primaire regio is ingesteld op het inrichten van geografisch redundante servers in de geografisch gekoppelde regio. Met de primaire regio omlaag kan de bronserver nog steeds geo-herstel naar de geografisch gekoppelde regio door de optie georedundantie uit te schakelen in de instellingen voor Compute + Storage Server configureren in de herstelportal-ervaring en herstellen als een lokaal redundante server om bedrijfscontinuïteit te garanderen.
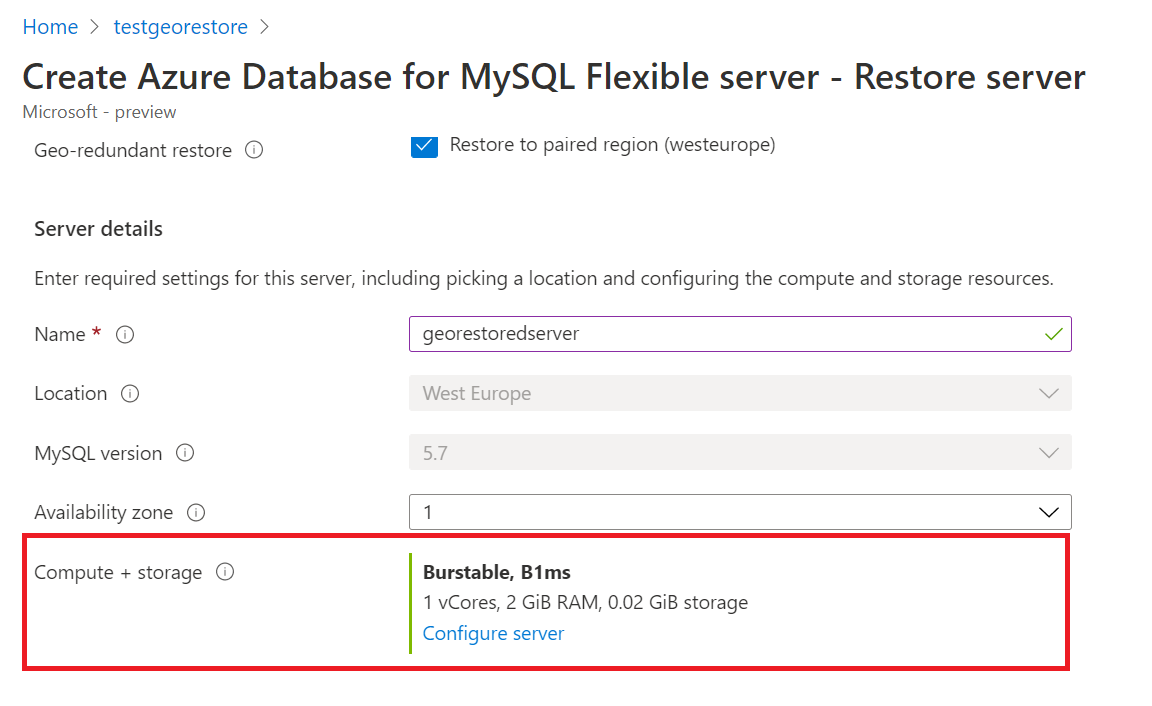
Selecteer Beoordelen en maken om uw selecties te controleren.
Er wordt een melding weergegeven dat de herstelbewerking is gestart. Deze bewerking kan enkele minuten duren.
De nieuwe server die is gemaakt door geo-herstel heeft dezelfde aanmeldingsnaam en hetzelfde wachtwoord voor de serverbeheerder die geldig was voor de bestaande server op het moment dat de herstelbewerking werd gestart. Het wachtwoord kan worden gewijzigd op de pagina Overzicht van de nieuwe server. Daarnaast kunnen netwerkinstellingen, zoals instellingen voor virtuele netwerken en firewallregels, worden geconfigureerd zoals beschreven in de onderstaande sectie.
Herstellen gebruiken om een server te verplaatsen van openbare toegang tot privétoegang
Volg deze stappen om uw Exemplaar van Azure Database for MySQL - Flexible Server te herstellen met behulp van een vroegste bestaande back-up.
Kies in Azure Portal uw Azure Database for MySQL - Flexible Server-exemplaar waaruit u de back-up wilt herstellen.
Selecteer Herstellen op de overzichtspagina.
De herstelpagina wordt weergegeven met een optie om te kiezen tussen opties voor geo-herstel of herstel naar een bepaald tijdstip.
Kies Geo-herstel of een optie voor herstel naar een bepaald tijdstip.
Geef een nieuwe servernaam op in het veld Herstellen naar nieuwe server .
Ga naar het tabblad Netwerken om netwerkinstellingen te configureren.
Selecteer Privétoegang (VNet-integratie) in de connectiviteitsmethode. Ga naar de sectie Virtueel netwerk . U kunt een bestaand virtueel netwerk en subnet selecteren dat is gedelegeerd aan Microsoft.DBforMySQL/flexibleServers of een nieuw netwerk maken door de koppeling virtueel netwerk maken te selecteren.
Notitie
Alleen virtuele netwerken en subnetten in dezelfde regio en hetzelfde abonnement worden vermeld in de vervolgkeuzelijst.
Het gekozen subnet wordt gedelegeerd aan Microsoft.DBforMySQL/flexibleServers. Dit betekent dat alleen Exemplaren van Azure Database for MySQL - Flexible Server dat subnet kunnen gebruiken.Maak een nieuwe of selecteer een bestaande Privé-DNS Zone.
Notitie
Privé-DNS zonenamen moeten eindigen met
mysql.database.azure.com.
Als u de optie voor het maken van een nieuwe privé-DNS-zone niet ziet, voert u de servernaam in op het tabblad Basisinformatie .
Nadat het Azure Database for MySQL - Flexible Server-exemplaar is geïmplementeerd in een virtueel netwerk en subnet, kunt u deze niet verplaatsen naar openbare toegang (toegestane IP-adressen).Selecteer Beoordelen en maken om de configuratie van uw Azure Database for MySQL - Flexible Server te controleren.
Selecteer Maken om de server in te richten. Het inrichten kan enkele minuten duren.
Er wordt een melding weergegeven dat de herstelbewerking is gestart.
Taken na herstel uitvoeren
Nadat het herstellen is voltooid, moet u de volgende taken uitvoeren om uw gebruikers en toepassingen weer aan de slag te laten gaan:
- Als de nieuwe server bedoeld is om de oorspronkelijke server te vervangen, moet u clients en clienttoepassingen omleiden naar de nieuwe server.
- Zorg ervoor dat de juiste regels voor virtuele netwerken aanwezig zijn om gebruikers verbinding te laten maken. Deze regels worden niet gekopieerd van de oorspronkelijke server.
- Zorg ervoor dat de juiste aanmeldingen en machtigingen op databaseniveau aanwezig zijn.
- Configureer waarschuwingen die geschikt zijn voor de zojuist herstelde server.