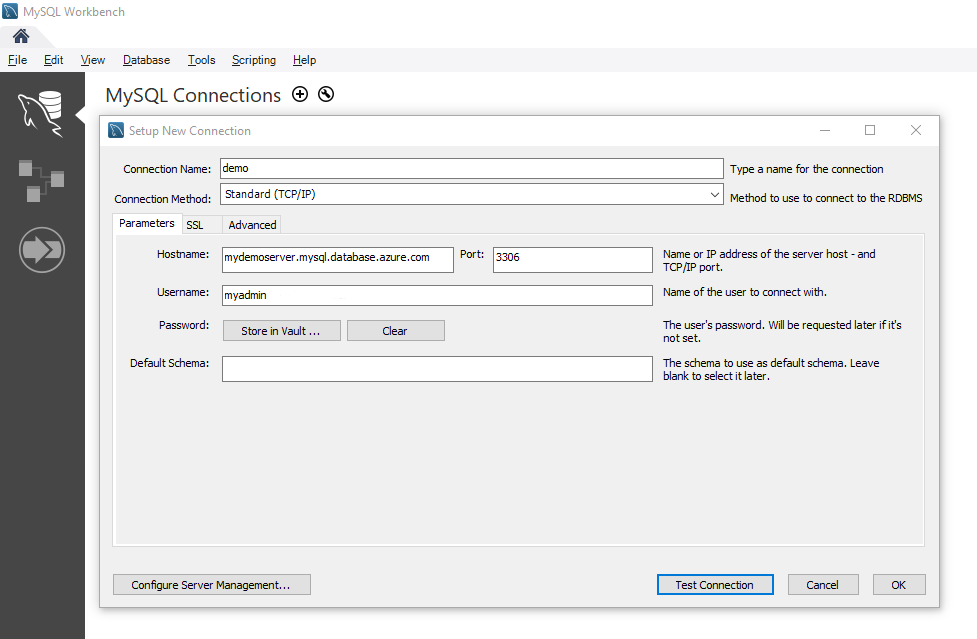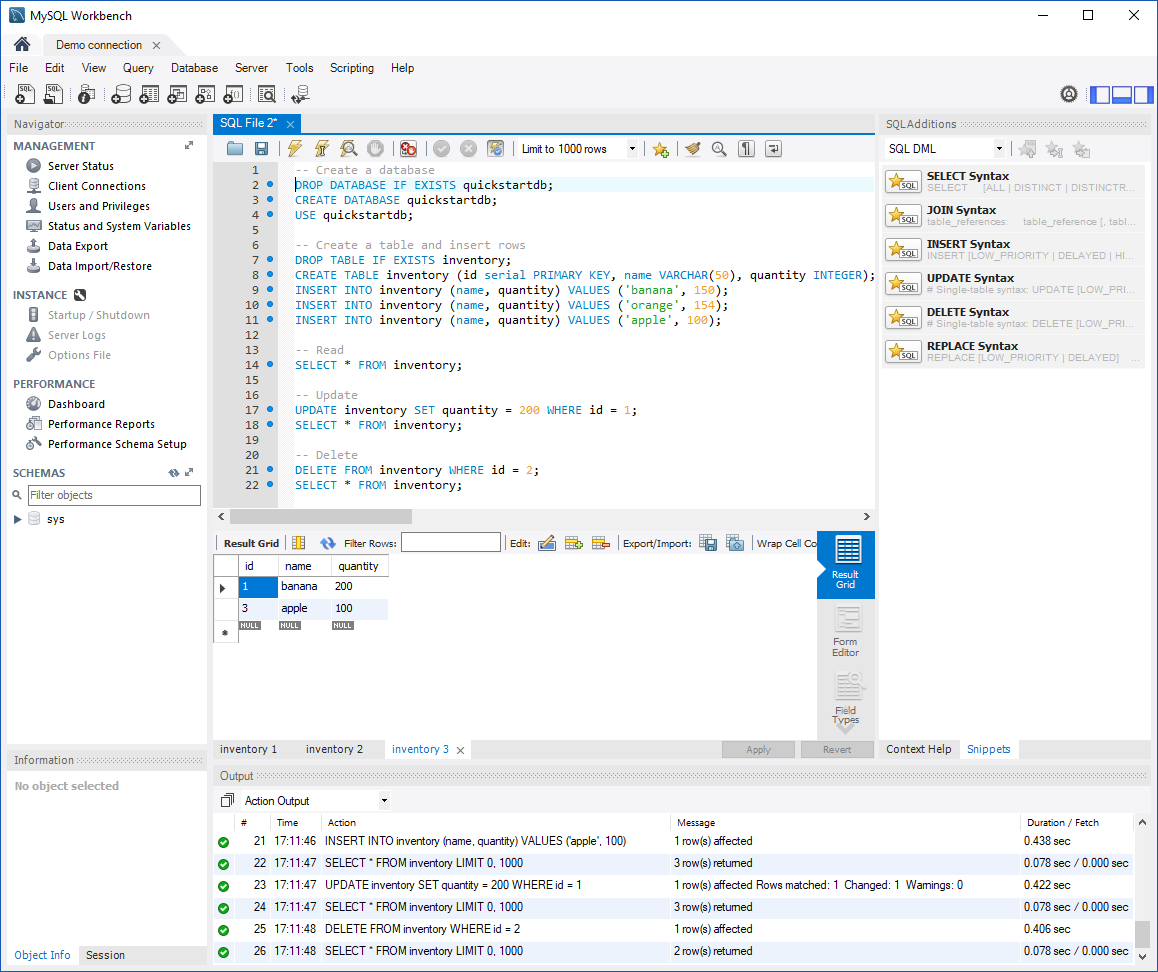MySQL Workbench gebruiken met Azure Database for MySQL - Flexible Server
In deze quickstart ziet u hoe u verbinding maakt met een Exemplaar van Azure Database for MySQL Flexible Server met behulp van de MySQL Workbench-toepassing.
Vereisten
In deze snelstartgids worden de resources die in een van deze handleidingen zijn gemaakt, als uitgangspunt gebruikt:
- Quickstart: Een exemplaar van Azure Database for MySQL maken met Azure Portal
- Quickstart: Een exemplaar van Azure Database for MySQL - Flexible Server maken met behulp van de Azure CLI
Uw clientwerkstation voorbereiden
- Als u een flexibele server hebt gemaakt met Persoonlijke toegang (VNet-integratie), moet u verbinding maken met uw server vanuit een resource binnen hetzelfde VNet als uw server. U kunt een virtuele machine maken en toevoegen aan het VNet dat is gemaakt met de flexibele server. Raadpleeg Virtuele netwerken maken en beheren voor Azure Database for MySQL - Flexible Server met behulp van de Azure CLI.
- Als u uw flexibele server met Openbare toegang (toegestane IP-adressen) hebt gemaakt, kunt u uw lokale IP-adres toevoegen aan de lijst met firewallregels op uw server. Raadpleeg firewallregels beheren voor Azure Database for MySQL - Flexible Server met behulp van Azure CLI.
- MySQL Workbench downloaden en installeren op de computer vanaf de MySQL-website.
Verbindingsgegevens ophalen
Haal de verbindingsgegevens op die nodig zijn om verbinding te maken met de flexibele server. U hebt de volledig gekwalificeerde servernaam en aanmeldingsreferenties nodig.
- Meld u aan bij het Azure-portaal.
- Selecteer in het menu aan de linkerkant in de Azure-portal Alle resources en zoek naar de server die u hebt gemaakt (bijvoorbeeld mydemoserver).
- Selecteer de servernaam.
- Ga naar het venster Overzicht van de server en noteer de Servernaam en de Aanmeldingsnaam van de serverbeheerder. Als u uw wachtwoord vergeet, kunt u het wachtwoord in dit venster opnieuw instellen.
Verbinding maken met de server met MySQL Workbench
Ga als volgt te werk om verbinding te maken met Azure Database for MySQL Flexible Server met behulp van MySQL Workbench:
Start de toepassing MySQL Workbench op de computer.
Voer in het dialoogvenster Nieuwe verbinding instellen de volgende gegevens in op het tabblad Parameters:
Parameters Voorgestelde waarde Veldomschrijving Naam verbinding Demo-verbinding Geef een label op voor deze verbinding. Verbindingsmethode Standaard (TCP/IP) Standard (TCP/IP) is voldoende. Hostnaam servernaam Geef de waarde van de servernaam op die u hebt gebruikt toen u de Azure Database voor MySQL-server eerder hebt gemaakt. De server in ons voorbeeld is mydemoserver.mysql.database.azure.com. Gebruik de fully qualified domain name (*.mysql.database.azure.com) zoals weergegeven in het voorbeeld. Volg de stappen in de vorige sectie om de verbindingsgegevens op te halen als u de servernaam bent vergeten. Poort 3306 Gebruik altijd poort 3306 bij het verbinden met Azure Database voor MySQL. Username aanmeldnaam van serverbeheerder Typ de gebruikersnaam van de serverbeheerder die u hebt opgegeven toen u de Azure Database voor MySQL-server eerder hebt gemaakt. De gebruikersnaam in ons voorbeeld is myadmin. Volg de stappen in de vorige sectie om de verbindingsgegevens op te halen als u de gebruikersnaam bent vergeten. Wachtwoord uw wachtwoord Selecteer Store in Kluis... om het wachtwoord op te slaan. Selecteer Verbinding testen om te testen of alle parameters juist zijn geconfigureerd.
Selecteer OK om de verbinding op te slaan.
Selecteer in de lijst met MySQL-verbindingen de tegel die overeenkomt met uw server en wacht tot de verbinding tot stand is gebracht.
Er wordt een nieuw SQL-tabblad geopend met een lege editor waar u uw query's kunt typen.
Notitie
Versleutelde verbinding met TLS 1.2 is vereist en afgedwongen op uw Azure Database for MySQL Flexible Server-exemplaar. Hoewel er gewoonlijk geen aanvullende configuratie met TLS/SSL-certificaten vereist is om MySQL Workbench verbinding met de server te laten maken, verdient het aanbeveling de TLS/SSL CA-certificering te binden aan MySQL Workbench. Zie Verbinding maken met behulp van TLS/SSL voor meer informatie
Tabel maken, gegevens invoegen, gegevens lezen, gegevens bijwerken, gegevens verwijderen
Kopieer de SQL-voorbeeldcode en plak deze in een leeg SQL-tabblad om enkele voorbeeldgegevens te illustreren.
Met deze code wordt een lege database gemaakt met de naam quickstartdb. Vervolgens wordt er een voorbeeldtabel gemaakt met de naam inventory (voorraad). Er worden een paar rijen ingevoegd, die vervolgens gelezen worden. De gegevens worden gewijzigd met een update-instructie, waarna de rijen opnieuw worden gelezen. Ten slotte wordt er een rij verwijderd, en worden de rijen opnieuw gelezen.
-- Create a database -- DROP DATABASE IF EXISTS quickstartdb; CREATE DATABASE quickstartdb; USE quickstartdb; -- Create a table and insert rows DROP TABLE IF EXISTS inventory; CREATE TABLE inventory (id serial PRIMARY KEY, name VARCHAR(50), quantity INTEGER); INSERT INTO inventory (name, quantity) VALUES ('banana', 150); INSERT INTO inventory (name, quantity) VALUES ('orange', 154); INSERT INTO inventory (name, quantity) VALUES ('apple', 100); -- Read SELECT * FROM inventory; -- Update UPDATE inventory SET quantity = 200 WHERE id = 1; SELECT * FROM inventory; -- Delete DELETE FROM inventory WHERE id = 2; SELECT * FROM inventory;In de schermopname wordt een voorbeeld getoond van SQL-code in SQL Workbench, alsmede de uitvoer nadat de code is uitgevoerd.
Als u de voorbeeld-SQL-code wilt uitvoeren, selecteert u het pictogram van de bliksemschicht op de werkbalk van het tabblad SQL-bestand .
Let op de drie tabbladen met resultaten in de sectie Result Grid in het midden van de pagina.
Let ook op de lijst Output onderaan de pagina. De status van elke opdracht wordt weergegeven.
U hebt nu verbinding gemaakt met Azure Database for MySQL Flexible Server met behulp van MyQL Workbench en u hebt query's uitgevoerd op gegevens met behulp van de taal SQL.
Gerelateerde inhoud
- Verbinding maken Azure Database for MySQL - Flexibele server met versleutelde verbindingen
- Concepten voor connectiviteit en netwerken voor Azure Database for MySQL - Flexibele server
- Firewallregels beheren voor Azure Database for MySQL - Flexible Server met behulp van Azure Portal
- Virtuele netwerken maken en beheren voor Azure Database for MySQL - Flexible Server met behulp van Azure Portal