Replicatieproblemen oplossen bij migratie van VMware-VM's zonder agent
In dit artikel worden enkele veelvoorkomende problemen en specifieke fouten beschreven die kunnen optreden wanneer u on-premises VMware-VM's repliceert met behulp van de methode Migratie en modernisering zonder agent.
Notitie
Deze end-to-end documentatie voor VMware-migratiescenario's is momenteel beschikbaar als preview-versie. Zie de productdocumentatie van Azure Migrate voor meer informatie over het gebruik van Azure Migrate.
Wanneer u een virtuele VMware-machine repliceert met behulp van de replicatiemethode zonder agent, worden gegevens van de schijven van de virtuele machine (vmdks) gerepliceerd naar beheerde replicaschijven in uw Azure-abonnement. Wanneer de replicatie voor een VIRTUELE machine wordt gestart, vindt er een initiële replicatiecyclus plaats, waarin volledige kopieën van de schijven worden gerepliceerd. Nadat de initiële replicatie is voltooid, worden incrementele replicatiecycli periodiek gepland om wijzigingen over te dragen die zijn opgetreden sinds de vorige replicatiecyclus.
Mogelijk ziet u af en toe dat replicatiecycli mislukken voor een VIRTUELE machine. Deze fouten kunnen optreden vanwege redenen die variëren van problemen in de on-premises netwerkconfiguratie tot problemen in de back-end van de Azure Migrate-cloudservice. In dit artikel doen we het volgende:
- Hier ziet u hoe u de replicatiestatus kunt bewaken en fouten kunt oplossen.
- Vermeld enkele veelvoorkomende replicatiefouten en stel stappen voor om ze te herstellen.
Replicatiestatus bewaken met behulp van Azure Portal
Gebruik de volgende stappen om de replicatiestatus voor uw virtuele machines te bewaken:
Ga naar de pagina Servers, databases en web-apps in Azure Migrate in Azure Portal.
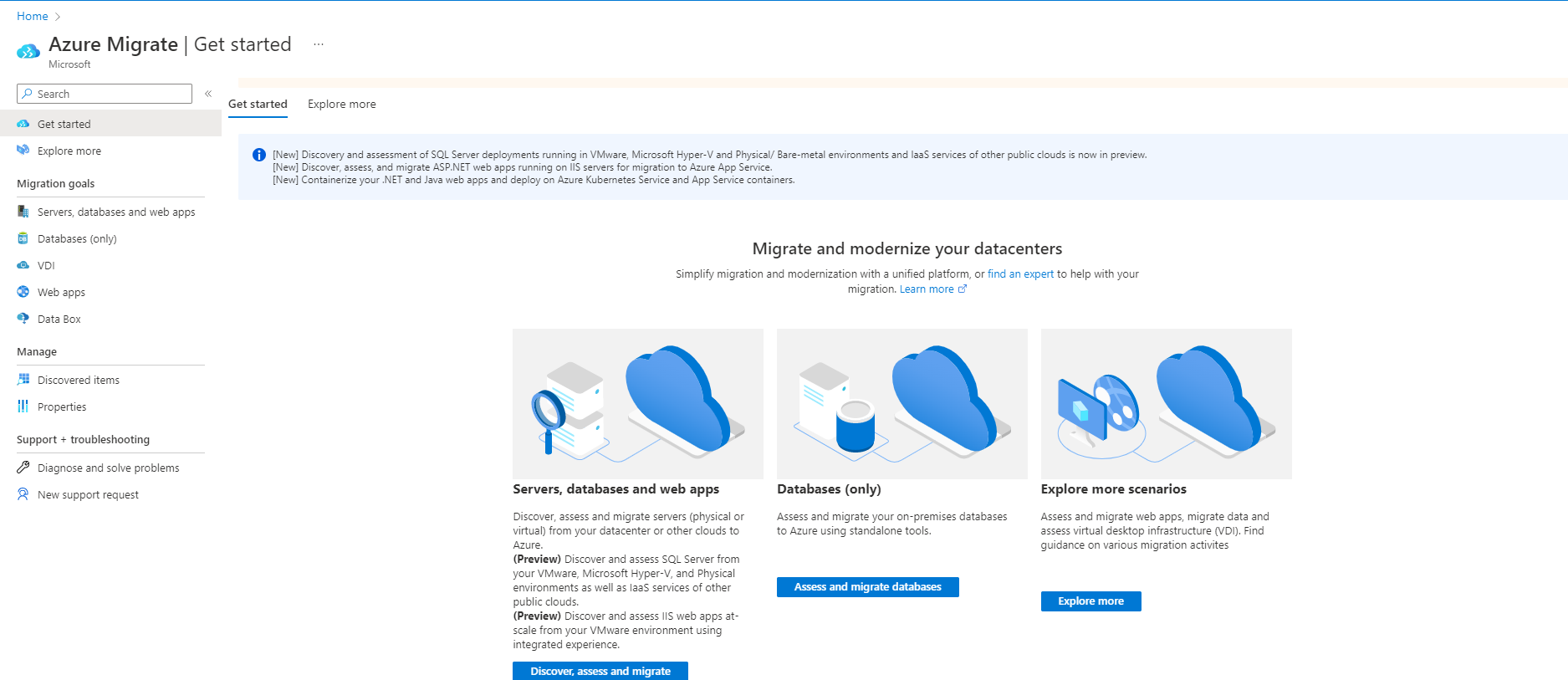
Selecteer in de tegel Migratie en modernisering onder Replicatie het nummer naast azure-VM.
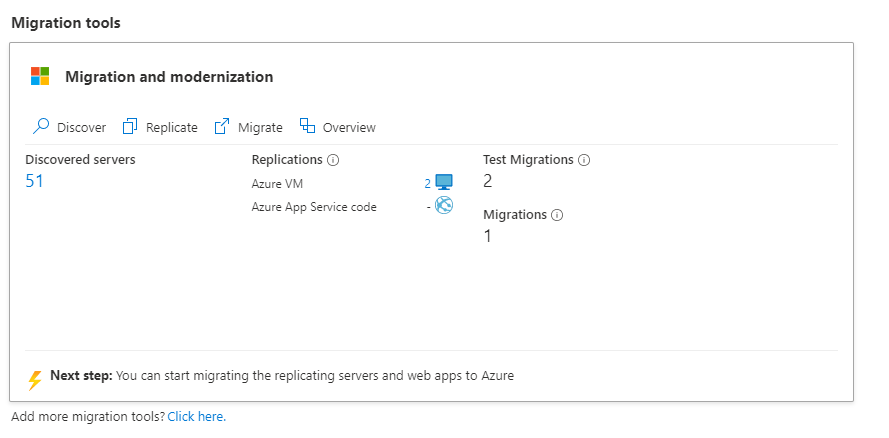
U ziet een lijst met replicerende servers, samen met aanvullende informatie, zoals status, status, laatste synchronisatietijd, enzovoort. De kolom Replicatiestatus geeft de huidige replicatiestatus van de VIRTUELE machine aan. Een kritieke waarde of waarschuwing geeft meestal aan dat de vorige replicatiecyclus voor de VIRTUELE machine is mislukt. Voor meer informatie klikt u met de rechtermuisknop op de virtuele machine en selecteert u Statusfoutdetails. De pagina Foutdetails bevat informatie over de fout en aanvullende informatie over het oplossen van problemen.
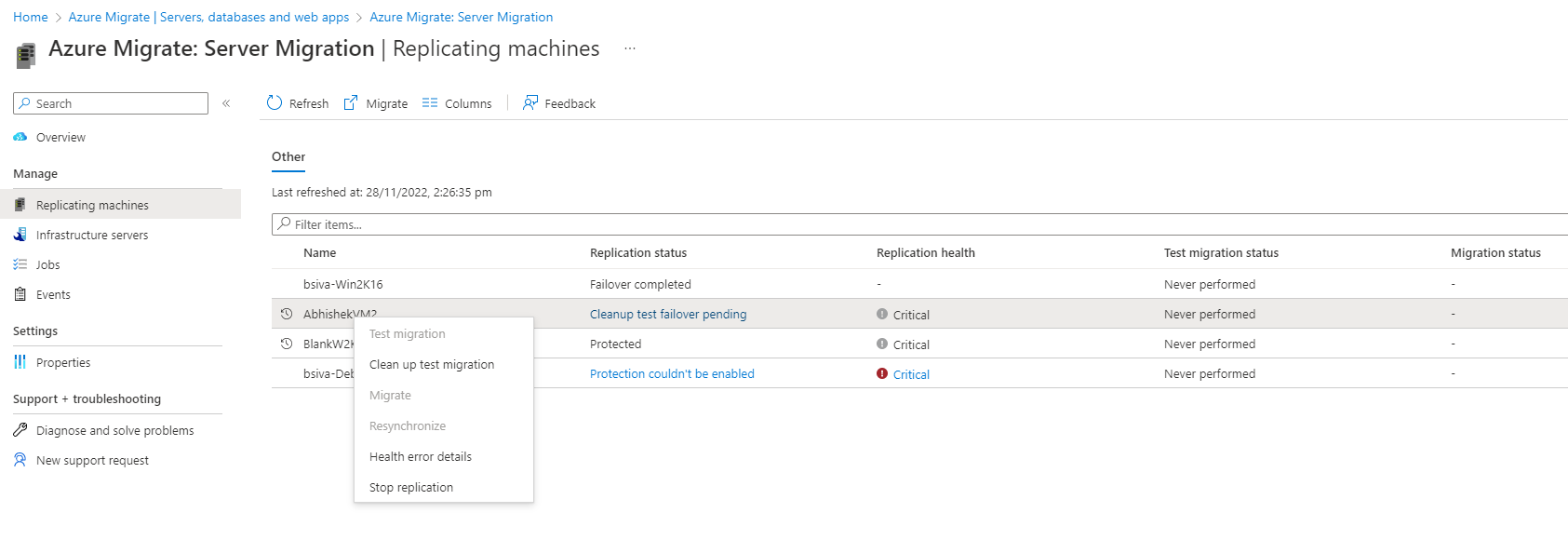
Selecteer Recente gebeurtenissen om de vorige fouten in de replicatiecyclus voor de VIRTUELE machine weer te geven. Zoek op de gebeurtenissenpagina naar de meest recente gebeurtenis van het type Replicatiecyclus is mislukt of de replicatiecyclus is mislukt voor de schijf voor de VIRTUELE machine.
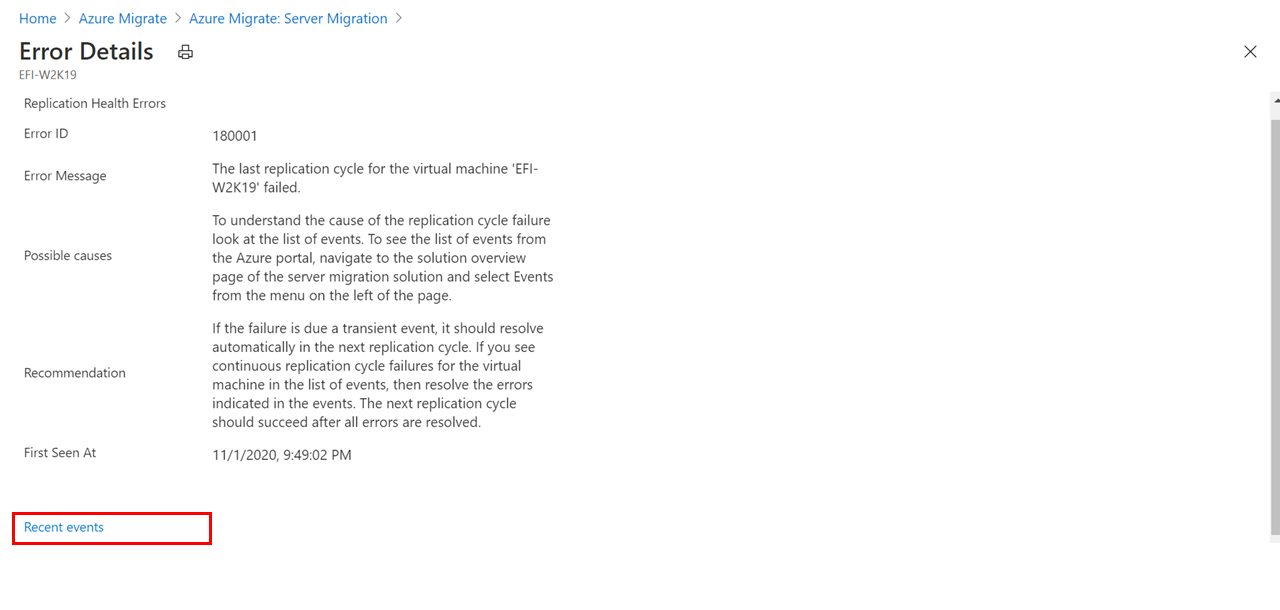
Selecteer de gebeurtenis om inzicht te hebben in de mogelijke oorzaken van de fout en aanbevolen herstelstappen. Gebruik de informatie die wordt gegeven om de fout op te lossen en op te lossen.
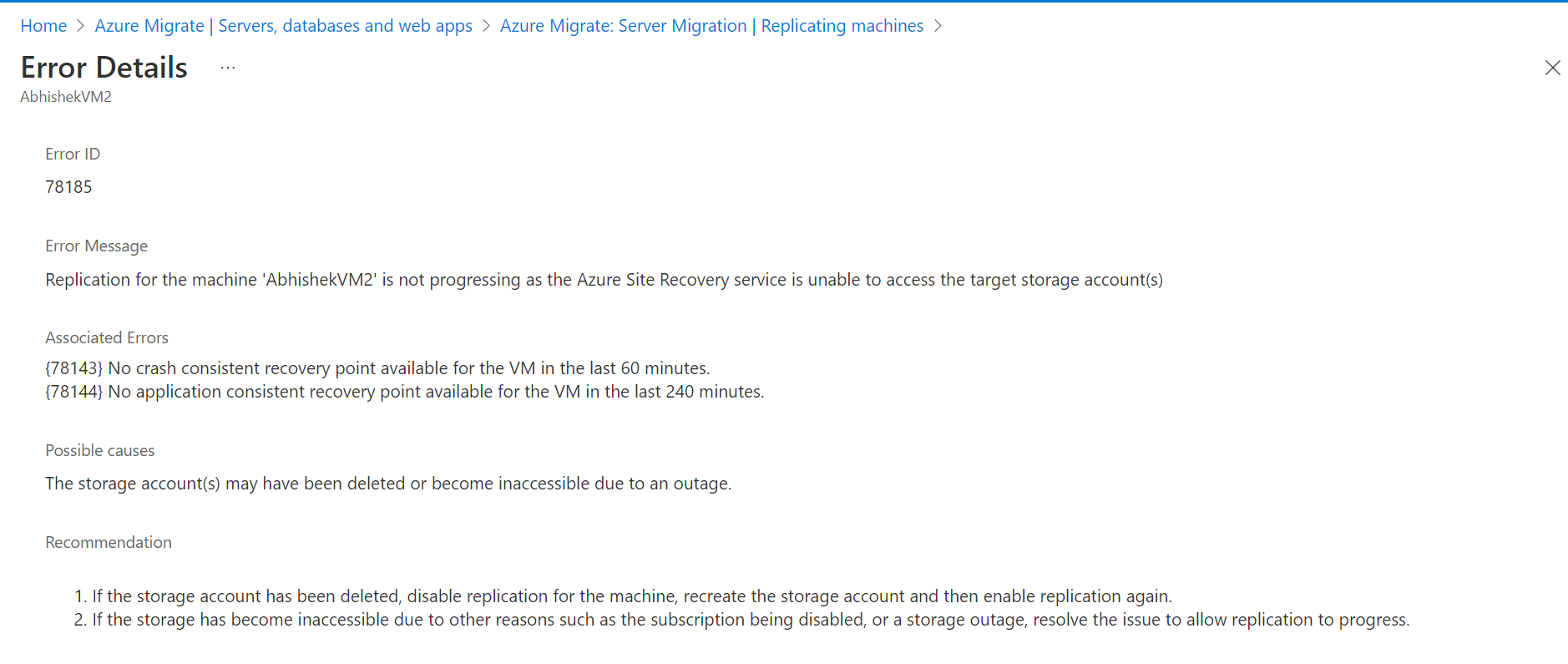
Veelvoorkomende replicatiefouten
In deze sectie worden enkele veelvoorkomende fouten beschreven en hoe u deze kunt oplossen.
Fout bij het repliceren van VM's met Key Vault-bewerking is mislukt
Fout: 'Key Vault-bewerking is mislukt. Bewerking: Een beheerd opslagaccount configureren, Key Vault: Naam sleutelkluis, opslagaccount: naam van het opslagaccount is mislukt met de fout:"
Fout: 'Key Vault-bewerking is mislukt. Bewerking: Handtekeningdefinitie voor gedeelde toegang genereren, Key Vault: Key-vault-name, opslagaccount: naam van opslagaccount is mislukt met de fout:"
![]()
Deze fout treedt meestal op omdat het gebruikerstoegangsbeleid voor de Sleutelkluis de momenteel aangemelde gebruiker niet de benodigde machtigingen geeft om opslagaccounts te configureren die door Key Vault worden beheerd. Als u wilt controleren op beleid voor gebruikerstoegang in de sleutelkluis, gaat u naar de pagina Key Vault in de portal voor de Sleutelkluis en selecteert u Toegangsbeleid.
Wanneer de portal de sleutelkluis maakt, wordt er ook een beleid voor gebruikerstoegang toegevoegd waarmee de momenteel aangemelde gebruikersmachtigingen worden verleend voor het configureren van opslagaccounts die door Key Vault worden beheerd. Dit kan om twee redenen mislukken:
De aangemelde gebruiker is een externe principal in de Azure-tenant van de klant (CSP-abonnement) en de aangemelde gebruiker is de partnerbeheerder. In dit geval moet u de sleutelkluis verwijderen, zich afmelden bij de portal en vervolgens aanmelden met een gebruikersaccount van de tenant van de klant (niet een externe principal) en de bewerking opnieuw uitvoeren. De CSP-partner heeft doorgaans een gebruikersaccount in de Microsoft Entra-tenant van klanten die ze kunnen gebruiken. Zo niet, dan kunnen ze zelf een nieuw gebruikersaccount maken in de Microsoft Entra-tenant van klanten, zich aanmelden bij de portal als de nieuwe gebruiker en vervolgens de replicatiebewerking opnieuw uitvoeren. Voor het account dat wordt gebruikt, moeten de machtigingen Eigenaar of Inzender+Gebruikertoegangsbeheerder zijn verleend aan het account in de resourcegroep (projectresourcegroep migreren).
Het andere geval waarin dit kan gebeuren, is wanneer één gebruiker (gebruiker1) in eerste instantie heeft geprobeerd om replicatie in te stellen en er een fout is opgetreden, maar de sleutelkluis al is gemaakt (en gebruikerstoegangsbeleid dat op de juiste wijze aan deze gebruiker is toegewezen). Op een later moment probeert een andere gebruiker (gebruiker2) replicatie in te stellen, maar de bewerking Beheerde opslagaccount configureren of SAS-definitie genereren mislukt omdat er geen gebruikerstoegangsbeleid is dat overeenkomt met gebruiker2 in de sleutelkluis.
Oplossing: Als u dit probleem wilt omzeilen, maakt u een beleid voor gebruikerstoegang voor gebruiker2 in de sleutelkluis die gebruiker2 toestemming geeft om een beheerd opslagaccount te configureren en SAS-definities te genereren. Gebruiker2 kan dit doen vanuit Azure PowerShell met behulp van de onderstaande cmdlets:
$userPrincipalId = $(Get-AzureRmADUser -UserPrincipalName "user2_email_address").Id
Set-AzureRmKeyVaultAccessPolicy -VaultName "keyvaultname" -ObjectId $userPrincipalId -PermissionsToStorage get, list, delete, set, update, regeneratekey, getsas, listsas, deletesas, setsas, recover, back up, restore, purge
DisposeArtefactsTimedOut
Fout-id: 181008
Foutbericht: VM: VMName. Fout: Er is een time-outgebeurtenis 'DisposeArtefactsTimeout' opgetreden met de status &'['Gateway.Service.StateMachine.SnapshotReplication.SnapshotReplicationEngine+WaitingForArtefactsDisposalPreCycle' ('WaitingForArtefactsDisposalPreCycle')]'.
Mogelijke oorzaken:
Het onderdeel dat probeert gegevens naar Azure te repliceren, reageert niet of is niet actief. Tot mogelijke oorzaken behoren:
- De gatewayservice die op het Azure Migrate wordt uitgevoerd, is niet actief.
- De gatewayservice ondervindt verbindingsproblemen met Service Bus/Event Hubs/Appliance Storage-account.
De exacte oorzaak voor DisposeArtefactsTimedOut en de bijbehorende oplossing identificeren:
Zorg ervoor dat het Azure Migrate-apparaat actief en werkend is.
Controleer of de gatewayservice wordt uitgevoerd op het apparaat:
Meld u aan bij het Azure Migrate-apparaat met behulp van extern bureaublad.
Open de mmc-module Microsoft-services (voer services.msc uit>) en controleer of de Microsoft Azure Gateway-service wordt uitgevoerd. Als de service is gestopt of niet wordt uitgevoerd, start u de service. U kunt ook de opdrachtprompt of PowerShell openen en 'Net Start asrgwy' invoeren.
Controleer op connectiviteitsproblemen tussen het Azure Migrate-apparaat en het Storage-account:
Voer de volgende opdracht uit nadat u azcopy hebt gedownload in het Azure Migrate-apparaat:
_azcopy bench https://[account].blob.core.windows.net/[container]?SAS_Stappen voor het uitvoeren van de prestatiebenchmarktest:
Download azcopy.
Zoek naar het apparaat Storage-account in de resourcegroep. Het opslagaccount heeft een naam die lijkt op migrategwsa**********. Dit is de waarde van parameter [account] in de bovenstaande opdracht.
Zoek in de Azure-portal naar uw opslagaccount. Zorg ervoor dat het abonnement dat u gebruikt om te zoeken hetzelfde abonnement (doelabonnement) is waarin het opslagaccount wordt gemaakt. Ga naar Containers in de sectie Blob-service. Selecteer +Container en maak een container. Zorg ervoor dat u schrijfmachtigingen voor de container opgeeft. Openbaar toegangsniveau behouden tot de standaard geselecteerde waarde.
Ga naar Shared Access Signature settings>en selecteer Container in Allowed Resource Type.
Selecteer SAS genereren en verbindingsreeks en kopieer het SAS-token. Als u PowerShell gebruikt, moet u ervoor zorgen dat u de URL tussen enkele aanhalingstekens (' ') plaatst.
Voer de bovenstaande opdracht uit in opdrachtprompt door respectievelijk account, container, SAS te vervangen door de waarden die zijn verkregen in stap b, c en e.
U kunt ook de Azure Storage Explorer op het apparaat downloaden en proberen 10 blobs van ~64 MB te uploaden naar de opslagaccounts. Als er geen probleem is, moet het uploaden zijn geslaagd.
Oplossing: Als de test mislukt, is er een netwerkprobleem. Neem contact op met uw lokale netwerkteam om verbindingsproblemen te controleren. Normaal gesproken kunnen er enkele firewallinstellingen zijn die de fouten veroorzaken.
Controleer op connectiviteitsproblemen tussen het Azure Migrate-apparaat en Service Bus:
Notitie
Dit is alleen van toepassing op de projecten die zijn ingesteld met een openbaar eindpunt.
Een Service Bus verwijst naar de ServiceBusNamespace-typeresource in de resourcegroep voor een migrate-project. De naam van de Service Bus is van de indeling migratelsa (keyvaultsuffix). Het achtervoegsel van de sleutelkluis migreren is beschikbaar in het gateway.json-bestand op het apparaat.
Als de gateway.json bijvoorbeeld het volgende bevat:
"AzureKeyVaultArmId": "/subscriptions/<SubscriptionId>/resourceGroups/<ResourceGroupName>/providers/Microsoft.KeyVault/vaults/migratekv1329610309",
de service bus-naamruimteresource wordt gemigreerdlsa1329610309.Deze test controleert of het Azure Migrate-apparaat kan communiceren met de back-Azure Migrate-cloudservice. Het apparaat communiceert met de serviceback-end via Berichtenwachtrijen van Service Bus en Event Hubs. Als u de connectiviteit van het apparaat met Service Bus wilt valideren, downloadt u Service Bus Explorer, probeert u verbinding te maken met het apparaat Service Bus en voert u de bewerkingen voor het verzenden/ontvangen van berichten uit. Als er geen probleem is, zou dit moeten slagen.
Stappen voor het uitvoeren van de test:
- Kopieer de verbindingsreeks van de Service Bus die is gemaakt in het Migratieproject.
- Open de Service Bus Explorer.
- Ga naar Bestand en klik op Verbinding maken.
- Plak de verbindingsreeks in een teksteditor en selecteer Verbinden.
- Hiermee opent u de Service Bus-naamruimte.
- Selecteer Snapshot Manager. Klik met de rechtermuisknop op Snapshot Manager, selecteer Een korte weergave Berichten>ontvangen en selecteer OK.
- Als de verbinding is geslaagd, ziet u '[x]-berichten ontvangen' in de console-uitvoer. Als de verbinding niet lukt, ziet u een bericht waarin staat dat de verbinding is mislukt.
Oplossing: Als de test mislukt, is er een netwerkprobleem. Neem contact op met uw lokale netwerkteam om verbindingsproblemen te controleren. Normaal gesproken kunnen er enkele firewallinstellingen zijn die de fouten veroorzaken.
Connectiviteitsproblemen tussen het Azure Migrate-apparaat en Azure Key Vault:
Met deze test wordt gecontroleerd op connectiviteitsproblemen tussen het Azure Migrate apparaat en het Azure Key Vault. De Key Vault wordt gebruikt voor het beheren van Storage-accounttoegang die wordt gebruikt voor replicatie.
Stappen om connectiviteit controleren:
Haal de Key Vault-URI op uit de lijst met resources in de resourcegroep die overeenkomt met Azure Migrate Project.
Open PowerShell in het Azure Migrate-apparaat en voer de volgende opdracht uit:
_test-netconnection Key Vault URI -P 443_Met deze opdracht wordt geprobeerd een TCP-verbinding tot stand te brengen en wordt uitvoer retourneert.
- Controleer in de uitvoer hit veld: "TcpTestSucceeded". Als de waarde True is, is er geen verbindingsprobleem tussen het Azure Migrate-apparaat en de Azure Key Vault. Als de waarde Onwaar is, is er een verbindingsprobleem.
Resolutie: Als deze test faalt, is er een connectiviteitsprobleem tussen het Azure Migrate apparaat en het Azure Key Vault. Neem contact op met uw lokale netwerkteam om verbindingsproblemen te controleren. Normaal gesproken kunnen er enkele firewallinstellingen zijn die de fouten veroorzaken.
DiskUploadTimedOut
Fout-id: 1011
Foutbericht: Het uploaden van gegevens voor schijf DiskPath, DiskId van VMName van virtuele machine; VMId is niet voltooid binnen de verwachte tijd.
Deze fout geeft meestal aan dat het Azure Migrate-apparaat dat de replicatie uitvoert, geen verbinding kan maken met de Azure Cloud Services, of dat de replicatie langzaam verloopt, waardoor er een time-out optreedt voor de replicatiecyclus.
Tot mogelijke oorzaken behoren:
- Het Azure Migrate-apparaat is niet beschikbaar.
- De replicatiegatewayservice op het apparaat wordt niet uitgevoerd.
- De replicatiegatewayservice ondervindt verbindingsproblemen met een van de volgende Azure-serviceonderdelen die worden gebruikt voor replicatie: Service Bus/Event Hubs/Azure Cache Storage-account/Azure Key Vault.
- De gatewayservice wordt beperkt op vCenter-niveau tijdens het lezen van de schijf.
De hoofdoorzaak identificeren en het probleem oplossen:
Zorg ervoor dat het Azure Migrate-apparaat actief en werkend is.
Controleer of de gatewayservice wordt uitgevoerd op het apparaat:
Meld u aan bij het Azure Migrate-apparaat met behulp van extern bureaublad en ga als volgt te werk.
Open de mmc-module Microsoft-services (voer services.msc uit>) en controleer of de Microsoft Azure Gateway-service wordt uitgevoerd. Als de service is gestopt of niet wordt uitgevoerd, start u de service. U kunt ook de opdrachtprompt of PowerShell openen en 'Net Start asrgwy' invoeren.
Controleer op verbindingsproblemen tussen Azure Migrate-apparaat en cacheopslagaccount:
Voer de volgende opdracht uit nadat u azcopy hebt gedownload in het Azure Migrate-apparaat:
_azcopy bench https://[account].blob.core.windows.net/[container]?SAS_Stappen voor het uitvoeren van de prestatiebenchmarktest:
Download azcopy.
Zoek het opslagaccount van het apparaat in de resourcegroep. Het opslagaccount heeft een naam die lijkt op migratelsa**********. Dit is de waarde van parameter [account] in de bovenstaande opdracht.
Zoek in de Azure-portal naar uw opslagaccount. Zorg ervoor dat het abonnement dat u gebruikt om te zoeken hetzelfde abonnement (doelabonnement) is waarin het opslagaccount wordt gemaakt. Ga naar Containers in de sectie Blob-service. Selecteer +Container en maak een container. Laat Openbaar toegangsniveau op de standaard geselecteerde waarde staan.
Ga naar Shared Access Signature instellingen>. Selecteer container in toegestaan resourcetype. Klik op SAS en verbindingsreeks genereren. Kopieer de SAS-waarde.
Voer de bovenstaande opdracht uit in de opdrachtprompt door de account, container en SAS te vervangen door de waarden die zijn verkregen in respectievelijk stap 2, 3 en 4.
U kunt ook de Azure Storage Explorer op het apparaat downloaden en proberen 10 blobs van ~64 MB te uploaden naar de opslagaccounts. Als er geen probleem is, moet het uploaden zijn geslaagd.
Oplossing: Als de test mislukt, is er een netwerkprobleem. Neem contact op met uw lokale netwerkteam om verbindingsproblemen te controleren. Normaal gesproken kunnen er enkele firewallinstellingen zijn die de fouten veroorzaken.
Connectiviteitsproblemen tussen Azure Migrate-apparaat en Azure Service Bus:
Met deze test wordt gecontroleerd of het Azure Migrate-apparaat kan communiceren met de back-end van de Azure Migrate-cloudservice. Het apparaat communiceert met de serviceback-end via Berichtenwachtrijen van Service Bus en Event Hubs. Als u de connectiviteit van het apparaat met Service Bus wilt valideren, downloadt u Service Bus Explorer, probeert u verbinding te maken met het apparaat Service Bus en voert u de bewerkingen voor het verzenden/ontvangen van berichten uit. Als er geen probleem is, zou dit moeten slagen.
Stappen voor het uitvoeren van de test:
Kopieer de verbindingsreeks van de Service Bus die is gemaakt in de resourcegroep die overeenkomt met Het Azure Migrate-project.
Open Service Bus Explorer.
Ga naar File>Connect.
Plak de verbindingsreeks die u in stap 1 hebt gekopieerd en selecteer Verbinding maken.
Hiermee opent u de Service Bus-naamruimte.
Selecteer Snapshot Manager in naamruimte. Klik met de rechtermuisknop op Snapshot Manager, selecteer Een korte weergave Berichten>ontvangen en selecteer OK.
Als de verbinding is geslaagd, ziet u '[x]-berichten ontvangen' in de console-uitvoer. Als de verbinding niet lukt, ziet u een bericht waarin staat dat de verbinding is mislukt.
Oplossing: Als deze test mislukt, is er een verbindingsprobleem tussen het Azure Migrate-apparaat en Service Bus. Neem contact op met uw lokale netwerkteam om deze verbindingsproblemen te controleren. Normaal gesproken kunnen er enkele firewallinstellingen zijn die de fouten veroorzaken.
Connectiviteitsproblemen tussen Azure Migrate-apparaat en Azure Key Vault:
Met deze test wordt gecontroleerd op connectiviteitsproblemen tussen het Azure Migrate apparaat en het Azure Key Vault. De Key Vault wordt gebruikt voor het beheren van Storage-accounttoegang die wordt gebruikt voor replicatie.
Stappen om connectiviteit controleren:
Haal de Key Vault-URI op uit de lijst met resources in de resourcegroep die overeenkomt met Azure Migrate Project.
Open PowerShell in het Azure Migrate-apparaat en voer de volgende opdracht uit:
_test-netconnection Key Vault URI -P 443_Met deze opdracht wordt geprobeerd een TCP-verbinding tot stand te brengen en wordt uitvoer retourneert.
- Controleer in de uitvoer hit veld: "TcpTestSucceeded". Als de waarde True is, is er geen verbindingsprobleem tussen het Azure Migrate-apparaat en de Azure Key Vault. Als de waarde Onwaar is, is er een verbindingsprobleem.
Resolutie: Als deze test faalt, is er een connectiviteitsprobleem tussen het Azure Migrate apparaat en het Azure Key Vault. Neem contact op met uw lokale netwerkteam om verbindingsproblemen te controleren. Normaal gesproken kunnen er enkele firewallinstellingen zijn die de fouten veroorzaken.
Er is een fout opgetreden tijdens het ophalen van gewijzigde blokken
Foutbericht: 'Er is een fout opgetreden tijdens het ophalen van wijzigingsblokken'
De replicatiemethode zonder agent maakt gebruik van de gewijzigde technologie voor bloktracering (CBT) van VMware om gegevens te repliceren naar Azure. Met CBT kan het hulpprogramma Migratie en modernisering alleen de blokken bijhouden en repliceren die sinds de laatste replicatiecyclus zijn gewijzigd. Deze fout treedt op als CBT voor een replicerende virtuele machine opnieuw wordt ingesteld of als het CBT-bestand beschadigd is.
Deze fout kan op de volgende twee manieren worden opgelost:
- Als u ervoor hebt gekozen om replicatie automatisch te herstellen door Ja te selecteren toen u replicatie van de VIRTUELE machine hebt geactiveerd, probeert het hulpprogramma deze voor u te herstellen. Klik met de rechtermuisknop op de virtuele machine en selecteer Replicatie herstellen.
- Als u niet hebt gekozen voor automatisch herstellen van replicatie of als de bovenstaande stap niet voor u werkt, stopt u de replicatie voor de virtuele machine, stelt u het bijhouden van gewijzigde blokken op de virtuele machine opnieuw in en configureert u de replicatie vervolgens opnieuw.
Een dergelijk bekend probleem dat kan leiden tot een CBT-reset van de virtuele machine op VMware vSphere 5.5 wordt beschreven in VMware KB 1020128: Gewijzigde bloktracking wordt opnieuw ingesteld na een opslag-vMotion-bewerking in vSphere 5.x. Als u VMware vSphere 5.5 gebruikt, moet u ervoor zorgen dat u de updates toepast die in deze KB worden beschreven.
U kunt ook het bijhouden van gewijzigde VMware-blokken op een virtuele machine opnieuw instellen met behulp van VMware PowerCLI.
Er is een interne fout opgetreden
Soms treedt er mogelijk een fout op die optreedt vanwege problemen in de VMware-omgeving/API. We hebben de volgende set fouten geïdentificeerd als VMware-omgevingsfouten. Deze fouten hebben een vaste indeling.
Foutbericht: er is een interne fout opgetreden. [Foutbericht]
Bijvoorbeeld: Foutbericht: Er is een interne fout opgetreden. [Er is een ongeldige configuratie van de momentopname gedetecteerd].
In de volgende sectie vindt u een overzicht van enkele veelvoorkomende VMware-fouten en hoe u deze kunt beperken.
Foutbericht: er is een interne fout opgetreden. [Server heeft verbinding geweigerd]
Het probleem is een bekend VMware-probleem en treedt op in VDDK 6.7. U moet de gatewayservice die wordt uitgevoerd op het Azure Migrate-apparaat stoppen, een update downloaden van VMware KB en de gatewayservice opnieuw starten.
Stappen om de gatewayservice te stoppen:
- Druk op Windows + R en open services.msc. Selecteer Microsoft Azure Gateway Service en stop deze.
- U kunt ook de opdrachtprompt of PowerShell openen en 'Net Stop asrgwy' invoeren. Zorg ervoor dat u wacht totdat het bericht wordt weergegeven dat de service niet meer wordt uitgevoerd.
Stappen voor het starten van de gatewayservice:
- Druk op Windows + R, open services.msc. Klik met de rechtermuisknop op Microsoft Azure Gateway Service en start deze.
- U kunt ook de opdrachtprompt of PowerShell openen en 'Net Start asrgwy' invoeren.
Foutbericht: er is een interne fout opgetreden. [Er is een ongeldige momentopnameconfiguratie gedetecteerd.]
Als u een virtuele machine met meerdere schijven hebt, kan deze fout optreden als u een schijf van de virtuele machine verwijdert. Raadpleeg de stappen in dit VMware-artikel om dit probleem op te lossen.
Foutbericht: er is een interne fout opgetreden. [Momentopname genereren vast]
Dit probleem treedt op wanneer het genereren van momentopnamen niet meer reageert. Wanneer dit probleem optreedt, ziet u dat de momentopnametaak stopt met 95% of 99%. Raadpleeg deze VMware KB om dit probleem op te lossen.
Foutbericht: er is een interne fout opgetreden. [Kan de schijven op de VM niet samenvoegen[Redenen]]
Wanneer we schijven aan het einde van de replicatiecyclus consolideren, mislukt de bewerking. Volg de instructies in de VMware KB door de juiste reden te selecteren om het probleem op te lossen.
De volgende fouten treden op wanneer bewerkingen met betrekking tot VMware-momentopnamen: schijven maken, verwijderen of samenvoegen mislukken. Volg de richtlijnen in de volgende sectie om de fouten op te lossen:
Foutbericht: er is een interne fout opgetreden. [Er wordt al een andere taak uitgevoerd]
Dit probleem treedt op wanneer er conflicterende virtuele-machinetaken op de achtergrond worden uitgevoerd of wanneer er een time-out optreedt voor een taak binnen de vCenter Server.
Foutbericht: er is een interne fout opgetreden. [Bewerking is niet toegestaan in de huidige status]
Dit probleem treedt op wanneer vCenter Server-beheeragents niet meer werken. Raadpleeg de oplossing in de volgende VMware KB om dit probleem op te lossen.
Foutbericht: er is een interne fout opgetreden. [Grootte van momentopnameschijf ongeldig]
Dit is een bekend VMware-probleem waarbij de schijfgrootte die wordt aangegeven door momentopname nul wordt.
Foutbericht: er is een interne fout opgetreden. [Geheugentoewijzing is mislukt. Onvoldoende geheugen.]
Dit gebeurt wanneer de NFC-hostbuffer onvoldoende geheugen heeft. Om dit probleem op te lossen, moet u de VIRTUELE machine (compute vMotion) verplaatsen naar een andere host, met gratis resources.
Foutbericht: er is een interne fout opgetreden. [Bestand is groter dan de maximale bestandsgrootte die wordt ondersteund (1012384)]
Dit gebeurt wanneer de bestandsgrootte groter is dan de maximale ondersteunde bestandsgrootte tijdens het maken van de momentopname. Volg de oplossing die is opgegeven in de VMware KB
Foutbericht: er is een interne fout opgetreden. [Kan geen verbinding maken met de host (1004109)]
Dit gebeurt wanneer ESXi-hosts geen verbinding kunnen maken met het netwerk.
Foutbericht: Er is een fout opgetreden tijdens het opslaan van de momentopname: Ongeldige foutcode voor wijzigingentracker
Deze fout treedt op wanneer er een probleem is met het onderliggende gegevensarchief waarop de momentopname wordt opgeslagen. Volg de oplossing die is opgegeven in de VMware KB.
Foutbericht: Er is een fout opgetreden tijdens het maken van een momentopname: kan het momentopnamebestand niet openen.
Deze fout treedt op wanneer de grootte van het gemaakte momentopnamebestand groter is dan de beschikbare vrije ruimte in het gegevensarchief waarin de VIRTUELE machine zich bevindt. Volg de resolutie in dit document.
Beveiligingsgereedheidsfout
Foutbericht: kan deze virtuele machine niet repliceren met de huidige VMware-configuratie.
Mogelijke oorzaken:
- Wijzigingen bijhouden kan niet worden ingeschakeld voor de VIRTUELE machine omdat momentopnamen al aanwezig zijn voor de VIRTUELE machine.
Aanbeveling:
- Verwijder de momentopnamen of schakel het bijhouden van wijzigingenblokken in op de virtuele machine en probeer het opnieuw.
Replicatiecyclus is mislukt
Fout-id: 181008
Foutbericht: VM: 'VMName'. Fout: Er zijn geen disksnapshots gevonden voor de replicatie van de momentopname met de momentopname-id: 'SnapshotID'.
Mogelijke oorzaken:
- Een of meer opgenomen schijven zijn niet meer gekoppeld aan de virtuele machine.
Aanbeveling:
- Herstel de opgenomen schijven naar het oorspronkelijke pad met behulp van opslag vMotion en probeer de replicatie opnieuw.
Hostverbinding geweigerd
Fout-id: 1022
Foutbericht: Het Azure Migrate-apparaat kan geen verbinding maken met de vSphere-host %HostName;.
Mogelijke oorzaken:
Dit kan zich voordoen als:
- Het Azure Migrate-apparaat kan de hostnaam van de vSphere-host niet oplossen.
- Het Azure Migrate-apparaat kan geen verbinding maken met de vSphere-host op poort 902 (standaardpoort die wordt gebruikt door VMware vSphere Virtual Disk Development Kit), omdat TCP-poort 902 wordt geblokkeerd op de vSphere-host of door een netwerkfirewall.
Aanbevelingen:
Zorg ervoor dat de hostnaam van de vSphere-host kan worden omgezet vanuit het Azure Migrate-apparaat.
- Meld u aan bij het Azure Migrate-apparaat en open PowerShell.
- Voer een
nslookupop de hostnaam uit en controleer of het adres wordt omgezet:nslookup '%HostName;'. - Als de hostnaam niet wordt omgezet, moet u ervoor zorgen dat de DNS-omzetting van de vSphere-hostnamen kan worden uitgevoerd vanaf het Azure Migrate-apparaat. U kunt ook een statische hostvermelding voor elke vSphere-host toevoegen aan het hosts-bestand (C:\Windows\System32\drivers\etc\hosts) op het apparaat.
Zorg ervoor dat de vSphere-host verbindingen accepteert op poort 902 en of het eindpunt bereikbaar is vanaf het apparaat.
- Meld u aan bij het Azure Migrate-apparaat en open PowerShell.
- Gebruik de
Test-NetConnectioncmdlet om connectiviteit te valideren:Test-NetConnection '%HostName;' -Port 902. - Als de TCP-test niet slaagt, wordt de verbinding geblokkeerd door een firewall of wordt deze niet geaccepteerd door de vSphere-host. Los de netwerkproblemen op zodat replicatie kan worden voortgezet.
Volgende stappen
Continue VM-replicatie en voer testmigratie uit.