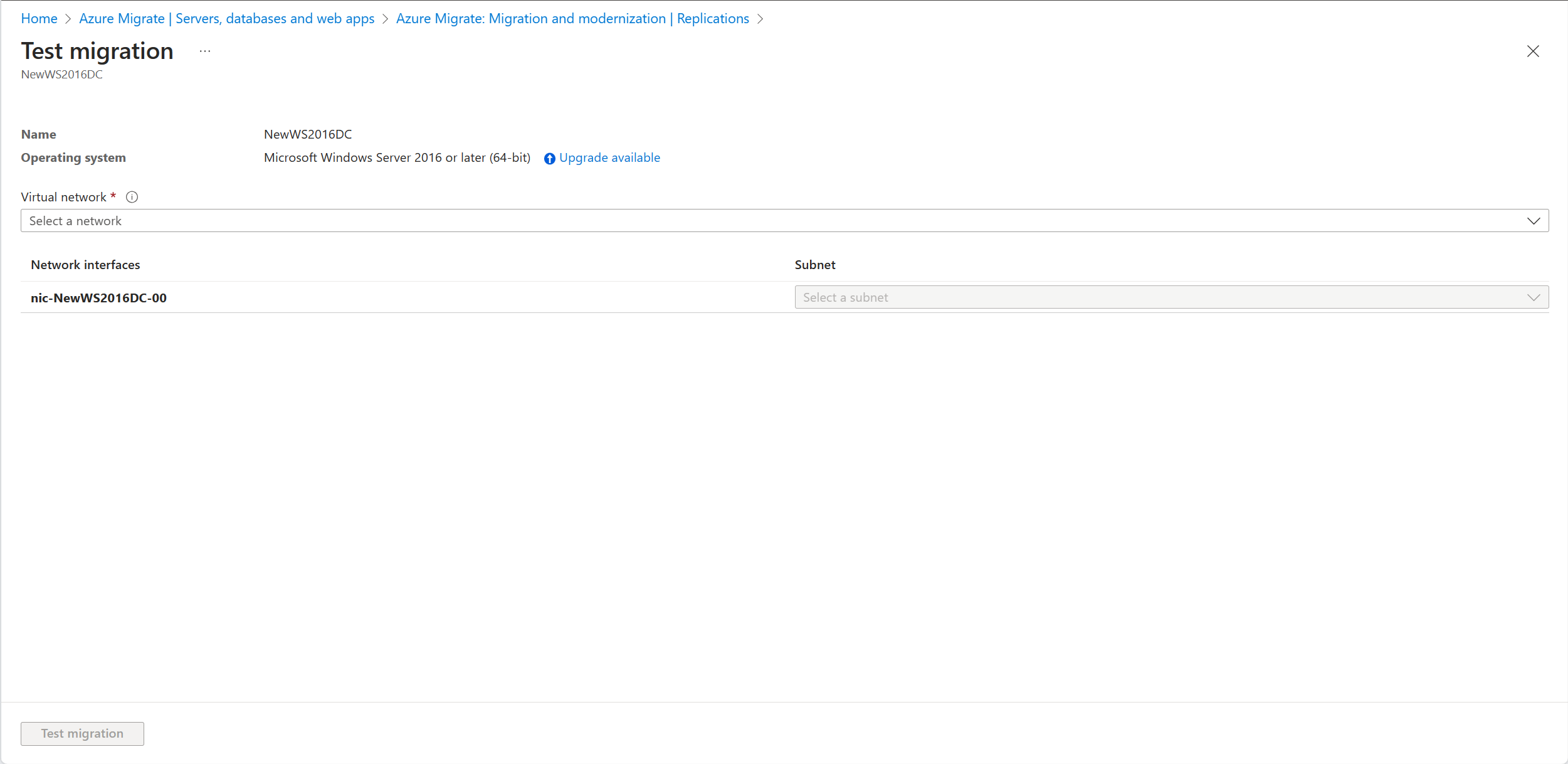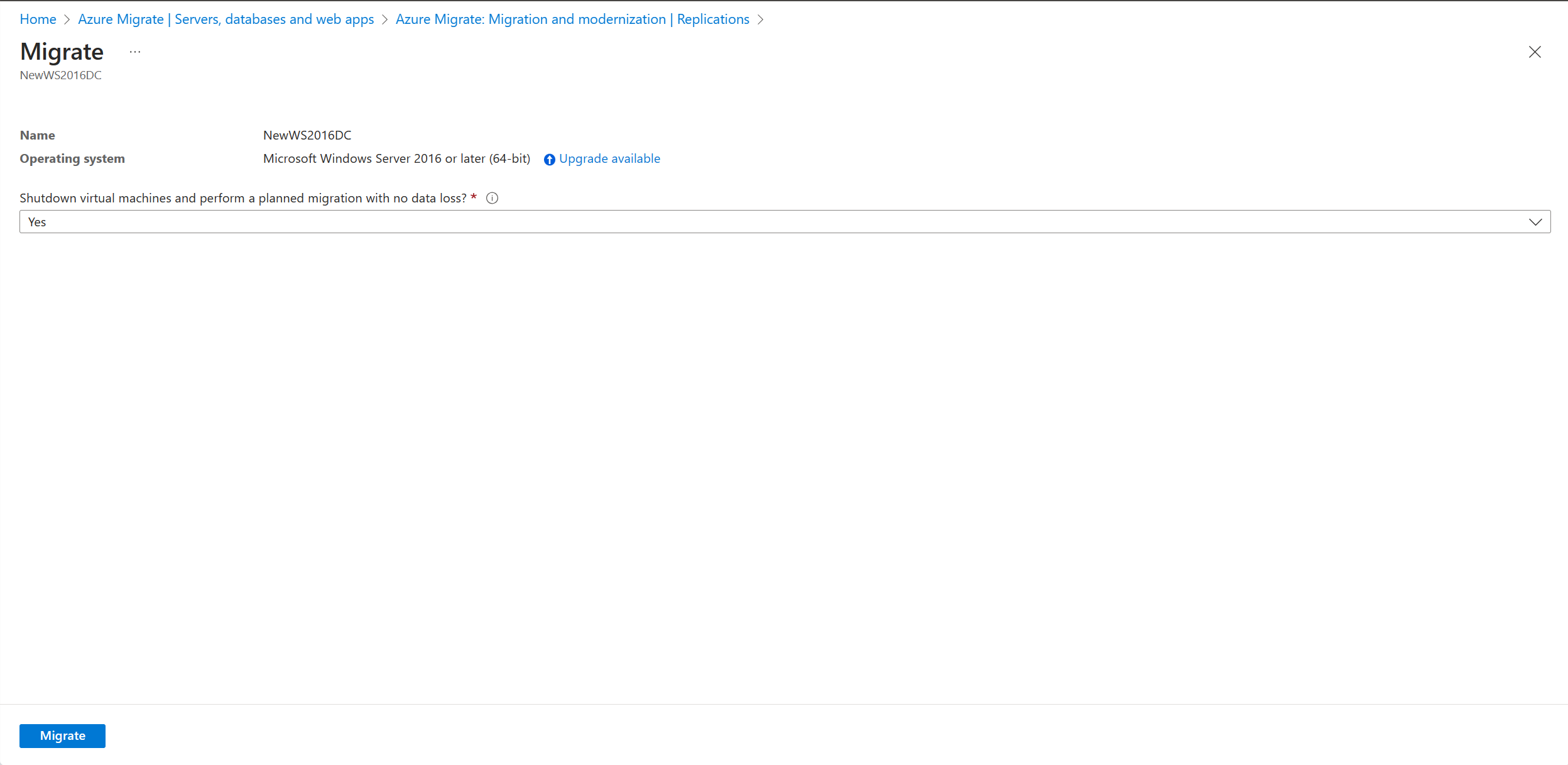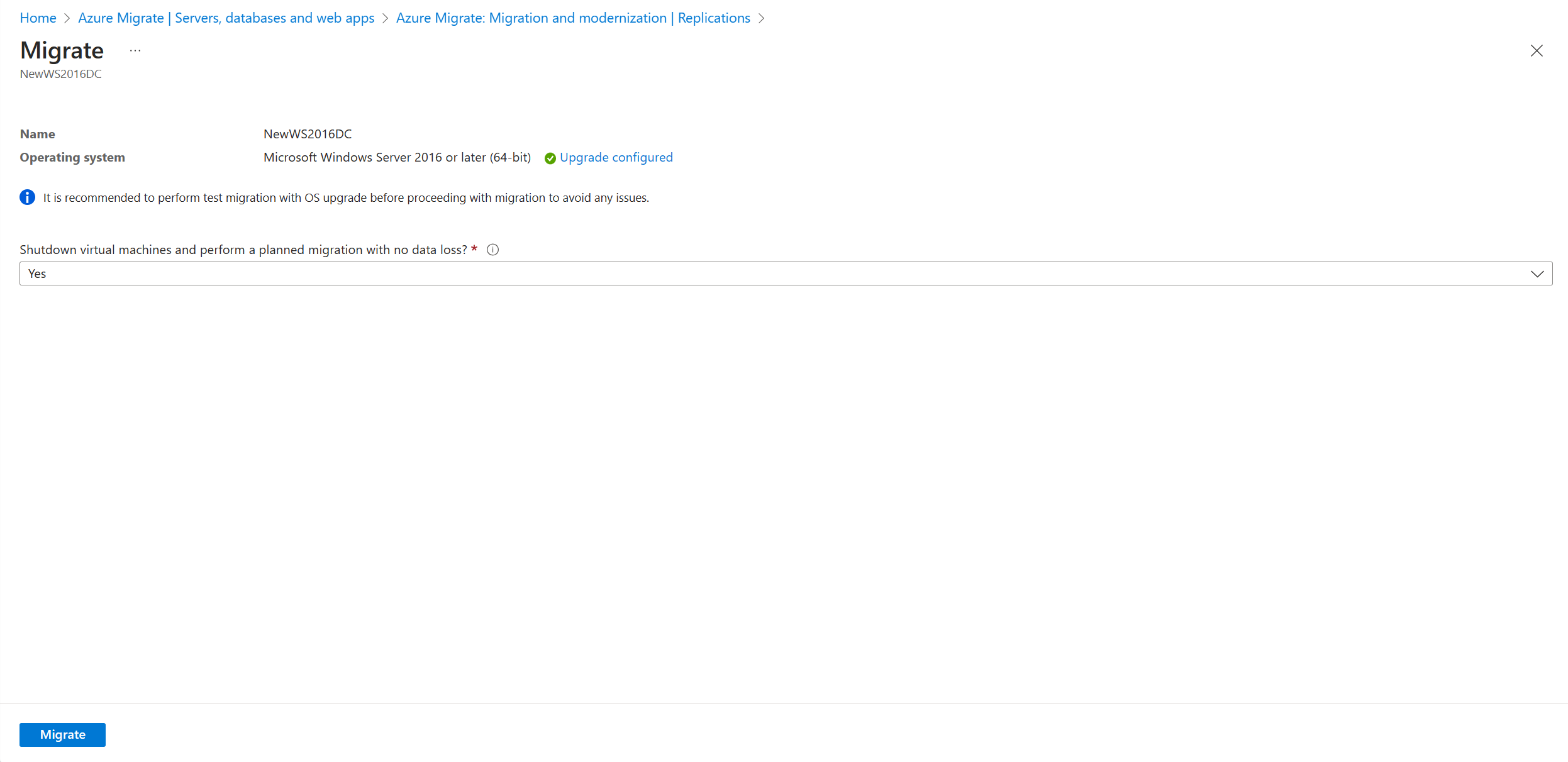Windows Server-upgrade van Azure Migrate (preview)
In dit artikel wordt beschreven hoe u het Besturingssysteem van Windows Server bijwerkt tijdens de migratie naar Azure. Met een upgrade van het besturingssysteem van Azure Migrate kunt u overstappen van een ouder besturingssysteem naar een nieuwer besturingssysteem, terwijl u uw instellingen, serverfuncties en gegevens intact houdt. U kunt uw on-premises server verplaatsen naar Azure met een bijgewerkte versie van het besturingssysteem van Windows Server met behulp van Een Windows-upgrade.
Notitie
- De upgradefunctie werkt alleen voor windows Server Standard-, Datacenter- en Enterprise-edities.
- De upgradefunctie werkt niet voor niet-En-US-taalservers.
- Deze functie werkt niet voor een Windows Server met een evaluatielicentie en heeft een volledige licentie nodig. Als u een server met een evaluatielicentie hebt, voert u een upgrade uit naar de volledige editie voordat u de migratie naar Azure start.
Vereisten
- Zorg ervoor dat u een bestaand migrate-project hebt of maak een project.
- Zorg ervoor dat u de servers hebt gedetecteerd op basis van uw VMware-, Hyper-V- of fysieke serveromgevingen en de servers hebt gerepliceerd zoals beschreven in VMware-VM's migreren, Hyper-V-VM's migreren of Fysieke servers migreren op basis van uw omgeving.
- Controleer of de schijf van het besturingssysteem voldoende vrije ruimte heeft om de in-place upgrade uit te voeren. De minimale vereiste schijfruimte is 32 GB.
- Als u een upgrade uitvoert van Windows Server 2008 of 2008 R2, controleert u of PowerShell 3.0 is geïnstalleerd.
- Als u een upgrade wilt uitvoeren van Windows Server 2008 of 2008 R2, moet u Microsoft .NET Framework 4 op uw computer hebben geïnstalleerd. Dit is standaard beschikbaar in Windows Server 2008 SP2 en Windows Server 2008 R2 SP1.
- Antivirus- en antispywaresoftware en firewalls uitschakelen. Deze typen software kunnen een conflict veroorzaken met het upgradeproces. Schakel antivirus- en antispywaresoftware en firewalls opnieuw in nadat de upgrade is voltooid.
- Zorg ervoor dat uw VIRTUELE machine de mogelijkheid heeft om een andere gegevensschijf toe te voegen, omdat deze functie het toevoegen van een extra gegevensschijf tijdelijk vereist voor een naadloze upgrade-ervaring.
- Voor Azure Migrate-projecten met een privé-eindpunt voert u deze stappen uit voordat u een testmigratie/migratie start met een upgrade van het besturingssysteem.
Notitie
In het geval van een fout bij het upgraden van het besturingssysteem kan Azure Migrate de Windows SetupDiag downloaden voor foutdetails. Zorg ervoor dat de VM die is gemaakt in Azure, na de migratie toegang heeft tot SetupDiag. Als er geen toegang tot SetupDiag is, kunt u mogelijk geen gedetailleerde foutcodes voor mislukte besturingssysteemupgrades krijgen, maar de upgrade kan nog steeds worden voortgezet.
Overzicht
Met de upgradefunctie van het Windows-besturingssysteem kunt u overstappen van een ouder besturingssysteem naar een nieuwer besturingssysteem, terwijl u uw instellingen, serverfuncties en gegevens intact houdt. Omdat zowel upgrade- als migratiebewerkingen tegelijk worden voltooid, vermindert dit dubbele planning, downtime en testinspanningen. De upgrademogelijkheid vermindert ook het risico, omdat klanten hun upgrade van het besturingssysteem eerst kunnen testen in een geïsoleerde omgeving in Azure met behulp van testmigratie zonder dat dit van invloed is op hun on-premises server.
U kunt upgraden naar maximaal twee versies van de huidige versie.
Notitie
Nadat u in Azure bent gemigreerd en gemigreerd naar Windows Server 2012, krijgt u drie jaar gratis uitgebreide beveiligingsupdates in Azure. Meer informatie.
| Bron | Ondersteunde doelversies |
|---|---|
| Windows Server 2008 SP2 | Windows Server 2012 |
| Windows Server 2008 R2 SP1 | Windows Server 2012 |
| Windows Server 2012 | Windows Server 2016 |
| Windows Server 2012 R2 | Windows Server 2016, Windows Server 2019 |
| Windows Server 2016 | Windows Server 2019, Windows Server 2022 |
| Windows Server 2019 | Windows Server 2022 |
Windows-besturingssysteem upgraden tijdens de testmigratie
Volg deze stappen om Windows bij te werken tijdens de testmigratie:
Ga naar Servers, databases en web-apps en selecteer Repliceren.
Er wordt een startreplicatietaak gestart. Wanneer deze taak is voltooid, beginnen de machines hun initiële replicatie naar Azure.
Selecteer Servers repliceren in Migratie en modernisering om de replicatiestatus te bewaken.
Selecteer in Servers, databases en web-apps>Migratie en modernisering gerepliceerde servers onder Replicaties.
Klik op het tabblad Machines repliceren met de rechtermuisknop op de virtuele machine om de migratie te testen en te selecteren.
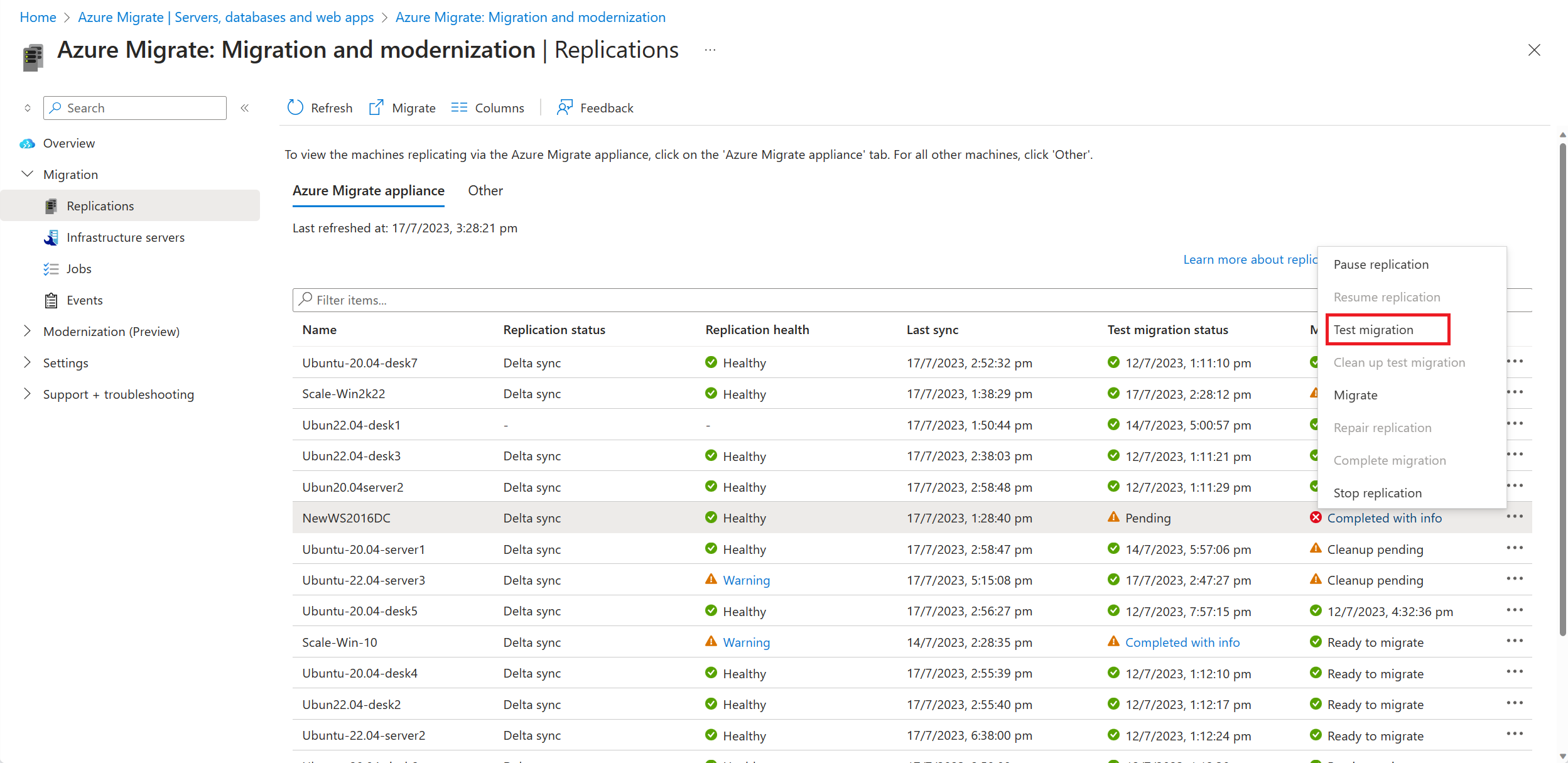
Selecteer de optie Upgrade beschikbaar .
Selecteer in het deelvenster dat wordt weergegeven de doelversie van het besturingssysteem waarnaar u wilt upgraden en selecteer Toepassen.
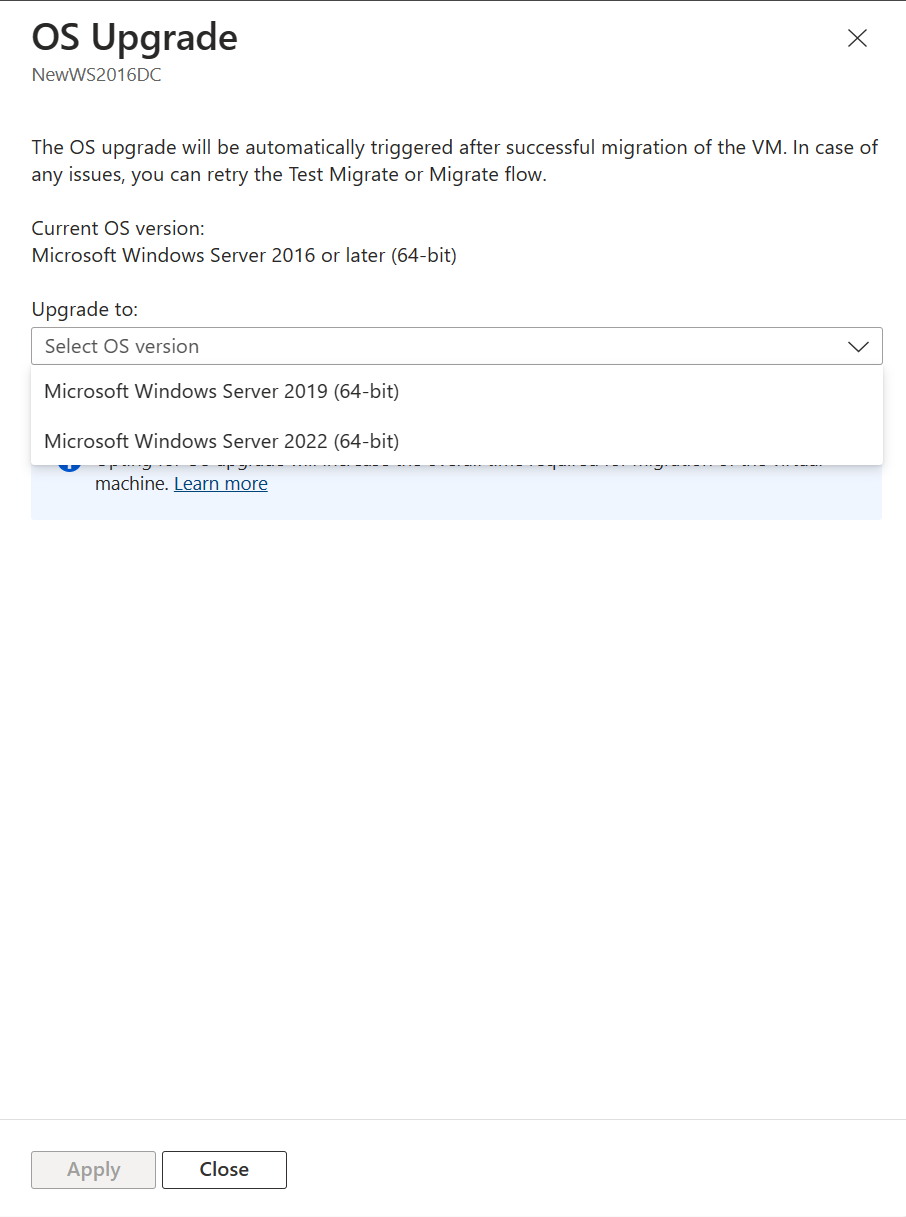
De beschikbare upgradeoptie verandert in Upgrade geconfigureerd.
Selecteer Testmigratie om de testmigratie te starten, gevolgd door de upgrade van het besturingssysteem.
Nadat de migratietaak is geslaagd, bekijkt u de gemigreerde Azure-VM in virtuele machines in Azure Portal. De computernaam heeft het achtervoegsel -Test.
U kunt deze server nu gebruiken met een bijgewerkt besturingssysteem om toepassingen te testen. De oorspronkelijke server wordt on-premises uitgevoerd zonder enige impact terwijl u de zojuist bijgewerkte server in een geïsoleerde omgeving test.
Nadat de test is voltooid, klikt u met de rechtermuisknop op de Azure-VM in Replicerende machines en selecteert u Testmigratie opschonen. Hiermee verwijdert u de test-VM en alle resources die eraan zijn gekoppeld.
Windows-besturingssysteem upgraden tijdens migratie
Nadat u hebt geverifieerd dat de testmigratie naar verwachting werkt, kunt u de on-premises machines migreren. Voer de volgende stappen uit om Windows tijdens de migratie te upgraden:
Selecteer Repliceren in Servers, databases en web-apps. Er wordt een startreplicatietaak gestart.
Klik in Het repliceren van machines met de rechtermuisknop op de virtuele machine en selecteer Migreren.
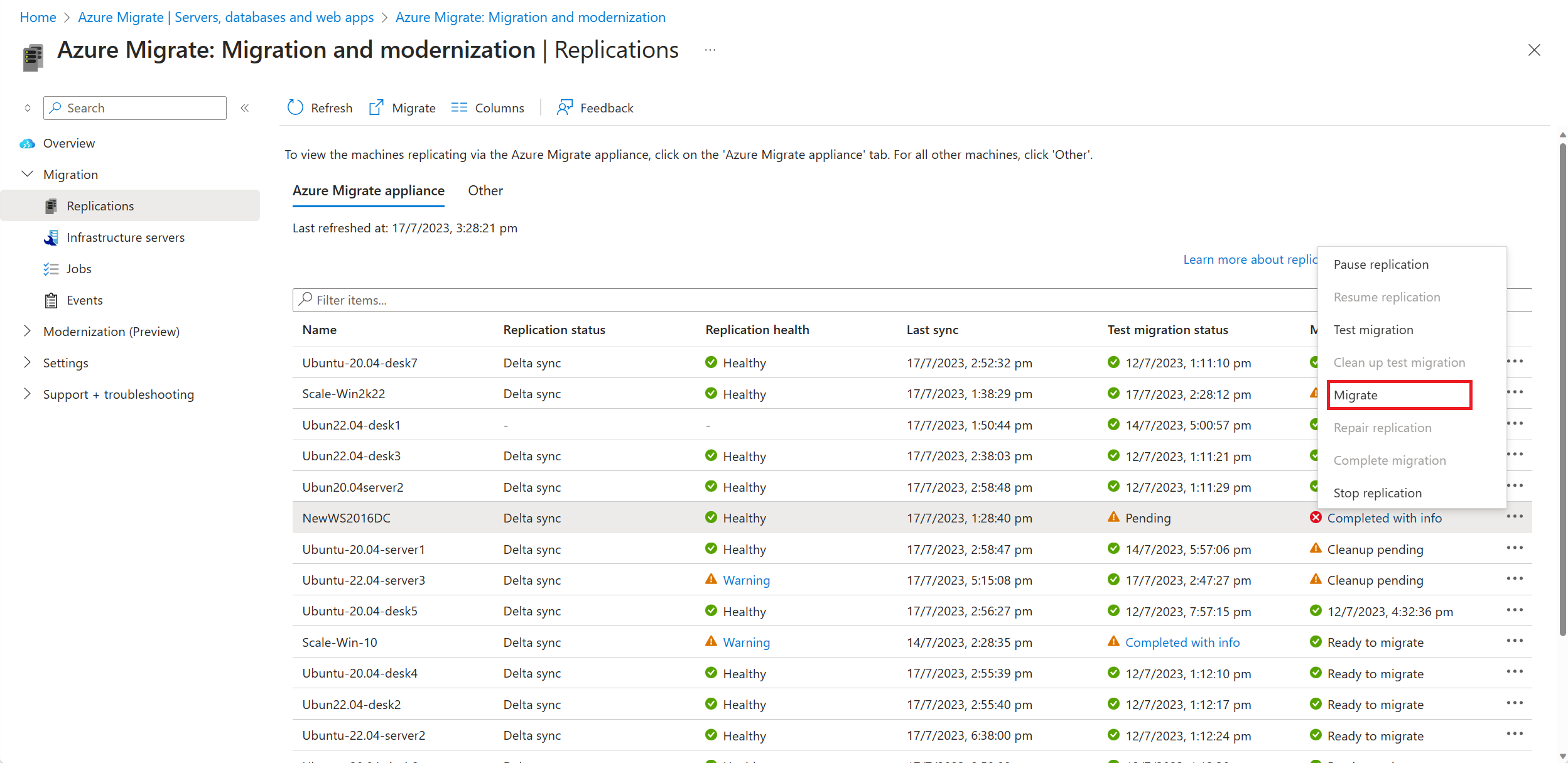
In Migreren>Virtuele machines afsluiten en geplande migratie uitvoeren zonder gegevensverlies selecteert u Ja>OK.
- Standaard sluit Azure Migrate de on-premises VM af om minimaal gegevensverlies te garanderen.
- Als u de VM niet wilt afsluiten, selecteert u Nee.
Selecteer de optie Upgrade beschikbaar .
Selecteer in het deelvenster dat wordt weergegeven de doelversie van het besturingssysteem waarnaar u wilt upgraden en selecteer Toepassen.
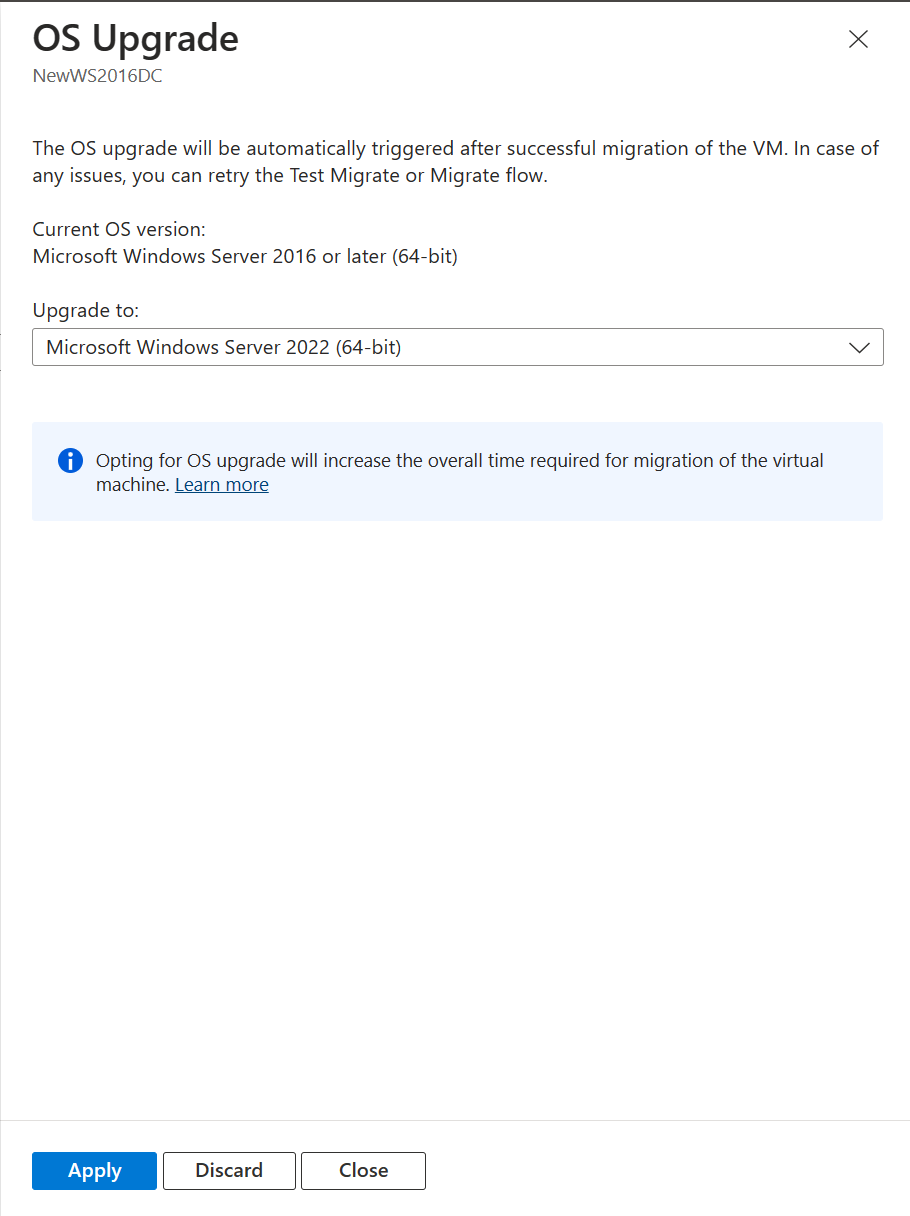
De beschikbare upgradeoptie verandert in Upgrade geconfigureerd.
Selecteer Migreren om de migratie en de upgrade te starten.
Volgende stappen
Onderzoek de cloudmigratiereis in het Azure Cloud Adoption Framework.