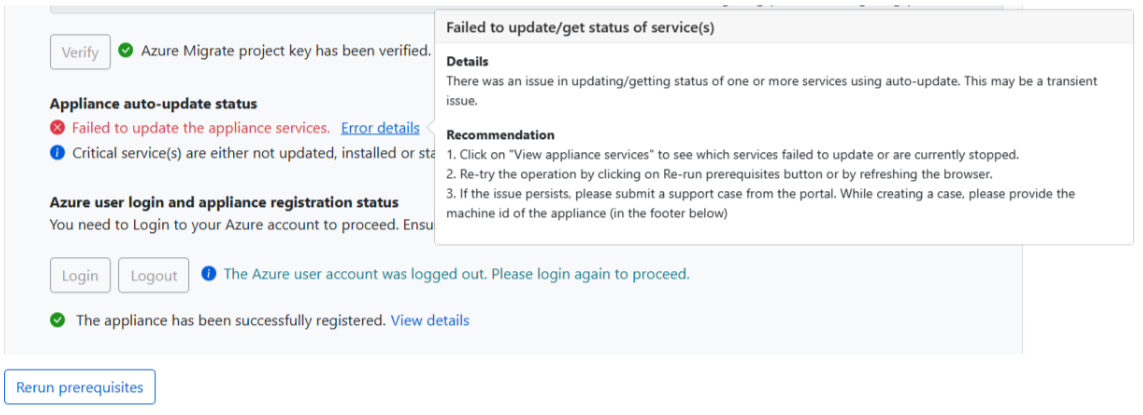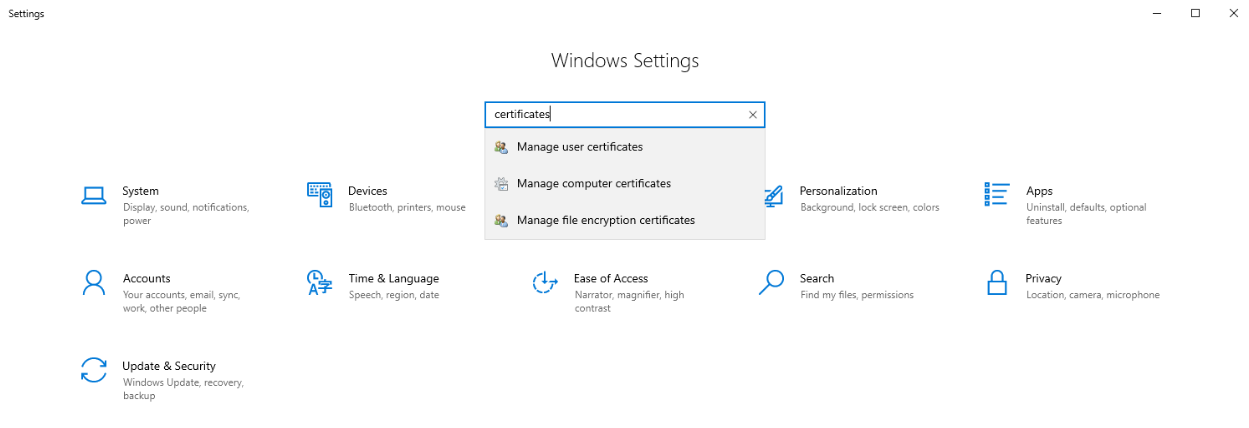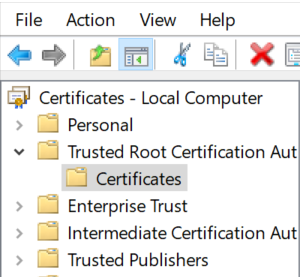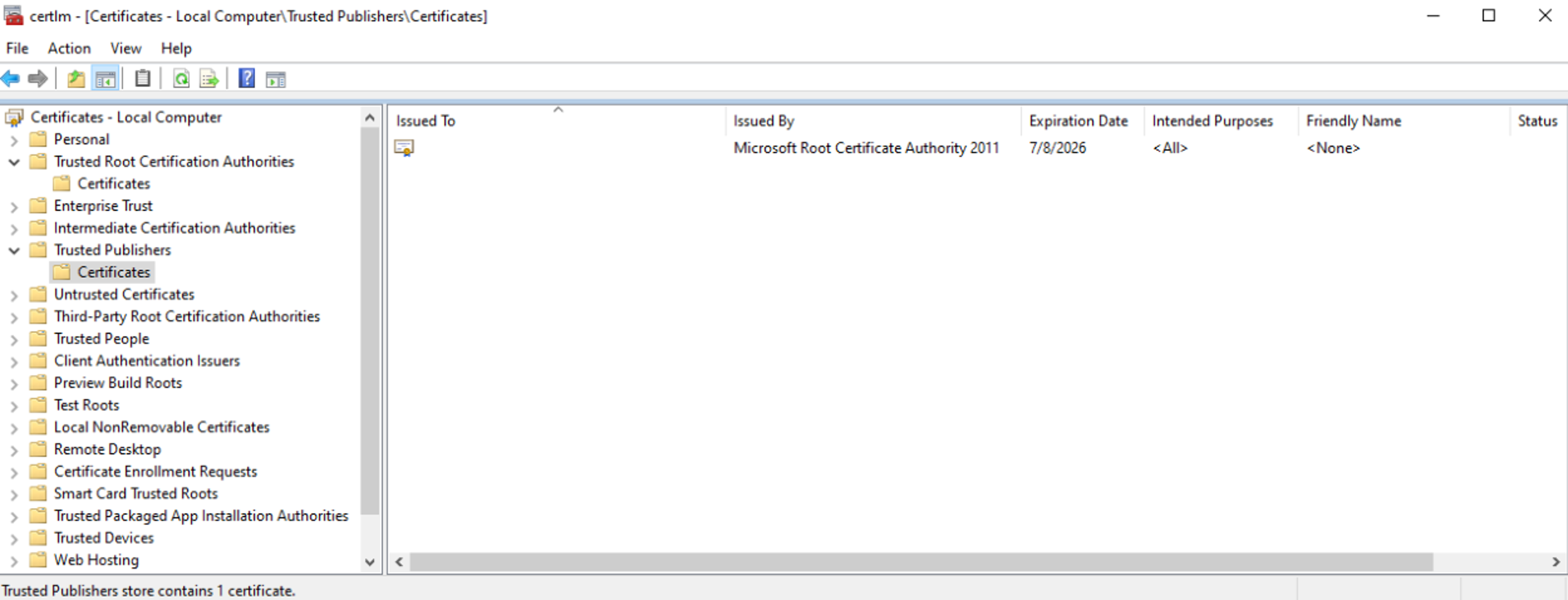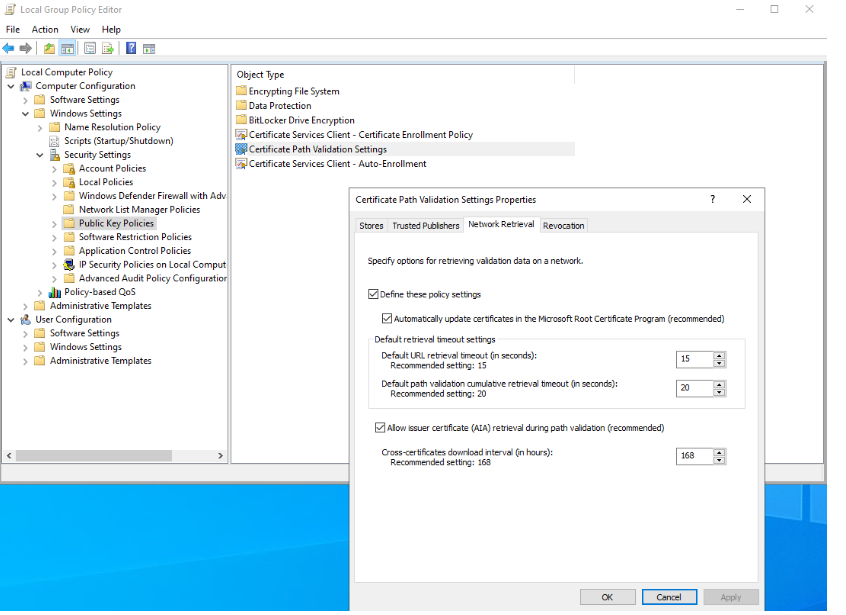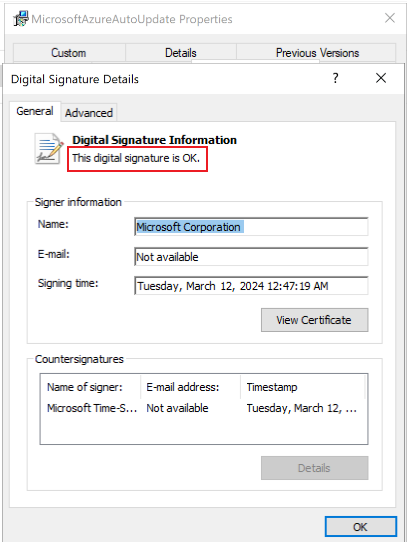Azure Migrate-apparaat: veelgestelde vragen
In dit artikel vindt u antwoorden op veelgestelde vragen over het Azure Migrate-apparaat. Als u andere vragen hebt, controleert u deze resources:
- Algemene vragen over Azure Migrate
- Vragen over detectie- en evaluatie- en afhankelijkheidsvisualisatie
- Vragen over migratie en modernisering
- Vragen beantwoorden in het Azure Migrate-forum
Wat is het Azure Migrate-apparaat?
Het Azure Migrate-apparaat is een lichtgewicht apparaat dat het Hulpprogramma voor detectie en evaluatie gebruikt om fysieke of virtuele servers van on-premises of een cloud te detecteren en te evalueren. Het hulpprogramma Migratie en modernisering maakt ook gebruik van het apparaat voor migratie zonder agent van on-premises servers die worden uitgevoerd in de VMware-omgeving.
Hier vindt u meer informatie over het Azure Migrate-apparaat:
- Het apparaat wordt on-premises geïmplementeerd als een fysieke server of een gevirtualiseerde server.
- Het apparaat detecteert on-premises servers en verzendt voortdurend servermetagegevens en prestatiegegevens naar Azure Migrate.
- De detectie van apparaten verloopt zonder agent. Er wordt niets geïnstalleerd op de gedetecteerde servers.
Meer informatie over het apparaat.
Hoe kan ik het apparaat implementeren?
Het apparaat kan worden geïmplementeerd met behulp van een aantal methoden:
- Het apparaat kan worden geïmplementeerd met behulp van een sjabloon voor servers die worden uitgevoerd in de VMware- of Hyper-V-omgeving (OVA-sjabloon voor VMware of VHD voor Hyper-V).
- Als u geen sjabloon wilt gebruiken, kunt u het apparaat implementeren voor de VMware- of Hyper-V-omgeving met behulp van een PowerShell-installatiescript.
- In Azure Government moet u het apparaat implementeren met behulp van een PowerShell-installatiescript. Raadpleeg de stappen van de implementatie hier.
- Voor fysieke of gevirtualiseerde servers on-premises of een andere cloud implementeert u het apparaat altijd met behulp van een PowerShell-installatiescript. Raadpleeg de stappen van de implementatie hier.
Hoe maakt het apparaat verbinding met Azure?
Het apparaat kan verbinding maken met Azure met behulp van openbare of privénetwerken of met behulp van Azure ExpressRoute.
- Zorg ervoor dat het apparaat verbinding kan maken met deze Azure-URL's.
- U kunt ExpressRoute gebruiken met Microsoft-peering.
Heeft apparaatanalyse invloed op de prestaties?
De Azure Migrate-apparaatprofielen op on-premises servers blijvend de prestatiegegevens meten. Deze profilering heeft bijna geen invloed op de prestaties op geprofileerde servers.
Kan ik het apparaat harden?
Wanneer u de gedownloade sjabloon gebruikt om het apparaat te maken, kunt u onderdelen (bijvoorbeeld antivirus) toevoegen aan de sjabloon. Zorg ervoor dat u toegang hebt verleend tot de juiste URL's via Azure Firewall en dat de map %ProgramData%\Microsoft Azure is uitgesloten van antivirusscans.
Welke netwerkverbinding is vereist?
Het apparaat heeft toegang nodig tot Azure-URL's. Bekijk de URL-lijst.
Welke gegevens verzamelt het apparaat?
Zie de volgende artikelen voor informatie over gegevens die het Azure Migrate-apparaat op servers verzamelt:
- Servers in VMware-omgeving: verzamelde gegevens controleren .
- Servers in de Hyper-V-omgeving: verzamelde gegevens controleren .
- Fysieke of virtuele servers: verzamelde gegevens controleren .
Hoe worden gegevens opgeslagen?
Gegevens die door het Azure Migrate-apparaat worden verzameld, worden opgeslagen op de Azure-locatie waar u het project hebt gemaakt.
Hier vindt u meer informatie over hoe gegevens worden opgeslagen:
- De verzamelde gegevens worden veilig opgeslagen in Azure Cosmos DB in een Microsoft-abonnement. De gegevens worden verwijderd wanneer u het project verwijdert. Opslag wordt verwerkt door Azure Migrate. U kunt niet specifiek een opslagaccount kiezen voor verzamelde gegevens.
- Als u visualisatie van afhankelijkheden gebruikt, worden de verzamelde gegevens opgeslagen in een Azure Log Analytics-werkruimte die is gemaakt in uw Azure-abonnement. De gegevens worden verwijderd wanneer u de Log Analytics-werkruimte in uw abonnement verwijdert.
Hoeveel gegevens worden geüpload tijdens continue profilering?
Het volume aan gegevens dat naar Azure Migrate wordt verzonden, is afhankelijk van meerdere parameters. Een project met 10 servers (elk met één schijf en één NIC) verzendt bijvoorbeeld ongeveer 50 MB aan gegevens per dag. Deze waarde is bij benadering; de werkelijke waarde varieert, afhankelijk van het aantal gegevenspunten voor de schijven en NIC's. Als het aantal servers, schijven of NIC's toeneemt, is de toename van de verzonden gegevens niet-lineair.
Worden gegevens versleuteld in rust en in transit?
Ja, voor beide:
- Metagegevens worden veilig verzonden naar de Azure Migrate-service via internet via HTTPS.
- Metagegevens worden opgeslagen in een Azure Cosmos DB-database en in Azure Blob Storage in een Microsoft-abonnement. De metagegevens worden at-rest versleuteld voor opslag.
- De gegevens voor afhankelijkheidsanalyse worden ook tijdens overdracht versleuteld (via beveiligde HTTPS). Het wordt opgeslagen in een Log Analytics-werkruimte in uw abonnement. De gegevens worden at rest versleuteld voor afhankelijkheidsanalyse.
Hoe maakt het apparaat verbinding met vCenter Server?
In deze stappen wordt beschreven hoe het apparaat verbinding maakt met VMware vCenter Server:
- Het apparaat maakt verbinding met vCenter Server (poort 443) met behulp van de referenties die u hebt opgegeven bij het instellen van het apparaat.
- Het apparaat gebruikt VMware PowerCLI om een query uit te voeren op vCenter Server om metagegevens te verzamelen over de servers die worden beheerd door vCenter Server.
- Het apparaat verzamelt configuratiegegevens over servers (kernen, geheugen, schijven, NIC's) en de prestatiegeschiedenis van elke server voor de afgelopen maand.
- De verzamelde metagegevens worden verzonden naar het Hulpprogramma voor detectie en evaluatie (via internet via HTTPS) voor evaluatie.
Kan het Azure Migrate-apparaat verbinding maken met meerdere vCenter-servers?
Ja. Als de versie van apparaatconfiguratiebeheer 6.1.265.1 of hoger is, kunt u verbinding maken met maximaal 10 vCenter-servers en detectie, evaluatie en migratie van servers uitvoeren die worden uitgevoerd op meerdere vCenter-servers met behulp van één Azure Migrate-apparaat. Meer informatie.
Kan een project meerdere apparaten hebben?
Een project kan meerdere apparaten hebben geregistreerd. Er kan echter slechts één apparaat worden geregistreerd bij één project.
Hoe kan ik de Azure Migrate-apparaten zoeken die zijn geregistreerd bij het project?
- Ga in Azure Portal naar de startpagina van Azure Migrate en selecteer servers, databases en web-apps in het linkermenu.
- Selecteer Wijzigen in de rechterbovenhoek om uw project te kiezen.
- Selecteer in het Azure Migrate-project Overzicht in Azure Migrate: Detectie en evaluatie.
- Selecteer in Overzicht apparaten in het linkermenu om de apparaten te zien die zijn geregistreerd bij het project en de connectiviteitsstatus van de agents op het apparaat.
Kan ik het Azure-gebruikersaccount wijzigen van het Azure Migrate-apparaat nadat ik ben geregistreerd bij het project?
Als u het apparaat hebt geregistreerd voor het migreren van een project met behulp van een bepaald gebruikersaccount, kan het niet worden gewijzigd. U kunt proberen het apparaat opnieuw te registreren bij het nieuwe project met behulp van een ander gebruikersaccount via een PowerShell-script, maar alle bewerkingen in het oude project worden verbroken.
Kan het Azure Migrate-apparaat/replicatieapparaat verbinding maken met hetzelfde vCenter?
Ja. U kunt zowel het Azure Migrate-apparaat (gebruikt voor evaluatie- als zonder agentloze VMware-migratie) en het replicatieapparaat (gebruikt voor migratie op basis van agents van servers die in VMware worden uitgevoerd) toevoegen aan dezelfde vCenter-server. Zorg er echter voor dat u niet beide apparaten op dezelfde server instelt en dat momenteel niet wordt ondersteund.
Hoeveel servers kan ik detecteren met een apparaat?
U kunt maximaal 10.000 servers detecteren in de VMware-omgeving, maximaal 5000 servers in de Hyper-V-omgeving en maximaal 1000 fysieke servers met één apparaat. Als u meer servers in uw on-premises omgeving hebt, leest u meer over het schalen van een Hyper-V-evaluatie, het schalen van een VMware-evaluatie en het schalen van een fysieke serverevaluatie.
Kan ik een apparaat verwijderen?
Op dit moment wordt het verwijderen van een apparaat uit het project niet ondersteund.
De enige manier om het apparaat te verwijderen, is door de resourcegroep te verwijderen die het project bevat dat aan het apparaat is gekoppeld.
Als u de resourcegroep verwijdert, worden echter ook andere geregistreerde apparaten, de gedetecteerde inventaris, evaluaties en alle andere Azure-onderdelen in de resourcegroep verwijderd die aan het project zijn gekoppeld.
Kan ik het apparaat gebruiken met een ander abonnement of project?
Als u het apparaat met een ander abonnement of project wilt gebruiken, moet u het bestaande apparaat opnieuw configureren door het PowerShell-installatiescript uit te voeren voor het specifieke scenario (VMware/Hyper-V/Physical) op het apparaat. Met het script worden de bestaande onderdelen en instellingen van het apparaat opgeschoond om een nieuw apparaat te implementeren. Leeg de browsercache voordat u het zojuist geïmplementeerde apparaatconfiguratiebeheer gaat gebruiken.
U kunt een bestaande projectsleutel ook niet opnieuw gebruiken op een opnieuw geconfigureerd apparaat. Zorg ervoor dat u een nieuwe sleutel genereert van het gewenste abonnement/project om de registratie van het apparaat te voltooien.
Kan ik het apparaat instellen op een Azure-VM?
Nee Deze optie wordt momenteel niet ondersteund.
Kan ik detecteren op een ESXi-host?
Nee Als u servers in de VMware-omgeving wilt detecteren, moet u vCenter Server hebben.
Hoe kan ik het apparaat bijwerken?
Standaard worden het apparaat en de geïnstalleerde agents automatisch bijgewerkt. Het apparaat controleert elke 24 uur op updates. Updates die mislukken, worden opnieuw geprobeerd.
Alleen het apparaat en de apparaatagents worden bijgewerkt door deze automatische updates. Het besturingssysteem wordt niet bijgewerkt door automatische updates van Azure Migrate. Gebruik Windows-updates om het besturingssysteem up-to-date te houden.
Problemen met automatisch bijwerken voor Azure Migrate-apparaat oplossen
Er is onlangs een wijziging aangebracht in het MSI-validatieproces, wat mogelijk van invloed kan zijn op het proces voor automatisch bijwerken van het migratieapparaat. Het proces voor automatisch bijwerken kan mislukken met het volgende foutbericht:
Volg deze stappen om dit probleem op te lossen om ervoor te zorgen dat uw apparaat de digitale handtekeningen van de MSA's kan valideren:
Zorg ervoor dat het certificaat van de basiscertificeringsinstantie van Microsoft aanwezig is in de certificaatarchieven van uw apparaat.
Ga naar Instellingen en zoek naar 'certificaten'.
Selecteer Computercertificaten beheren.
In de certificaatbeheerder moet u de vermelding voor Microsoft Root Certificate Authority 2011 en Microsoft Code Signing PCA 2011 zien.
Als deze twee certificaten niet aanwezig zijn, gaat u verder met het downloaden van de volgende bronnen:
installeer deze certificaten op de apparaatcomputer.
Controleer of er groepsbeleidsregels zijn op uw computer die de validatie van certificaten kunnen verstoren:
Zorg ervoor dat er geen problemen zijn met internettoegang of dat firewallinstellingen de validatie van het certificaat verstoren.
Gereedheid voor MSI-validatie van Azure Migrate controleren
- Voer de volgende stappen uit om ervoor te zorgen dat uw apparaat gereed is voor het valideren van AZURE Migrate-MSA's:
Download een voorbeeld-MSI van het Microsoft Downloadcentrum op het apparaat.
Klik er met de rechtermuisknop op en ga naar het tabblad Digitale handtekeningen .
Selecteer Details en controleer of de informatie over digitale handtekening voor het certificaat ok is, zoals is gemarkeerd in de volgende schermopname:
Kan ik de status van de agent controleren?
Ja. Ga in de portal naar de pagina Agentstatus van azure Migrate: Detectie- en evaluatieprogramma of het hulpprogramma Migratie en modernisering. Daar kunt u de verbindingsstatus tussen Azure en de detectie- en evaluatieagents op het apparaat controleren.
Kan ik meerdere serverreferenties toevoegen op het apparaat?
Ja, we ondersteunen nu meerdere serverreferenties voor het uitvoeren van software-inventarisatie (detectie van geïnstalleerde toepassingen), afhankelijkheidsanalyse zonder agent en detectie van SQL Server-exemplaren en -databases. Meer informatie over het opgeven van referenties in het configuration manager-apparaat.
Welk type serverreferenties kan ik toevoegen op het apparaat?
U kunt domein/Windows(niet-domein)/Linux(niet-domein)/SQL Server-verificatiereferenties opgeven in het configuratiebeheer van het apparaat. Meer informatie over het opgeven van referenties en hoe we deze verwerken.
Welk type SQL Server-verbindingseigenschappen wordt ondersteund door Azure Migrate voor SQL-detectie?
Azure Migrate versleutelt de communicatie tussen het Azure Migrate-apparaat en de bron-SQL Server-exemplaren (waarbij de verbindingseigenschap versleutelen is ingesteld op TRUE). Deze verbindingen worden versleuteld met TrustServerCertificate (ingesteld op TRUE). De transportlaag gebruikt SSL om het kanaal te versleutelen en de certificaatketen te omzeilen om de vertrouwensrelatie te valideren. De apparaatserver moet worden ingesteld om de basisinstantie van het certificaat te vertrouwen.
Als er geen certificaat is ingericht op de server wanneer het wordt gestart, genereert SQL Server een zelfondertekend certificaat dat wordt gebruikt voor het versleutelen van aanmeldingspakketten. Meer informatie.
Hoe kan ik de geldigheid van het Azure Migrate Appliance AD-toepassingscertificaat uitbreiden dat bijna is verlopen?
Voor een nieuw gemaakt Migrate-apparaat is de standaardverloopperiode voor de bijbehorende AD-APP (Entra-toepassing) één jaar. Volg deze stappen om de geldigheid van de Azure AD-app uit te breiden:
Open op de VM met verhoogde bevoegdheden een PowerShell-opdrachtprompt met verhoogde bevoegdheden.
Navigeer naar de installatiemap van Config Manager:
cd C:\’Program Files’\’Microsoft Azure Appliance Configuration Manager’\Scripts\PowerShell\AzureMigrateCertificateRotationVoer het volgende script uit om het Microsoft Entra ID-app-certificaat te roteren en de geldigheid ervan gedurende zes maanden te verlengen:
PS C:\Program Files\Microsoft Azure Appliance Configuration Manager\Scripts\PowerShell\AzureMigrateCertificateRotation>.\AzureMigrateRotateCertificate.ps1Als u de geldigheid verder wilt uitbreiden, geeft u het nummerOfMonths op als parameter voor het script. Als u bijvoorbeeld met 12 maanden wilt verlengen:
PS C:\Program Files\Microsoft Azure Appliance Configuration Manager\Scripts\PowerShell\AzureMigrateCertificateRotation>.\AzureMigrateRotateCertificate.ps1 12C:\’Program Files’\’Microsoft Azure Appliance Configuration Manager’\Scripts\PowerShell\AzureMigrateCertificateRotation
Volgende stappen
Meer informatie over het Azure Migrate-apparaat.