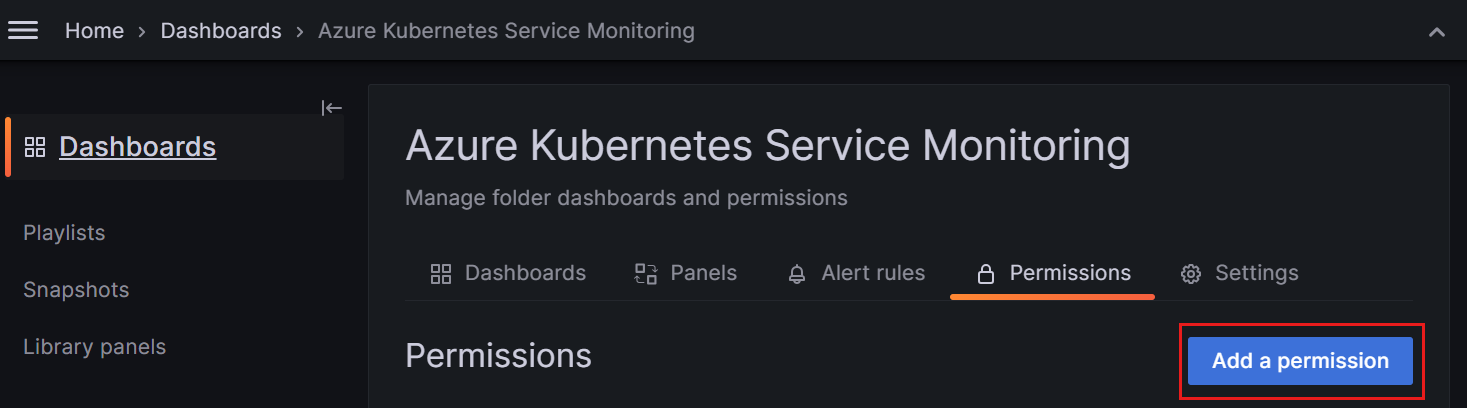Grafana-teams configureren met Microsoft Entra-groepen en Grafana Team Sync
In deze handleiding leert u hoe u Microsoft Entra-groepen gebruikt met Grafana Team Sync voor het beheren van dashboardmachtigingen in Azure Managed Grafana.
In Azure Managed Grafana kunt u de rollen op basis van op rollen gebaseerd toegangsbeheer (RBAC) van Azure voor Grafana gebruiken om toegangsrechten te definiëren. Deze machtigingen zijn standaard van toepassing op alle resources in uw Grafana-werkruimte, niet per map of dashboard. Als u een gebruiker toewijst aan de rol Grafana Editor, kan die gebruiker elk dashboard in uw Grafana-werkruimte bewerken. Met het gedetailleerde machtigingsmodel van Grafana kunt u echter het standaardmachtigingsniveau van een gebruiker aanpassen voor specifieke dashboards of dashboardmappen.
Synchronisatie van Microsoft Entra-groepen helpt u dit te beheren. Hiermee kunt u een Grafana-team maken in een Grafana-werkruimte, deze koppelen aan een Microsoft Entra-groep en vervolgens uw dashboardmachtigingen voor dat team configureren. U kunt bijvoorbeeld toestaan dat een Grafana-viewer een dashboard kan wijzigen of dat een Grafana-editor geen wijzigingen kan aanbrengen.
Vereisten
Voordat u begint, moet u ervoor zorgen dat u het volgende hebt:
- Een Azure-account met een actief abonnement. Gratis een account maken
- Een azure Managed Grafana-exemplaar. Maak indien nodig een nieuw exemplaar.
- Een Microsoft Entra-groep. Maak zo nodig een basisgroep en voeg leden toe.
- De rol Grafana-beheerder is vereist voor het gebruik van Grafana Team Sync.
Een machtiging toewijzen aan een Microsoft Entra-groep
De Microsoft Entra-groep moet een Grafana-rol hebben om toegang te krijgen tot het Grafana-exemplaar.
Open in uw Grafana-werkruimte het menu Toegangsbeheer (IAM) en selecteer Nieuwe roltoewijzing toevoegen>.
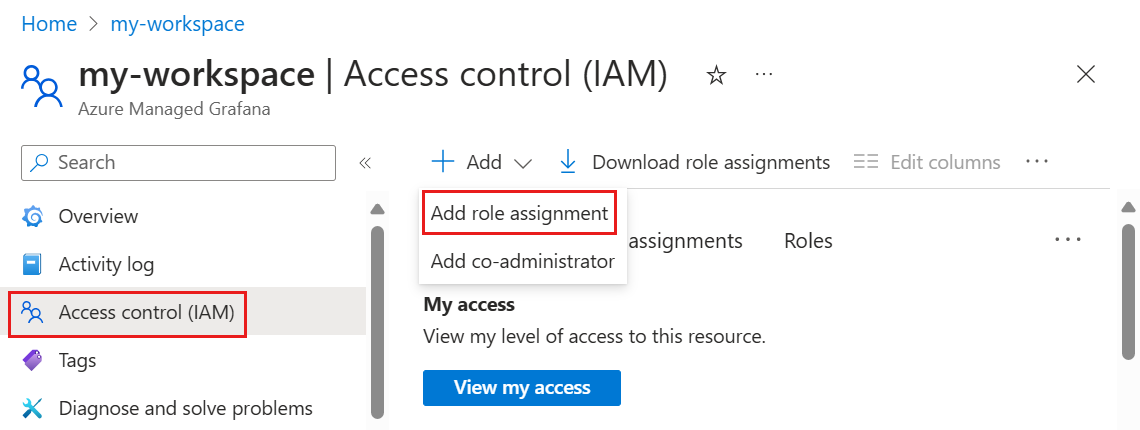
Wijs een rol, zoals Grafana Viewer, toe aan de Microsoft Entra-groep. Ga naar Toegang verlenen voor meer informatie over het toewijzen van een rol.
Een Grafana-team maken
Stel een Door Microsoft Entra ID ondersteund Grafana-team in.
Open uw Grafana-exemplaar in Azure Portal en selecteer Configuratie onder Instellingen.
Selecteer het tabblad Synchronisatie-instellingen voor Microsoft Entra-team.
Selecteer Nieuw Grafana-team maken.
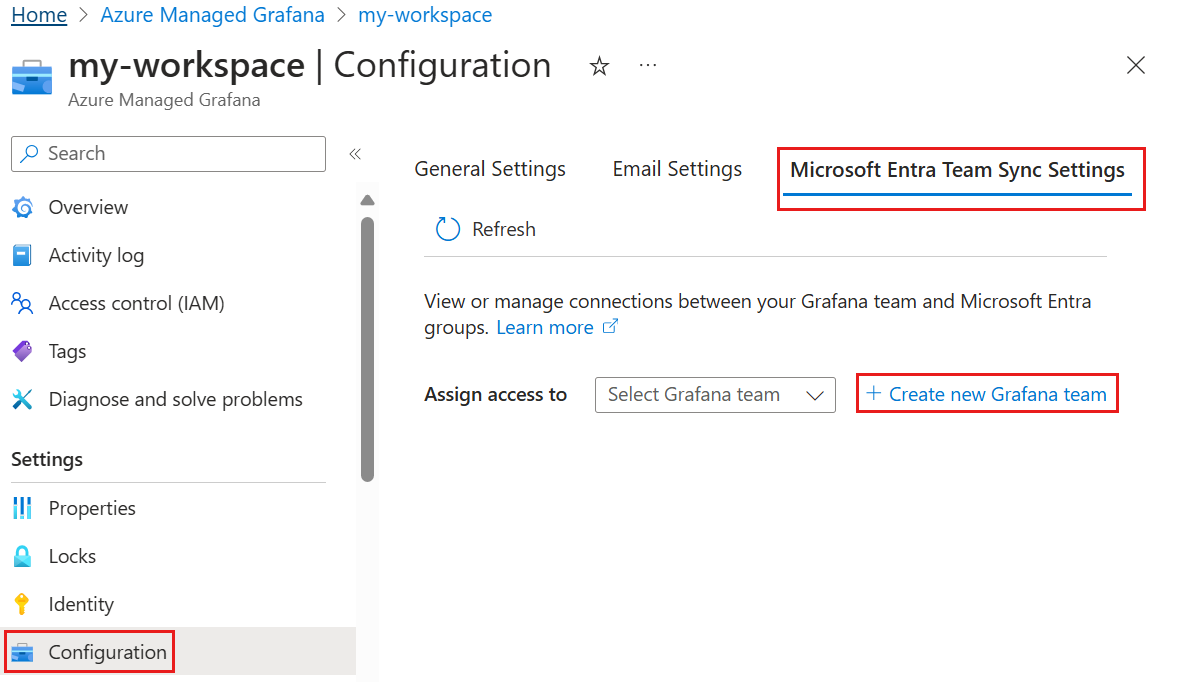
Voer een naam in voor het Grafana-team en selecteer Toevoegen.
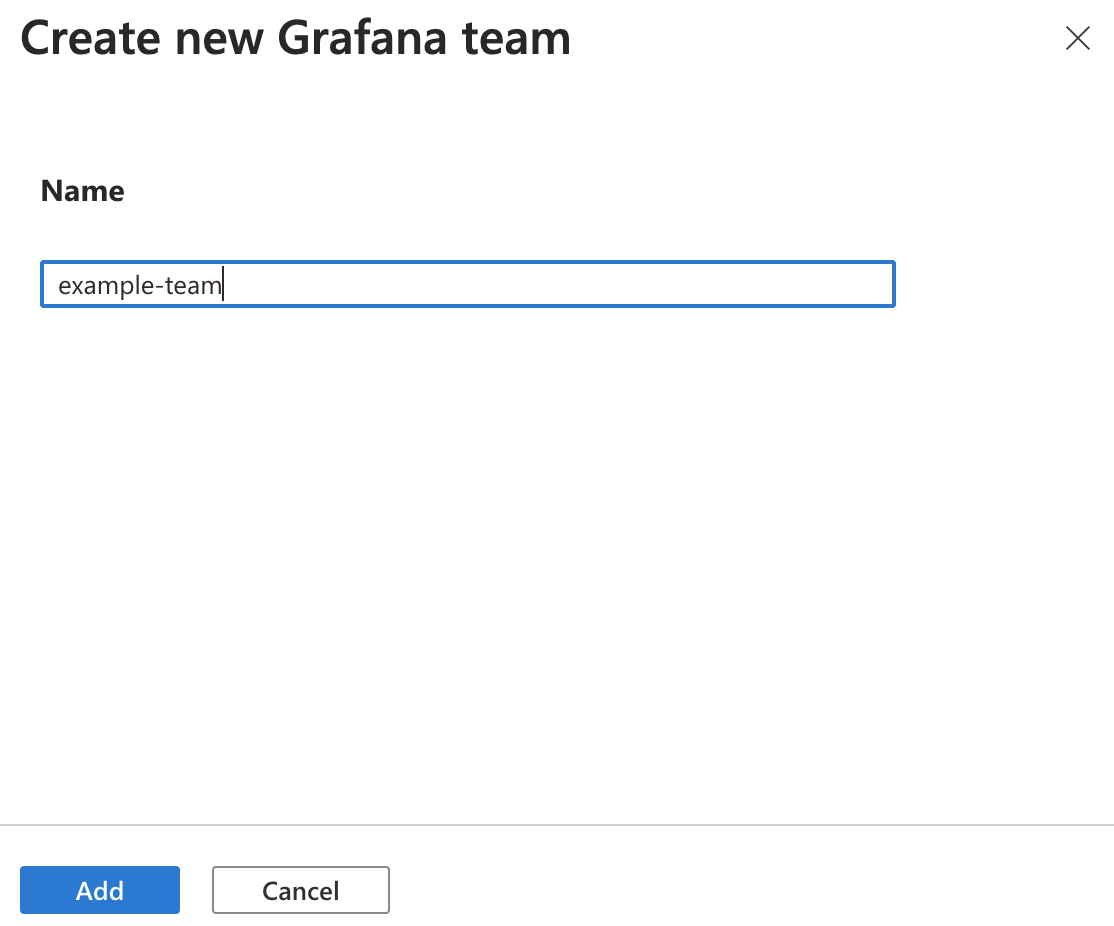
Een Microsoft Entra-groep toewijzen aan een Grafana-team
Selecteer in Toegang toewijzen het zojuist gemaakte Grafana-team.
Selecteer + Een Microsoft Entra-groep toevoegen.
Voer in het zoekvak een Microsoft Entra-groepsnaam in en selecteer de groepsnaam in de resultaten. Klik op Selecteren om te bevestigen.
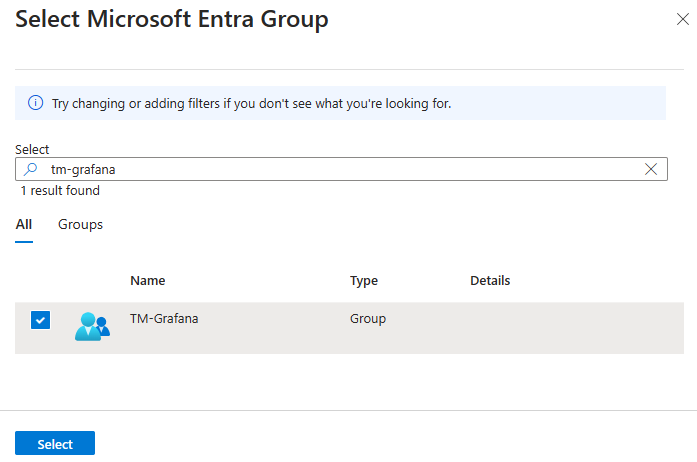
Herhaal eventueel de vorige drie stappen om meer Microsoft Entra-groepen toe te voegen aan het Grafana-team.
Toegang toewijzen aan een Grafana-map of -dashboard
Open in de Grafana-gebruikersinterface een map of een dashboard.
Selecteer een machtiging toevoegen op het tabblad Machtigingen.
Selecteer onder Machtiging Toevoegen de optie Team en selecteer vervolgens de teamnaam, de machtiging Weergeven, Bewerken of Beheerder en sla het bestand op. U kunt machtigingen toevoegen voor een gebruiker, een team of een rol.
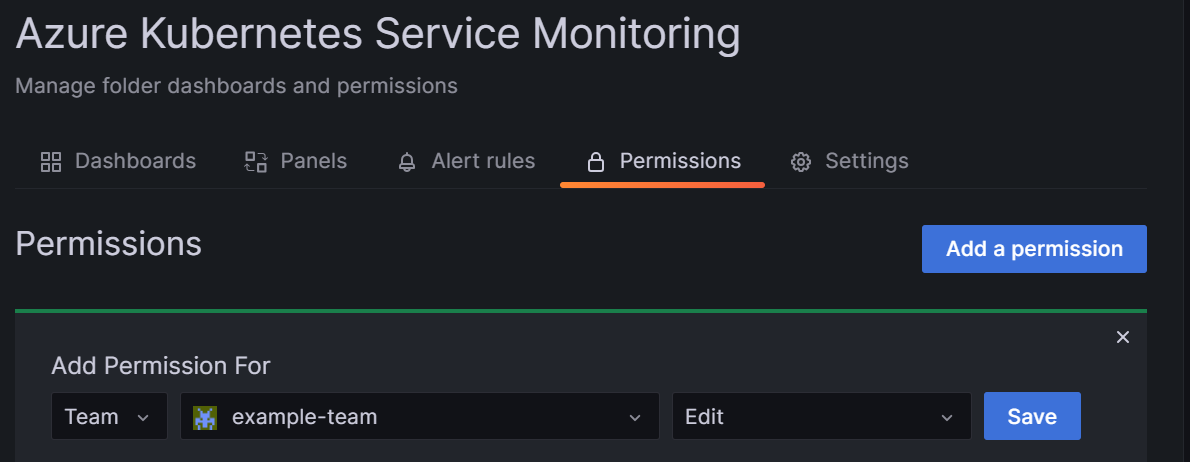
Tip
Als u bestaande toegangsmachtigingen voor een dashboard wilt controleren, opent u een dashboard en gaat u naar het tabblad Machtigingen . Op deze pagina worden alle machtigingen weergegeven die zijn toegewezen voor dit dashboard en alle overgenomen machtigingen.
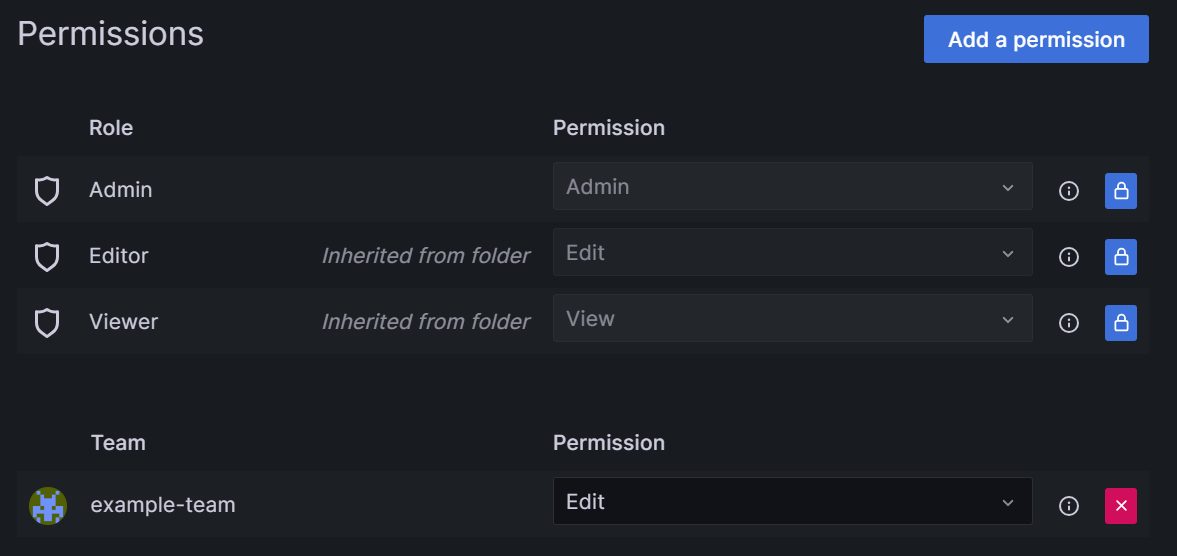
Toegang omlaag bereik
U kunt de toegang beperken door machtigingen te verwijderen voor toegang tot een of meer mappen.
Als u bijvoorbeeld de toegang wilt uitschakelen tot een gebruiker met de rol Grafana Viewer in een Grafana-exemplaar, verwijdert u de toegang tot een Grafana-map door de volgende stappen uit te voeren:
Ga in de Grafana-gebruikersinterface naar een map die u wilt verbergen voor de gebruiker.
Selecteer op het tabblad Machtigingen de X-knop rechts van de machtiging Viewer om deze machtiging uit deze map te verwijderen.
Herhaal deze stap voor alle mappen die u wilt verbergen voor de gebruiker.
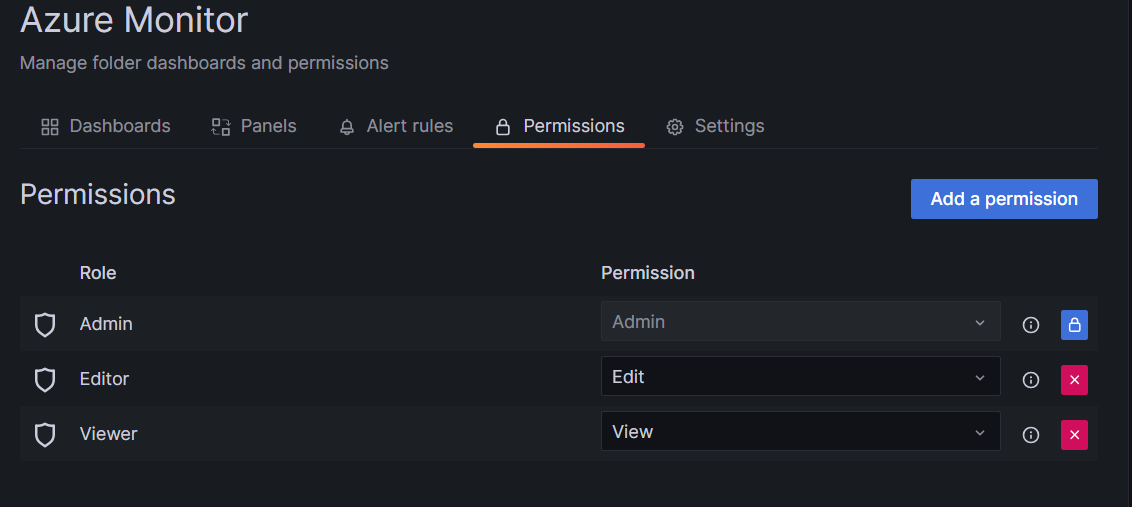
Een Grafana-team verwijderen
Als u een Grafana-team niet meer nodig hebt, volgt u deze stappen om het te verwijderen. Als u een Grafana-team verwijdert, wordt ook de koppeling naar de Microsoft Entra-groep verwijderd.
Open uw Azure Managed Grafana-werkruimte in Azure Portal.
Selecteer Beheerteams>.
Selecteer de X-knop rechts van een team dat u verwijdert.
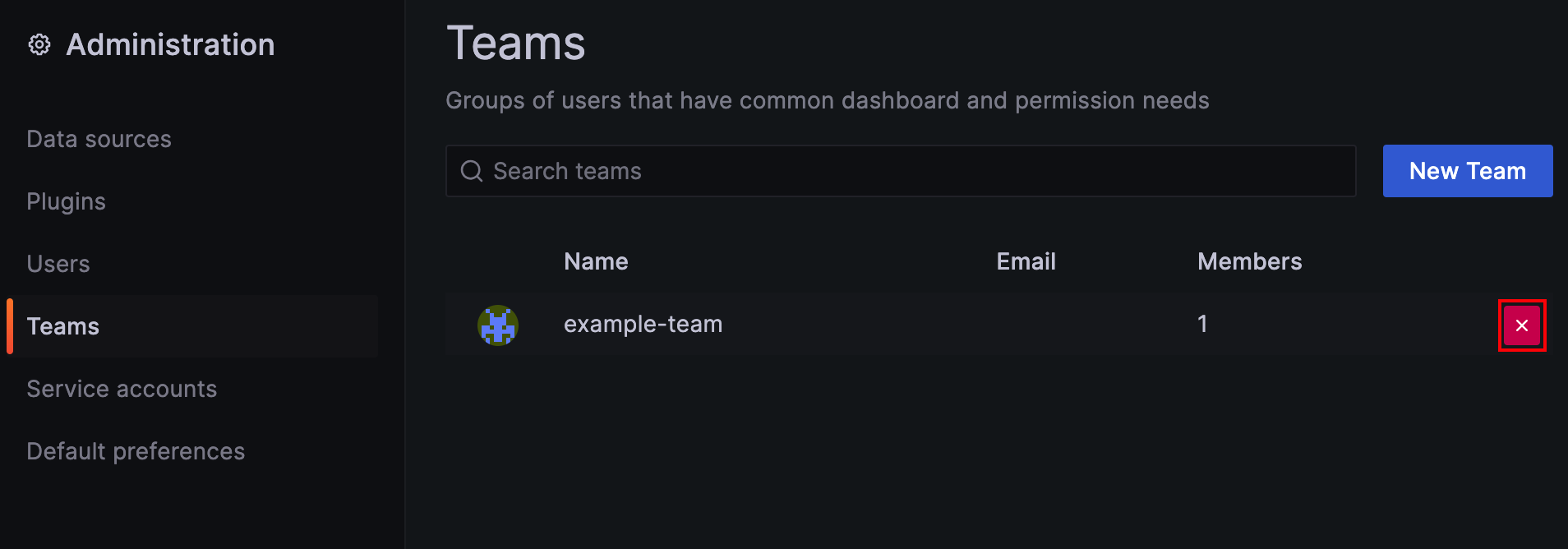
Selecteer Verwijderen om te bevestigen.
Volgende stappen
In deze handleiding hebt u geleerd hoe u Grafana-teams instelt die worden ondersteund door Microsoft Entra-groepen. Zie Dashboardmachtigingen beheren voor meer informatie over het gebruik van teams om de toegang tot dashboards in uw werkruimte te beheren.