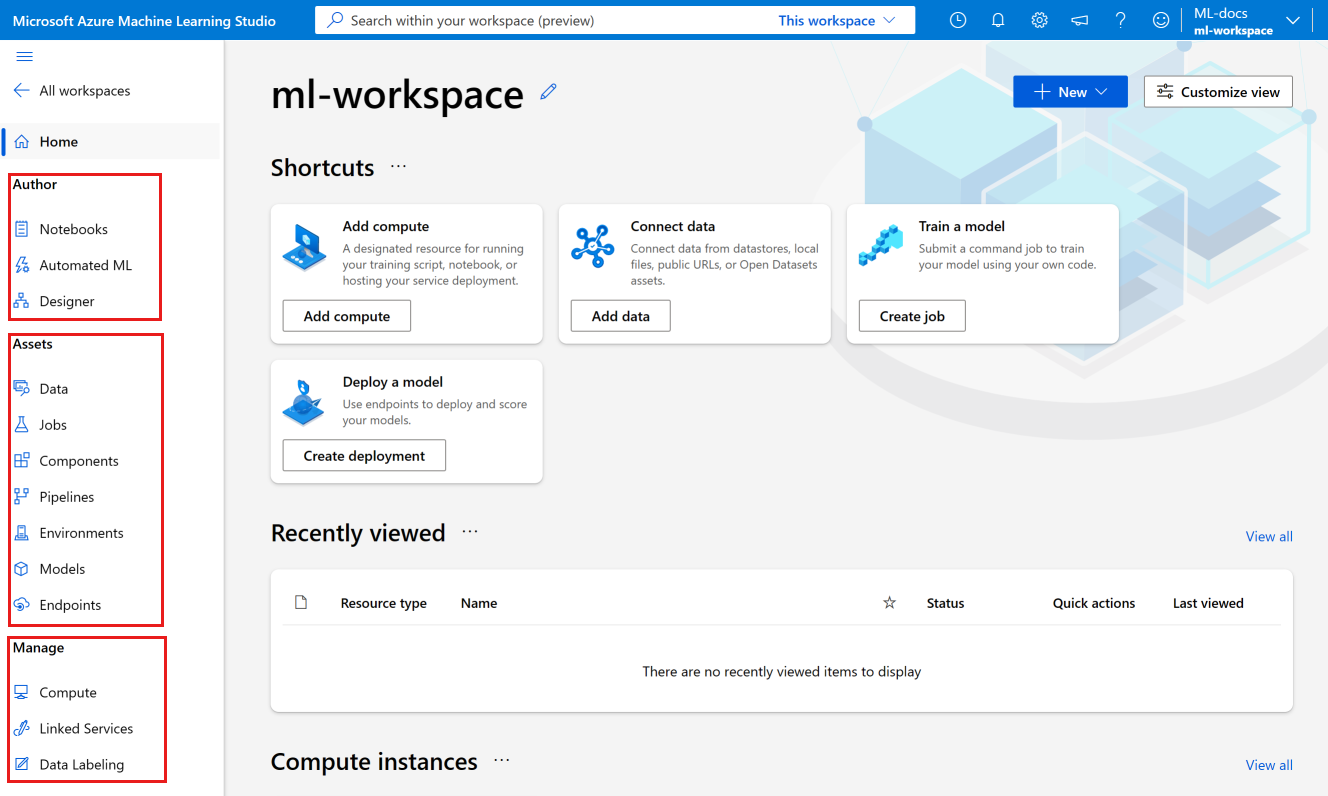Zelfstudie: Resources maken die u nodig hebt om aan de slag te gaan
In deze zelfstudie maakt u de resources die u nodig hebt om te gaan werken met Azure Machine Learning.
- Een werkruimte. Als u Azure Machine Learning wilt gebruiken, hebt u eerst een werkruimte nodig. De werkruimte is de centrale plek om alle artefacten en resources die u maakt, weer te geven en te beheren.
- Een rekenproces. Een rekenproces is een vooraf geconfigureerde cloud-computingresource die u kunt gebruiken om machine learning-modellen te trainen, automatiseren, beheren en bij te houden. Een rekenproces is de snelste manier om de Azure Machine Learning SDK's en CLIs te gebruiken. U gebruikt deze om Jupyter-notebooks en Python-scripts uit te voeren in de rest van de zelfstudies.
In deze zelfstudie maakt u uw resources in Azure Machine Learning-studio.
Andere manieren om een werkruimte te maken, zijn via de Azure-portal of SDK, de CLI, Azure PowerShell of de Visual Studio Code-extensie.
Zie Een rekenproces maken voor andere manieren om een rekenproces te maken.
In deze video ziet u hoe u een werkruimte en rekenproces maakt in Azure Machine Learning-studio. De stappen worden ook beschreven in de onderstaande secties.
Vereisten
- Een Azure-account met een actief abonnement. Gratis een account maken
De werkruimte maken
De werkruimte is de resource op het hoogste niveau voor uw machine learning-activiteiten en biedt een centrale plaats om de artefacten die u maakt te bekijken en te beheren wanneer u Azure Machine Learning gebruikt.
Als u al een werkruimte hebt, slaat u deze sectie over en gaat u verder met het maken van een rekenproces.
Als u nog geen werkruimte hebt, maakt u er nu een:
Meld u aan bij Azure Machine Learning-studio
Werkruimte maken selecteren
Geef de volgende gegevens op om uw nieuwe werkruimte te configureren:
Veld Beschrijving Werkruimtenaam Voer een unieke naam in die uw werkruimte aanduidt. Namen moeten uniek zijn binnen de resourcegroep. Gebruik een naam die gemakkelijk te onthouden is en te onderscheiden is van door anderen gemaakte werkruimten. De naam van de werkruimte is niet hoofdlettergevoelig. Beschrijvende naam Deze naam wordt niet beperkt door azure-naamgevingsregels. U kunt spaties en speciale tekens in deze naam gebruiken. Hub Met een hub kunt u gerelateerde werkruimten groeperen en resources delen. Als u toegang hebt tot een hub, selecteert u deze hier. Als u geen toegang hebt tot een hub, laat u dit leeg. Als u geen hub hebt geselecteerd, geeft u de geavanceerde informatie op. Als u een hub hebt geselecteerd, worden deze waarden opgehaald uit de hub.
Veld Beschrijving Abonnement Selecteer het Azure-abonnement dat u wilt gebruiken. Resourcegroep Gebruik een bestaande resourcegroep in uw abonnement of voer een naam in om een nieuwe resourcegroep te maken. Een resourcegroep bevat gerelateerde resources voor een Azure-oplossing. U hebt de rol inzender of eigenaar nodig om een bestaande resourcegroep te kunnen gebruiken. Zie Toegang tot een Azure Machine Learning-werkruimte beheren voor meer informatie over toegang. Regio Selecteer de Azure-regio het dichtst bij uw gebruikers en de gegevensbronnen om uw werkruimte te maken. Selecteer Maken om de werkruimte te maken
Notitie
Hiermee maakt u een werkruimte samen met alle vereiste resources. Als u meer aanpassingen wilt, gebruikt u in plaats daarvan Azure Portal . Zie Een werkruimte maken voor meer informatie.
Een rekenproces maken
U gebruikt het rekenproces om Jupyter-notebooks en Python-scripts uit te voeren in de rest van de zelfstudies. Als u nog geen rekenproces hebt, maakt u er nu een:
Selecteer uw werkruimte.
Selecteer Nieuw in de rechterbovenhoek.
Selecteer Rekenproces in de lijst.
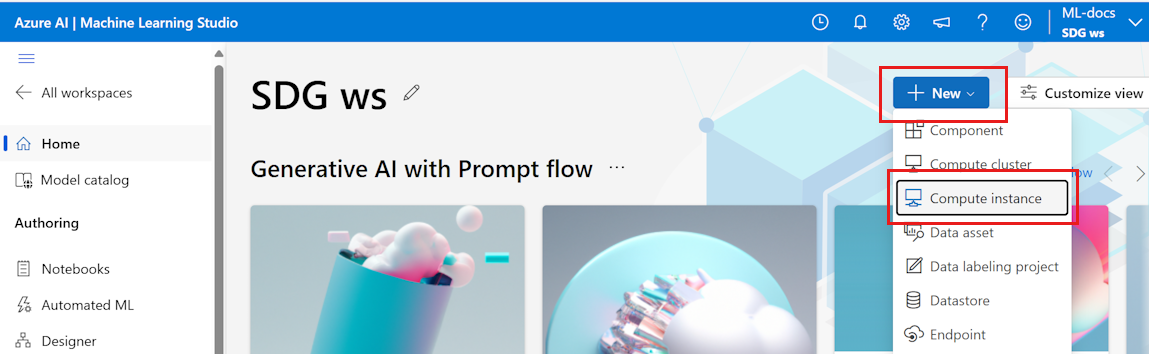
Geef een naam op.
Behoud de standaardwaarden voor de rest van de pagina, tenzij uw organisatiebeleid vereist dat u andere instellingen wijzigt.
Selecteer Controleren + maken.
Selecteer Maken.
Korte rondleiding door de studio
De studio is uw webportal voor Azure Machine Learning. Deze portal combineert no-code en code-first ervaringen voor een inclusief data science-platform.
Bekijk de onderdelen van de studio op de linkernavigatiebalk:
De sectie Ontwerpen van de studio bevat meerdere manieren om aan de slag te gaan met het maken van machine learning-modellen. U kunt:
- Met de sectie Notebooks kunt u Jupyter Notebooks maken, voorbeeldnotebooks kopiëren en notebooks en Python-scripts uitvoeren.
- Geautomatiseerde ML begeleidt u bij het maken van een machine learning-model zonder code te schrijven.
- Designer biedt u een slepen-en-neerzetten manier om modellen te bouwen met behulp van vooraf gemaakte onderdelen.
De sectie Assets van de studio helpt u bij het bijhouden van de assets die u maakt tijdens het uitvoeren van uw taken. Als u een nieuwe werkruimte hebt, bevindt zich nog niets in een van deze secties.
In de sectie Beheren van de studio kunt u compute- en externe services maken en beheren die u aan uw werkruimte koppelt. Hier kunt u ook een gegevenslabelproject maken en beheren.
Leren van voorbeeldnotebooks
Gebruik de voorbeeldnotebooks die beschikbaar zijn in Studio om meer te weten te komen over het trainen en implementeren van modellen. Er wordt in veel van de andere artikelen en zelfstudies naar deze artikelen verwezen.
- Selecteer Notitieblokken in het linkernavigatievenster.
- Selecteer Bovenaan Voorbeelden.
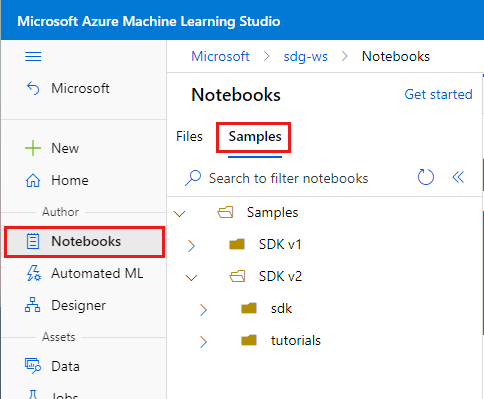
- Gebruik notebooks in de map SDK v2 voor voorbeelden waarin de huidige versie van de SDK v2 wordt weergegeven.
- Deze notebooks zijn alleen-lezen en worden periodiek bijgewerkt.
- Wanneer u een notitieblok opent, selecteert u bovenaan de knop Dit notitieblok klonen om uw kopie van het notitieblok en eventuele bijbehorende bestanden toe te voegen aan uw eigen bestanden. Er wordt een nieuwe map met het notitieblok voor u gemaakt in de sectie Bestanden .
Een nieuwe notebook maken
Wanneer u een notitieblok kloont vanuit voorbeelden, wordt er een kopie toegevoegd aan uw bestanden en kunt u deze gaan uitvoeren of wijzigen. Veel van de zelfstudies weerspiegelen deze voorbeeldnotebooks.
Maar u kunt ook een nieuw, leeg notitieblok maken en vervolgens code uit een zelfstudie kopiëren/plakken in het notebook. Hiervoor doet u het volgende:
Selecteer in de sectie Notitieblokken de optie Bestanden om terug te gaan naar uw bestanden.
Selecteer + deze optie om bestanden toe te voegen.
Selecteer Nieuw bestand maken.
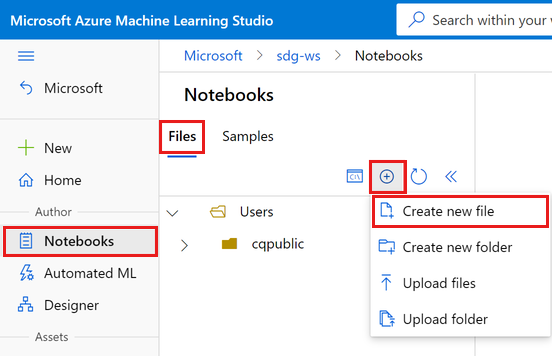
Resources opschonen
Als u van plan bent om nu door te gaan naar andere zelfstudies, gaat u verder met de volgende stap.
Rekenproces stoppen
Als u deze nu niet gaat gebruiken, stopt u het rekenproces:
- Selecteer Compute in het menu links in de studio.
- Selecteer op de bovenste tabbladen Rekeninstanties
- Selecteer het rekenproces in de lijst.
- Selecteer Stoppen op de bovenste werkbalk.
Alle resources verwijderen
Belangrijk
De resources die u hebt gemaakt, kunnen worden gebruikt als de vereisten voor andere Azure Machine Learning-zelfstudies en artikelen met procedures.
Als u niet van plan bent om een van de resources te gebruiken die u hebt gemaakt, verwijdert u deze zodat er geen kosten in rekening worden gebracht:
Voer in azure Portal in het zoekvak resourcegroepen in en selecteer deze in de resultaten.
Selecteer de resourcegroep die u hebt gemaakt uit de lijst.
Selecteer op de pagina Overzicht de optie Resourcegroep verwijderen.
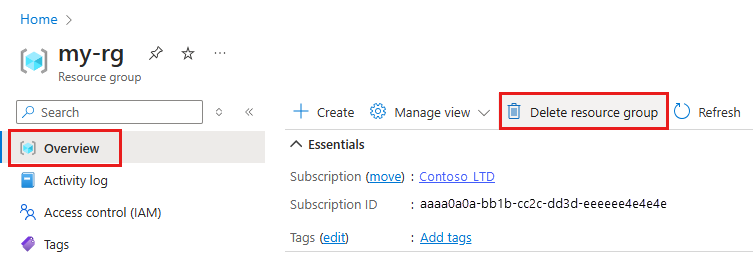
Voer de naam van de resourcegroup in. Selecteer daarna Verwijderen.
Volgende stap
U hebt nu een Azure Machine Learning-werkruimte die een rekenproces bevat dat moet worden gebruikt voor uw ontwikkelomgeving.
Ga verder met het gebruik van het rekenproces om notebooks en scripts uit te voeren in de Azure Machine Learning-cloud.
Gebruik uw rekenproces met de volgende zelfstudies om een model te trainen en te implementeren.
| Zelfstudie | Beschrijving |
|---|---|
| Uw gegevens uploaden, openen en verkennen in Azure Machine Learning | Grote gegevens opslaan in de cloud en deze ophalen uit notebooks en scripts |
| Modelontwikkeling op een cloudwerkstation | Beginnen met het maken van prototypen en het ontwikkelen van machine learning-modellen |
| Een model trainen in Azure Machine Learning | Duik in de details van het trainen van een model |
| Een model implementeren als een online-eindpunt | Duik in de details van het implementeren van een model |
| Machine Learning-pijplijnen voor productie maken | Splits een volledige machine learning-taak in een werkstroom met meerdere stappen. |
Wil je meteen naar binnen springen? Blader door codevoorbeelden.