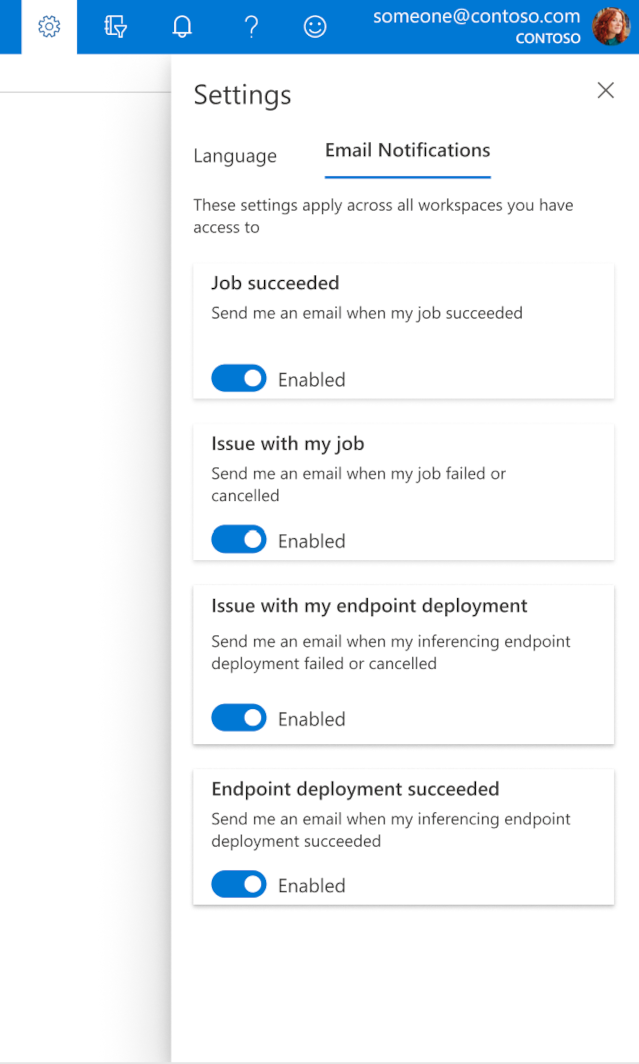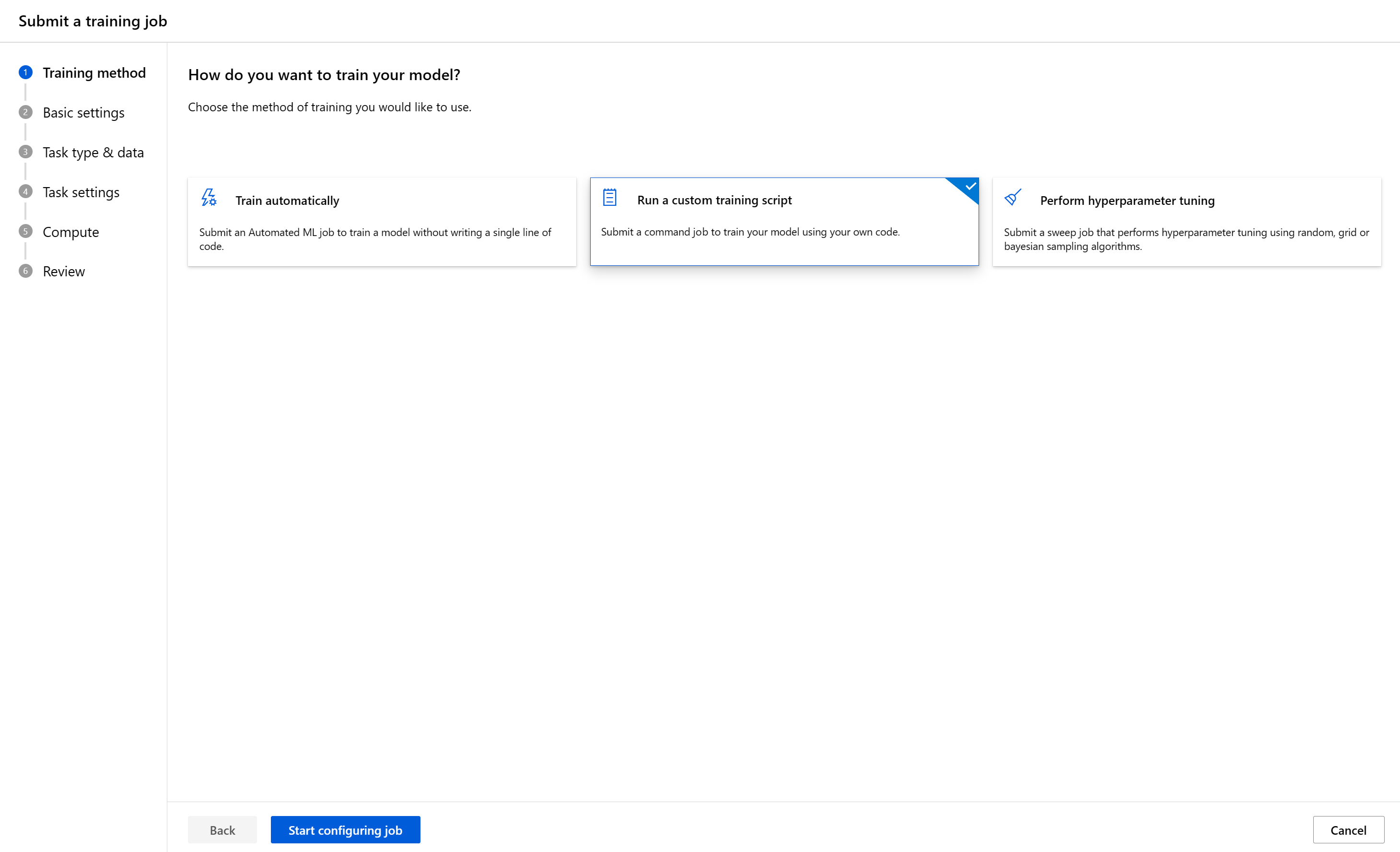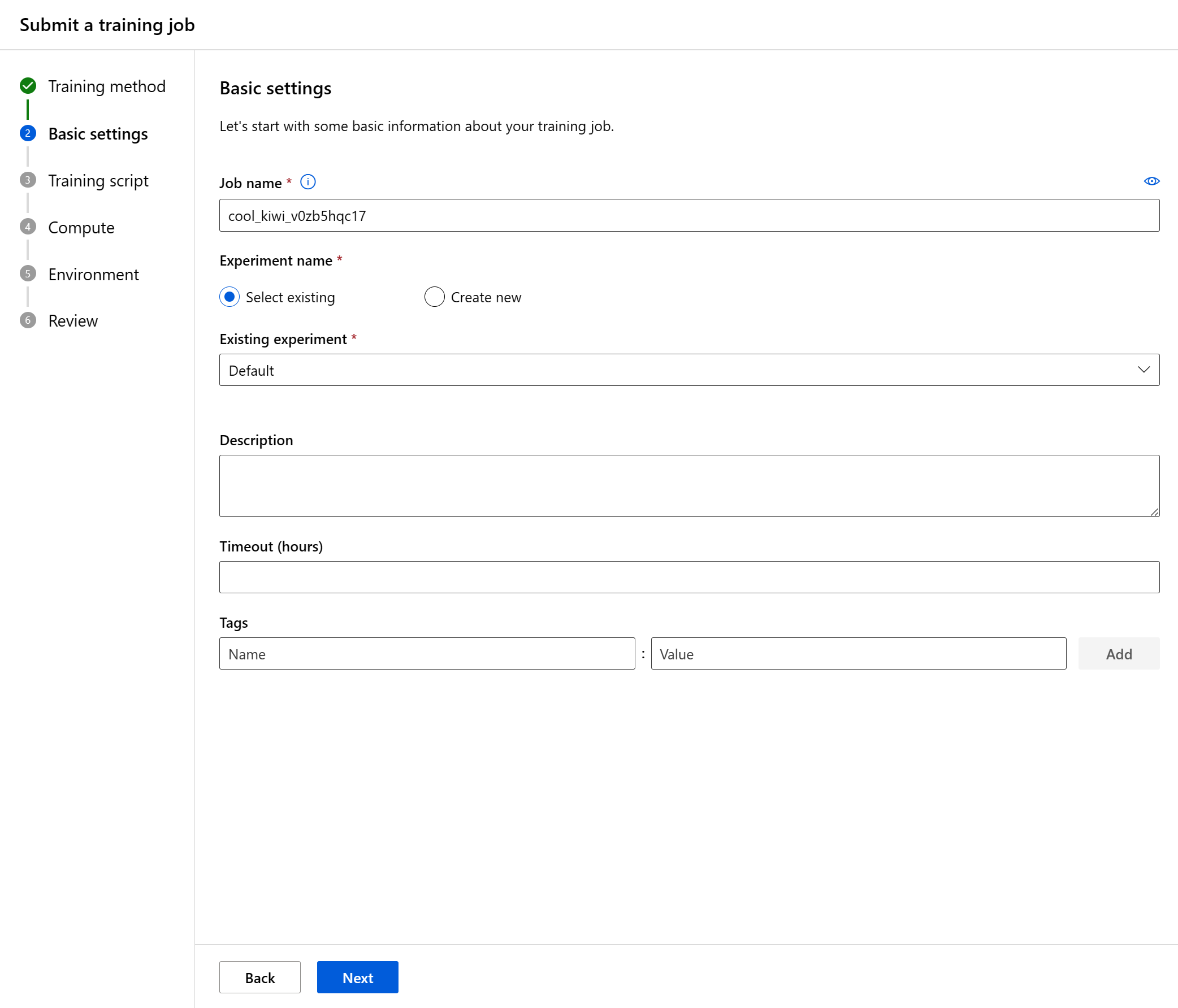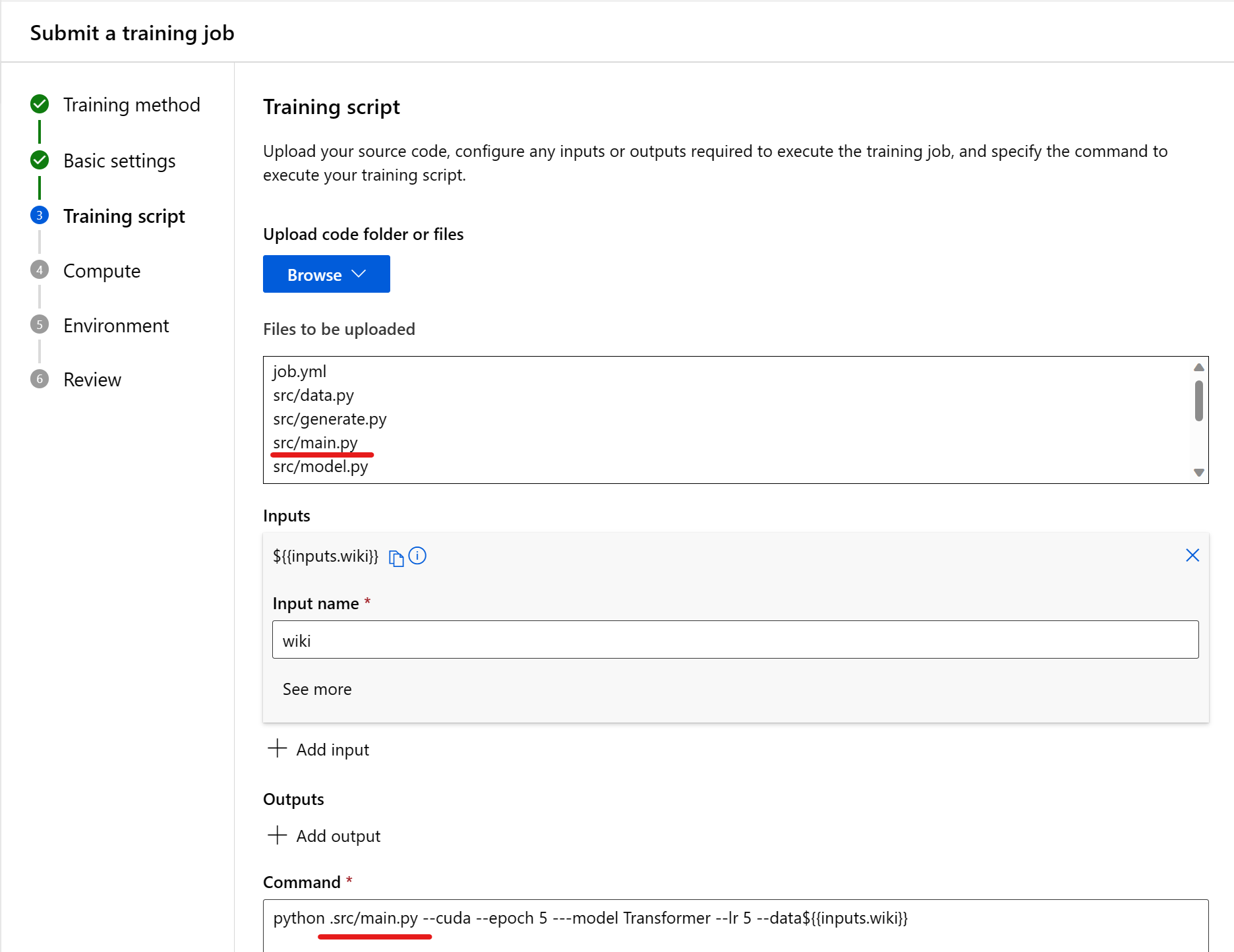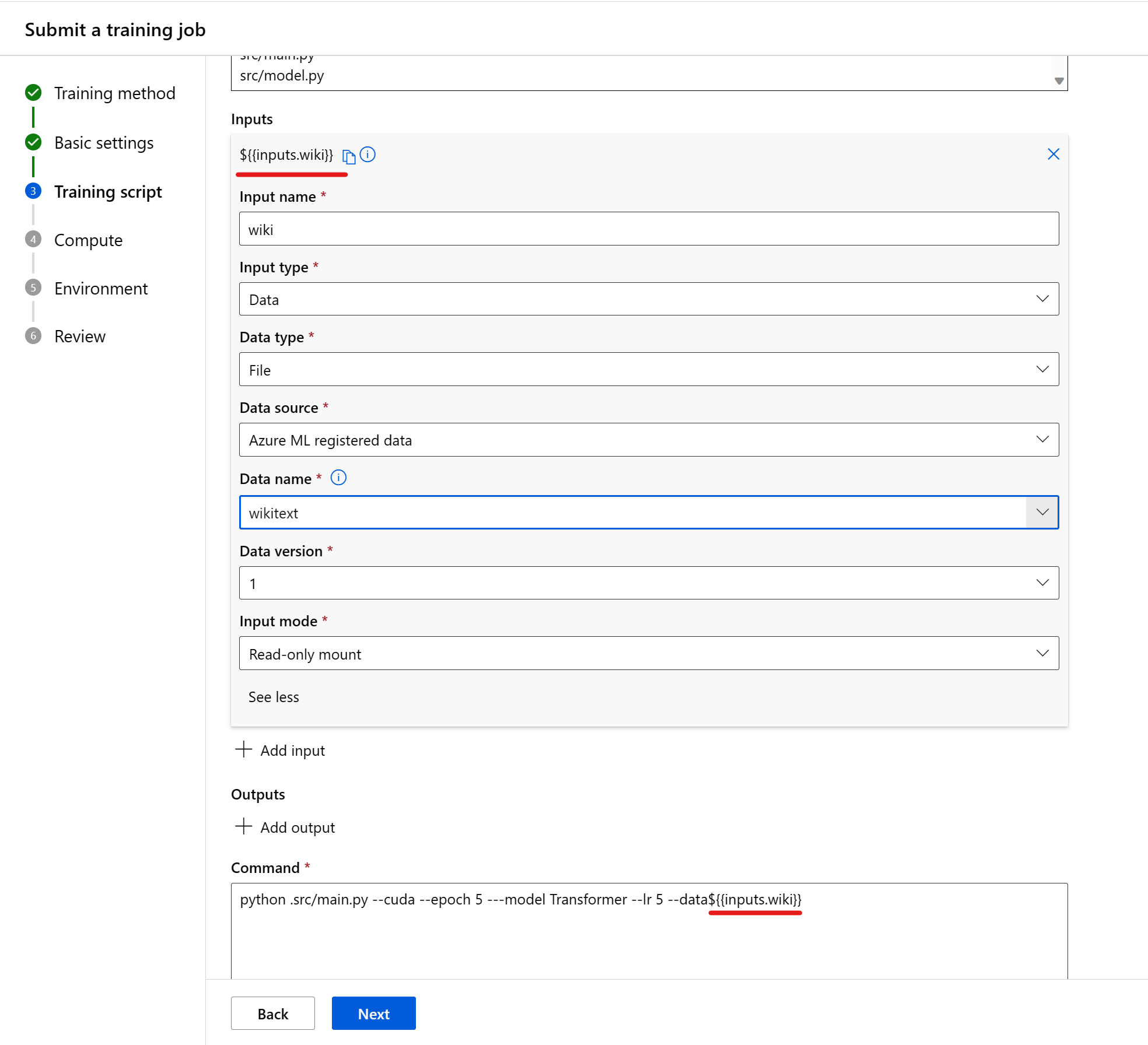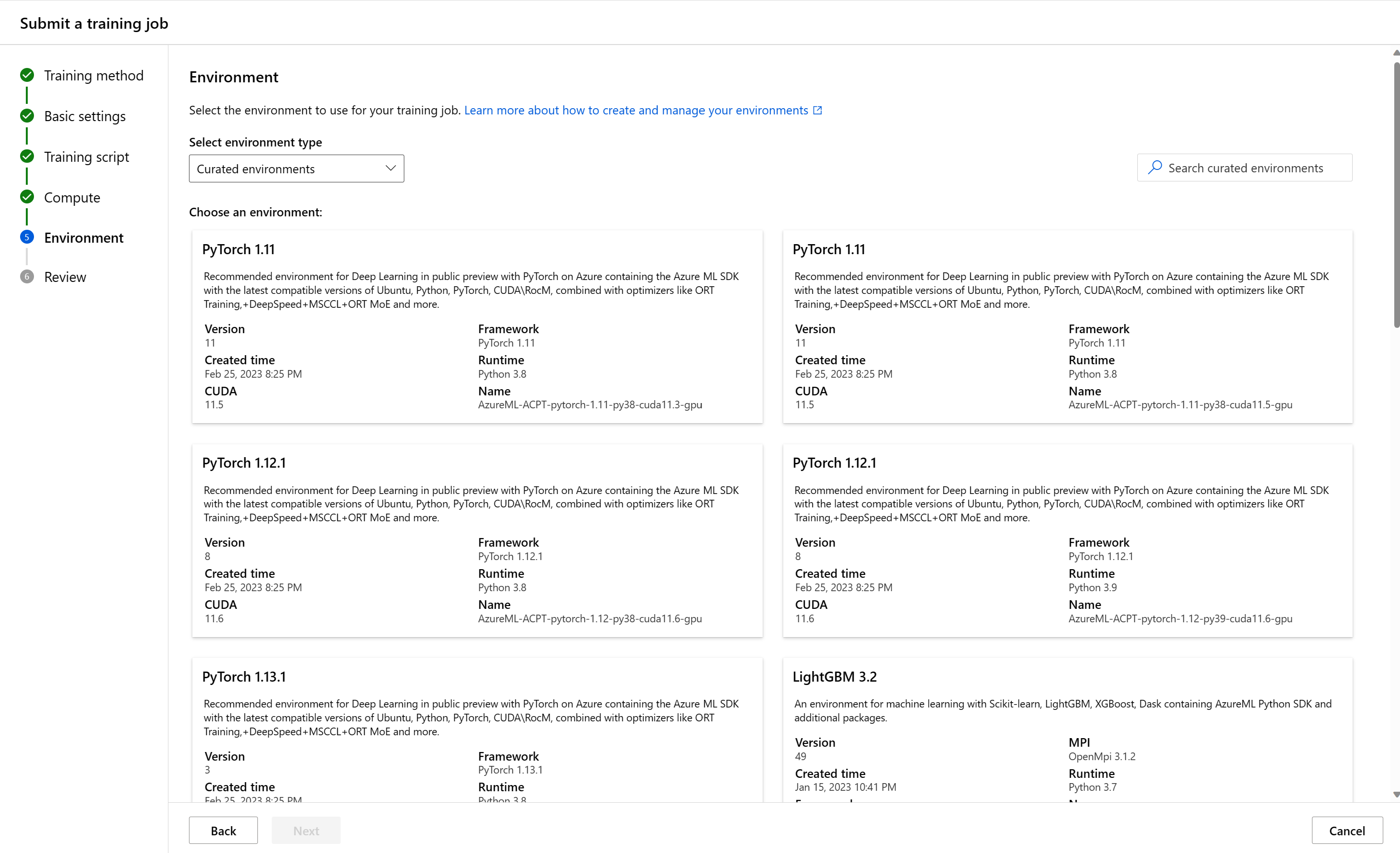Een trainingstaak indienen in Studio
Er zijn veel manieren om een trainingstaak te maken met Azure Machine Learning. U kunt de CLI gebruiken (zie Modellen trainen (taken maken)), de REST API (zie Modellen trainen met REST (preview)) of u kunt de gebruikersinterface gebruiken om rechtstreeks een trainingstaak te maken. In dit artikel leert u hoe u uw eigen gegevens en code gebruikt om een machine learning-model te trainen met een begeleide ervaring voor het verzenden van trainingstaken in Azure Machine Learning-studio.
Belangrijk
Deze functie is momenteel beschikbaar als openbare preview-versie. Deze preview-versie wordt geleverd zonder een service level agreement en we raden deze niet aan voor productieworkloads. Misschien worden bepaalde functies niet ondersteund of zijn de mogelijkheden ervan beperkt.
Zie Aanvullende gebruiksvoorwaarden voor Microsoft Azure-previews voor meer informatie.
Vereisten
Een Azure-abonnement. Als u nog geen abonnement op Azure hebt, maak dan een gratis account aan voordat u begint. Probeer vandaag nog de gratis of betaalde versie van Azure Machine Learning.
Een Azure Machine Learning-werkruimte. Zie Werkruimtebronnen maken.
Inzicht in wat een taak is in Azure Machine Learning. Bekijk hoe u modellen traint.
Aan de slag
Meld u aan bij Azure Machine Learning Studio.
Selecteer uw abonnement en werkruimte.
- U kunt de gebruikersinterface voor het maken van taken invoeren vanaf de startpagina. Selecteer Nieuwe maken en selecteer Taak.
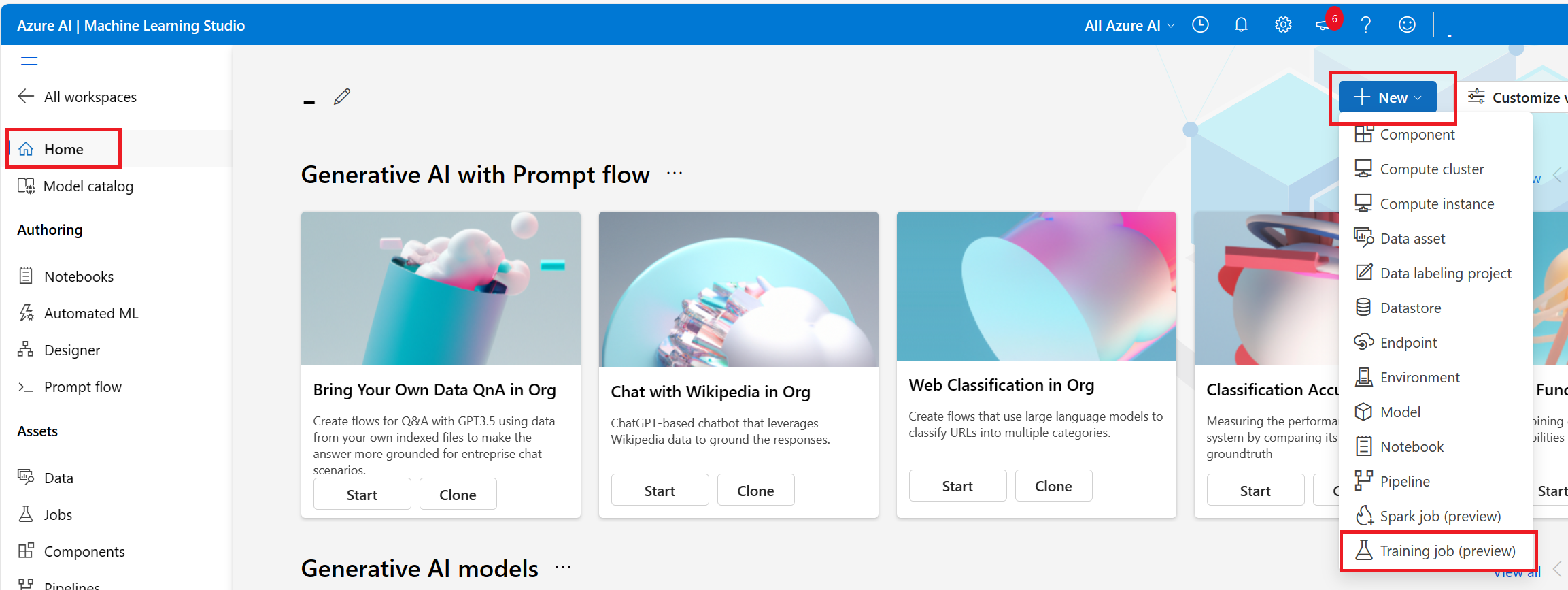
In deze stap kunt u uw trainingsmethode selecteren, de rest van het inzendingsformulier voltooien op basis van uw selectie en de trainingstaak indienen. Hieronder doorlopen we het formulier met de stappen voor het uitvoeren van een aangepast script (opdrachttaak).
Basisinstellingen configureren
De eerste stap is het configureren van basisinformatie over uw trainingstaak. U kunt verdergaan als u tevreden bent met de standaardwaarden die we voor u hebben gekozen, of wijzigingen aanbrengen in uw gewenste voorkeur.
Dit zijn de beschikbare velden:
| Veld | Beschrijving |
|---|---|
| Taaknaam | Het veld Taaknaam wordt gebruikt om uw taak uniek te identificeren. Het wordt ook gebruikt als weergavenaam voor uw taak. |
| Naam van experiment | Dit helpt bij het organiseren van de taak in Azure Machine Learning-studio. De uitvoeringsrecord van elke taak wordt geordend onder het bijbehorende experiment op het tabblad Experiment van de studio. Azure plaatst de taak standaard in het standaardexperiment . |
| Beschrijving | Voeg desgewenst tekst toe waarin uw taak wordt beschreven. |
| Timeout | Geef het aantal uren op dat de volledige trainingstaak mag worden uitgevoerd. Zodra deze limiet is bereikt, annuleert het systeem de taak inclusief onderliggende taken. |
| Tags | Voeg tags toe aan uw taak om u te helpen met de organisatie. |
Trainingsscript
De volgende stap bestaat uit het uploaden van uw broncode, het configureren van invoer of uitvoer die nodig zijn voor het uitvoeren van de trainingstaak en het opgeven van de opdracht voor het uitvoeren van uw trainingsscript.
Dit kan een codebestand of een map zijn van de standaard-blobopslag van uw lokale computer of werkruimte. In Azure worden de bestanden weergegeven die moeten worden geüpload nadat u de selectie hebt gemaakt.
| Veld | Omschrijving |
|---|---|
| Code | Dit kan een bestand of een map zijn van de standaard-blobopslag van uw lokale computer of werkruimte als uw trainingsscript. In Studio worden de bestanden weergegeven die moeten worden geüpload nadat u de selectie hebt uitgevoerd. |
| Invoerwaarden | Geef zoveel invoer op als nodig is voor de volgende typen gegevens, geheel getal, getal, booleaanse waarde, tekenreeks). |
| Opdracht | De opdracht die moet worden uitgevoerd. Opdrachtregelargumenten kunnen expliciet in de opdracht worden geschreven of worden afgeleid van andere secties, met name invoer met accolades, zoals besproken in de volgende sectie. |
Code
De opdracht wordt uitgevoerd vanuit de hoofdmap van de geüploade codemap. Nadat u het codebestand of de map hebt geselecteerd, ziet u de bestanden die moeten worden geüpload. Kopieer het relatieve pad naar de code met het invoerpunt en plak het in het vak met het label Voer de opdracht in om de taak te starten.
Als de code zich in de hoofdmap bevindt, kunt u deze rechtstreeks in de opdracht raadplegen. Bijvoorbeeld python main.py.
Als de code zich niet in de hoofdmap bevindt, moet u het relatieve pad gebruiken. De structuur van het taalmodel voor woorden is bijvoorbeeld:
.
├── job.yml
├── data
└── src
└── main.py
Hier bevindt de broncode zich in de src submap. De opdracht zou zijn python ./src/main.py (plus andere opdrachtregelargumenten).
Invoerwaarden
Wanneer u een invoer in de opdracht gebruikt, moet u de invoernaam opgeven. Als u een invoervariabele wilt aangeven, gebruikt u het formulier ${{inputs.input_name}}. Bijvoorbeeld ${{inputs.wiki}}. U kunt er vervolgens naar verwijzen in de opdracht, bijvoorbeeld --data ${{inputs.wiki}}.
Rekenresources selecteren
De volgende stap is het selecteren van het rekendoel waarop u de taak wilt uitvoeren. De gebruikersinterface voor het maken van taken ondersteunt verschillende rekentypen:
| Berekeningstype | Inleiding |
|---|---|
| Rekenproces | Wat is een Azure Machine Learning-rekeninstantie? |
| Rekencluster | Wat is een rekencluster? |
| Gekoppelde compute (Kubernetes-cluster) | Configureer en koppel een Kubernetes-cluster overal (preview). |
- Een rekentype selecteren
- Selecteer een bestaande rekenresource. In de vervolgkeuzelijst ziet u de knooppuntgegevens en het SKU-type om uw keuze te helpen.
- Voor een rekencluster of een Kubernetes-cluster kunt u ook opgeven hoeveel knooppunten u wilt gebruiken voor de taak in het aantal exemplaren. Het standaardaantal exemplaren is 1.
- Wanneer u tevreden bent met uw keuzes, kiest u Volgende.
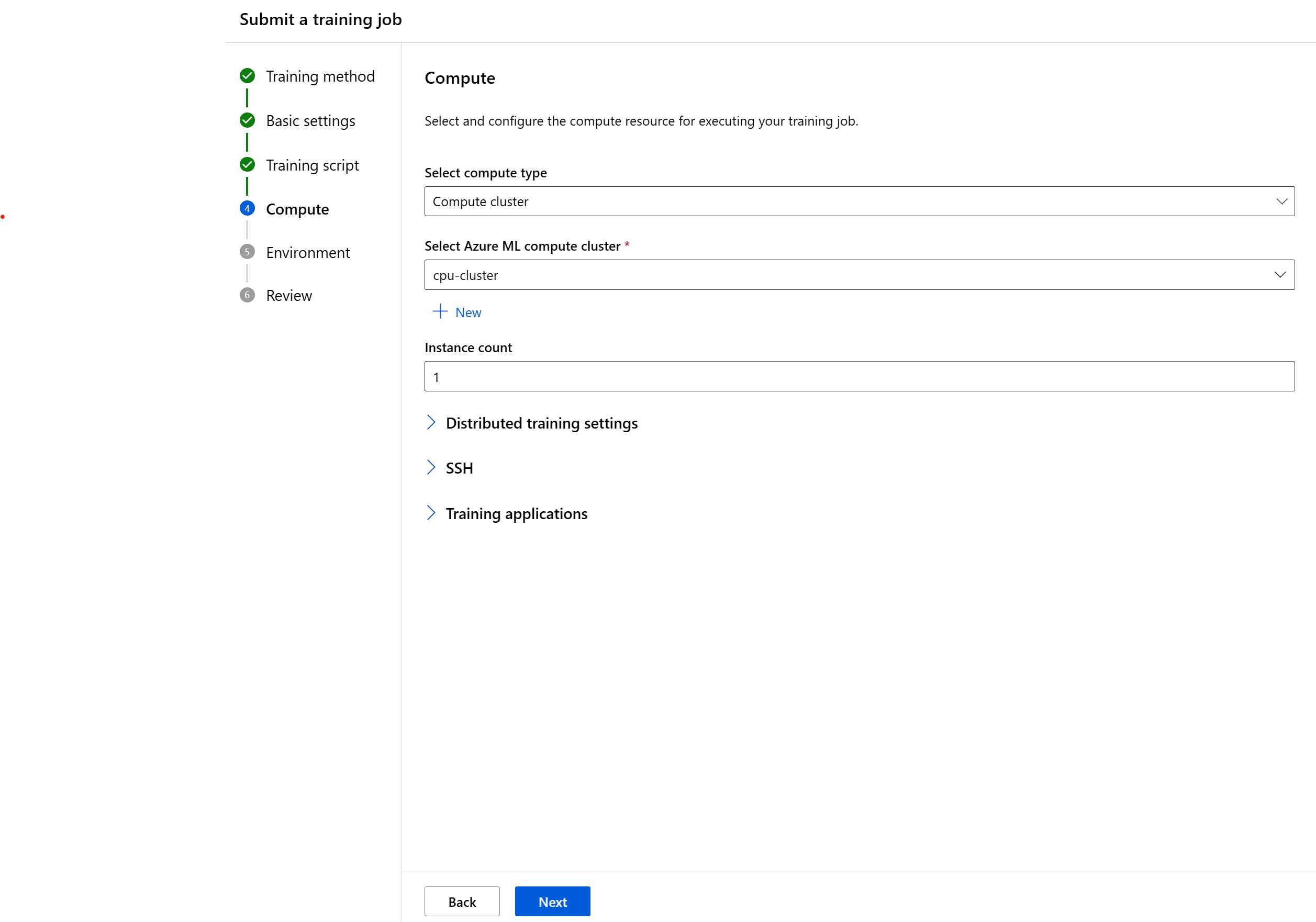
Als u Azure Machine Learning voor het eerst gebruikt, ziet u een lege lijst en een koppeling om een nieuwe berekening te maken. Zie voor meer informatie over het maken van de verschillende typen:
| Berekeningstype | Procedures |
|---|---|
| Rekenproces | Een Azure Machine Learning-rekenproces maken |
| Rekencluster | Een Azure Machine Learning-rekencluster maken |
| Gekoppeld Kubernetes-cluster | Een Kubernetes-cluster met Azure Arc koppelen |
De benodigde omgeving opgeven
Nadat u een rekendoel hebt geselecteerd, moet u de runtime-omgeving voor uw taak opgeven. De gebruikersinterface voor het maken van taken ondersteunt drie typen omgevingen:
- Gecureerde omgevingen
- Aangepaste omgevingen
- Containerregisterinstallatiekopieën
Gecureerde omgevingen
Gecureerde omgevingen zijn door Azure gedefinieerde verzamelingen python-pakketten die worden gebruikt in algemene ML-workloads. Gecureerde omgevingen zijn standaard beschikbaar in uw werkruimte. Deze omgevingen worden ondersteund door Docker-installatiekopieën in de cache, waardoor de overhead voor de voorbereiding van taken wordt verminderd. Op de kaarten die op de pagina Gecureerde omgevingen worden weergegeven, worden details van elke omgeving weergegeven. Zie gecureerde omgevingen in Azure Machine Learning voor meer informatie.
Aangepaste omgevingen
Aangepaste omgevingen zijn omgevingen die u zelf hebt opgegeven. U kunt een omgeving opgeven of een omgeving hergebruiken die u al hebt gemaakt. Zie Software-omgevingen beheren in Azure Machine Learning-studio (preview)voor meer informatie.
Containerregisterinstallatiekopieën
Als u de gecureerde Azure Machine Learning-omgevingen niet wilt gebruiken of uw eigen aangepaste omgeving wilt opgeven, kunt u een Docker-installatiekopieën uit een openbaar containerregister gebruiken, zoals Docker Hub.
Controleren en maken
Nadat u de taak hebt geconfigureerd, kiest u Volgende om naar de pagina Controleren te gaan. Als u een instelling wilt wijzigen, kiest u het potloodpictogram en voert u de wijziging aan.
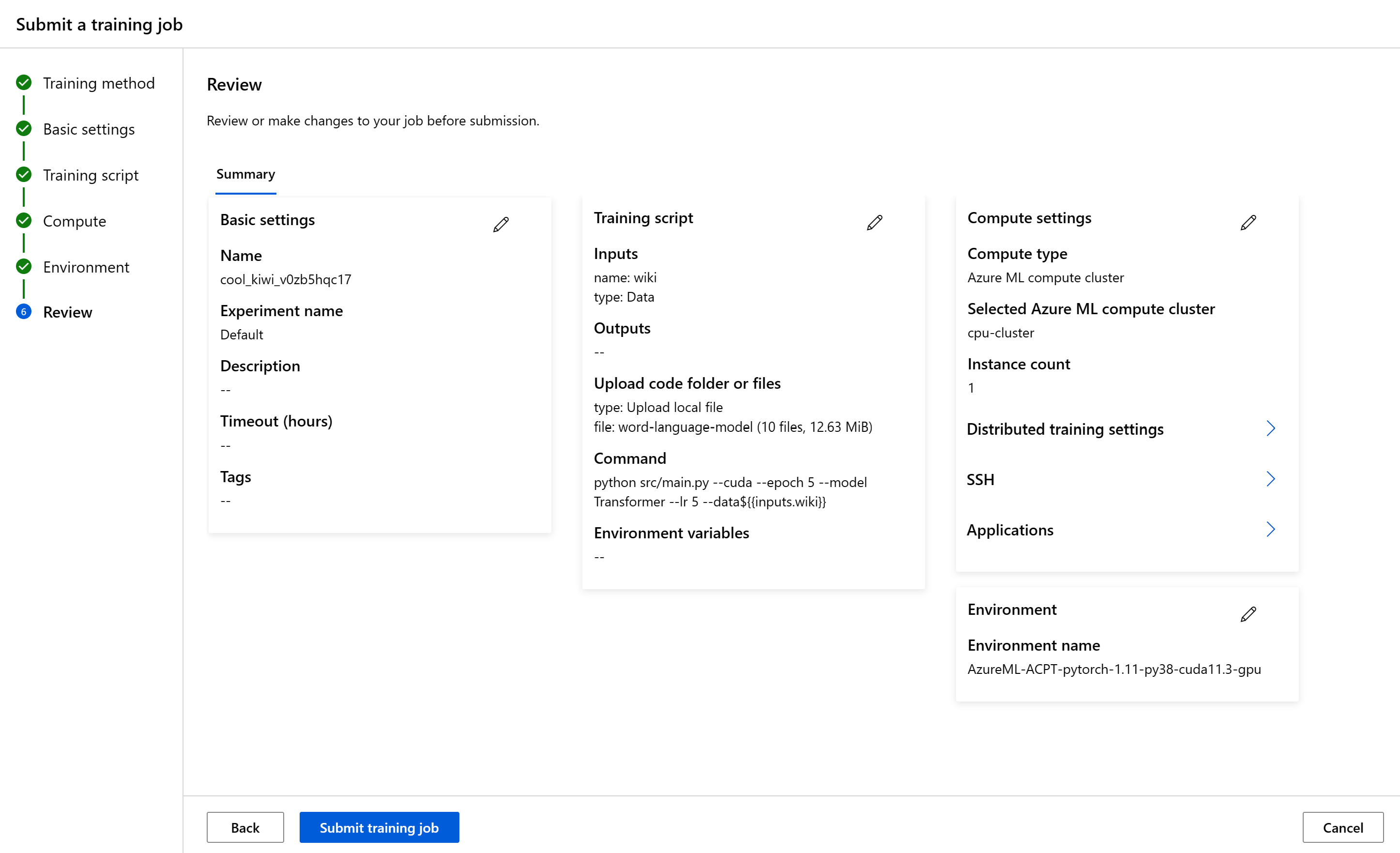
Als u de taak wilt starten, kiest u Trainingstaak verzenden. Zodra de taak is gemaakt, wordt in Azure de pagina met taakgegevens weergegeven, waar u uw trainingstaak kunt bewaken en beheren.
E-mailberichten configureren in de studio
Als u e-mailberichten wilt ontvangen wanneer uw taak, online-eindpunt of batcheindpunt is voltooid of als er een probleem is (mislukt, geannuleerd), gebruikt u de volgende stappen:
- Ga in Azure ML Studio naar instellingen door het tandwielpictogram te selecteren.
- Selecteer het tabblad E-mailmeldingen .
- Schakel deze wisselknop om e-mailmeldingen voor een specifieke gebeurtenis in of uit te schakelen.