Zoeken naar Azure Machine Learning-assets
Gebruik de zoekbalk om machine learning-assets te vinden in alle werkruimten, resourcegroepen en abonnementen in uw organisatie. Uw zoektekst wordt gebruikt om assets te vinden, zoals:
- Projecten
- Modellen
- Onderdelen
- Omgevingen
- Gegevens
Vrij zoeken in tekst
Meld u aan bij Azure Machine Learning Studio.
Als een werkruimte is geopend in de bovenste studiotitelbalk, selecteert u Deze werkruimte of Alle werkruimten om de zoekcontext in te stellen.
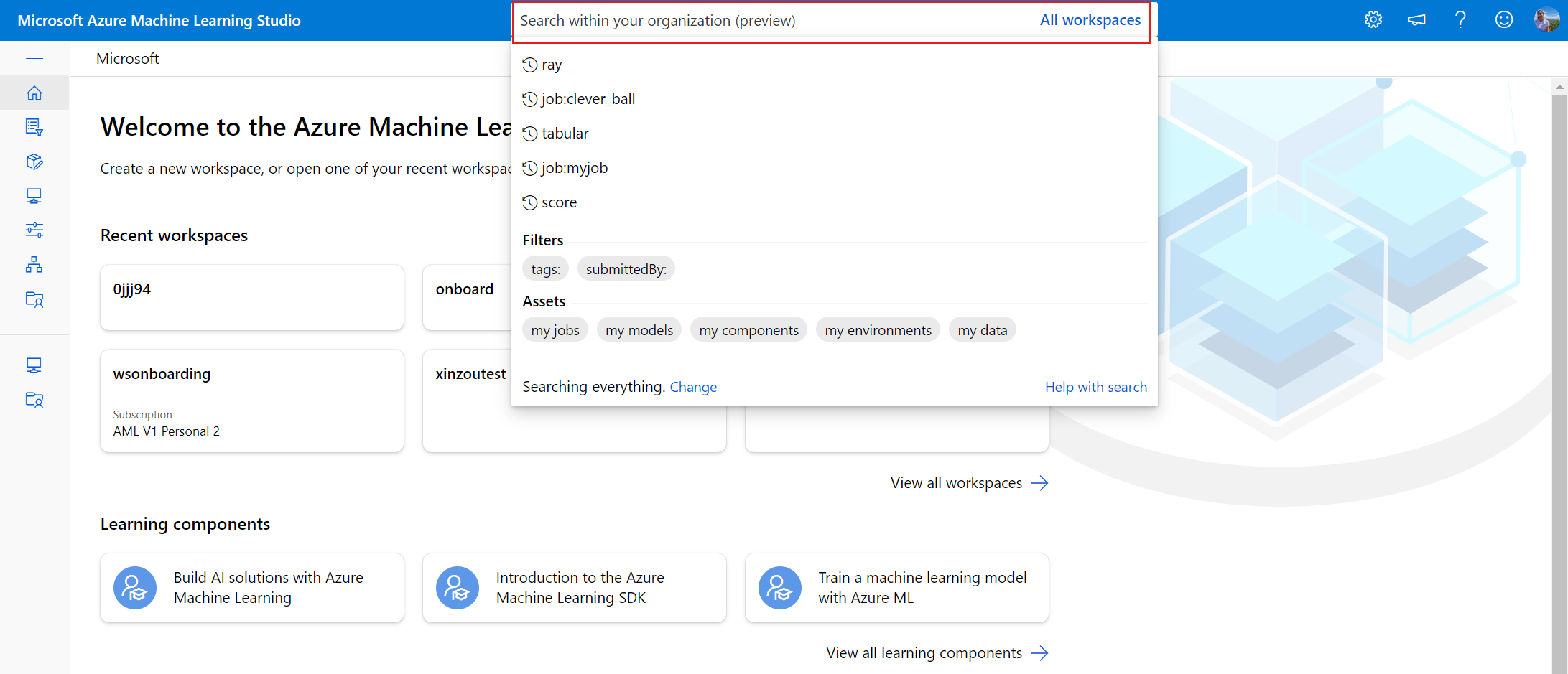
Typ de tekst en druk op Enter om een zoekactie 'contains' te activeren. A bevat zoekscans in alle metagegevensvelden voor de opgegeven asset en sorteert resultaten op relevantiescore die wordt bepaald door de wegingswaarden voor verschillende kolomeigenschappen.
Gestructureerd zoeken
- Meld u aan bij Azure Machine Learning Studio.
- Selecteer alle werkruimten in de titelbalk van de bovenste studio.
- Klik in het zoekveld om filters weer te geven om specifiekere zoekquery's te maken.

De volgende filters worden ondersteund:
- Project
- Modelleren
- Onderdeel
- Tags
- Ingedienddoor
- Omgeving
- Gegevens
Als er een assetfilter (taak, model, onderdeel, omgeving, gegevens) aanwezig is, zijn de resultaten gericht op deze tabbladen. Andere filters zijn van toepassing op alle assets, tenzij er ook een assetfilter aanwezig is in de query. Op dezelfde manier kan zoeken in vrije tekst naast filters worden aangeboden, maar zijn afgestemd op de tabbladen die zijn gekozen door assetfilters, indien aanwezig.
Tip
- Filters zoeken naar exacte overeenkomsten met tekst. Gebruik gratis tekstquery's voor een zoekactie.
- Aanhalingstekens zijn vereist rond waarden die spaties of andere speciale tekens bevatten.
- Als er dubbele filters worden opgegeven, wordt alleen de eerste herkend in zoekresultaten.
- Invoertekst van elke taal wordt ondersteund, maar filtertekenreeksen moeten overeenkomen met de opgegeven opties (bijvoorbeeld submittedBy:).
- Het tagsfilter kan meerdere sleutel-waardeparen accepteren, gescheiden door een komma (bijvoorbeeld tags:"key1:value1, key2:value2").
Zoekresultaten weergeven
U kunt uw zoekresultaten bekijken op de afzonderlijke tabbladen Taken, Modellen, Onderdelen, Omgevingen en Gegevens . Selecteer een asset om de pagina Details te openen in de context van de relevante werkruimte. Resultaten van werkruimten waarvoor u geen machtigingen hebt om weer te geven, worden niet weergegeven.
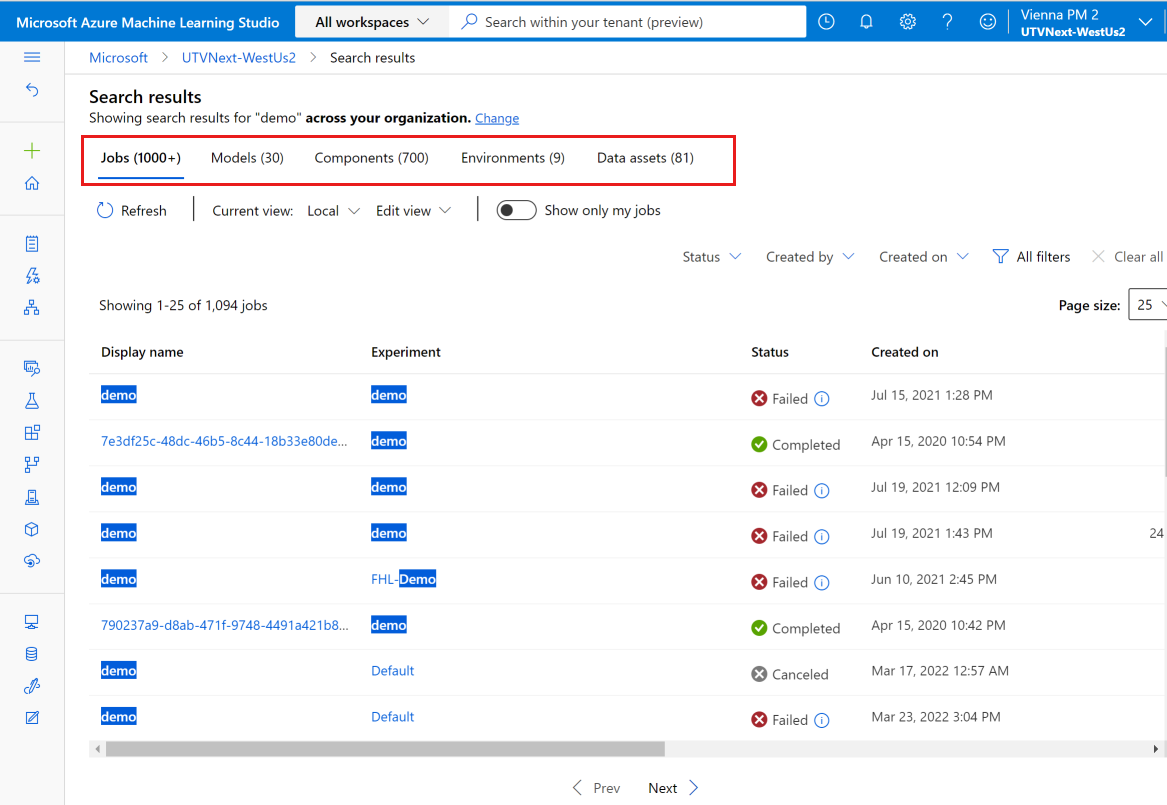
Als u deze functie in een vorige update hebt gebruikt, kan er een zoekresultaatfout optreden. Selecteer de gewenste werkruimten opnieuw op het tabblad Directory + Abonnement + Werkruimte.
Belangrijk
Zoekresultaten kunnen onverwacht zijn voor termen met meerdere woorden in andere talen (bijvoorbeeld Chinese tekens).
Zoekresultaten aanpassen
U kunt verschillende weergaven voor uw zoekresultaten maken, opslaan en delen.
Selecteer de weergave Bewerken op de pagina met zoekresultaten.
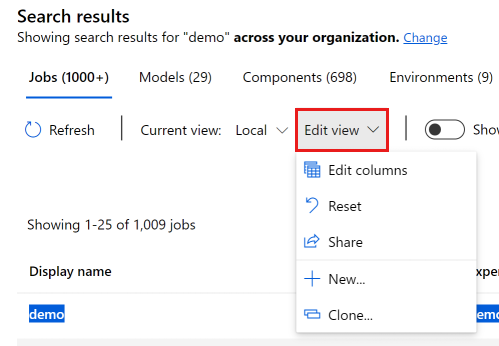
Gebruik het menu om nieuwe weergaven aan te passen en te maken:
| Item | Beschrijving |
|---|---|
| Kolommen bewerken | Kolommen toevoegen, verwijderen en opnieuw ordenen in de lijst met zoekresultaten van de huidige weergave |
| Reset | Alle verborgen kolommen weer toevoegen aan de weergave |
| Delen | Geeft een URL weer die u kunt kopiëren om deze weergave te delen |
| Nieuw... | Een nieuwe weergave maken |
| Klonen | De huidige weergave klonen als een nieuwe weergave |
Aangezien elk tabblad verschillende kolommen weergeeft, past u de weergaven afzonderlijk aan voor elk tabblad.