Toegang tot een terminal voor een reken exemplaar in uw werkruimte
Open de terminal van een rekenproces in uw werkruimte om het volgende te doen:
- Gebruik bestanden uit Git- en versiebestanden. Deze bestanden worden opgeslagen in uw werkruimtebestandssysteem, niet beperkt tot één rekenproces.
- Installeer pakketten op het rekenproces.
- Maak extra kernels op het rekenproces.
Vereisten
- Een Azure-abonnement. Als u nog geen abonnement op Azure hebt, maak dan een gratis account aan voordat u begint.
- Een Machine Learning-werkruimte. Zie Werkruimtebronnen maken.
Toegang verkrijgen tot een terminal
Toegang tot de terminal:
Open uw werkruimte in Azure Machine Learning Studio.
Selecteer aan de linkerkant, Notebooks.
Selecteer de terminalinstallatiekopieën openen.
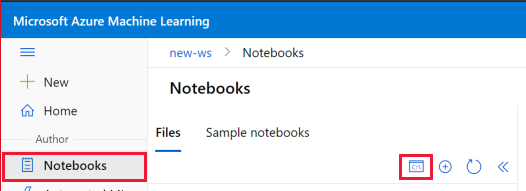
Wanneer een rekenproces wordt uitgevoerd, wordt het terminalvenster voor dat rekenproces weergegeven.
Wanneer er geen rekenproces wordt uitgevoerd, gebruikt u de sectie Compute om een rekenproces te starten of te maken.

Naast de vorige stappen hebt u ook toegang tot de terminal vanaf:
- In VS Code: Selecteer de Terminal > New Terminal in het menu. De vermelding is mogelijk verborgen achter ... in het menu. Zie Work in VS Code op afstand verbonden met een rekenproces voor meer informatie over het maken van verbinding met uw werkruimte vanuit VS Code.
- RStudio of Posit Workbench (voorheen RStudio Workbench) (Zie Aangepaste toepassingen toevoegen, zoals RStudio of Posit Workbench)): Selecteer het tabblad Terminal linksboven.
- Jupyter Lab: Selecteer de terminaltegel onder de kop Overige op het tabblad Startprogramma.
- Jupyter: Selecteer nieuwe>terminal rechtsboven op het tabblad Bestanden.
- SSH naar de computer als u SSH-toegang hebt ingeschakeld toen het rekenproces werd gemaakt. Als het rekenproces zich in een beheerd virtueel netwerk bevindt en geen openbaar IP-adres heeft, gebruikt u de
az ml compute connect-sshopdracht om verbinding te maken met het rekenproces.
Kopiëren en plakken in de terminal
In de sectie Notitieblokken kunt u tekst kopiëren en plakken tussen de terminal en de notebookcellen.
- Windows:
Ctrl-ckopiëren en gebruikenCtrl-vofCtrl-Shift-vShift-Insertplakken.- Mac OS:
Cmd-ckopiëren enCmd-vplakken.- Firefox en Internet Explorer bieden mogelijk geen ondersteuning voor klembordmachtigingen.
Bestanden van Git- en versiebestanden gebruiken
Open alle Git-bewerkingen vanuit de terminal. Alle Git-bestanden en -mappen worden opgeslagen in uw werkruimtebestandssysteem. Met deze opslag kunt u deze bestanden gebruiken vanuit elk rekenproces in uw werkruimte.
Notitie
Voeg uw bestanden en mappen ergens toe onder de map ~/cloudfiles/code/Users, zodat ze zichtbaar zijn in al uw Jupyter-omgevingen.
Als u Git wilt integreren met uw Azure Machine Learning-werkruimte, raadpleegt u Git-integratie voor Azure Machine Learning.
Pakketten installeren
Installeer pakketten vanuit een terminalvenster. Installeer pakketten in de kernel die u wilt gebruiken om uw notebooks uit te voeren. De standaardkernel is python310-sdkv2.
U kunt ook pakketten rechtstreeks installeren in Jupyter Notebook, RStudio of Posit Workbench (voorheen RStudio Workbench):
- RStudio of Posit Workbench (zie Aangepaste toepassingen toevoegen, zoals RStudio of Posit Workbench): Gebruik het tabblad Pakketten rechtsonder of het tabblad Console linksboven.
- Python: Voeg installatiecode toe en voer deze uit in een Jupyter Notebook-cel.
Notitie
Voor pakketbeheer in een Python-notebook gebruikt u %pip - of %conda magic-functies om pakketten automatisch te installeren in de huidige kernel, in plaats van !pip of !conda die verwijst naar alle pakketten (inclusief pakketten buiten de momenteel actieve kernel)
Nieuwe kernels toevoegen
Waarschuwing
Zorg er tijdens het aanpassen van het rekenproces voor dat u geen Conda-omgevingen of jupyter-kernels verwijdert die u niet hebt gemaakt. Dit kan de functionaliteit van Jupyter/JupyterLab beschadigen.
Een nieuwe Jupyter-kernel toevoegen aan het rekenproces:
Gebruik het terminalvenster om een nieuwe omgeving te maken. Met de volgende opdracht wordt bijvoorbeeld het volgende gemaakt
newenv:conda create --name newenvActiveer de omgeving. Bijvoorbeeld nadat u het volgende hebt gemaakt
newenv:conda activate newenvPip- en ipykernel-pakket installeren in de nieuwe omgeving en een kernel maken voor die conda env
conda install pip conda install ipykernel python -m ipykernel install --user --name newenv --display-name "Python (newenv)"
Een van de beschikbare Jupyter-kernels kan worden geïnstalleerd.
Een nieuwe R-kernel toevoegen aan het rekenproces:
Gebruik het terminalvenster om een nieuwe omgeving te maken. Met de volgende opdracht wordt bijvoorbeeld het volgende gemaakt
r_env:conda create -n r_env r-essentials r-baseActiveer de omgeving. Bijvoorbeeld nadat u het volgende hebt gemaakt
r_env:conda activate r_envVoer R uit in de nieuwe omgeving:
RVoer bij de R-prompt het volgende uit
IRkernel:IRkernel::installspec(name = 'irenv', displayname = 'New R Env')Sluit de R-sessie af.
q()
Het duurt enkele minuten voordat de nieuwe R-kernel gereed is voor gebruik. Als er een foutbericht wordt weergegeven dat deze ongeldig is, wacht u en probeert u het opnieuw.
Zie R-taal gebruiken met Anaconda voor meer informatie over conda. Zie Native R-kernel voor Jupyter voor meer informatie over IRkernel.
Toegevoegde kernels verwijderen
Waarschuwing
Zorg er tijdens het aanpassen van het rekenproces voor dat u geen Conda-omgevingen of jupyter-kernels verwijdert die u niet hebt gemaakt.
Als u een toegevoegde Jupyter-kernel uit het rekenproces wilt verwijderen, moet u de kernelspec en (optioneel) de conda-omgeving verwijderen. U kunt er ook voor kiezen om de Conda-omgeving te behouden. U moet de kernelspec verwijderen of uw kernel kan nog steeds worden geselecteerd en kan onverwacht gedrag veroorzaken.
De kernelspec verwijderen:
Gebruik het terminalvenster om de kernelspec weer te geven en te zoeken:
jupyter kernelspec listVerwijder de kernelspec en vervang UNWANTED_KERNEL door de kernel die u wilt verwijderen:
jupyter kernelspec uninstall UNWANTED_KERNEL
De Conda-omgeving ook verwijderen:
Gebruik het terminalvenster om de conda-omgeving weer te geven en te zoeken:
conda env listVerwijder de Conda-omgeving en vervang ENV_NAME door de Conda-omgeving die u wilt verwijderen:
conda env remove -n ENV_NAME
Bij het vernieuwen moet de kernellijst in de notitieblokweergave overeenkomen met de wijzigingen die u hebt aangebracht.
Terminalsessies beheren
Terminalsessies kunnen actief blijven als terminaltabbladen niet goed zijn gesloten. Te veel actieve terminalsessies kunnen van invloed zijn op de prestaties van uw rekenproces.
Selecteer Actieve sessies beheren op de terminalwerkbalk om een lijst met alle actieve terminalsessies weer te geven en de sessies af te sluiten die u niet meer nodig hebt.
Meer informatie over het beheren van sessies die worden uitgevoerd op uw rekenproces bij Het beheren van notebook- en terminalsessies.
Waarschuwing
Zorg ervoor dat u alle sessies sluit die u niet meer nodig hebt om de resources van uw rekenproces te behouden en uw prestaties te optimaliseren.