Kaarten toevoegen voor transformaties in werkstromen met Azure Logic Apps
Van toepassing op: Azure Logic Apps (Verbruik + Standard)
Werkstroomacties zoals Transformatie-XML en Liquid vereisen een toewijzing om hun taken uit te voeren. Voor de actie XML transformeren is bijvoorbeeld een toewijzing vereist om XML te converteren tussen indelingen. Een toewijzing is een XML-document dat gebruikmaakt van de XSLT-taal (Extensible Stylesheet Language Transformation) om te beschrijven hoe u gegevens converteert van XML naar een andere indeling en de bestandsextensie .xslt heeft. De toewijzing bestaat uit een XML-bronschema als invoer en een doel-XML-schema als uitvoer. U kunt een eenvoudige transformatie definiëren, zoals het kopiëren van een naam en adres van het ene document naar het andere. U kunt ook complexere transformaties maken met behulp van de out-of-the-box kaartbewerkingen. U kunt gegevens bewerken of beheren met behulp van verschillende ingebouwde functies, zoals tekenreeksbewerkingen, voorwaardelijke toewijzingen, rekenkundige expressies, datum/tijd formatters en zelfs lusconstructies.
Stel dat u regelmatig B2B-orders of facturen ontvangt van een klant die de datumnotatie YearMonthDay (JJJJMMDD) gebruikt. Uw organisatie gebruikt echter de datumnotatie MonthDayYear (MMDDYJJJJ). U kunt een kaart definiëren en gebruiken waarmee de JJJJMMDD-indeling wordt getransformeerd naar de MMDDYJJ-indeling voordat u de order- of factuurgegevens opslaat in de database van uw klantactiviteit.
In deze handleiding ziet u hoe u een kaart toevoegt voor uw werkstroom die u kunt gebruiken. U kunt kaarten toevoegen aan uw gekoppelde integratieaccount of als u een standaard logische app hebt, kunt u kaarten rechtstreeks toevoegen aan de resource van uw logische app.
Vereisten
Een Azure-account en -abonnement. Als u nog geen abonnement hebt, meldt u zich aan voor een gratis Azure-account.
De kaart die u wilt toevoegen. Als u kaarten wilt maken, kunt u een van de volgende hulpprogramma's gebruiken:
Visual Studio Code en de Data Mapper-extensie. Als u de toewijzingen wilt aanroepen die zijn gemaakt met Data Mapper vanuit uw werkstroom, moet u de actie Data Mapper Operations met de naam Transformeren gebruiken met Data Mapper XSLT, niet de actie XML-bewerkingen voor XML transformeren. Zie Kaarten maken voor gegevenstransformatie met Visual Studio Code voor meer informatie.
Visual Studio 2019 en de extensie Microsoft Azure Logic Apps Enterprise Integration Tools.
Notitie
Installeer de extensie Microsoft Azure Logic Apps Enterprise Integration Tools niet naast de BizTalk Server-extensie. Het hebben van beide extensies kan onverwacht gedrag opleveren. Zorg ervoor dat er slechts één van deze extensies is geïnstalleerd.
Op beeldschermen met hoge resolutie ondervindt u mogelijk een weergaveprobleem met de kaartontwerper in Visual Studio. U kunt dit probleem oplossen door Visual Studio opnieuw op te starten in de DPI-modus, of de registerwaarde DPIUNAWARE toe te voegen.
Raadpleeg de sectie Kaarten maken in dit artikel voor meer informatie.
Op basis van of u werkt aan een werkstroom voor een verbruiks- of Standard-logische app, hebt u een integratieaccountresource nodig. Normaal gesproken hebt u deze resource nodig wanneer u artefacten wilt definiëren en opslaan voor gebruik in bedrijfsintegratie en B2B-werkstromen.
Belangrijk
Als u wilt samenwerken, moeten zowel uw integratieaccount als de resource van de logische app zich in hetzelfde Azure-abonnement en dezelfde Azure-regio bevinden.
Als u aan een werkstroom voor logische app Verbruik werkt, hebt u een integratieaccount nodig dat is gekoppeld aan uw logische app-resource.
Als u aan een werkstroom voor een standaard logische app werkt, kunt u uw integratieaccount koppelen aan uw resource voor logische apps, kaarten rechtstreeks uploaden naar uw logische app-resource of beide, op basis van de volgende scenario's:
Als u al een integratieaccount hebt met de artefacten die u nodig hebt of wilt gebruiken, kunt u uw integratieaccount koppelen aan meerdere resources van de logische standaard-app waar u de artefacten wilt gebruiken. Op die manier hoeft u geen kaarten te uploaden naar elke afzonderlijke logische app. Zie Uw logische app-resource koppelen aan uw integratieaccount voor meer informatie.
Met de ingebouwde Liquid-connector kunt u een kaart selecteren die u eerder hebt geüpload naar uw logische app-resource of naar een gekoppeld integratieaccount, maar niet beide.
Als u dus geen integratieaccount hebt of nodig hebt, kunt u de optie uploaden gebruiken. Anders kunt u de koppelingsoptie gebruiken. In beide gevallen kunt u deze artefacten gebruiken voor alle onderliggende werkstromen binnen dezelfde logische app-resource.
Verbruiks- en standaardwerkstromen ondersteunen XSLT-kaarten die verwijzen naar externe assembly's, waardoor aangepaste .NET-code rechtstreeks vanuit XSLT-kaarten kan worden aangeroepen. Ter ondersteuning van deze mogelijkheid hebben verbruikswerkstromen ook de volgende vereisten:
U hebt een 64-bits assembly nodig. De transformatieservice voert een 64-bits proces uit, zodat 32-bits assembly's niet worden ondersteund. Als u de broncode voor een 32-bits assembly hebt, moet u de code opnieuw compileren in een 64-bits assembly. Als u de broncode niet hebt, maar u het binaire bestand hebt verkregen van een externe provider, haalt u de 64-bits versie van die provider op. Sommige leveranciers bieden bijvoorbeeld assembly's in pakketten met zowel 32-bits als 64-bits versies. Als u de optie hebt, gebruikt u in plaats daarvan de 64-bits versie.
U moet zowel de assembly als de kaart in een specifieke volgorde uploaden naar uw integratieaccount. Zorg ervoor dat u eerst uw assembly uploadt en vervolgens de kaart uploadt die verwijst naar de assembly.
Als uw assembly of kaart 2 MB of kleiner is, kunt u uw assembly toevoegen en rechtstreeks vanuit Azure Portal aan uw integratieaccount toewijzen.
Als uw assembly groter is dan 2 MB, maar niet groter is dan de limiet voor assembly's, hebt u een Azure-opslagaccount en blobcontainer nodig waar u uw assembly kunt uploaden. Later kunt u de locatie van die container opgeven wanneer u de assembly toevoegt aan uw integratieaccount. Voor deze taak beschrijft de volgende tabel de items die u nodig hebt:
Item Beschrijving Azure Storage-account Maak in dit account een Azure Blob-container voor uw assembly. Meer informatie over het maken van een opslagaccount. Blobcontainer In deze container kunt u uw assembly uploaden. U hebt ook de locatie van de inhouds-URI van deze container nodig wanneer u de assembly toevoegt aan uw integratieaccount. Meer informatie over het maken van een blobcontainer. Azure-opslagverkenner Met dit hulpprogramma kunt u eenvoudiger opslagaccounts en blobcontainers beheren. Als u Storage Explorer wilt gebruiken, downloadt en installeert u Azure Storage Explorer. Verbind Vervolgens Storage Explorer met uw opslagaccount door de stappen in Aan de slag met Storage Explorer te volgen. Zie quickstart: Een blob maken in objectopslag met Azure Storage Explorer voor meer informatie.
Of selecteer uw opslagaccount in Azure Portal. Selecteer Storage Explorer in het menu van uw opslagaccount.Als u grotere kaarten wilt toevoegen, kunt u de Rest API van Azure Logic Apps - Maps gebruiken. Voor Standaardwerkstromen is de Rest API van Azure Logic Apps momenteel niet beschikbaar.
Beperkingen
Limieten zijn van toepassing op het aantal artefacten, zoals kaarten, per integratieaccount. Raadpleeg limieten en configuratie-informatie voor Azure Logic Apps voor meer informatie.
De volgende beperkingen gelden op basis van of u aan een werkstroom voor verbruik of standaard logische apps werkt:
Standaardwerkstromen
Ondersteuning voor XSLT 1.0, 2.0 en 3.0.
Er gelden geen limieten voor de bestandsgrootte van de kaart.
Werkstromen voor verbruik
Azure Logic Apps wijst eindig geheugen toe voor het verwerken van XML-transformaties. Als u verbruikswerkstromen maakt en uw toewijzings- of nettoladingtransformaties een hoog geheugenverbruik hebben, kunnen dergelijke transformaties mislukken, wat resulteert in geheugenfouten. Overweeg deze opties om dit scenario te voorkomen:
Bewerk uw kaarten of nettoladingen om het geheugenverbruik te verminderen.
Maak standaardwerkstromen voor logische apps, die worden uitgevoerd in Azure Logic Apps met één tenant en bieden toegewezen en flexibele opties voor reken- en geheugenresources.
Kaarten maken
U kunt kaarten maken met Visual Studio Code met de Data Mapper-extensie of Visual Studio met de extensie Microsoft Azure Logic Apps Enterprise Integration Tools.
Visual Studio Code
Wanneer u kaarten maakt met Behulp van Visual Studio Code en de Data Mapper-extensie, kunt u deze kaarten aanroepen vanuit uw werkstroom, maar alleen met de actie Data Mapper Operations met de naam Transformeren met data Mapper XSLT, niet de actie XML-bewerkingen met de naam XML transformeren. Zie Kaarten maken voor gegevenstransformatie met Visual Studio Code voor meer informatie.
Visual Studio
Als u kaarten maakt met Visual Studio, moet u een integratieproject maken met Visual Studio 2019 en de extensie Microsoft Azure Logic Apps Enterprise Integration Tools.
In het integratieproject kunt u een integratieoverzichtsbestand maken, waarmee u items visueel kunt toewijzen tussen twee XML-schemabestanden. Deze hulpprogramma's bieden de volgende kaartmogelijkheden:
U werkt met een grafische weergave van de kaart, waarin alle relaties en koppelingen worden weergegeven die u maakt.
U kunt een directe gegevenskopie maken tussen de XML-schema's die u gebruikt om de toewijzing te maken. De Enterprise Integration SDK voor Visual Studio bevat een mapper waarmee deze taak net zo eenvoudig is als het tekenen van een lijn die de elementen in het XML-bronschema verbindt met hun tegenhangers in het XML-doelschema.
Bewerkingen of functies voor meerdere kaarten zijn beschikbaar, waaronder tekenreeksfuncties, datum/tijd-functies, enzovoort.
Als u een voorbeeld van een XML-bericht wilt toevoegen, kunt u de mogelijkheid voor het testen van toewijzingen gebruiken. Met slechts één beweging kunt u de kaart testen die u hebt gemaakt en de gegenereerde uitvoer controleren.
Nadat u het project hebt gebouwd, krijgt u een XSLT-document.
De kaart moet de volgende kenmerken hebben en een CDATA sectie met de aanroep van de assemblycode:
nameis de naam van de aangepaste assembly.namespaceis de naamruimte in uw assembly die de aangepaste code bevat.
In het volgende voorbeeld ziet u een kaart die verwijst naar een assembly met de naam XslUtilitiesLib en de circumference methode aanroept vanuit de assembly.
<?xml version="1.0" encoding="UTF-8"?>
<xsl:stylesheet version="1.0" xmlns:xsl="http://www.w3.org/1999/XSL/Transform" xmlns:msxsl="urn:schemas-microsoft-com:xslt" xmlns:user="urn:my-scripts">
<msxsl:script language="C#" implements-prefix="user">
<msxsl:assembly name="XsltHelperLib"/>
<msxsl:using namespace="XsltHelpers"/>
<![CDATA[public double circumference(int radius){ XsltHelper helper = new XsltHelper(); return helper.circumference(radius); }]]>
</msxsl:script>
<xsl:template match="data">
<circles>
<xsl:for-each select="circle">
<circle>
<xsl:copy-of select="node()"/>
<circumference>
<xsl:value-of select="user:circumference(radius)"/>
</circumference>
</circle>
</xsl:for-each>
</circles>
</xsl:template>
</xsl:stylesheet>
Assembly's toevoegen waarnaar wordt verwezen
Een resource voor logische app Verbruik ondersteunt het verwijzen naar externe assembly's vanuit kaarten, waardoor aangepaste .NET-code rechtstreeks vanuit XSLT-kaarten kan worden aangeroepen.
Voer in het zoekvak van Azure Portal integratieaccounts in en selecteer Integratieaccounts.
Selecteer het integratieaccount waaraan u uw assembly wilt toevoegen.
Selecteer Overzicht in het menu van uw integratieaccount. Selecteer onder Instellingen assembly's.
Selecteer Toevoegen op de werkbalk van het deelvenster Assembly's.
Volg op basis van de grootte van uw assemblybestand de stappen voor het uploaden van een assembly die maximaal 2 MB of meer dan 2 MB is, maar slechts tot 8 MB. Raadpleeg limieten en configuratie voor Azure Logic Apps voor limieten voor assemblyhoeveelheden in integratieaccounts.
Notitie
Als u de assembly wijzigt, moet u ook uw kaart bijwerken, ongeacht of de kaart wijzigingen heeft.
Assembly's toevoegen tot 2 MB
Voer onder Assembly toevoegen een naam in voor uw assembly. Klein bestand behouden geselecteerd. Selecteer naast het vak Assembly het mappictogram. Zoek en selecteer de assembly die u uploadt.
Nadat u de assembly hebt geselecteerd, wordt in de eigenschap Assemblynaam automatisch de bestandsnaam van de assembly weergegeven.
Als u gereed bent, selecteert u OK.
Nadat het assemblybestand is geüpload, wordt de assembly weergegeven in de lijst Assembly's . In het deelvenster Overzicht van uw integratieaccount, onder Artefacten, wordt de geüploade assembly ook weergegeven.
Assembly's toevoegen van meer dan 2 MB
Als u grotere assembly's wilt toevoegen, kunt u uw assembly uploaden naar een Azure-blobcontainer in uw Azure-opslagaccount. Uw stappen voor het toevoegen van assembly's verschillen op basis van of uw blobcontainer openbare leestoegang heeft. Controleer dus eerst of uw blobcontainer openbare leestoegang heeft door de volgende stappen uit te voeren: Openbaar toegangsniveau instellen voor blobcontainer
Toegangsniveau van container controleren
Open Azure Storage Explorer. Vouw in het Verkenner-venster uw Azure-abonnement uit als dit nog niet is uitgevouwen.
Vouw Opslagaccounts {your-storage-account} >Blob Containers> uit. Selecteer uw blobcontainer.
Selecteer In het snelmenu van uw blobcontainer de optie Openbaar toegangsniveau instellen.
Als uw blobcontainer ten minste openbare toegang heeft, selecteert u Annuleren en volgt u deze stappen verderop op deze pagina: Uploaden naar containers met openbare toegang
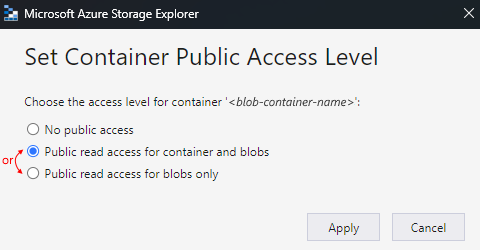
Als uw blobcontainer geen openbare toegang heeft, selecteert u Annuleren en volgt u deze stappen verderop op deze pagina: Uploaden naar containers zonder openbare toegang
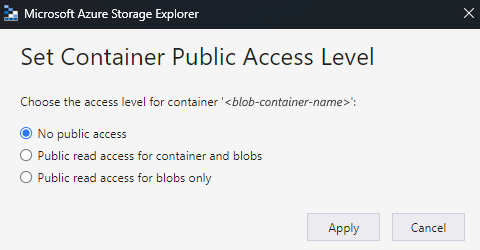
Uploaden naar containers met openbare toegang
Upload de assembly naar uw opslagaccount. Selecteer Uploaden in het rechtervenster.
Nadat u klaar bent met uploaden, selecteert u de geüploade assembly. Selecteer op de werkbalk De URL kopiëren zodat u de URL van de assembly kopieert.
Ga terug naar Azure Portal waar het deelvenster Assembly toevoegen is geopend. Voer een naam in voor de assembly. Selecteer Groot bestand (groter dan 2 MB).
Het vak Inhouds-URI wordt nu weergegeven in plaats van het vak Assembly .
Plak de URL van uw assembly in het vak Inhouds-URI . Voltooi het toevoegen van uw assembly.
Nadat de assembly is geüpload, wordt de assembly weergegeven in de lijst Assembly's . In het deelvenster Overzicht van uw integratieaccount, onder Artefacten, wordt de geüploade assembly ook weergegeven.
Uploaden naar containers zonder openbare toegang
Upload de assembly naar uw opslagaccount. Selecteer Uploaden in het rechtervenster.
Nadat u klaar bent met uploaden, genereert u een SAS (Shared Access Signature) voor uw assembly. Selecteer Gedeelde toegangshandtekening ophalen in het snelmenu van uw assembly.
Selecteer In het deelvenster Shared Access Signature de optie Shared Access Signature>maken op containerniveau. Nadat de SAS-URL is gegenereerd, selecteert u Kopiëren naast het VAK URL.
Ga terug naar Azure Portal waar het deelvenster Assembly toevoegen is geopend. Voer een naam in voor de assembly. Selecteer Groot bestand (groter dan 2 MB).
Het vak Inhouds-URI wordt nu weergegeven in plaats van het vak Assembly .
Plak in het vak Inhouds-URI de SAS-URI die u eerder hebt gegenereerd. Voltooi het toevoegen van uw assembly.
Nadat de assembly is geüpload, wordt de assembly weergegeven in de lijst Assembly's . Op de overzichtspagina van uw integratieaccount, onder Artefacten, wordt de geüploade assembly ook weergegeven.
Kaarten toevoegen
Als u met een werkstroom Verbruik werkt, moet u uw kaart toevoegen aan een gekoppeld integratieaccount.
Als u met een standaardwerkstroom werkt, hebt u de volgende opties:
Voeg uw kaart toe aan een gekoppeld integratieaccount. U kunt het kaart- en integratieaccount delen over meerdere resources van de logische standaard-app en hun onderliggende werkstromen.
Voeg uw kaart rechtstreeks toe aan de resource van uw logische app. U kunt deze toewijzing echter alleen delen in onderliggende werkstromen in dezelfde logische app-resource.
Kaart toevoegen aan integratieaccount
Meld u in Azure Portal aan met uw Azure-accountreferenties.
Voer in het zoekvak van Azure Portal integratieaccounts in en selecteer Integratieaccounts.
Zoek en selecteer uw integratieaccount.
Selecteer Kaarten in het navigatiemenu van het integratieaccount onder Instellingen.
Selecteer Toevoegen op de werkbalk Van het deelvenster Kaarten.
Volg voor verbruikswerkstromen, op basis van de bestandsgrootte van uw kaart, nu de stappen voor het uploaden van een kaart van maximaal 2 MB of meer dan 2 MB.
Kaarten toevoegen tot 2 MB
Voer in het deelvenster Kaart toevoegen een unieke naam in voor uw kaart.
Selecteer onder Kaarttype het type, bijvoorbeeld: Liquid, XSLT, XSLT 2.0 of XSLT 3.0.
Selecteer naast het vak Kaart het mappictogram. Selecteer de kaart die u wilt uploaden.
Als u de eigenschap Name leeg liet, wordt de bestandsnaam van de kaart automatisch weergegeven in die eigenschap nadat u het kaartbestand hebt geselecteerd.
Als u gereed bent, selecteert u OK.
Nadat het kaartbestand is geüpload, wordt de kaart weergegeven in de lijst Kaarten . Op de overzichtspagina van uw integratieaccount, onder Artefacten, wordt de geüploade kaart ook weergegeven.
Kaarten toevoegen met meer dan 2 MB
Als u grotere kaarten voor verbruikswerkstromen wilt toevoegen, gebruikt u de Azure Logic Apps REST API - Maps.
Kaart toevoegen aan de resource van de standaard logische app
De volgende stappen zijn alleen van toepassing als u een kaart rechtstreeks wilt toevoegen aan uw resource voor de logische standaard-app. Voeg anders de kaart toe aan uw integratieaccount.
Azure Portal
Selecteer Kaarten in het menu van uw logische app-resource onder Artefacten.
Selecteer Toevoegen op de werkbalk Van het deelvenster Kaarten.
Voer in het deelvenster Kaart toevoegen een unieke naam in voor uw kaart en voeg de extensie .xslt toe.
Selecteer naast het vak Kaart het mappictogram. Selecteer de kaart die u wilt uploaden.
Als u gereed bent, selecteert u OK.
Nadat het kaartbestand is geüpload, wordt de kaart weergegeven in de lijst Kaarten . Op de overzichtspagina van uw integratieaccount, onder Artefacten, wordt de geüploade kaart ook weergegeven.
Visual Studio Code
Open in de structuur van uw logische app-project de map Artefacten en vervolgens de map Kaarten .
Voeg uw kaart toe in de map Kaarten .
Een kaart bewerken
Als u een bestaande kaart wilt bijwerken, moet u een nieuw kaartbestand uploaden met de gewenste wijzigingen. U kunt echter eerst de bestaande kaart downloaden om te bewerken.
Open uw integratieaccount in Azure Portal als dat nog niet is geopend.
Selecteer Kaarten in het menu van uw integratieaccount onder Instellingen.
Nadat het deelvenster Kaarten is geopend, selecteert u de kaart. Als u de kaart eerst wilt downloaden en bewerken, selecteert u Downloaden en slaat u de kaart op in de werkbalk Kaartenvenster.
Wanneer u klaar bent om de bijgewerkte kaart te uploaden, selecteert u in het deelvenster Kaarten de kaart die u wilt bijwerken. Selecteer Bijwerken op de werkbalk Van het deelvenster Kaarten.
Zoek en selecteer de bijgewerkte kaart die u wilt uploaden.
Nadat het kaartbestand is geüpload, wordt de bijgewerkte kaart weergegeven in de lijst Kaarten .
Een kaart verwijderen
Open uw integratieaccount in Azure Portal als dat nog niet is geopend.
Selecteer Kaarten in het menu van uw integratieaccount onder Instellingen.
Nadat het deelvenster Kaarten is geopend, selecteert u de kaart en selecteert u Vervolgens Verwijderen.
Selecteer Ja om te bevestigen dat u de kaart wilt verwijderen.