Zelfstudie: Een load balancer voor een gateway maken met behulp van Azure Portal
Azure Load Balancer bestaat uit Standard-, Basic- en Gateway-SKU's. Gateway Load Balancer wordt gebruikt voor transparante invoeging van virtuele netwerkapparaten (NVA). Gebruik Gateway Load Balancer voor scenario's die hoge prestaties en hoge schaalbaarheid van NVA's vereisen.
In deze zelfstudie leert u het volgende:
- Virtueel netwerk maken.
- Maak een netwerkbeveiligingsgroep.
- Maak een gateway load balancer.
- Koppel een load balancer-front-end aan gateway load balancer.
Vereisten
- Een Azure-account met een actief abonnement. Gratis een account maken
- Een bestaande openbare standaard-SKU Azure Load Balancer. Zie Een openbare load balancer maken met behulp van Azure Portal voor meer informatie over het maken van een load balancer.
- Voor deze zelfstudie krijgt de load balancer in de voorbeelden de naam load balancer.
- Een virtuele machine of virtueel netwerkapparaat voor testen.
Aanmelden bij Azure
Meld u aan bij het Azure-portaal.
Een virtueel netwerk en Bastion-host maken
Met de volgende procedure maakt u een virtueel netwerk met een resourcesubnet, een Azure Bastion-subnet en een Azure Bastion-host.
Belangrijk
De prijzen per uur beginnen vanaf het moment dat Bastion wordt geïmplementeerd, ongeacht het uitgaande gegevensgebruik. Zie Prijzen en SKU's voor meer informatie. Als u Bastion implementeert als onderdeel van een zelfstudie of test, raden we u aan deze resource te verwijderen nadat u deze hebt gebruikt.
Zoek en selecteer virtuele netwerken in de portal.
Selecteer + Maken op de pagina Virtuele netwerken.
Voer op het tabblad Basisbeginselen van Virtueel netwerk maken de volgende gegevens in of selecteer deze:
Instelling Weergegeven als Projectdetails Abonnement Selecteer uw abonnement. Resourcegroep Selecteer Nieuw maken.
Voer load-balancer-rg in naam in.
Selecteer OK.Exemplaardetails Naam Voer lb-vnet in. Regio Selecteer VS - oost. 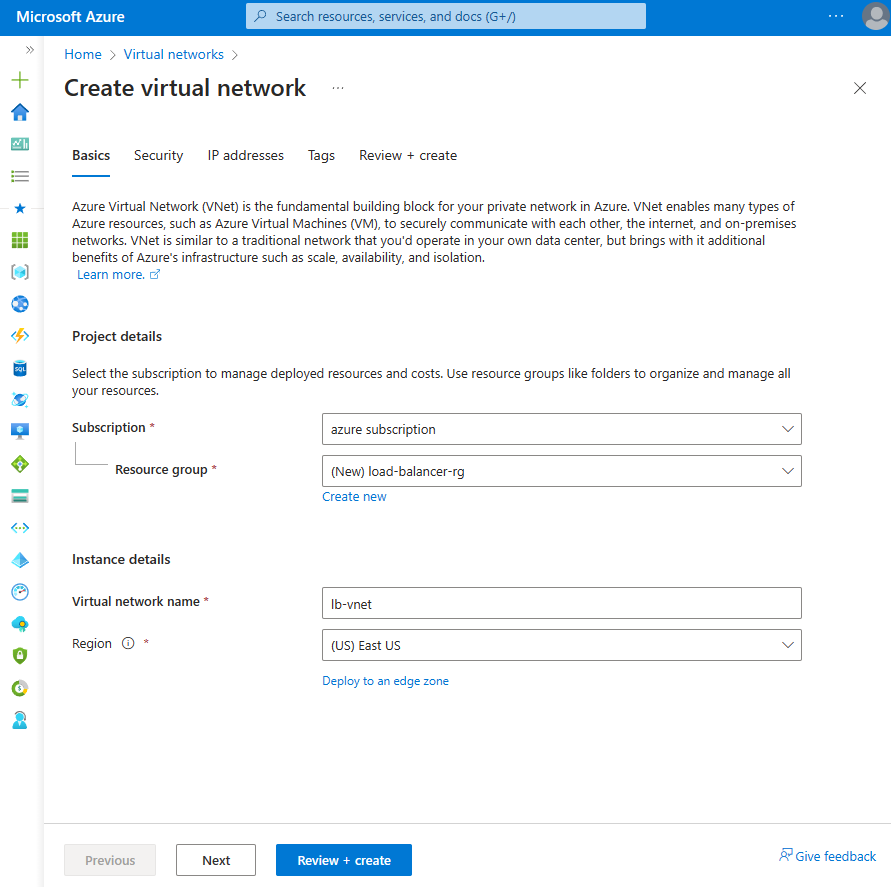
Selecteer het tabblad Beveiliging of de knop Volgende onder aan de pagina.
Voer onder Azure Bastion de volgende gegevens in of selecteer deze:
Instelling Weergegeven als Azure Bastion Azure Bastion inschakelen Schakel het selectievakje in. Azure Bastion-hostnaam Voer lb-bastion in. Openbaar IP-adres van Azure Bastion Selecteer Nieuw maken.
Voer lb-bastion-ip in naam in.
Selecteer OK.Selecteer het tabblad IP-adressen of Volgende onderaan de pagina.
Voer op de pagina Virtueel netwerk maken de volgende gegevens in of selecteer deze:
Instelling Weergegeven als IPv4-adresruimte toevoegen IPv4-adresruimte Voer 10.0.0.0/16 (65.356 adressen) in. Subnetten Selecteer de standaardsubnetkoppeling die u wilt bewerken. Subnetsjabloon Laat de standaardwaarde staan. Naam Voer het back-endsubnet in. Beginadres Voer 10.0.0.0 in. Subnetgrootte Voer /24(256 adressen) in. Beveiliging NAT-gateway Selecteer Geen. 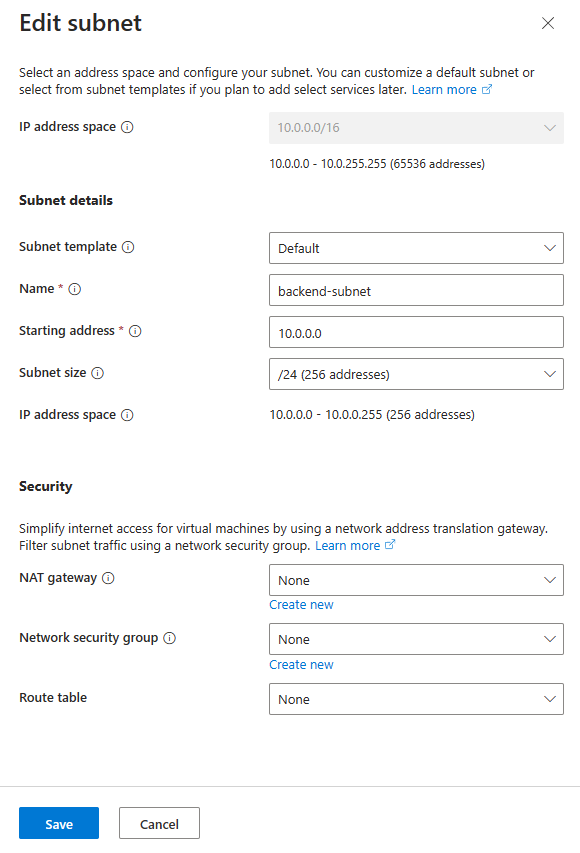
Selecteer Opslaan.
Selecteer Beoordelen en maken onder aan het scherm en selecteer Maken wanneer de validatie is geslaagd.
Een netwerkbeveiligingsgroep maken
Gebruik het volgende voorbeeld om een netwerkbeveiligingsgroep te maken. U configureert de NSG-regels die nodig zijn voor netwerkverkeer in het virtuele netwerk dat u eerder hebt gemaakt.
Voer in het zoekvak boven aan de portal netwerkbeveiligingsgroepen in en selecteer netwerkbeveiligingsgroepen in de zoekresultaten.
Selecteer + Maken.
Voer op het tabblad Basisbeginselen van netwerkbeveiligingsgroep maken de volgende gegevens in of selecteer deze:
Instelling Value Projectdetails Abonnement Selecteer uw abonnement. Resourcegroep Load-balancer-rg selecteren Exemplaardetails Naam Voer *lb-nsg-R in. Regio Selecteer VS - oost. Selecteer het tabblad Controleren + maken of klik op de knop Controleren + maken.
Selecteer Maken.
Voer in het zoekvak boven aan de portal netwerkbeveiliging in. Selecteer Netwerkbeveiligingsgroepen in de zoekresultaten.
Selecteer *lb-nsg-R.
Selecteer Inkomende beveiligingsregels onder Instellingen.
Selecteer + Toevoegen.
Voer in De beveiligingsregel voor binnenkomend verkeer toevoegen de volgende gegevens in of selecteer deze.
Instelling Value Bron Laat de standaardwaarde Any staan. Poortbereiken van bron Laat de standaardwaarde '*' staan. Bestemming Laat de standaardwaarde Any staan. Service Laat de standaardwaarde aangepast staan. Poortbereiken van doel Voer *in. Protocol Selecteer Een. Actie Laat de standaardwaarde Toestaan staan. Prioriteit Voer 100 in. Naam Voer lb-nsg-Rule-AllowAll-All in Selecteer Toevoegen.
Selecteer uitgaande beveiligingsregels in Instellingen.
Selecteer + Toevoegen.
Voer in Uitgaande beveiligingsregel toevoegen de volgende gegevens in of selecteer deze.
Instelling Value Bron Laat de standaardwaarde Any staan. Poortbereiken van bron Laat de standaardwaarde '*' staan. Bestemming Laat de standaardwaarde Any staan. Service Laat de standaardwaarde aangepast staan. Poortbereiken van doel Voer *in. Protocol Selecteer TCP. Actie Laat de standaardwaarde Toestaan staan. Prioriteit Voer 100 in. Naam Voer lb-nsg-Rule-AllowAll-TCP-Out in Selecteer Toevoegen.
Selecteer deze NSG bij het maken van de NVA's voor uw implementatie.
Gateway Load Balancer maken
In deze sectie maakt u de configuratie en implementeert u de load balancer van de gateway.
Voer in het zoekvak boven aan de portal load balancer in. Selecteer Load balancers in de zoekresultaten.
Selecteer Maken op de pagina Load Balancer.
Typ of selecteer de volgende informatie op het tabblad Basisbeginselen van de pagina Load balancer maken:
Instelling Value Projectdetails Abonnement Selecteer uw abonnement. Resourcegroep Selecteer load-balancer-rg. Exemplaardetails Naam Voer gateway-load-balancer in Regio Selecteer (VS) VS - oost. SKU Selecteer Gateway. Type selecteer Intern. 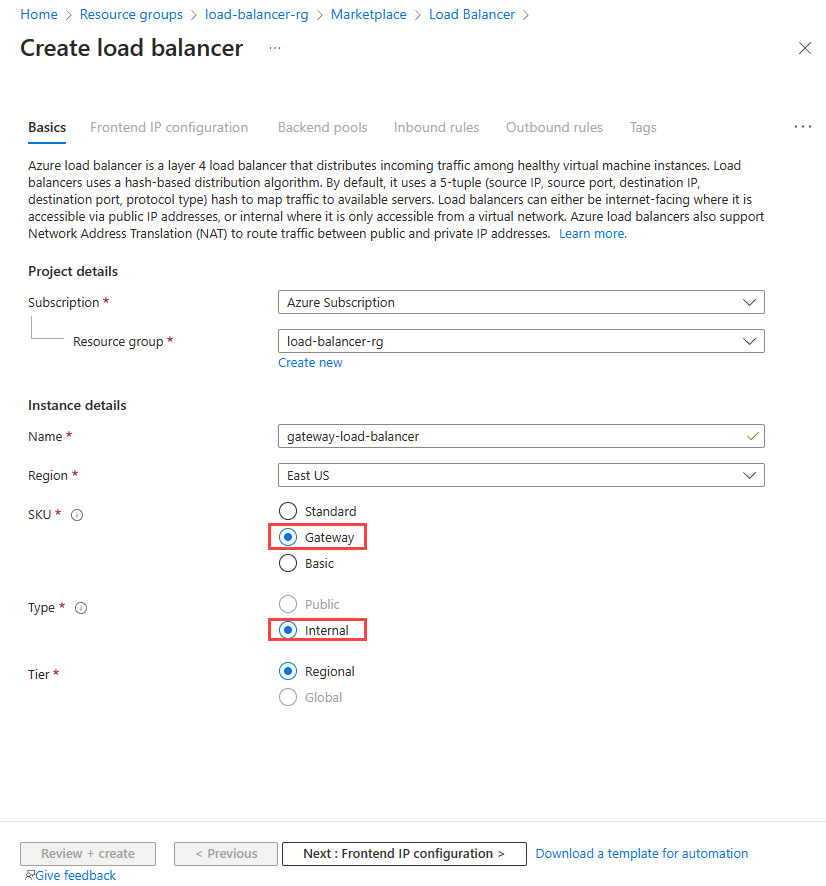
Selecteer Volgende: Front-end-IP-configuratie onder aan de pagina.
Selecteer in front-end-IP-configuratie + Een front-end-IP toevoegen.
Voer in Front-end-IP-configuratie toevoegen de volgende gegevens in of selecteer deze:
Instelling Value Naam Voer lb-front-end-IP in. Virtueel netwerk Selecteer lb-vnet. Subnet Selecteer back-endsubnet. Toewijzing Dynamisch selecteren Selecteer Opslaan.
Selecteer Volgende: Back-endpools onder aan de pagina.
Selecteer + Een back-endpool toevoegen op het tabblad Back-endpools.
Voer in Back-endpool toevoegen de volgende gegevens in of selecteer deze.
Instelling Value Naam Voer lb-backend-pool in. Configuratie van back-endpool Selecteer NIC. Configuratie van gateway load balancer Type Selecteer Intern en Extern. Interne poort Laat de standaardwaarde 10800 staan. Interne id Laat de standaardwaarde 800 staan. Externe poort Laat de standaardwaarde 10801 staan. Externe id Laat de standaardwaarde 801 staan. Selecteer Opslaan.
Selecteer de knop Volgende: Binnenkomende regels onderaan de pagina.
Selecteer + Een taakverdelingsregel toevoegen op het tabblad Inkomende regels op het tabblad Inkomende regels.
Voer in Taakverdelingsregel toevoegen de volgende gegevens in of selecteer deze:
Instelling Value Naam Voer lb-rule in IP-versie Selecteer IPv4 of IPv6 , afhankelijk van uw vereisten. IP-adres voor front-end Selecteer lb-front-end-IP. Back-endpool Selecteer lb-backend-pool. Statustest Selecteer Nieuw maken.
Voer in Naam lb-health-probe in.
Selecteer TCP in Protocol.
Laat de rest van de standaardwaarden staan en selecteer Opslaan.Sessiepersistentie Selecteer Geen. TCP-reset inschakelen Laat de standaardwaarde uitgeschakeld. Zwevend IP-adres inschakelen Laat de standaardwaarde uitgeschakeld. 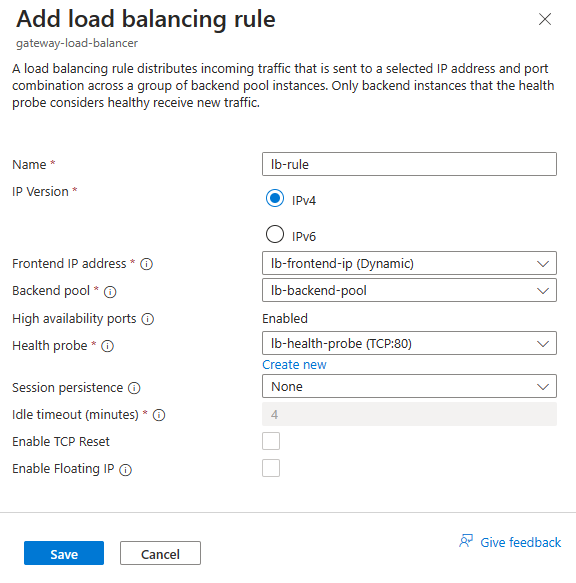
Selecteer Opslaan.
Selecteer de blauwe knop Beoordelen en maken onderaan de pagina.
Selecteer Maken.
Virtuele netwerkapparaten toevoegen aan de back-endpool van de gateway load balancer
NVA's implementeren via Azure Marketplace. Voeg na de implementatie de virtuele NVA-machines toe aan de back-endpool van de gateway load balancer. Als u de virtuele machines wilt toevoegen, gaat u naar het tabblad back-endpools van uw gateway load balancer.
Front-end van load balancer koppelen aan de gateway load balancer
In dit voorbeeld koppelt u de front-end van een standaard load balancer aan de load balancer van de gateway.
U voegt de front-end toe aan het front-end-IP-adres van een bestaande load balancer in uw abonnement.
Voer in het zoekvak in Azure Portal load balancer in. Selecteer Load balancers in de zoekresultaten.
Selecteer in Load balancers load balancer of de naam van uw bestaande load balancer.
Selecteer op de pagina load balancer de front-end-IP-configuratie in Instellingen.
Selecteer het front-end-IP-adres van de load balancer. In dit voorbeeld is de naam van de front-end lb-frontend-IP.
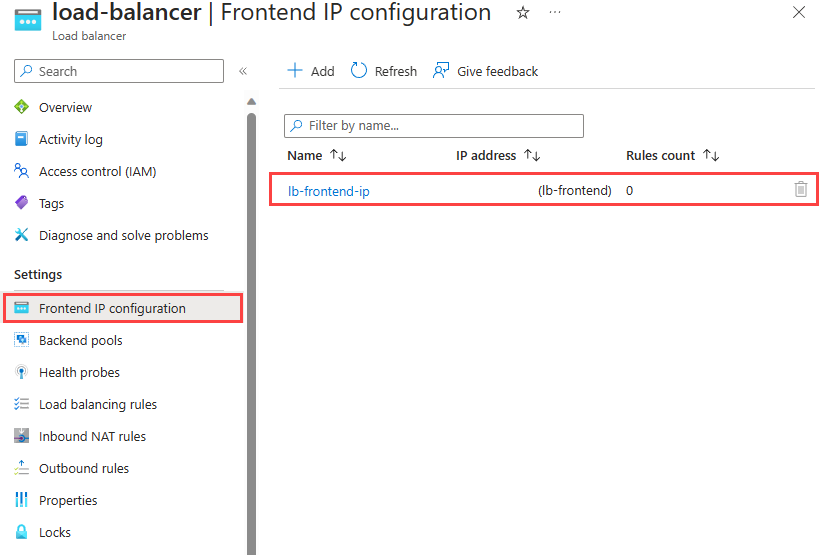
Selecteer lb-front-end-IP (10.1.0.4) in de vervolgkeuzelijst naast de gateway load balancer.
Selecteer Opslaan.
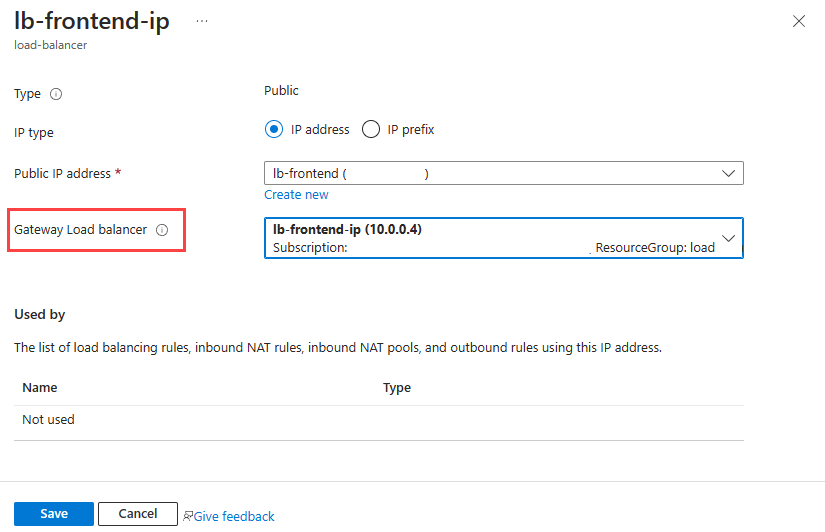
Virtuele machine koppelen aan Gateway Load Balancer
U kunt ook de NIC-IP-configuratie van een virtuele machine koppelen aan de load balancer van de gateway.
U voegt de front-end van de gateway load balancer toe aan de NIC-IP-configuratie van een bestaande VM.
Belangrijk
Een virtuele machine moet een openbaar IP-adres hebben toegewezen voordat de NIC-configuratie wordt gekoppeld aan de front-end van de gateway load balancer.
Voer in het zoekvak in Azure Portal virtuele machine in. Selecteer virtuele machines in de zoekresultaten.
Selecteer in Virtuele machines de virtuele machine die u wilt toevoegen aan de gateway load balancer. In dit voorbeeld heet de virtuele machine myVM1.
Selecteer Netwerken in Instellingen in het overzicht van de virtuele machine.
Selecteer in Netwerken de naam van de netwerkinterface die is gekoppeld aan de virtuele machine. In dit voorbeeld is het myvm1229.
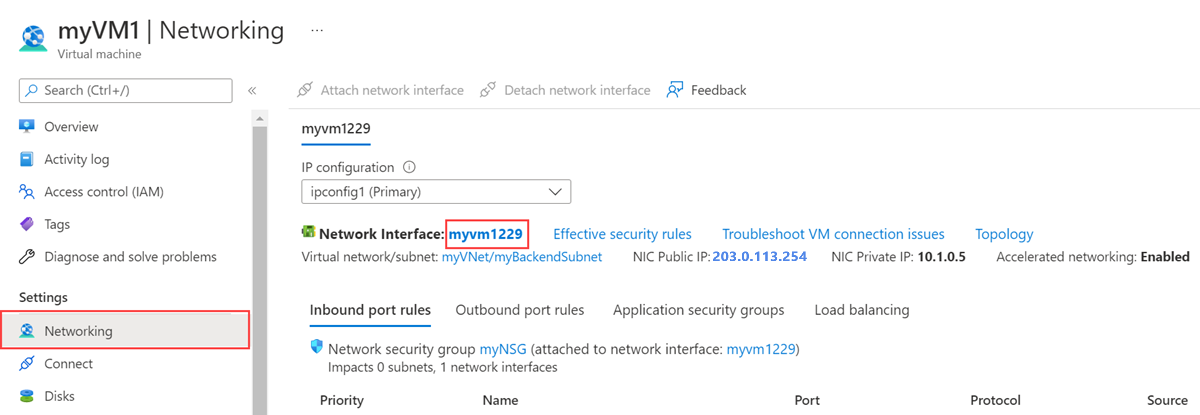
Selecteer IP-configuraties in Instellingen op de pagina netwerkinterface.
Selecteer lb-front-end-IP in Gateway Load Balancer.
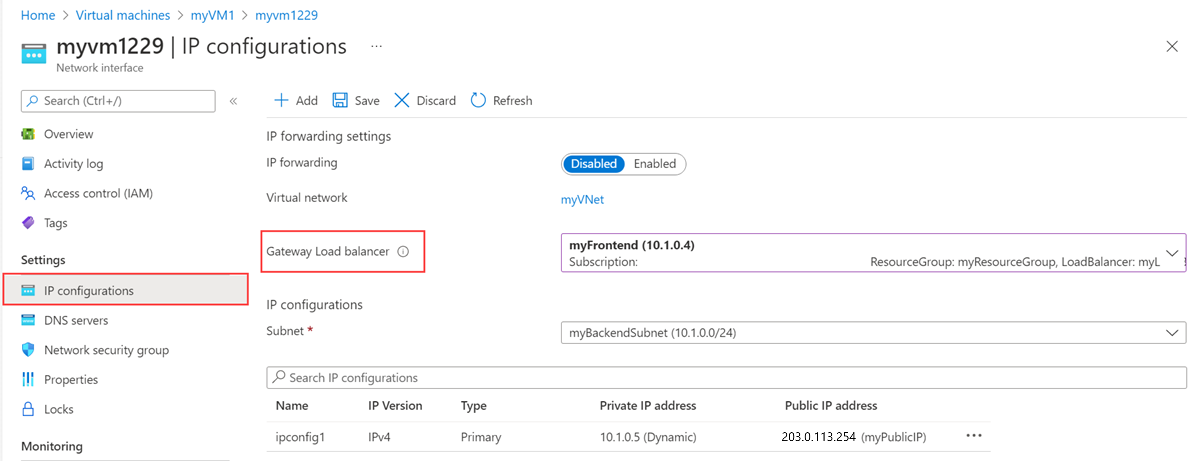
Selecteer Opslaan.
Resources opschonen
Verwijder de resourcegroep, de load balancer en alle gerelateerde resources, wanneer u deze niet meer nodig hebt. Selecteer hiervoor de load balancer-rg van de resourcegroep die de resources bevat en selecteer vervolgens Verwijderen.
Volgende stappen
Maak virtuele netwerkapparaten in Azure.
Wanneer u de NVA's maakt, kiest u de resources die in deze zelfstudie zijn gemaakt:
Virtueel netwerk
Subnet
Netwerkbeveiligingsgroep
Gateway load balancer
Ga naar het volgende artikel voor meer informatie over het maken van een Azure Load Balancer voor meerdere regio's.