Load balancer-configuratie voor alleen uitgaand verkeer
Gebruik een combinatie van interne en externe load balancers voor het maken van uitgaande connectiviteit voor VM's achter een interne load balancer.
Deze configuratie biedt uitgaande NAT voor een intern load balancer-scenario, waardoor er alleen uitgaand verkeer wordt ingesteld voor uw back-endpool.
Notitie
Azure NAT Gateway is de aanbevolen configuratie voor uitgaande connectiviteit in productie-implementaties. Zie Wat is Azure NAT Gateway? voor meer informatie over NAT Gateway.
Zie zelfstudie: NAT-gateway integreren met een interne load balancer - Azure Portal om een uitgaande load balancer-configuratie te implementeren met Azure NAT Gateway.
Zie Source Network Address Translation (SNAT) voor uitgaande verbindingen en standaardtoegang voor uitgaande verbindingen in Azure voor meer informatie over uitgaande verbindingen en standaardtoegang voor uitgaande verbindingen.
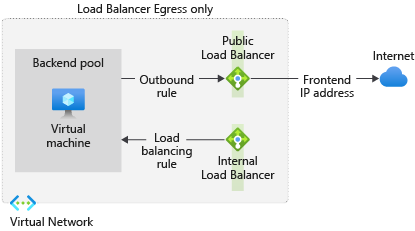
Afbeelding: Alleen load balancer-configuratie uitgaand verkeer
Vereisten
- Een Azure-account met een actief abonnement. Gratis een account maken
Een virtueel netwerk en Bastion-host maken
Met de volgende procedure maakt u een virtueel netwerk met een resourcesubnet, een Azure Bastion-subnet en een Azure Bastion-host.
Belangrijk
De prijzen per uur beginnen vanaf het moment dat Bastion wordt geïmplementeerd, ongeacht het uitgaande gegevensgebruik. Zie Prijzen en SKU's voor meer informatie. Als u Bastion implementeert als onderdeel van een zelfstudie of test, raden we u aan deze resource te verwijderen nadat u deze hebt gebruikt.
Zoek en selecteer virtuele netwerken in de portal.
Selecteer + Maken op de pagina Virtuele netwerken.
Voer op het tabblad Basisbeginselen van Virtueel netwerk maken de volgende gegevens in of selecteer deze:
Instelling Weergegeven als Projectdetails Abonnement Selecteer uw abonnement. Resourcegroep Selecteer Nieuw maken.
Voer load-balancer-rg in naam in.
Selecteer OK.Exemplaardetails Naam Voer lb-vnet in. Regio Selecteer VS - oost. 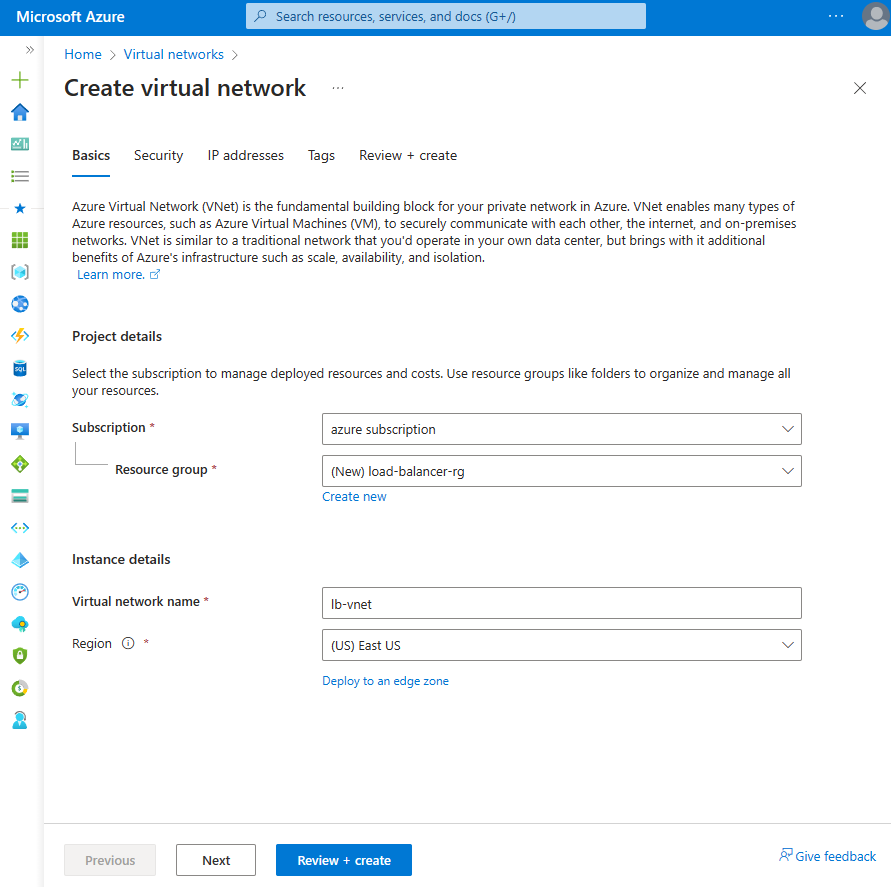
Selecteer het tabblad Beveiliging of de knop Volgende onder aan de pagina.
Voer onder Azure Bastion de volgende gegevens in of selecteer deze:
Instelling Weergegeven als Azure Bastion Azure Bastion inschakelen Schakel het selectievakje in. Azure Bastion-hostnaam Voer lb-bastion in. Openbaar IP-adres van Azure Bastion Selecteer Nieuw maken.
Voer lb-bastion-ip in naam in.
Selecteer OK.Selecteer het tabblad IP-adressen of Volgende onderaan de pagina.
Voer op de pagina Virtueel netwerk maken de volgende gegevens in of selecteer deze:
Instelling Weergegeven als IPv4-adresruimte toevoegen IPv4-adresruimte Voer 10.0.0.0/16 (65.356 adressen) in. Subnetten Selecteer de standaardsubnetkoppeling die u wilt bewerken. Subnetsjabloon Laat de standaardwaarde staan. Naam Voer het back-endsubnet in. Beginadres Voer 10.0.0.0 in. Subnetgrootte Voer /24(256 adressen) in. Beveiliging NAT-gateway Selecteer Geen. 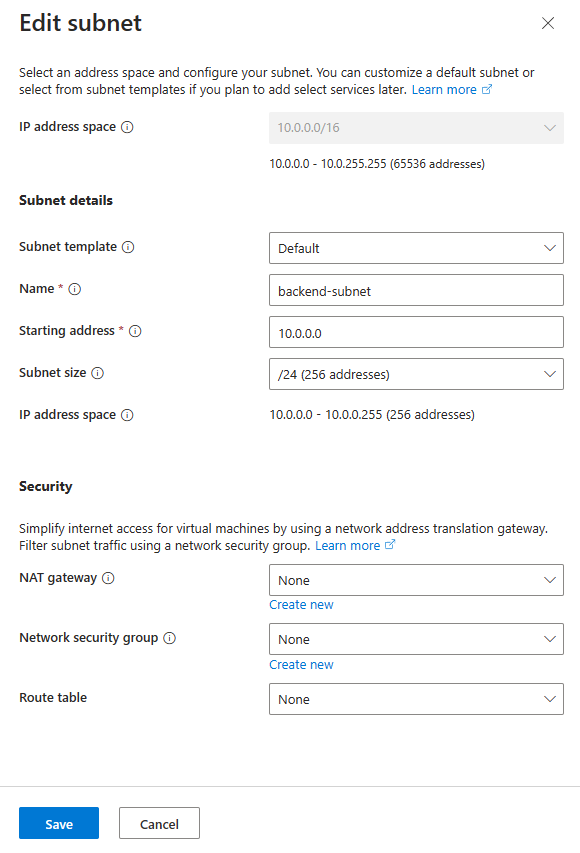
Selecteer Opslaan.
Selecteer Beoordelen en maken onder aan het scherm en selecteer Maken wanneer de validatie is geslaagd.
Een interne load balancer maken
In deze sectie maakt u de interne load balancer.
Voer in het zoekvak boven aan de portal load balancer in. Selecteer Load balancers in de zoekresultaten.
Selecteer Maken op de pagina Load balancer.
Typ of selecteer de volgende informatie op het tabblad Basisbeginselen van de pagina Load balancer maken:
Instelling Weergegeven als Projectdetails Abonnement Selecteer uw abonnement. Resourcegroep Selecteer lb-resource-group. Exemplaardetails Naam Voer lb-intern in Regio Selecteer (VS) VS - oost. SKU Laat de standaardwaarde Standard staan. Type selecteer Intern. Selecteer Volgende: Front-end-IP-configuratie onder aan de pagina.
Selecteer in front-end-IP-configuratie de optie + Een front-end-IP-configuratie toevoegen.
Voer lb-int-front-end in naam in.
Selecteer lb-vnet in Virtual Network.
Selecteer back-endsubnet in Subnet.
Selecteer Dynamisch voor toewijzing.
Selecteer Zone-redundant in beschikbaarheidszone.
Notitie
In regio's met Beschikbaarheidszones hebt u de mogelijkheid om geen zone (standaardoptie), een specifieke zone of zone-redundant te selecteren. De keuze is afhankelijk van uw specifieke vereisten voor domeinfouten. In regio's zonder Beschikbaarheidszones wordt dit veld niet weergegeven.
Zie het overzicht van beschikbaarheidszones voor meer informatie over beschikbaarheidszones.Selecteer Toevoegen.
Selecteer Volgende: Back-endpools onder aan de pagina.
Selecteer + Een back-endpool toevoegen op het tabblad Back-endpools.
Voer lb-int-backend-pool in als naam in Back-endpool toevoegen.
Selecteer NIC of IP-adres voor configuratie van back-endpool.
Selecteer Opslaan.
Selecteer de blauwe knop Beoordelen en maken onderaan de pagina.
Selecteer Maken.
Een openbare load balancer maken
In deze sectie maakt u de openbare load balancer.
Voer in het zoekvak boven aan de portal load balancer in. Selecteer Load balancers in de zoekresultaten.
Selecteer Maken op de pagina Load balancer.
Typ of selecteer de volgende informatie op het tabblad Basisbeginselen van de pagina Load balancer maken:
Instelling Weergegeven als Projectdetails Abonnement Selecteer uw abonnement. Resourcegroep Selecteer lb-resource-group. Exemplaardetails Naam Voer lb-public in Regio Selecteer (VS) VS - oost. SKU Laat de standaardwaarde Standard staan. Type Selecteer Openbaar. Laag Laat de standaardregio (s) staan. Selecteer Volgende: Front-end-IP-configuratie onder aan de pagina.
Selecteer in front-end-IP-configuratie + Een front-end-IP toevoegen.
Voer lb-ext-front-end in naam in.
Selecteer IPv4 of IPv6 voor de IP-versie.
Notitie
IPv6 wordt momenteel niet ondersteund met routeringsvoorkeur of taakverdeling tussen regio's (globale laag).
Selecteer het IP-adres voor het IP-type.
Selecteer Nieuw maken in openbaar IP-adres.
Voer in Een openbaar IP-adres toevoegen de naam lb-public-ip in.
Selecteer Zone-redundant in beschikbaarheidszone.
Notitie
In regio's met Beschikbaarheidszones hebt u de mogelijkheid om geen zone (standaardoptie), een specifieke zone of zone-redundant te selecteren. De keuze is afhankelijk van uw specifieke vereisten voor domeinfouten. In regio's zonder Beschikbaarheidszones wordt dit veld niet weergegeven.
Zie het overzicht van beschikbaarheidszones voor meer informatie over beschikbaarheidszones.Laat de standaardinstelling van Microsoft Network staan voor routeringsvoorkeur.
Selecteer OK.
Selecteer Toevoegen.
Selecteer Volgende: Back-endpools onder aan de pagina.
Selecteer + Een back-endpool toevoegen op het tabblad Back-endpools.
Voer lb-pub-backend-pool in als naam in Back-endpool toevoegen.
Selecteer lb-VNet in virtueel netwerk.
Selecteer NIC of IP-adres voor configuratie van back-endpool.
Selecteer Opslaan.
Selecteer de blauwe knop Beoordelen en maken onderaan de pagina.
Selecteer Maken.
Virtuele machine maken
In deze sectie maakt u een virtuele machine. Tijdens het maken voegt u deze toe aan de back-endpool van de interne load balancer. Nadat de virtuele machine is gemaakt, voegt u de virtuele machine toe aan de back-endpool van de openbare load balancer.
Voer in het zoekvak boven aan de portal virtuele machine in. Selecteer Virtuele machines in de zoekresultaten.
Selecteer + Virtuele machine maken>in virtuele machines.
Voer in Een virtuele machine maken de waarden in of selecteer deze op het tabblad Basisbeginselen:
Instelling Weergegeven als Projectgegevens Abonnement Selecteer uw Azure-abonnement Resourcegroep Selecteer lb-resource-group Exemplaardetails Virtual machine name Voer lb-VM in Regio Selecteer (US) VS - oost Beschikbaarheidsopties Selecteer Geen infrastructuurredundantie vereist Beveiligingstype Selecteer Standaard. Afbeelding Selecteer Windows Server 2022 Datacenter: Azure Edition - Gen2 Azure Spot-exemplaar Laat de standaardwaarde uitgeschakeld. Tekengrootte Kies een VM-grootte of kies de standaardinstelling Beheerdersaccount Username Voer een gebruikersnaam in Wachtwoord Voer een wachtwoord in Wachtwoord bevestigen Voer het wachtwoord opnieuw in Regels voor binnenkomende poort Openbare poorten voor inkomend verkeer Selecteer Geen Selecteer het tabblad Netwerken of selecteer Volgende: Schijven en vervolgens Volgende: Netwerken.
Op het tabblad Netwerken selecteert u of voert u het volgende in:
Instelling Weergegeven als Netwerkinterface Virtueel netwerk lb-VNet Subnet back-endsubnet Openbare IP Selecteer Geen. NIC-netwerkbeveiligingsgroep Selecteer Geavanceerd Netwerkbeveiligingsgroep configureren Laat de standaardwaarde van vm-NSG staan. Dit kan anders zijn als u een andere naam voor uw virtuele machine kiest. Selecteer onder Taakverdeling het volgende:
Instelling Weergegeven als Opties voor taakverdeling Selecteer Azure-taakverdeling Een load balancer selecteren Selecteer lb-internal Een back-endpool selecteren Selecteer lb-int-backend-pool Selecteer Controleren + maken.
Controleer de instellingen en selecteer vervolgens Maken.
VM toevoegen aan back-endpool van openbare load balancer
In deze sectie voegt u de virtuele machine die u eerder hebt gemaakt toe aan de back-endpool van de openbare load balancer.
Voer in het zoekvak boven aan de portal load balancer in. Selecteer Load balancers in de zoekresultaten.
Selecteer lb-public.
Selecteer Back-endpools in Instellingen in lb-public.
Selecteer lb-pub-backend-pool onder Back-endpool op de pagina Back-endpools .
Selecteer in lb-pub-backend-pool lb-VNet in virtueel netwerk.
Selecteer in virtuele machines de blauwe knop + Toevoegen.
Schakel het selectievakje in naast lb-VM in Virtuele machines toevoegen aan back-endpool.
Selecteer Toevoegen.
Selecteer Opslaan.
Connectiviteit testen vóór uitgaande regel
Voer in het zoekvak boven aan de portal virtuele machine in. Selecteer Virtuele machines in de zoekresultaten.
Selecteer lb-VM.
Selecteer Verbinding maken op de pagina Overzicht en vervolgens Bastion.
Voer de gebruikersnaam en het wachtwoord in die zijn ingevoerd tijdens het maken van de VM.
Selecteer Verbinding maken.
Open de Microsoft Edge-browser.
Voer https://whatsmyip.org in de adresbalk in.
De verbinding moet mislukken. Standaard staat een openbare load balancer standaard geen uitgaand verkeer toe zonder een gedefinieerde uitgaande regel.
Een uitgaande regel voor een openbare load balancer maken
Voer in het zoekvak boven aan de portal load balancer in. Selecteer Load balancers in de zoekresultaten.
Selecteer lb-public.
Selecteer uitgaande regels in Instellingen in lb-public.
Selecteer + Toevoegen in regels voor uitgaand verkeer.
Voer de volgende gegevens in of selecteer deze om de uitgaande regel te configureren.
Instelling Weergegeven als Naam Voer myOutboundRule in. IP-adres voor front-end Selecteer lb-ext-front-end. Protocol Laat de standaardwaarde Alle staan. Time-out voor inactiviteit (minuten) Verplaats de schuifregelaar naar 15 minuten. TCP opnieuw instellen Selecteer Ingeschakeld. Back-endpool Selecteer lb-pub-backend-pool. Poorttoewijzing Poorttoewijzing Selecteer Handmatig het aantal uitgaande poorten. Uitgaande poorten Kiezen op Selecteer Poorten per exemplaar. Poorten per exemplaar Voer 10000 in Selecteer Toevoegen.
Connectiviteit testen na uitgaande regel
Voer in het zoekvak boven aan de portal virtuele machine in. Selecteer Virtuele machines in de zoekresultaten.
Selecteer lb-VM.
Selecteer op de pagina Overzicht de optie Verbinding maken en daarna Bastion.
Voer de gebruikersnaam en het wachtwoord in die zijn ingevoerd tijdens het maken van de VM.
Selecteer Verbinding maken.
Open de Microsoft Edge-browser.
Voer https://whatsmyip.org in de adresbalk in.
De verbinding moet slagen.
Het weergegeven IP-adres moet het front-end-IP-adres van lb-public zijn.
Resources opschonen
Verwijder de resourcegroep, load balancers, VM en alle gerelateerde resources wanneer u deze niet meer nodig hebt.
Hiervoor selecteert u de resourcegroep lb-resource-group en selecteert u Vervolgens Verwijderen.
Volgende stappen
In dit artikel hebt u een configuratie 'alleen uitgaand verkeer' gemaakt met een combinatie van openbare en interne load balancers.
Met deze configuratie kunt u inkomend intern verkeer naar uw back-endpool verdelen, terwijl u nog steeds openbare binnenkomende verbindingen voorkomt.
Zie Wat is Azure Load Balancer? en Wat is Azure Bastion? voor meer informatie over Azure Load Balancer en Azure Bastion.