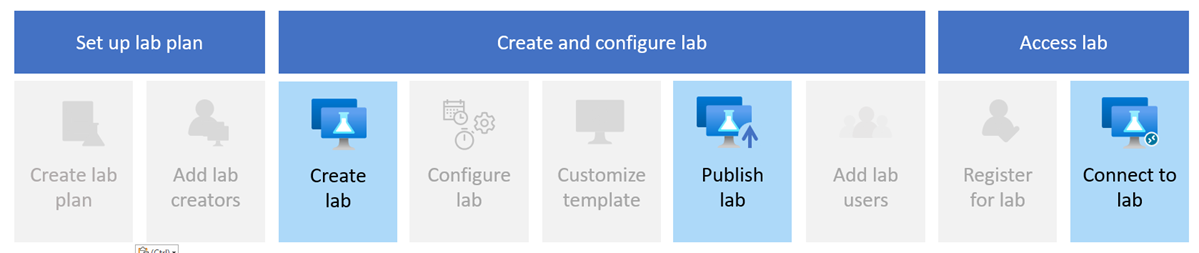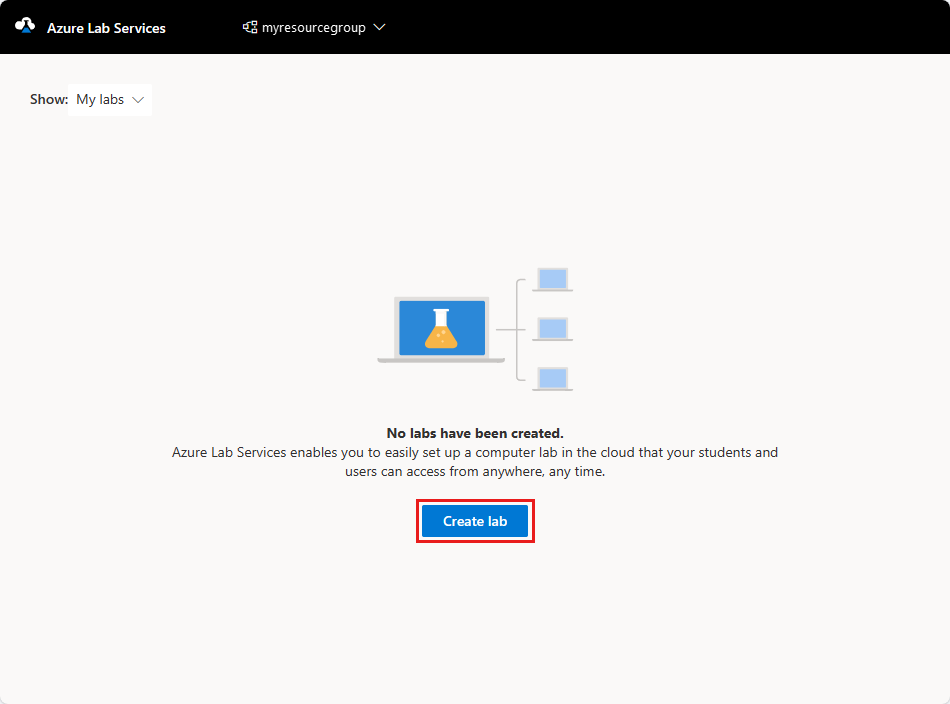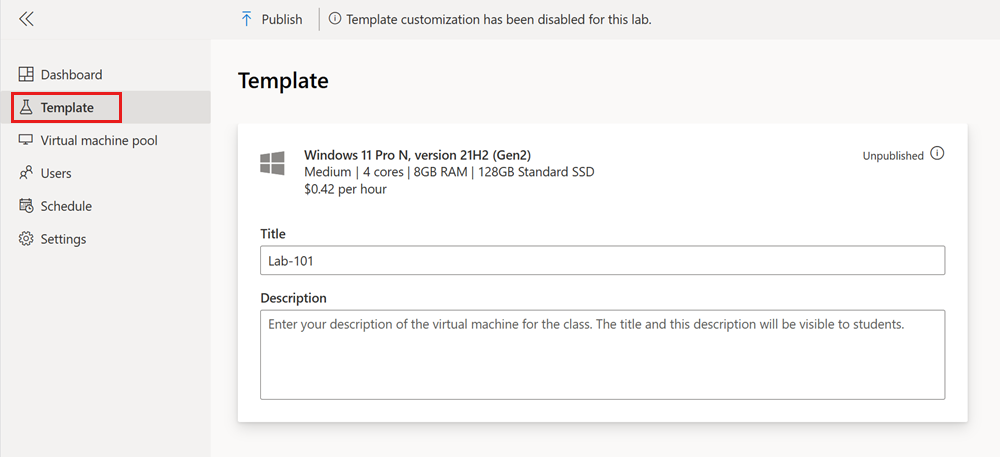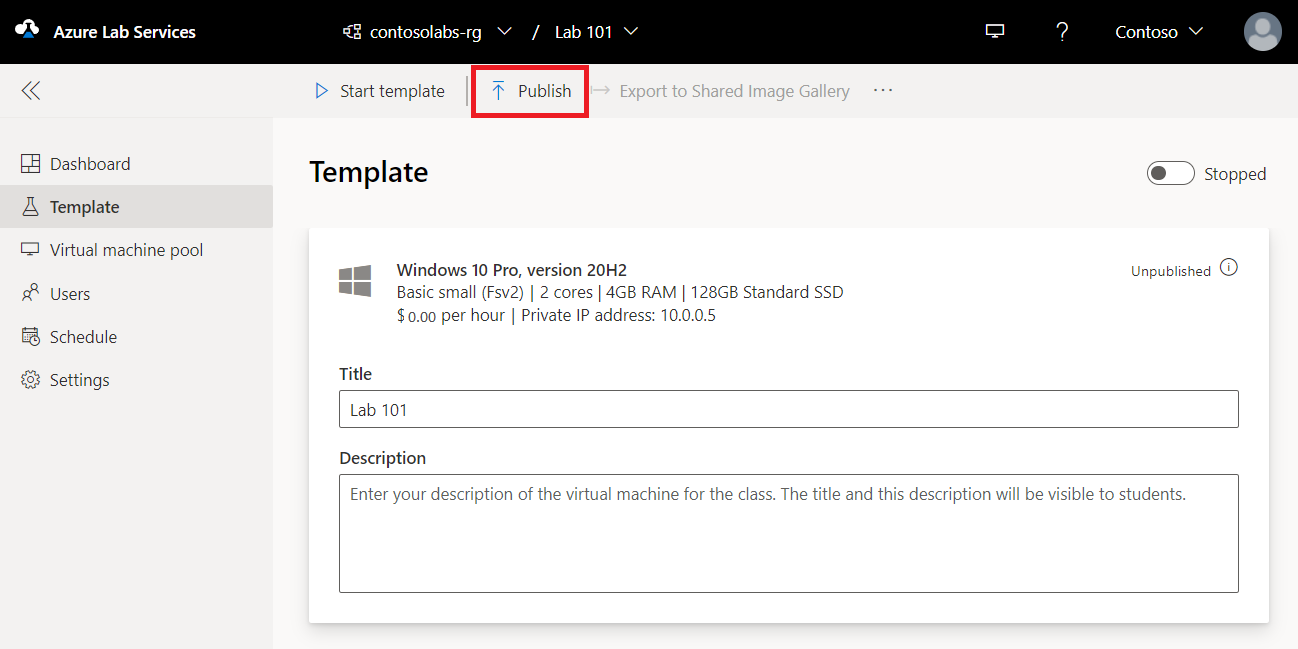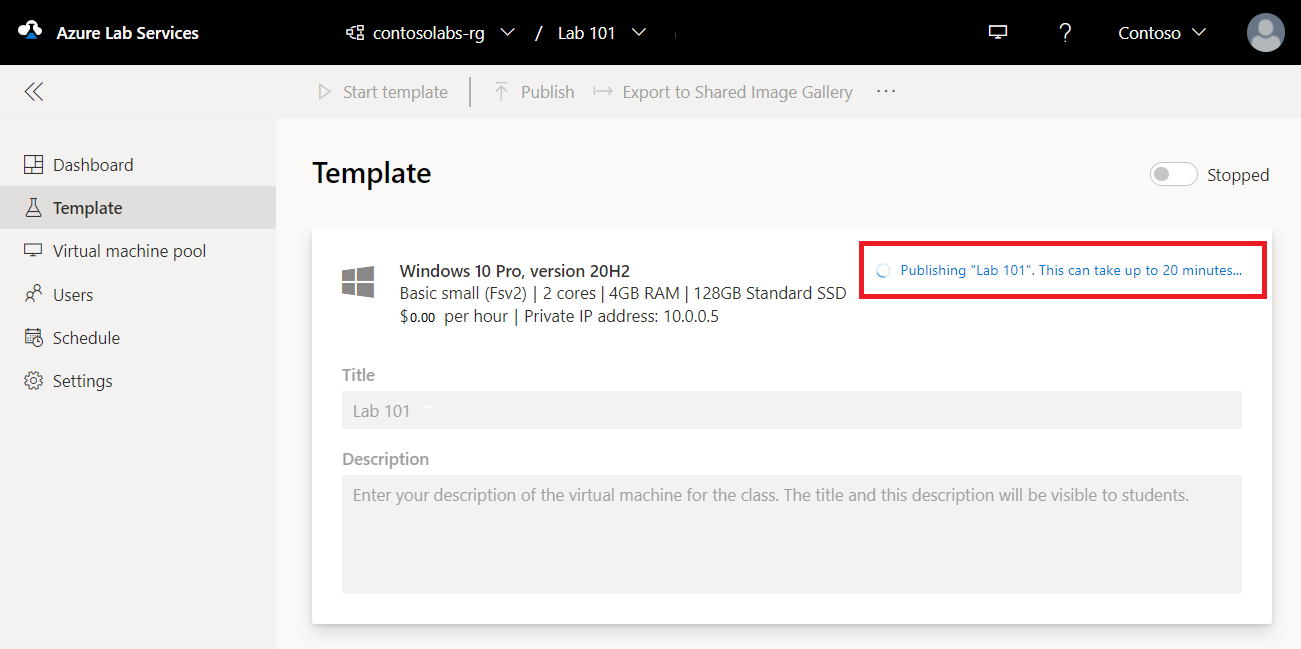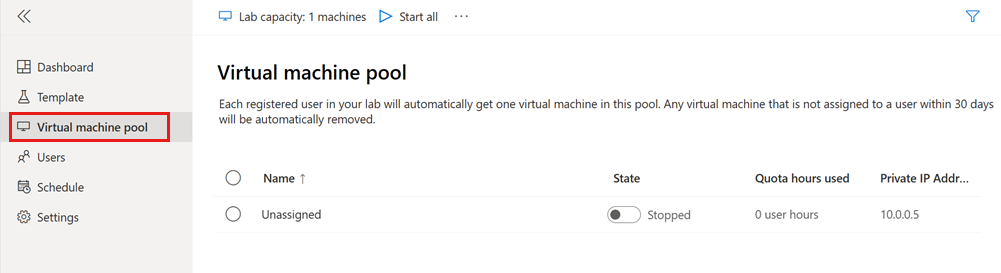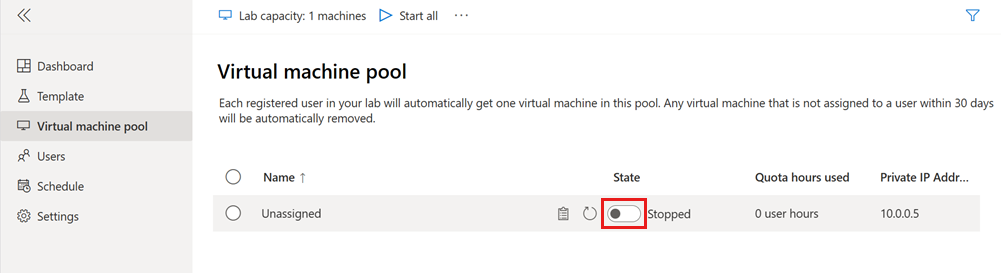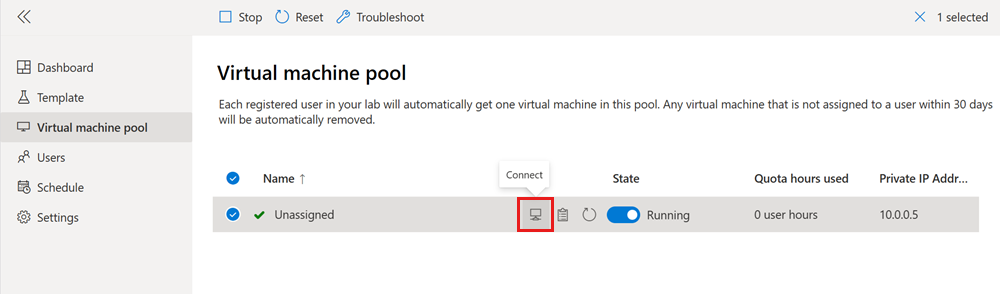Quickstart: Een lab maken en er verbinding mee maken in Azure Lab Services
Belangrijk
Azure Lab Services wordt op 28 juni 2027 buiten gebruik gesteld. Zie de handleiding voor buitengebruikstelling voor meer informatie.
In deze quickstart maakt u een virtuele machine (VM) van een Windows-lab met Azure Lab Services en maakt u er verbinding mee met behulp van extern bureaublad (RDP). Met Azure Lab Services kunt u labs maken met infrastructuur die wordt beheerd door Azure. U kunt labs maken voor het uitvoeren van leslokaaltrainingen, hackathons of voor experimenteren.
Als u de lab-VM wilt maken, maakt u eerst een labplan in Azure Portal. Gebruik de azure Lab Services-website om een lab toe te voegen op basis van een Azure Marketplace VM-installatiekopieën. Nadat u de VIRTUELE machine hebt gepubliceerd, kunt u zich registreren voor het lab en er verbinding mee maken via extern bureaublad.
Nadat u deze quickstart hebt voltooid, hebt u een lab waarmee u verbinding kunt maken en gebruiken voor uw eigen experimenten, of kunt u andere labgebruikers uitnodigen.
Vereisten
- Een Azure-account met een actief abonnement. Als u geen Azure-abonnement hebt, maakt u een gratis account voordat u begint.
- Een Azure-account met machtigingen voor het beheren van een lab, zoals de rol Labmaker, Eigenaar, Inzender of Lab Services-inzender voor Azure RBAC. Meer informatie over de ingebouwde rollen en toewijzingsbereiken van Azure Lab Services.
- Een Azure-labplan. Als u nog geen labplan hebt, volgt u de stappen in de quickstart: Resources instellen om labs te maken.
Een lab maken
Een lab bevat de configuratie en instellingen voor het maken van lab-VM's. Alle lab-VM's binnen een lab zijn identiek. U gebruikt de website van Azure Lab Services om een lab te maken in het labplan.
Notitie
Als u een lab wilt maken, heeft uw Azure-account de rol Lab Creator Microsoft Entra nodig. Als eigenaar van het labplan kunt u automatisch labs maken en hebt u de rol Labmaker niet nodig.
Volg deze stappen om een lab toe te voegen aan het labplan dat u eerder hebt gemaakt:
Meld u aan bij de website van Azure Lab Services met behulp van de referenties voor uw Azure-abonnement.
Selecteer Lab maken.
Voer op de pagina Nieuw lab de volgende gegevens in en selecteer vervolgens Volgende.
Veld Beschrijving Naam Voer Lab-101 in. Installatiekopieën van virtuele machines Selecteer Windows 11 Pro. Grootte van virtuele machine Selecteer Medium. Location Laat de standaardwaarde staan. Sommige grootten van virtuele machines zijn mogelijk niet beschikbaar, afhankelijk van de regio van het labplan en de kernlimiet van uw abonnement. Meer informatie over de grootte van virtuele machines vindt u in de beheerdershandleiding en hoe u meer capaciteit kunt aanvragen.
U kunt specifieke installatiekopieën van virtuele machines in- of uitschakelen door het labplan te configureren.
Geef op de pagina Referenties van de virtuele machine de standaardnaam en het standaardwachtwoord op. Selecteer Volgende.
Standaard gebruiken alle lab-VM's dezelfde referenties.
Belangrijk
Noteer de gebruikersnaam en het wachtwoord. Deze worden niet opnieuw weergegeven.
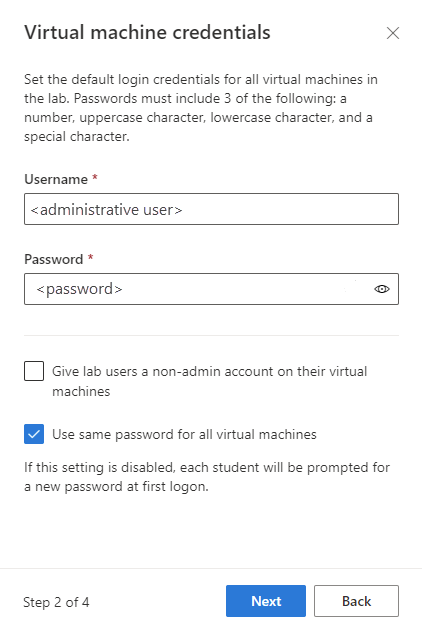
Accepteer op de pagina Labbeleid de standaardwaarden en selecteer Volgende.
Selecteer Op de pagina Instellingen voor virtuele machines sjabloon de optie Installatiekopieën van virtuele machines gebruiken zonder aanpassingen.
In deze quickstart gebruikt u de VM-installatiekopieën zoals deze worden genoemd, ook wel een sjabloonloze VM genoemd. Azure Lab Services biedt ook ondersteuning voor het maken van een sjabloon-VM, waarmee u de VM kunt configureren en software in de VM-installatiekopieën kunt installeren.
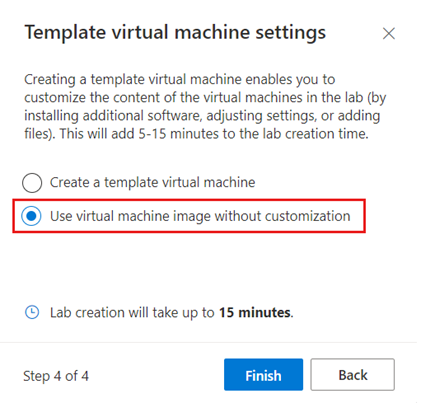
Selecteer Voltooien om het maken van het lab te starten. Het kan enkele minuten duren voordat het lab is gemaakt.
Wanneer het maken van het lab is voltooid, ziet u de labdetails op de pagina Sjabloon .
Uw lab publiceren
Voordat Azure Lab Services lab-VM's voor uw lab kan maken, moet u het lab publiceren. Wanneer u het lab publiceert, geeft u het maximum aantal lab-VM's op dat door Azure Lab Services wordt gemaakt. Alle VM's in het lab delen dezelfde configuratie als de labsjabloon.
Het lab publiceren en één lab-VM maken:
Op de pagina Sjabloon selecteert u in de werkbalk Publiceren.
Waarschuwing
Publiceren is een onherstelbare actie en kan niet ongedaan worden gemaakt.
Voer op de pagina Sjabloon publiceren 1 in voor het aantal virtuele machines en selecteer publiceren.
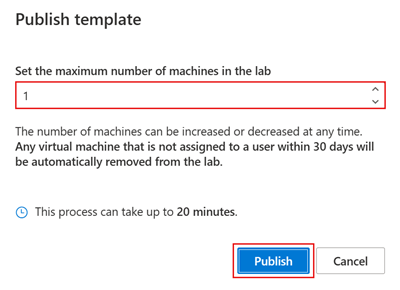
Wacht totdat het publiceren is voltooid. U kunt de publicatiestatus bijhouden op de pagina Sjabloon .
Controleer op de pagina Virtuele-machinegroep of er één lab-VM met de naam Niet-toegewezen is, die de status Gestopt heeft.
Starten en verbinding maken met lab-VM
Nadat u het lab hebt gepubliceerd, kunt u de lab-VM starten en er verbinding mee maken via Extern bureaublad. In deze quickstart gebruikt u zelf de lab-VM. U wijst deze niet toe aan een andere gebruiker.
Schakel op de pagina Virtuele-machinegroep de status van de lab-VM in en selecteer start om de lab-VM te starten.
Het starten van de lab-VM kan enkele minuten duren.
Wanneer de lab-VM de status Actief heeft, selecteert u het pictogram Verbinding maken om het verbindingsbestand voor extern bureaublad naar uw computer te downloaden.
Open het gedownloade extern bureaubladverbindingsbestand om verbinding te maken met de lab-VM.
Gebruik de referenties die u hebt opgegeven toen u het lab eerder hebt gemaakt om u aan te melden bij de virtuele machine.
U kunt nu verkennen en experimenteren binnen de virtuele machine van het lab.
Notitie
Wanneer een labmaker een lab-VM start, wordt het quotum van de labgebruiker niet beïnvloed. Quotum voor een gebruiker geeft het aantal laburen op dat beschikbaar is voor de gebruiker, buiten geplande gebeurtenissen. Meer informatie over quota van labgebruikers.
Resources opschonen
Wanneer u deze niet meer nodig hebt, kunt u de resourcegroep, het labplan en alle gerelateerde resources verwijderen.
Selecteer resourcegroep op de pagina Overzicht voor het labplan in Azure Portal.
Selecteer Boven aan de pagina voor de resourcegroep de optie Resourcegroep verwijderen.
Voer de naam van de resourcegroup in. Selecteer daarna Verwijderen.
Als u resources wilt verwijderen met behulp van de Azure CLI, voert u de volgende opdracht in:
az group delete --name <yourresourcegroup>
Vergeet niet dat als u de resourcegroep verwijdert, alle resources erin worden verwijderd.
Probleemoplossing
Het maken van een lab mislukt met You are not authorized to access this resource
Wanneer u een nieuw labplan maakt, kan het enkele minuten duren voordat de machtigingen zijn doorgegeven aan het niveau van het lab. U kunt de rol Labmaker toewijzen op het niveau van de resourcegroep om dit gedrag te voorkomen:
- Ga in Azure Portal naar de resourcegroep die het labplan bevat.
- Selecteer Toegangsbeheer (IAM) in de linkernavigatie.
- Selecteer Toevoegen>Roltoewijzing toevoegen.
- Wijs de rol LabMaker toe aan het gebruikersaccount.
Het maken van een lab mislukt met Subscription has labs in 2 regions, and the regional limit for this subscription is 2
De standaardlimiet voor het totale aantal regio's dat u kunt gebruiken voor het maken van labs, verschilt per categorietype aanbieding. Als u de limiet voor Azure-regio's voor uw abonnement hebt bereikt, kunt u alleen labs maken in regio's die u al gebruikt.
Meer informatie over het oplossen van regiobeperkingen.
Volgende stap
U hebt een virtuele labmachine gemaakt om te experimenteren in de virtuele machine. U hebt een labplan gemaakt in Azure Portal en een lab toegevoegd vanaf de website van Azure Lab Services. U hebt het lab gepubliceerd om de lab-VM te maken en er verbinding mee te maken met Extern bureaublad.
Azure Lab Services ondersteunt verschillende Microsoft Entra-rollen om specifieke taken en verantwoordelijkheden te delegeren aan verschillende personen in uw organisatie. In de volgende zelfstudie leert u hoe u een lab instelt voor leslokaalonderwijs. U wijst machtigingen toe aan labmakers en nodigt labgebruikers uit om verbinding te maken met de lab-VM's.