Installatiehandleiding voor labplannen
Belangrijk
Azure Lab Services wordt op 28 juni 2027 buiten gebruik gesteld. Zie de handleiding voor buitengebruikstelling voor meer informatie.
Als u een beheerder bent, moet u eerst een labplan maken binnen uw Azure-abonnement voordat u uw Azure Lab Services-omgeving instelt. Een labplan is gekoppeld aan een of meer labs en het duurt slechts een paar minuten om het in te stellen.
Deze handleiding bevat drie secties:
- Vereisten
- De instellingen voor uw labplan plannen
- Uw labplan instellen
Belangrijk
Azure Lab Services-labplannen vervangen labaccounts. Leer hoe u aan de slag kunt gaan door een labplan te maken. Voor bestaande labaccountklanten raden we u aan om van labaccounts naar labplannen te migreren.
Vereisten
In de volgende secties wordt beschreven wat u moet doen voordat u een labplan kunt instellen.
Toegang tot uw Azure-abonnement
Als u een labplan wilt maken, hebt u toegang nodig tot een Azure-abonnement dat al is ingesteld voor uw school. Uw school heeft mogelijk een of meer abonnementen. U gebruikt een abonnement voor het beheren van facturering en beveiliging voor al uw Azure-resources en -services, inclusief labplannen. Azure-abonnementen worden meestal beheerd door uw IT-afdeling. Zie de sectie Abonnement van Azure Lab Services - Beheerdershandleiding voor meer informatie.
Schatten hoeveel VM's en VM-grootten u nodig hebt
Het is belangrijk om te weten hoeveel virtuele machines (VM's) en VM-grootten uw schoollab nodig heeft.
Zie Overstappen van een fysiek lab naar Azure Lab Services voor hulp bij het structureren van uw labs en afbeeldingen.
Zie de sectie Lab van Azure Lab Services - Beheerdershandleiding voor aanvullende richtlijnen voor het structuren van labs.
Inzicht in vm-limieten voor abonnementen en regionale VM-capaciteit
Nadat u het aantal VM's en de VM-grootten voor uw labs hebt geschat, moet u het volgende doen:
- Zorg ervoor dat de capaciteitslimiet van uw Azure-abonnement het aantal VM's en de VM-grootte toestaat die u in uw labs wilt gebruiken.
- Maak uw labplan binnen een regio met voldoende beschikbare VM-capaciteit.
Zie vm-abonnementslimieten en regionale capaciteit voor meer informatie.
Bepalen hoeveel labplannen u wilt maken
Als u snel aan de slag wilt gaan, maakt u één labplan binnen een eigen resourcegroep. Later kunt u indien nodig extra labplannen en resourcegroepen maken. U kunt bijvoorbeeld uiteindelijk één labplan en resourcegroep per afdeling hebben om duidelijk de kosten te scheiden.
Zie voor meer informatie over labplannen, resourcegroepen en het scheiden van kosten:
- De sectie Resourcegroep van Azure Lab Services - Beheerdershandleiding
- De sectie Lab-plan van Azure Lab Services - Beheerdershandleiding
- Kostenbeheer voor Azure Lab Services
De instellingen voor uw labplan plannen
Als u de instellingen van uw labplan wilt plannen, moet u rekening houden met de volgende vragen.
Wie moeten de eigenaren en inzenders van het labplan zijn?
De IT-beheerders van uw school nemen gewoonlijk de rollen Eigenaar en Inzender voor een labplan op. Deze rollen zijn verantwoordelijk voor het beheren van het beleid dat van toepassing is op alle labs in het labplan. De persoon die het labplan maakt, is automatisch eigenaar. U kunt extra eigenaren en inzenders toevoegen vanuit de Microsoft Entra-tenant die is gekoppeld aan uw abonnement.
Zie RBAC-rollen voor meer informatie over de rollen Eigenaar en Inzender van het labplan.
Als u de rol Beheerder of Labeigenaar hebt in twee of meer Microsoft Entra-tenants, kunt u schakelen tussen tenants in de webportal van Lab Services (https://labs.azure.com) door het besturingselement in de rechterbovenhoek te selecteren, zoals wordt weergegeven in de volgende schermafbeelding:
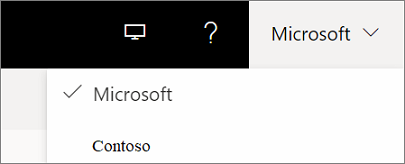
Labgebruikers zien slechts één lijst met de VM's waartoe ze toegang hebben in Microsoft Entra-tenants in Azure Lab Services.
Wie mag labs maken?
U kunt ervoor kiezen om uw IT-team of faculteitsleden labs te laten maken. Als u labs wilt maken, wijst u deze personen vervolgens toe aan de rol Labmaker in het labplan. Normaal gesproken wijst u deze rol toe vanuit de Microsoft Entra-tenant die is gekoppeld aan uw schoolabonnement. Wie een lab maakt, wordt automatisch toegewezen als eigenaar van het lab.
Zie RBAC-rollen voor meer informatie over de rol Labmaker.
Wie mag labs bezitten en beheren?
U kunt er ook voor kiezen om it- en faculteitsleden de eigenaar te laten zijn van labs en deze te beheren zonder dat ze labs kunnen maken. In dit geval worden gebruikers uit de Microsoft Entra-tenant van uw abonnement toegewezen aan de eigenaar of inzender voor bestaande labs.
Zie RBAC-rollen voor meer informatie over de rollen Eigenaar van lab en Inzender.
Wilt u afbeeldingen opslaan en delen in labs?
Azure Compute Gallery is een service die u kunt gebruiken voor het opslaan en delen van afbeeldingen. Voor klassen die dezelfde installatiekopieën moeten gebruiken, kunnen Lab Creators de installatiekopieën maken en deze vervolgens exporteren naar een rekengalerie. Nadat een afbeelding is geëxporteerd naar de rekengalerie, kan deze worden gebruikt om nieuwe labs te maken.
Mogelijk wilt u uw installatiekopieën maken in uw fysieke omgeving en deze vervolgens importeren in een rekengalerie. Zie het blogbericht Een aangepaste installatiekopieën importeren in een rekengalerie voor meer informatie.
Als u besluit de rekengalerieservice te gebruiken, moet u een rekengalerie maken of koppelen aan uw labplan. U kunt deze beslissing voorlopig uitstellen, omdat een rekengalerie op elk gewenst moment aan een labplan kan worden gekoppeld.
Zie voor meer informatie:
- De sectie 'Azure computegallery' van Azure Lab Services - Beheerdershandleiding
- De sectie Prijzen van Azure Lab Services - Beheerdershandleiding
Welke installatiekopieën in Azure Marketplace gebruiken uw labs?
Azure Marketplace biedt honderden installatiekopieën die u kunt inschakelen, zodat labmakers deze kunnen gebruiken voor het maken van hun labs. Sommige afbeeldingen bevatten mogelijk alles wat een lab al nodig heeft. In andere gevallen kunt u een afbeelding als uitgangspunt gebruiken en vervolgens kan labmaker deze aanpassen door aanvullende toepassingen of hulpprogramma's te installeren.
Als u niet weet welke afbeeldingen u nodig hebt, kunt u later terugkomen om ze in te schakelen. De beste manier om te zien welke installatiekopieën beschikbaar zijn, is door eerst een labplan te maken. Hiermee krijgt u toegang, zodat u de lijst met beschikbare afbeeldingen en hun inhoud kunt bekijken.
Zie De Azure Marketplace-installatiekopieën opgeven die beschikbaar zijn voor labmakers voor meer informatie.
Hebben de lab-VM's toegang nodig tot andere Azure- of on-premises resources?
Wanneer u een labplan instelt, kunt u ook uw eigen virtuele netwerk overbrengen naar uw labplan. Houd er rekening mee dat zowel uw virtuele netwerk als het labplan zich in dezelfde regio moeten bevinden. Als u wilt bepalen of u een virtueel netwerk wilt gebruiken, moet u rekening houden met de volgende scenario's:
Toegang tot een licentieserver
Wanneer u Azure Marketplace-installatiekopieën gebruikt, worden de kosten van de licentie voor het besturingssysteem gebundeld in de prijzen voor labservices. U hoeft echter geen licenties op te geven voor het besturingssysteem zelf. Voor aanvullende software en toepassingen die zijn geïnstalleerd, moet u, indien van toepassing, een licentie opgeven. Toegang krijgen tot een licentieserver:
- U kunt ervoor kiezen om verbinding te maken met een on-premises licentieserver. Voor het maken van verbinding met een on-premises licentieserver is extra installatie vereist.
- Een andere optie, die sneller kan worden ingesteld, is het maken van een licentieserver die u op een Azure-VM host. De Virtuele Azure-machine bevindt zich in een virtueel netwerk dat u aan uw labplan hebt gekoppeld.
Toegang tot andere on-premises resources, zoals een bestandsshare of database
Normaal gesproken maakt u een virtueel netwerk om toegang te bieden tot on-premises resources met behulp van een site-naar-site-virtuele netwerkgateway. Het instellen van dit type omgeving duurt extra tijd.
Toegang tot andere Azure-resources die zich buiten een virtueel netwerk bevinden
Als u toegang nodig hebt tot Azure-resources die niet zijn beveiligd binnen een virtueel netwerk, kunt u deze openen via het openbare internet, zonder uw eigen virtuele netwerk toe te voegen.
Zie voor meer informatie over virtuele netwerken:
- De sectie 'Virtueel netwerk' van de basisprincipes van architectuur in Azure Lab Services
- Verbinding maken met uw virtuele netwerk in Azure Lab Services
- Een lab maken met een gedeelde resource in Azure Lab Services
Uw labplan instellen
Nadat u klaar bent met de planning, bent u klaar om uw labplan in te stellen.
Maak uw labplan. Zie Een labplan maken voor instructies.
Zie de sectie Naamgeving van Azure Lab Services - Beheerdershandleiding voor meer informatie over naamconventies.
Voeg gebruikers toe aan de rol Labmaker. Zie Gebruikers toevoegen aan de rol Labmaker voor instructies.
Maak verbinding met uw virtuele netwerk. Zie Verbinding maken met uw virtuele netwerk in Azure Lab Services voor instructies.
Afbeeldingen inschakelen en controleren. Zie Opgeven welke Azure Marketplace-installatiekopieën beschikbaar zijn voor Lab Creators voor instructies.
Als u de inhoud van elke Azure Marketplace-installatiekopieën wilt bekijken, selecteert u de naam van de installatiekopieën. In de volgende schermopname ziet u bijvoorbeeld de details van de ubuntu-Datawetenschap VM-installatiekopie:
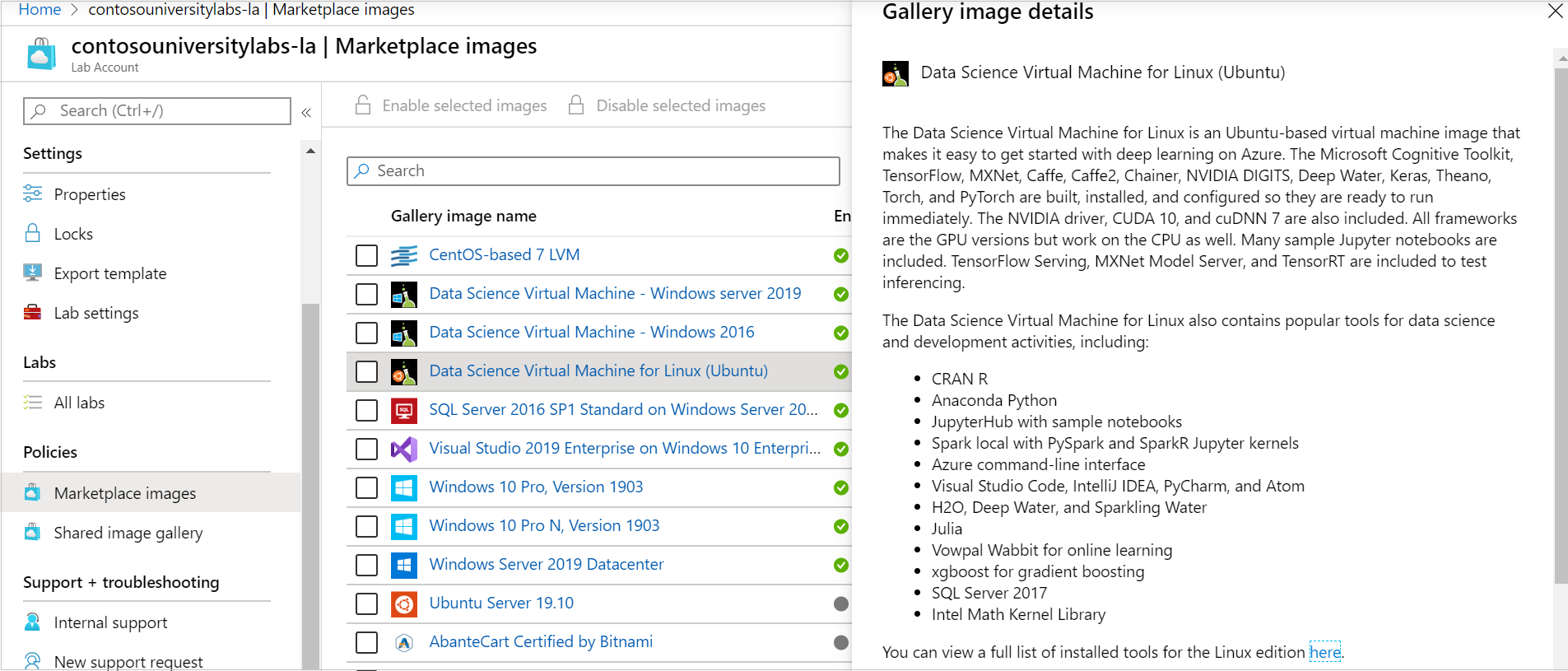
Als een rekengalerie is gekoppeld aan uw labplan en u wilt inschakelen dat aangepaste installatiekopieën worden gedeeld door Lab Creators, voert u vergelijkbare stappen uit, zoals wordt weergegeven in de volgende schermopname:
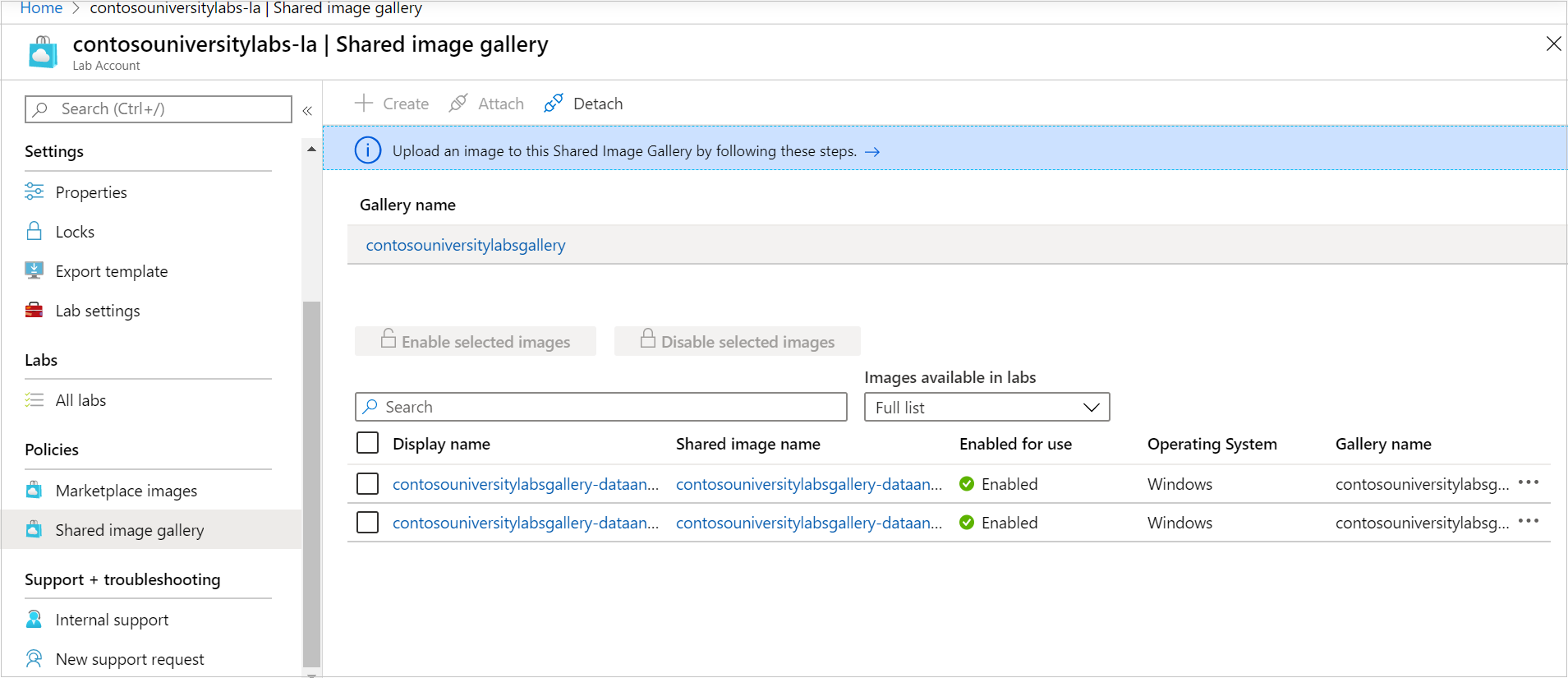
Volgende stappen
Zie voor meer informatie over het instellen en beheren van labs: