Een virtuele-machinepool van een lab beheren in Azure Lab Services
Belangrijk
Azure Lab Services wordt op 28 juni 2027 buiten gebruik gesteld. Zie de handleiding voor buitengebruikstelling voor meer informatie.
Meer informatie over hoe u de pool met virtuele machines (VM's) in Azure Lab Services kunt beheren. Wijzig de capaciteit van het lab om lab-VM's toe te voegen of te verwijderen, verbinding te maken met een lab of de status van afzonderlijke lab-VM's te beheren.
De virtuele-machinegroep van het lab vertegenwoordigt de set lab-VM's waarmee labgebruikers verbinding kunnen maken. Het maken van de lab-VM begint wanneer u een labsjabloon publiceert of wanneer u de labcapaciteit bijwerkt.
Wanneer u de lijst met labgebruikers synchroniseert met een Microsoft Entra-groep of een lab maakt in Teams of Canvas, beheert Azure Lab Services de pool voor lab-VM's automatisch op basis van lidmaatschap.
Vereisten
- Een Azure-account met een actief abonnement. Als u geen Azure-abonnement hebt, maakt u een gratis account voordat u begint.
- Een Azure-account met machtigingen voor het beheren van een lab, zoals de rol Labmaker, Eigenaar, Inzender of Lab Services-inzender voor Azure RBAC. Meer informatie over de ingebouwde rollen en toewijzingsbereiken van Azure Lab Services.
- Een Azure-labplan. Als u nog geen labplan hebt, volgt u de stappen in de quickstart: Resources instellen om labs te maken.
Statussen van lab-VM's
Een lab-VM kan een van de volgende statussen hebben:
- Niet toegewezen. De lab-VM is nog niet toegewezen aan een labgebruiker. De lab-VM begint niet automatisch met het labschema.
- Stopped. De lab-VM is uitgeschakeld en is niet beschikbaar voor gebruik.
- Starting. De lab-VM wordt gestart. Deze is nog niet beschikbaar voor gebruik.
- Running. De lab-VM wordt uitgevoerd en is beschikbaar voor gebruik.
- Stopping. De lab-VM wordt gestopt en is niet beschikbaar voor gebruik.
Labcapaciteit wijzigen
Wanneer u de lijst met labgebruikers synchroniseert met een Microsoft Entra-groep of een lab maakt in Teams of Canvas, beheert Azure Lab Services de pool voor lab-VM's automatisch op basis van lidmaatschap. Wanneer u een gebruiker toevoegt of verwijdert, neemt de capaciteit van het lab dienovereenkomstig toe of verlaagt deze. Labgebruikers worden ook automatisch geregistreerd en toegewezen aan hun lab-VM.
Als u de lijst met labgebruikers handmatig beheert, kunt u de capaciteit van het lab wijzigen om het aantal lab-VM's te wijzigen dat beschikbaar is voor labgebruikers.
Ga naar de pagina virtuele-machinegroep voor het lab.
Labcapaciteit op de werkbalk selecteren
Werk in het venster Lab-capaciteit het aantal lab-VM's bij.
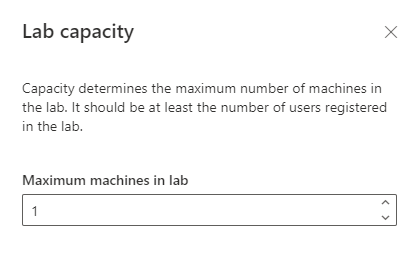
Lab-VM's handmatig starten
Alle lab-VM's handmatig starten:
Ga naar de pagina virtuele-machinegroep voor het lab.
Selecteer de knop Alles starten boven aan de pagina.
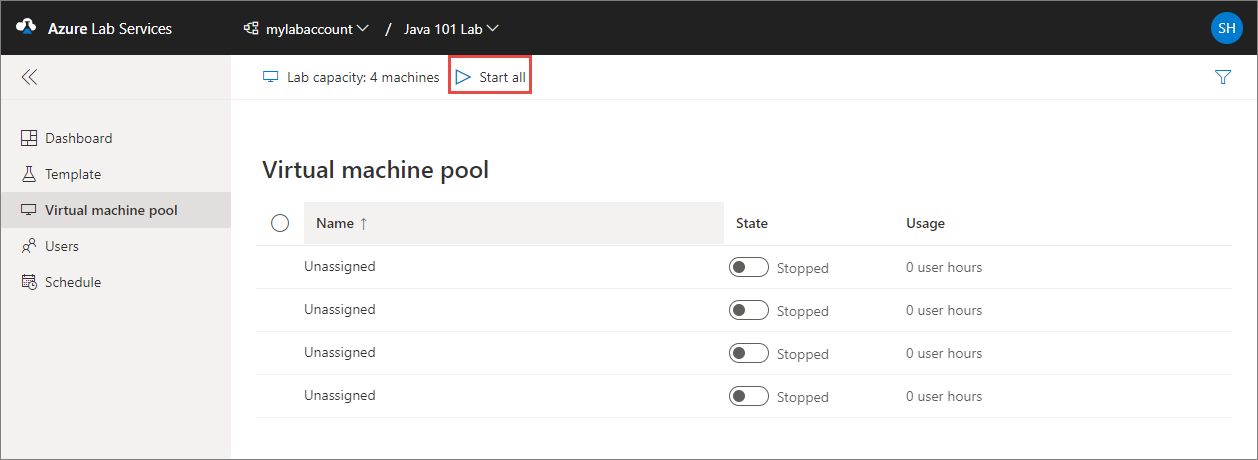
Afzonderlijke lab-VM's starten:
Ga naar de pagina virtuele-machinegroep voor het lab.
Selecteer in de lijst met lab-VM's de statusknop voor afzonderlijke lab-VM's.
De wisselknop verandert in Starten wanneer de VIRTUELE machine wordt gestart en wordt uitgevoerd zodra de VIRTUELE machine is gestart.
U kunt ook meerdere VM's selecteren met behulp van de controles links van de kolom Naam en vervolgens de knop Start boven aan de pagina selecteren.
Notitie
Wanneer u een lab-VM start vanaf de pagina van de virtuele-machinegroep, heeft dit geen invloed op de beschikbare quotumuren voor de labgebruiker. Zorg ervoor dat u alle lab-VM's handmatig stopt of een schema gebruikt om onverwachte kosten te voorkomen.
Lab-VM's handmatig stoppen
Alle lab-VM's handmatig stoppen:
Ga naar de pagina virtuele-machinegroep voor het lab.
Selecteer de knop Alles stoppen om alle lab-VM's te stoppen.
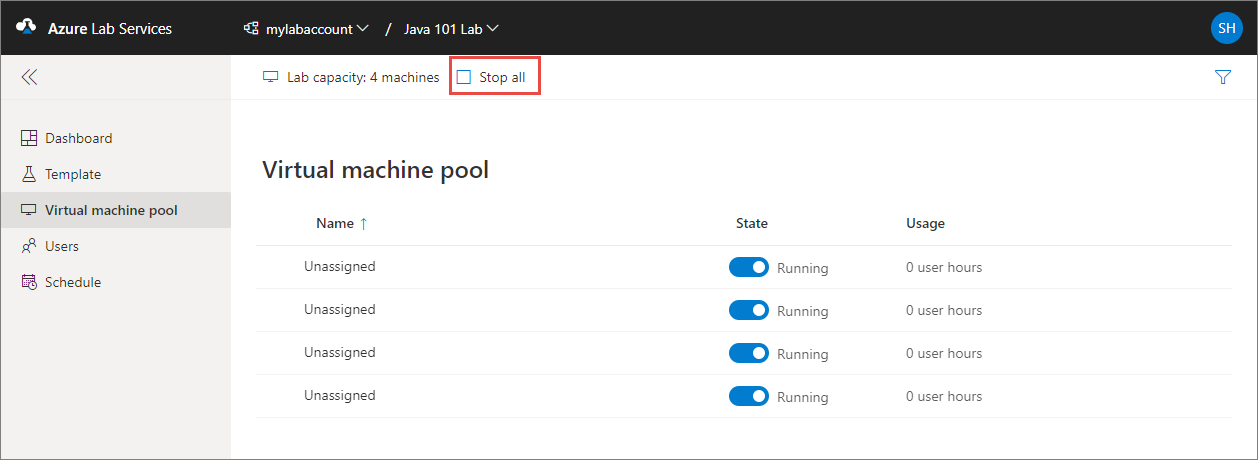
Afzonderlijke lab-VM's starten:
Ga naar de pagina virtuele-machinegroep voor het lab.
Selecteer in de lijst met lab-VM's de statusknop voor afzonderlijke lab-VM's.
De wisselknop verandert in Stoppen terwijl de virtuele machine wordt gestart en wordt vervolgens gestopt zodra de VIRTUELE machine is afgesloten.
U kunt ook meerdere VM's selecteren met behulp van de controles links van de kolom Naam en vervolgens de knop Stoppen boven aan de pagina selecteren.
Vm's van lab opnieuw maken
Wanneer u een installatiekopie van een lab-VM opnieuw maakt, wordt de lab-VM door Azure Lab Services afgesloten, verwijderd en wordt een nieuwe lab-VM opnieuw gemaakt van de oorspronkelijke labsjabloon. U kunt een nieuwe installatiekopiebewerking beschouwen als een vernieuwing van de hele virtuele machine.
Let op
Nadat u een installatiekopie van een lab-VM hebt gemaakt, gaan alle gegevens die u hebt opgeslagen op de besturingssysteemschijf (meestal het station C: in Windows) en de tijdelijke schijf (meestal het station D: in Windows), verloren. Lees hoe u de gebruikersgegevens buiten de lab-VM kunt opslaan.
Ga als volgt te werk om een of meer lab-VM's opnieuw te maken:
Ga naar de pagina virtuele-machinegroep voor het lab.
Selecteer een of meerdere VM's in de lijst en selecteer vervolgens De installatiekopie op de werkbalk herstellen.
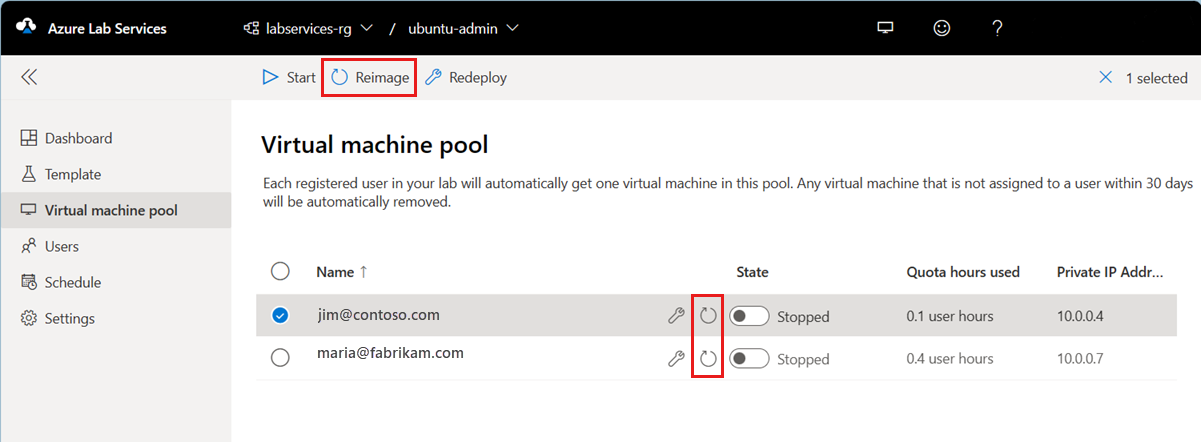
Selecteer in het dialoogvenster Virtuele machine reimage en selecteer vervolgens Reimage om de bewerking te starten.
Nadat de installatiekopiebewerking is voltooid, worden de lab-VM's opnieuw gemaakt vanuit de labsjabloon en toegewezen aan de labgebruikers.
Vm's van lab opnieuw implementeren
Wanneer u een lab-VM opnieuw implementeert, wordt de lab-VM door Azure Lab Services afgesloten, verplaatst u de lab-VM naar een nieuw knooppunt in de Azure-infrastructuur en schakelt u deze weer in. U kunt een herploybewerking beschouwen als een vernieuwing van de onderliggende VM voor uw lab.
Alle gegevens die u hebt opgeslagen op de besturingssysteemschijf (meestal het station C: in Windows) van de virtuele machine, zijn nog steeds beschikbaar na de herploybewerking. Alle gegevens op de tijdelijke schijf (meestal het station D: in Windows) gaan verloren na een herploybewerking.
Een of meer lab-VM's opnieuw implementeren:
Ga naar de pagina virtuele-machinegroep voor het lab.
Selecteer een of meerdere VM's in de lijst en selecteer vervolgens Opnieuw implementeren op de werkbalk.
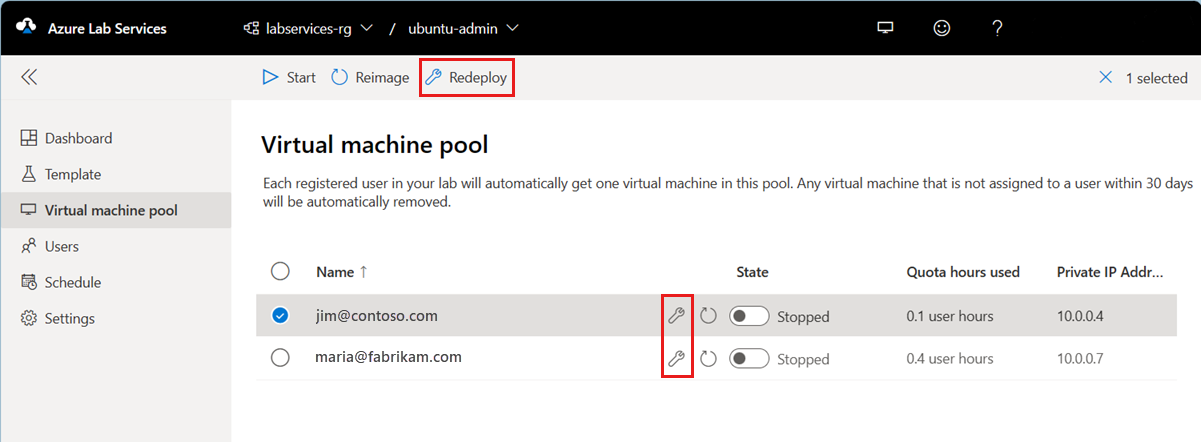
Selecteer Opnieuw implementeren in het dialoogvenster Virtuele machine opnieuw implementeren om de hertoewijzing te starten.
Verbinding maken met lab-VM's
U kunt verbinding maken met de VM van een labgebruiker, bijvoorbeeld om toegang te krijgen tot lokale bestanden op de lab-VM en labgebruikers te helpen bij het oplossen van problemen. Als u verbinding wilt maken met een lab-VM, moet deze worden uitgevoerd.
Ga naar de pagina virtuele-machinegroep voor het lab.
Controleer of de labgebruiker niet is verbonden met de lab-VM.
Beweeg de muisaanwijzer over de vm van het lab in de lijst en selecteer vervolgens de knop Verbinding maken .
Zie Verbinding maken met een lab-VM voor meer instructies op basis van het besturingssysteem dat u gebruikt.
De lijst met lab-VM's exporteren
Ga naar de pagina virtuele-machinegroep voor het lab.
Selecteer ... (beletselteken) op de werkbalk en selecteer vervolgens CSV exporteren.
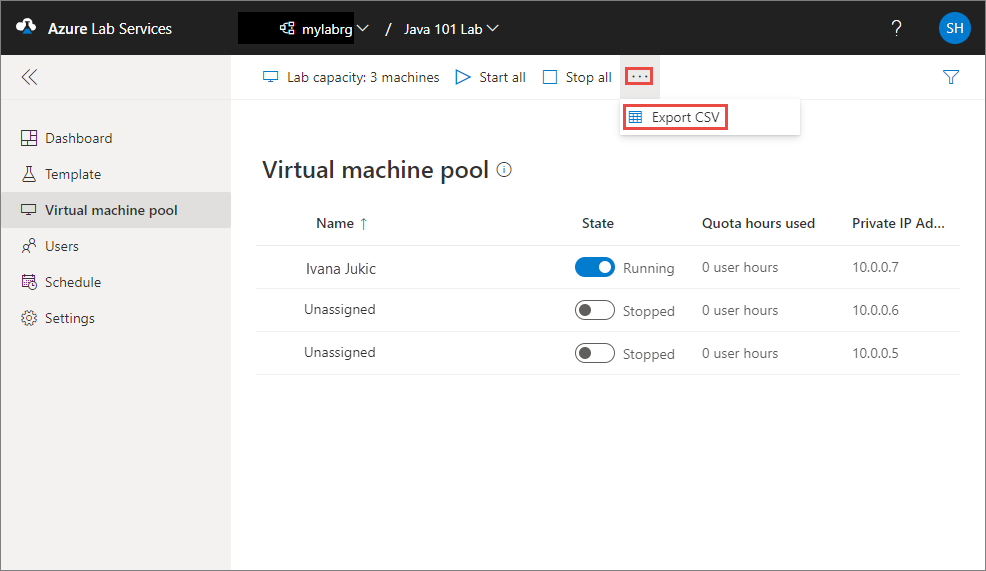
Volgende stappen
Zie de volgende artikelen: