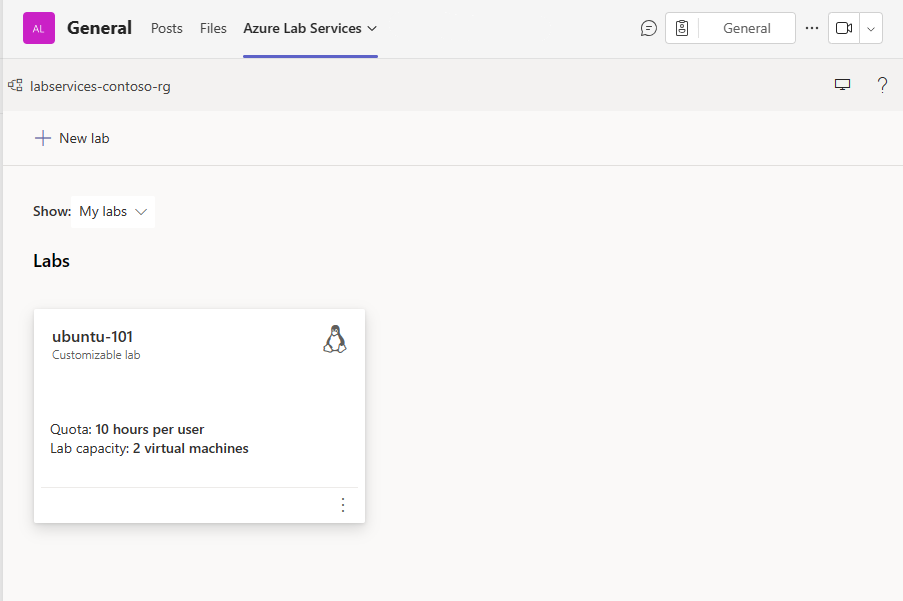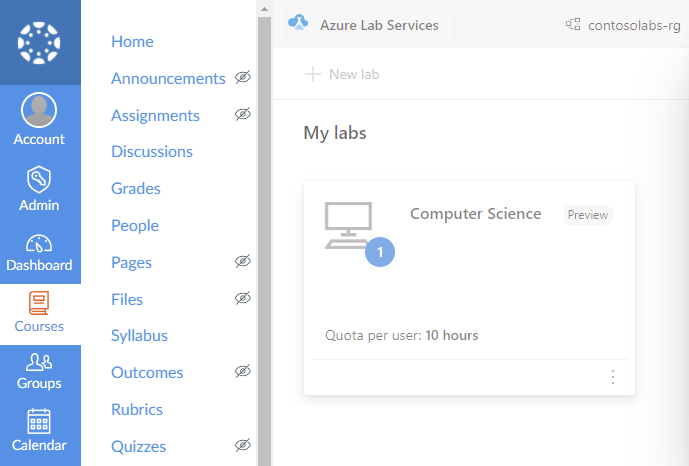Labs beheren in Azure Lab Services
Belangrijk
Azure Lab Services wordt op 28 juni 2027 buiten gebruik gesteld. Zie de handleiding voor buitengebruikstelling voor meer informatie.
In dit artikel wordt beschreven hoe u labs maakt en verwijdert. U ziet ook hoe u alle labs in een labplan kunt bekijken.
Vereisten
- Een Azure-account met een actief abonnement. Als u geen Azure-abonnement hebt, maakt u een gratis account voordat u begint.
- Een Azure-account met machtigingen voor het beheren van een lab, zoals de rol Labmaker, Eigenaar, Inzender of Lab Services-inzender voor Azure RBAC. Meer informatie over de ingebouwde rollen en toewijzingsbereiken van Azure Lab Services.
- Een Azure-labplan. Als u nog geen labplan hebt, volgt u de stappen in de quickstart: Resources instellen om labs te maken.
- Een of meer labs. Zie Zelfstudie: Een lab maken om een lab te maken.
Alle labs weergeven
Belangrijk
Azure Lab Services wordt op 28 juni 2027 buiten gebruik gesteld. Zie de handleiding voor buitengebruikstelling voor meer informatie.
Navigeer naar de webportal van Lab Services: https://labs.azure.com.
Selecteer Aanmelden. Selecteer of voer een gebruikers-id in die lid is van de rol Labmaker in het labplan en voer een wachtwoord in. Azure Lab Services ondersteunt organisatieaccounts en Microsoft-accounts.
Als u de rol Beheerder of Labeigenaar hebt in twee of meer Microsoft Entra-tenants, kunt u schakelen tussen tenants in de webportal van Lab Services (https://labs.azure.com) door het besturingselement in de rechterbovenhoek te selecteren, zoals wordt weergegeven in de volgende schermafbeelding:
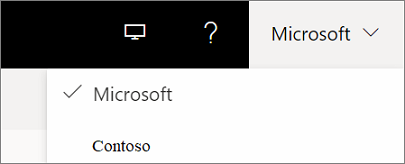
Controleer of u alle labs in de geselecteerde resourcegroep ziet.
Op de tegel van het lab ziet u het aantal virtuele machines in het lab en het quotum voor elke gebruiker.
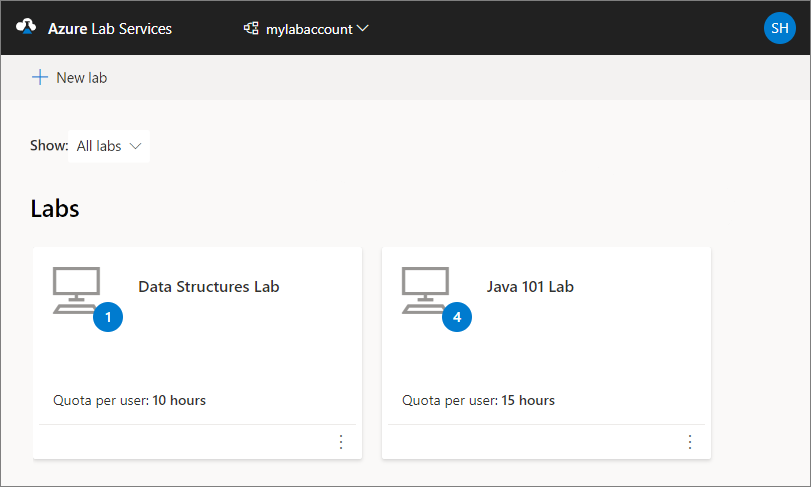
Gebruik de vervolgkeuzelijst bovenaan om een ander labplan te selecteren. U ziet labs in het geselecteerde labplan.
Notitie
Als u toegang krijgt maar de labs van andere personen niet kunt weergeven, selecteert u mogelijk Alle labs in plaats van Mijn labs in het filter Weergeven.
Een niet-organisatieaccount gebruiken als labmaker
U hebt toegang tot de Website van Azure Lab Services om labs te maken en te beheren zonder een organisatieaccount (een gastaccount). In dit geval hebt u een Microsoft-account of een GitHub- of niet-Microsoft-e-mailaccount nodig dat is gekoppeld aan een Microsoft-account.
Een niet-Microsoft-e-mailaccount gebruiken
U kunt niet-Microsoft-e-mailaccounts gebruiken om u te registreren en aan te melden bij een lab. Voor de registratie moet u echter eerst een Microsoft-account maken dat is gekoppeld aan uw niet-Microsoft-e-mailadres.
Mogelijk hebt u al een Microsoft-account dat is gekoppeld aan uw niet-Microsoft-e-mailadres. Gebruikers hebben bijvoorbeeld al een Microsoft-account als u dit e-mailadres hebt gebruikt met andere Microsoft-producten of -services, zoals Office, Skype, OneDrive of Windows.
Wanneer u de koppeling voor labregistratie gebruikt om u aan te melden bij een lab, wordt u gevraagd om uw e-mailadres en wachtwoord. Als u zich aanmeldt met een niet-Microsoft-account dat niet is gekoppeld aan een Microsoft-account, ontvangt u het volgende foutbericht:
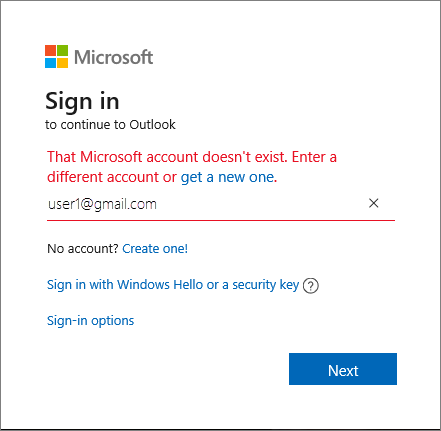
Volg deze stappen om u aan te melden voor een nieuw Microsoft-account.
Een GitHub-account gebruiken
U kunt een bestaand GitHub-account gebruiken om u te registreren en aan te melden bij een lab. Als u al een Microsoft-account hebt dat is gekoppeld aan uw GitHub-account, kunt u zich aanmelden en doorgaan met het labregistratieproces.
Uw GitHub-account koppelen aan een Microsoft-account:
Selecteer de koppeling voor aanmeldingsopties :
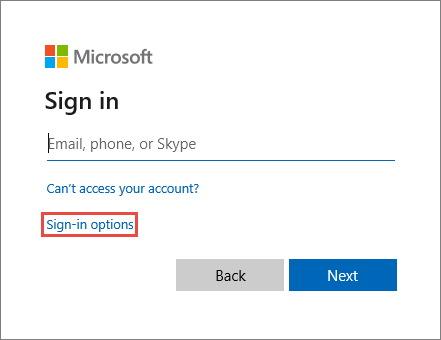
Selecteer Aanmelden met GitHub in het venster Aanmeldingsopties.
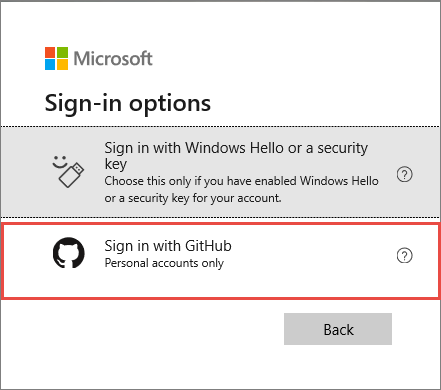
Bij de prompt maakt u vervolgens een Microsoft-account dat is gekoppeld aan uw GitHub-account. De koppeling wordt automatisch uitgevoerd wanneer u Volgende selecteert. U bent vervolgens onmiddellijk aangemeld en verbonden met het lab.
Een lab verwijderen
Selecteer op de tegel voor het lab drie puntjes (...) in de hoek en selecteer vervolgens Verwijderen.
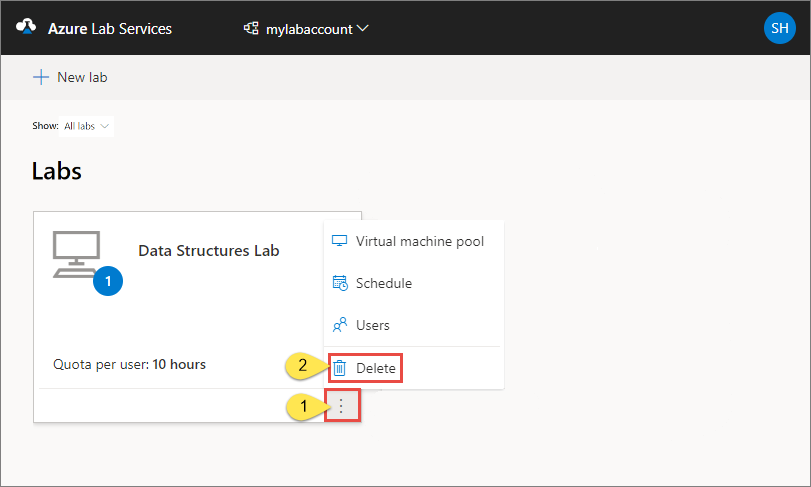
Selecteer Verwijderen in het dialoogvenster Lab verwijderen om door te gaan met de verwijdering.
Overschakelen naar een ander lab
Als u vanaf het huidige naar een ander lab wilt overschakelen, selecteert u de vervolgkeuzelijst met labs bovenaan.
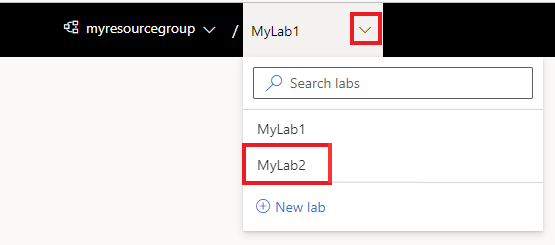
Als u wilt overschakelen naar een andere groep, selecteert u de vervolgkeuzelijst links en kiest u de resourcegroep van het labplan. Als u wilt overschakelen naar een ander labaccount, selecteert u de vervolgkeuzelijst links en kiest u de naam van het labaccount. De Azure Lab Services-portal organiseert labs op resourcegroep-/labaccount van het labplan en vervolgens op labnaam.
Volgende stappen
Zie de volgende artikelen: