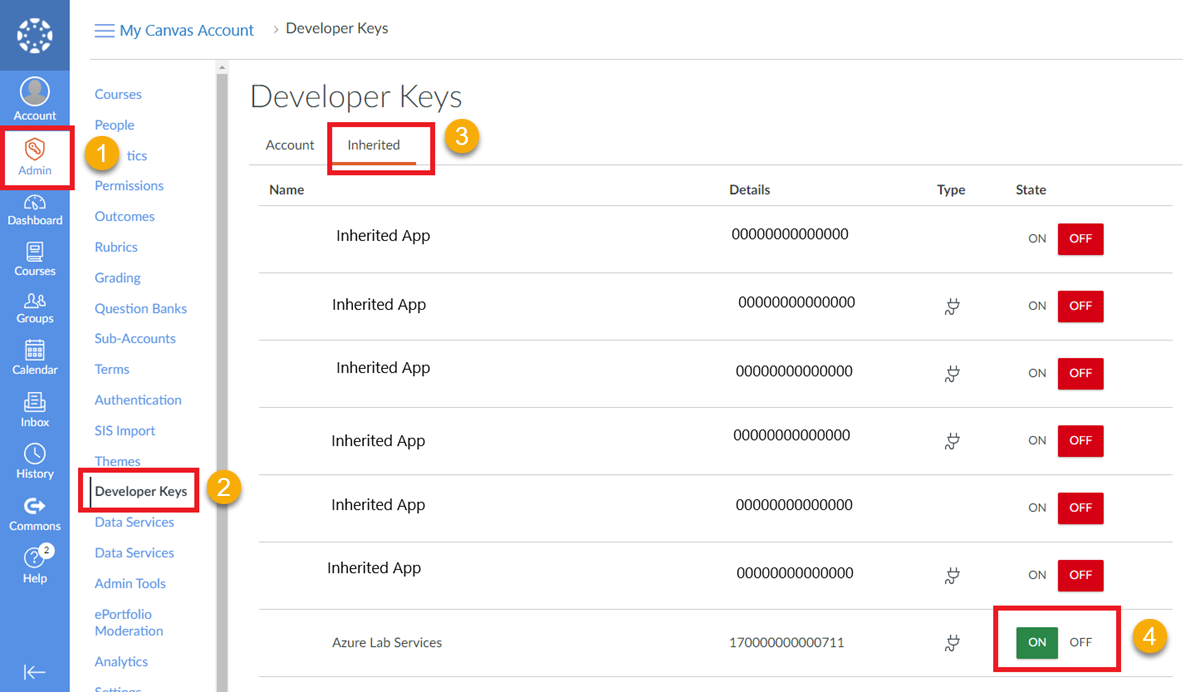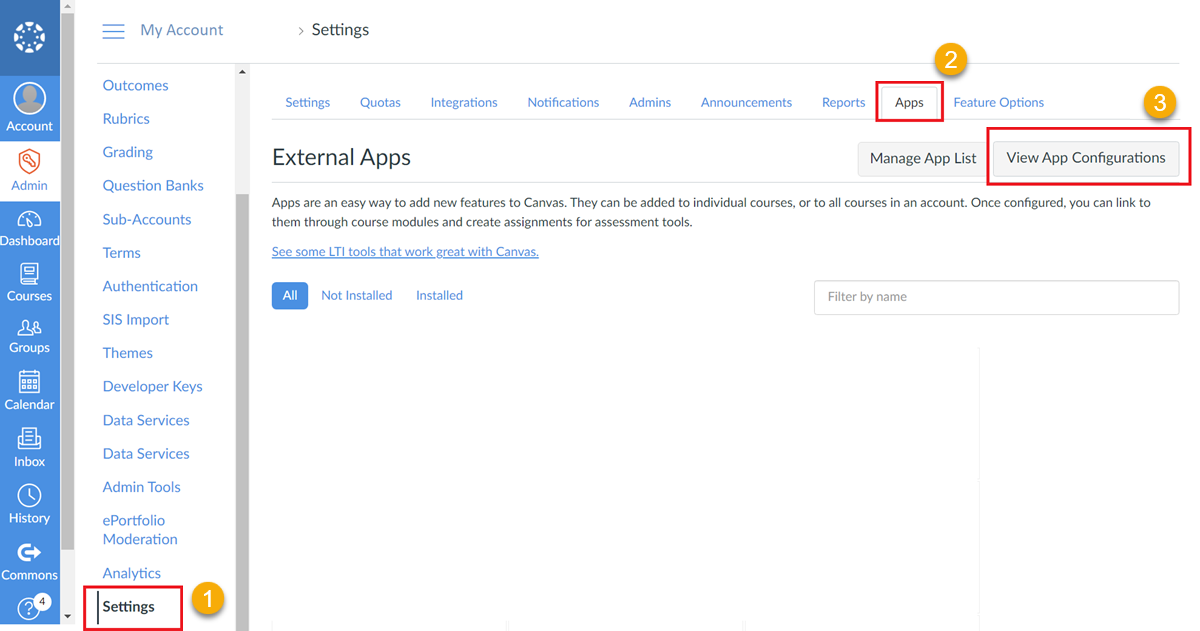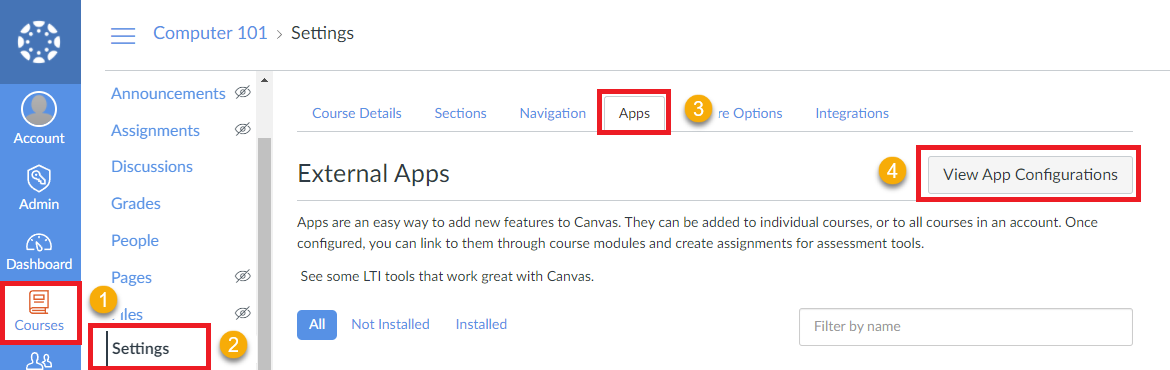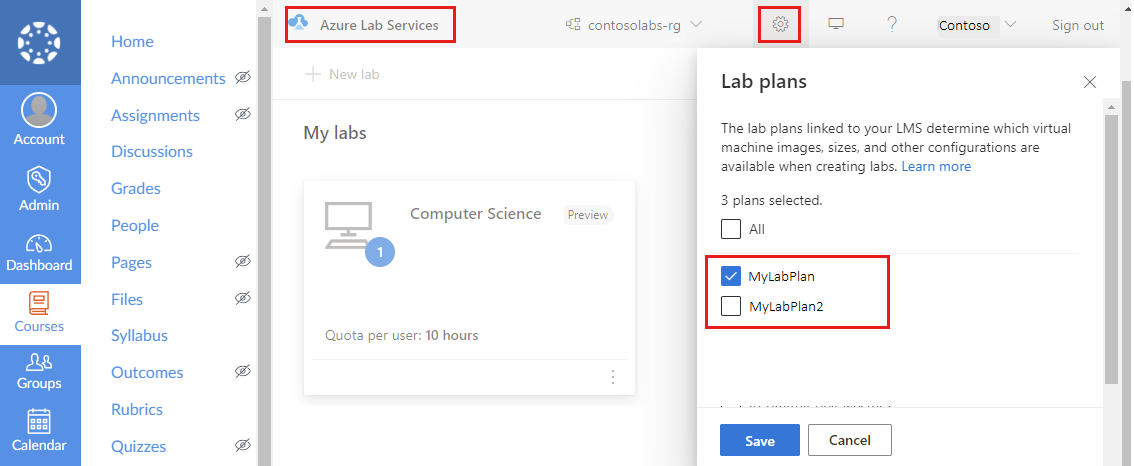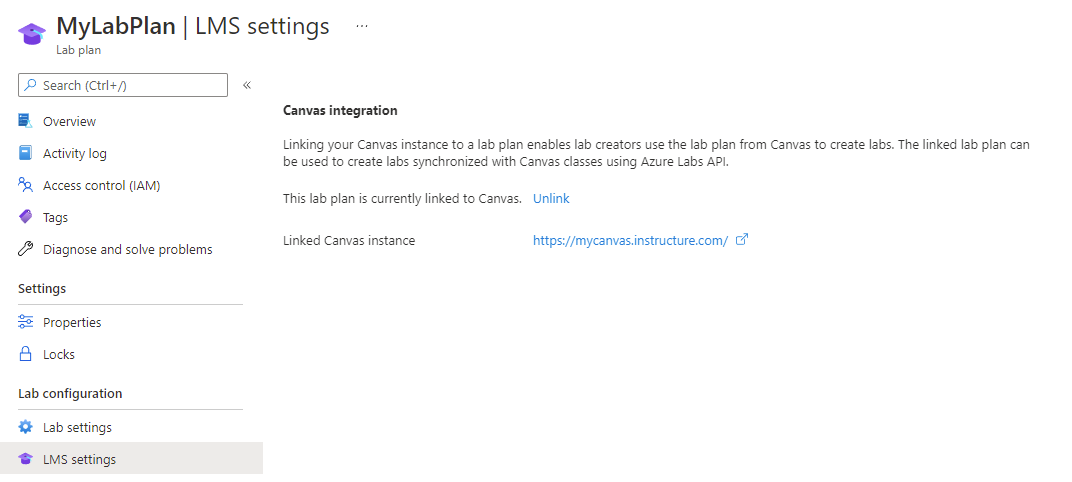Canvas configureren voor het gebruik van Azure Lab Services
Belangrijk
Azure Lab Services wordt op 28 juni 2027 buiten gebruik gesteld. Zie de handleiding voor buitengebruikstelling voor meer informatie.
Canvas Learning Management System (LMS) is een cloudgebaseerde leerbeheersysteem dat één plek biedt voor cursusinhoud, toetsen en cijfers voor docenten en studenten. In dit artikel leert u hoe u de Azure Lab Services-app toevoegt aan Canvas. Docenten kunnen labs maken vanuit Canvas en leerlingen/studenten zien hun lab-VM's naast hun andere cursusmateriaal.
Meer informatie over de voordelen van het gebruik van Azure Lab Services in Canvas.
Als u Canvas wilt configureren voor het gebruik van Azure Lab Services, voert u de eenmalige stap uit om de Azure Lab Services-app in Canvas in te schakelen. Vervolgens kunt u de Azure Lab Services-app toevoegen aan uw cursus.
Als u uw cursus al hebt geconfigureerd voor het gebruik van Azure Lab Services, leert u hoe u labs in Canvas kunt maken en beheren.
Notitie
Dit artikel verwijst naar functies die beschikbaar zijn in labplannen, waardoor labaccounts zijn vervangen.
Vereisten
- Een Azure-labplan. Als u nog geen labplan hebt, volgt u de stappen in de quickstart: Resources instellen om labs te maken.
Uw Canvas-account heeft beheerdersmachtigingen nodig om de Azure Lab Services-app toe te voegen aan Canvas.
Als u labplannen wilt koppelen, heeft uw Azure-account de volgende machtigingen nodig. Meer informatie over het toewijzen van Microsoft Entra-rollen aan gebruikers.
- De rol Lezer van het Azure-abonnement.
- De rol Inzender voor de resourcegroep die uw labplan bevat.
- Schrijftoegang tot het labplan.
De Azure Lab Services-app inschakelen in Canvas
De eerste stap om gebruikers toegang te geven tot hun labs en labplannen via Canvas, is door de Azure Lab Services-app in Canvas in te schakelen. Als u een toepassing van derden, zoals Azure Lab Services, wilt gebruiken in Canvas, moet u de bijbehorende ontwikkelaarssleutel in Canvas inschakelen.
De Canvas-ontwikkelaarssleutel voor de Azure Lab Services-app is een overgenomen sleutel, ook wel een globale ontwikkelaarssleutel genoemd. Meer informatie over ontwikkelaarssleutels in de Canvas Community Hub.
De ontwikkelaarssleutel voor de Azure Lab Services-app inschakelen:
Selecteer in Canvas de pagina Beheerder .
Selecteer Ontwikkelaarssleutels in het linkernavigatievenster.
Selecteer het tabblad Overgenomen van de ontwikkelaarssleutels.
Wijzig in de lijst de status van de vermelding Azure Lab Services in Aan.
Azure Lab Services-app toevoegen aan een account (optioneel)
U kunt de Azure Lab Services-app op twee manieren inschakelen voor een Canvas-cursus:
Voeg de Azure Lab Services-app toe op het niveau van het Canvas-account.
Voeg de Azure Lab Services-app toe voor een specifieke cursus in Canvas.
Wanneer u de app toevoegt op het niveau van het Canvas-account, moet u de app niet toevoegen voor elke afzonderlijke cursus. Als u meerdere cursussen hebt die gebruikmaken van Azure Lab Services, kan het sneller zijn om de app toe te voegen op accountniveau. Nadat u de app voor het Canvas-account hebt toegevoegd, hoeft u de Azure Lab Services-app alleen in te schakelen in de cursusnavigatie.
De app toevoegen op het niveau van het Canvas-account:
Selecteer in Canvas het menu Beheerder.
Selecteer het account waaraan u de Azure Lab Services-app wilt toevoegen. U kunt ook Alle accounts selecteren om de Azure Lab Services-app toe te voegen aan alle accounts voor het LMS-exemplaar (Canvas Learning Management System).
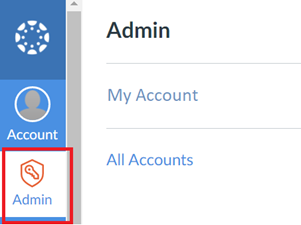
Kies Instellingen en selecteer vervolgens het tabblad Apps .
Selecteer de knop App Configurations weergeven rechtsboven op de pagina.
Selecteer de knop + app rechtsboven op de pagina.
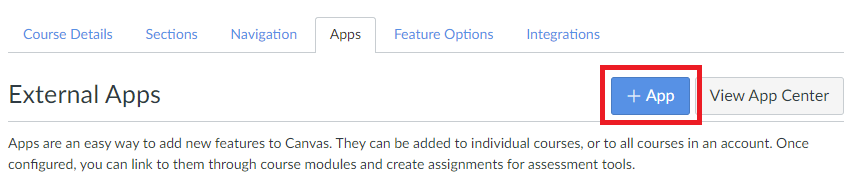
Kies in het dialoogvenster App toevoegen in de vervolgkeuzelijst Configuratietype de optie Op client-id. Voer de Client-id van Azure Lab Services in, die 170000000000711 is, in het veld Client-id. Selecteer de knop Verzenden.
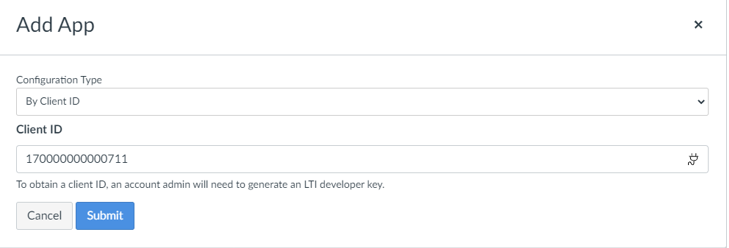
Wanneer in het dialoogvenster App toevoegen het hulpprogramma 'Azure Lab Services' wordt gevonden voor de client-id 170000000000711. Wilt u deze installeren?, selecteert u Installeren.
De Azure Lab Services-app is nu beschikbaar voor alle cursussen in dat account.
Azure Lab Services toevoegen aan een cursus
Vervolgens koppelt u de Azure Lab Services-app aan een cursus in Canvas. U hebt twee opties om een cursus in Canvas te configureren voor het gebruik van Azure Lab Services:
Als u de Azure Lab Services-app hebt toegevoegd op het niveau van het Canvas-account, schakelt u de app in de cursusnavigatie in.
Anders voegt u de Azure Lab Services-app toe aan een cursus.
De Azure Lab Services-app toevoegen aan een cursus
U voegt nu de Azure Lab Services-app toe aan een specifieke cursus in Canvas.
Ga in Canvas naar de cursus waarvoor Azure Lab Services wordt gebruikt.
Kies Instellingen en selecteer vervolgens het tabblad Apps .
Selecteer de knop App Configurations weergeven rechtsboven op de pagina.
Selecteer de knop + app rechtsboven op de pagina.
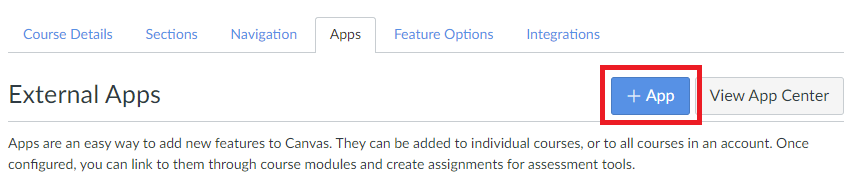
Kies in het dialoogvenster App toevoegen in de vervolgkeuzelijst Configuratietype de optie Op client-id. Voer de Client-id van Azure Lab Services in, die 170000000000711 is, in het veld Client-id. Selecteer de knop Verzenden.
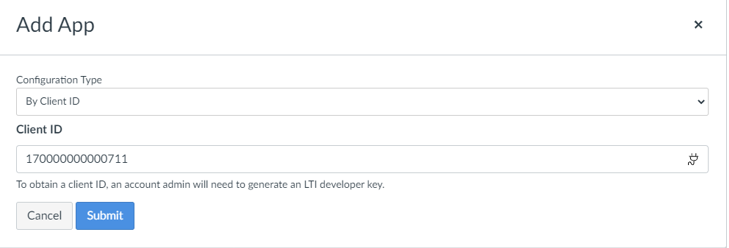
Wanneer in het dialoogvenster App toevoegen het hulpprogramma 'Azure Lab Services' wordt gevonden voor de client-id 170000000000711. Wilt u deze installeren?, selecteert u Installeren.
Het duurt even voordat de Azure Lab Services-app wordt weergegeven in de navigatielijst van de cursus.
U kunt doorgaan naar Een labplan koppelen aan een cursus om de configuratie van Canvas te voltooien.
Azure Lab Services inschakelen in cursusnavigatie
Als u de app eerder hebt toegevoegd op het niveau van het Canvas-account, hoeft u de app niet toe te voegen voor een specifieke cursus. In plaats daarvan schakelt u de app in de navigatie van de Canvas-cursus in:
Ga in Canvas naar de cursus die gebruikmaakt van Azure Lab Services.
Kies Instellingen en selecteer vervolgens het tabblad Navigatie.
Zoek de vermelding Azure Lab Services , selecteer de drie verticale puntjes en selecteer vervolgens Inschakelen.
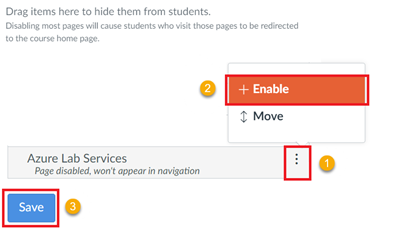
Selecteer Opslaan.
Labplannen aan Canvas koppelen
Nadat u de Azure Lab Services-app hebt ingeschakeld in Canvas en deze aan een cursus hebt gekoppeld, koppelt u specifieke labplannen aan Canvas. U kunt alleen gekoppelde labplannen gebruiken voor het maken van labs in Canvas.
Als u labplannen aan Canvas wilt koppelen, moet uw Canvas-account een Canvas-beheerder zijn. Daarnaast moet uw Azure-account de volgende machtigingen hebben voor het labplan.
- De rol Lezer voor het abonnement.
- De rol Inzender voor de resourcegroep die uw labplan bevat.
Voer de volgende stappen uit om labplannen te koppelen aan Canvas:
Ga in Canvas naar een cursus waarvoor u eerder de Azure Lab Services-app hebt toegevoegd.
Open de Azure Lab Services-app in de cursus.
Selecteer het pictogram van het hulpprogramma in de rechterbovenhoek om de lijst met alle labplannen weer te geven.
Kies in de lijst de labplannen die u aan Canvas wilt koppelen.
Selecteer Opslaan.
Op de pagina LMS-instellingen voor het labplan in Azure Portal ziet u dat u het labplan hebt gekoppeld aan Canvas.
Volgende stappen
U hebt Canvas geconfigureerd voor toegang tot Azure Lab Services. U kunt nu labs blijven maken en beheren voor uw cursussen in Canvas.
Zie de volgende artikelen:
- Als beheerder voegt u docenten als labmakers toe aan het labplan in Azure Portal.
- Als docent kunt u labs maken en beheren in Canvas.
- Als docent kunt u gebruikerslijsten beheren in Canvas.
- Als leerling/student hebt u toegang tot een lab-VM in Canvas.